5 способов бесплатно замедлить видео на айфоне в 2021 году
Содержание:
- Музыка для замедленных видео в Инстаграме
- Как ускорить видео на компьютере
- Как сделать замедленное или ускоренное видео
- Replay
- Как работает замедленная съемка в Instagram Reels
- Лучшие приложения для создания видео-эффекта замедления на Android
- Как замедлить видео на iPhone
- Как ускорить снятое видео
- Зачем используется замедление времени
- Веб-приложения для замедленного воспроизведения видео
- Возможности сохранения
- Efectum: замедленная съемка (слоумо), ускорение
- Ускорение видео.
- Как снимать замедленное видео
Музыка для замедленных видео в Инстаграме
Чтобы клип получился интересным, нужно сначала придумать, какой трек вы добавите к нему. Только потом можно записать слоумо клип для Instagram. Мелодия влияет на восприятие — без нее видео получится сухим и неэмоциональным. Потому и просмотров вы получите меньше. Найти музыку для такого ролика можно среди этих вариантов:
- Певица Sevdaliza. Треки исполнительницы качественные — в них много эффектов и переходных моментов, которые помогают сделать слоумо интересней.
- Izzamuzzic выпускает классные треки-ремиксы или каверы, среди которых много подходящий для фона на замедленное видео.
- La Mar — их песни более спокойные и медленные, поэтому для грустных слоу-моушен они подойдут идеально.
Как ускорить видео на компьютере
Обработка видеоклипа на компьютере имеет свои преимущества: программы и онлайн-сервисы предлагают удобные инструменты, а на большом экране проще заметить ошибку и скорректировать результат. Вы можете обрабатывать файл с помощью видеоредакторов, медиапроигрывателей и веб-платформ.
С помощью специальных редакторов
Программное обеспечение на компьютер делится на профессиональные и любительские редакторы
Если вы уже освоили простые приложения и вам необходимы расширенный функционал для видеомонтажа, обратите внимание на VEGAS Pro и Adobe Premiere Pro. Они предлагают опции для многодорожечного редактирования, цветокоррекции, наложения музыки и эффектов
Премьер Про и Сони Вегас отличаются сложным интерфейсом и высокой ценой. Приложение от Adobe стоит 1622 рубля в месяц, а Vegas Pro можно приобрести единоразово за 38 990.
Видеоредакторы для начинающих включают в себя Movavi, VSDC, ВидеоМАСТЕР. Они предлагают простой интерфейс и удобные инструменты коррекции.
Лучшим вариантом будет ускоритель ВидеоМАСТЕР. Он поддерживает более 100 форматов, позволяет использовать готовые профили экспорта, применять эффекты и настраивать качество картинки. Также с его помощью можно нарезать видеоклип, склеить несколько фрагментов, извлечь звук, создать GIF-анимацию и оформить замедление или ускорение ролика.
Вы можете скачать редактор бесплатно с официального сайта и установить на Виндовс 10, 8, 7, XP, Vista.
Как ускорить видео на компьютере с помощью ВидеоМАСТЕРА? Следуйте инструкции:
-
Загрузите видеоролик. Запустите программу и нажмите «Добавить» в левой части интерфейса. Откройте видеофайл, запишите материал, используя веб-камеру, или скачайте клип с веб-сайта. Если вы хотите создать таймлапс, то потребуется длинное видео. Для оформления 10-секундного проекта импортируйте файл с продолжительностью не менее 15 минут.
Вы можете также загрузить папку
-
Ускорьте воспроизведение. Нажмите на раздел «Эффекты» и перейдите в категорию «Скорость». Вы можете убыстрить клип в 1,5, 2, 3 раза. Выберите подходящий вариант и нажмите «Применить».
В окне предварительного просмотра можно оценить работу перед сохранением изменений
-
Продолжите редактирование. Если необходимо, вы можете применить эффекты, кадрировать картинку, добавить текст и изображения, улучшить и стабилизировать видеоряд, нарезать ролик, скорректировать аудио и добавить субтитры.
Кадр можно сделать черно-белым, осветлить или затемнить
-
Экспортируйте результат. В нижней части представлен блок сохранения. Вы можете выбрать подходящий формат, подготовить материал для устройства или сайта.
Для вывода доступны расширения AVI, MPEG, MKV, WebM, WMV, ASF, MP4, DVD-видео, FLV и другие
Также вы можете настроить параметры экспорта: кодек, размер кадра, частоту, битрейт, каналы аудио.
Нажмите на кнопку «Параметры»
Под названием видеофайла расположены опции для настройки качества и разрешения клипа.
Также можно указать желаемый размер видеофайла
Через медиапроигрыватели
Ускорение можно выполнить без программ с помощью медиаплееров. Они позволяют быстро изменить скорость воспроизведения, но не содержат инструментов для коррекции видеоряда. Также они не дают сохранить результат с нужной скоростью и конвертировать видеофайл.
Вы можете использовать встроенный проигрыватель Windows Media Player. Чтобы сделать фильм быстрее, есть несколько вариантов:
- С помощью мыши. Нажмите правой кнопкой на видео и укажите «Дополнительные возможности». В списке выберите «Настройка скорости воспроизведения». Измените положение ползунка.
- С помощью клавиатуры. Для быстрого ускорения зажмите Ctrl + Shift + G. Чтобы вернуть исходную скорость, — Ctrl + Shift + N.
Также ускорить показ можно в медиапроигрывателе VLC:
- На верхней панели нажмите «Воспроизведение» — «Скорость». Выберите подходящее действие.
- Также можно использовать клавишу «]» на английской раскладке.
Как сделать замедленное или ускоренное видео
Замедлить или ускорить видеоролик можно при помощи рассмотренных приложений. Вы можете также совмещать в одном фильме различные техники и отдельные сюжеты, создавая неповторимые видео.
Создание видео в стиле slow motion
Использование эффекта замедленной съёмки применимо как для всего сюжета, так и для нужных отрезков видеоряда, которые отмечаются в редакторе маркерами.
Рассмотрим, как сделать замедленное видео на примере приложения slow Motion Video FX, которое можно скачать в Google Play. Устанавливаем софт из магазина приложений стандартным способом и выполняем следующие действия:
- Переходим к программе, жмём «Start slow Motion».
- Выбираем из двух предложенных вариантов создания видео – записать сейчас или обработать готовый файл. Например, нажмём «Выбрать фильм», чтобы отредактировать уже созданное видео.
- Указываем способ редактирования. Продвинутый позволяет изменять скорость, простой способ такой возможности не подразумевает.
- Выбираем первый и последний кадр, чтобы отметить область редактирования, жмём «Start».
- Указываем нужную скорость, при необходимости используем фильтры и звуковое сопровождение, после чего жмём «Начать обработку».
- По завершении процесса обработки можно нажать «Share» и выбрать социальную сеть из предложенных вариантов для отправки готового ролика.
Создание видео в технике time lapse
Чтобы сделать эффектное видео в стиле интервальной съёмки, используя специальный софт, можно пойти одним из путей – отснять материал и обработать его в редакторе или применить приложение с функцией time lapse.
Для начала нужно выбрать сюжет (помним, что данная техника применяется для съёмки долгоиграющих событий, поэтому выбираем соответствующее). Следующим шагом будет выбор интервала съёмки – это уже будет зависеть от длительности процесса, который мы хотим запечатлеть. Короткие интервалы можно выбирать для процессов, протекание которых заметно глазу, более длительные события записывают с увеличенным интервалом. Выбрав ускорение, можно зафиксировать смартфон и приступать к съёмке.
СОВЕТ
Перед стартом записи важно убедиться в том, что смартфон полностью заряжен, в памяти девайса есть место, а также включить режим «В самолёте», чтобы ничего не помешало съёмке.. Рассмотрим создание ролика на примере приложения Time Lapse Camera:
Рассмотрим создание ролика на примере приложения Time Lapse Camera:
- Выбираем тип timelaps.
- В меню выбираем разрешение, интервал кадров и максимальную продолжительность.
- При необходимости можно выставить таймер начала съёмки и фильтр.
Как видите, не обязательно быть обладателем флагманского смартфона, камера которого по умолчанию позволяет использовать такие приёмы. Создавать эффектные ролики можно и применяя сторонние приложения, которых в Google в изобилии.
Replay
Это приложение является компактным редактором для андроид устройств, где можно создавать ролики с помощью фото и видеофайлов, делать замедление, добавлять музыку и различные эффекты.
Приложение для андроид имеет 22 предустановленных опции для визуальной обработки, включая «slow motion» и ускорение видео, синхронизацию аудио и видеодорожек, добавление рамок и цветовой гаммы.
Готовые проекты можно сохранять в трех форматах: квадратный, стандартный и для «Инстаграма». Приложение позволяет в кратчайшие сроки публиковать готовые видео на онлайн-площадках или в мессенджерах на Андроид.
Как работает замедленная съемка в Instagram Reels
Reels позволяет записывать 15-секундные видео прямо в приложении Instagram. Идея функции замедленного воспроизведения заключается в том, чтобы дать пользователям возможность создать немного пикантности с помощью своих видеороликов Reels. Лучшая часть функции — это то, как она интегрируется со звуком.
Reels позволяет добавлять музыку из своей гигантской библиотеки. Но проблема с замедленной съемкой в том, что она замедляет звук до глубокого растяжения. Однако Instagram решил эту проблему, увеличив скорость звука во время записи.
Таким образом, когда вы замедляете видео, звук возвращается к нормальной скорости 1x!
Связанный: Как замедлить видео на Snapchat
Лучшие приложения для создания видео-эффекта замедления на Android
На рынке доступно множество приложений для скачивания, чтобы замедлить скорость видео и создать эффект замедленного движения. Ниже представлены лучшие приложения для редактирования видео на Android.
Efectum
Одним из лучших приложений для создания замедленного видео на Android является Efectum. Приложение это бесплатное и его можно загрузить из Google Play.
Efectum позволяет применять к видео различные эффекты: медленные, быстрые и отмотка назад (эффект бумеранга). Можно также установить несколько скоростей прокрутки видео ролика, добавить звуковую дорожку к видео, обрезать и применить функцию замедленной съёмки.
Приложение поддерживает различные форматы видео, включая AVI, MPG, MKV, MP4 и WVM.
VideoShow
Приложение VideoShow доступно как в бесплатной версии, так и в комплекте с разрешением HD и расширенными функциями, которое можно скачать. В бесплатной версии приложения можно не только делать видео в замедленном режиме, но и редактировать его, делая вырезки и сжимая видео, чтобы уменьшить размер; вставлять музыку, выбирая из более чем 1000 песен, доступных бесплатно; добавлять тексты песен, фильтры по умолчанию и макеты.
PowerDirector
Для создания замедленного видео просто загрузите PowerDirector, приложение для редактирования видео для Android с множеством расширенных функций, совместимое с любым смартфоном и планшетом, оснащенным версией Android начиная с версии 4.3.
Приложение позволяет создавать видео с нуля или импортировать фильмы из других приложений, таких как Facebook и YouTube, также в формате HD. Можете замедлять видео, накладывать фильмы в формате PiP (картинка в картинке), получать разрешение до Full HD в 4K, добавлять более 35 различных эффектов, вставлять фотографии и звуковые дорожки и создавать интересные переходы.
Video Speed
Video Speed позволяет идеально управлять скоростью воспроизведения видео, уменьшая или увеличивая время, в соответствии с вашими потребностями. Это бесплатное приложение, к сожалению, доступное только на английском языке, которое не сильно нагружает процессор благодаря весу всего 12 МБ. С Video Speed вы не можете выполнять профессиональное редактирование видео, однако можете создать эффекты замедленного движения за несколько минут или ускорить кадры.
Slow Motion Video Maker
Приложение Slow Motion Video Maker, которое можно бесплатно загрузить в магазине Google Play, представляет собой довольно простое в использовании приложение для замедления видео на Android, которое совместимо со смартфонами и планшетами с операционной системой Android с версии 4.1 и выше. С помощью этого приложения можно получить эффект замедленного движения, поворачивать видео на 90°, добавлять тексты песен и музыкальные композиции, применять смайлики и наклейки.
Как замедлить видео на iPhone
Телефоны давно перестали быть исключительно инструментом для коммуникации. Смартфон сейчас – это и ежедневник, и средство для развлечения, и, конечно, фотоаппарат и видеокамера. Если вы часто снимаете видео на свой iPhone 6, 7, 8 или более новой версии, скорее всего, вы уже задумывались о том, что можно сделать с получившимися роликами.
Один из приемов, позволяющих сделать обычное видео более увлекательным, – это эффект замедления. Он позволяет зрителю более детально рассмотреть, что происходит на экране
Кроме того, с помощью замедления можно выделить действие, к которому вы хотите привлечь особое внимание смотрящего. В этой статье мы покажем, как сделать замедленное видео на iPhone с помощью мобильного видеоредактора Movavi Clips: вот пошаговая инструкция
Скачайте приложение Movavi Clips
Загрузите Movavi Clips из App Store. После завершения загрузки запустите приложение, коснувшись пальцем его иконки.
Загрузите в программу свой видеоролик
Приложение само предложит вам загрузить видео: на экране появится анимированная стрелка, указывающая на значок плюса. Нажмите на этот значок и выберите Видео.
В появившемся меню укажите желаемое соотношение сторон будущего фильма, а затем в новом окне выберите один или несколько снятых вами роликов. Нажмите кнопку Начать редактирование
Наложите эффект замедления
Если вы хотите замедлить не видео целиком, а только его фрагмент, сначала вырежьте этот фрагмент. Прокрутите пальцем видео, чтобы вертикальный маркер переместился на начало фрагмента, и нажмите на кнопку с изображением ножниц. Сделайте то же самое в конце фрагмента. Снова прокрутите, поместив маркер на часть, которую нужно замедлить.
Теперь прокрутите панель инструментов вправо, пока не увидите кнопку Скорость. Нажмите на нее и выберите, насколько сильно следует замедлить ваш ролик (или его часть). Затем коснитесь кнопки Применить.
Сохраните результат
Для сохранения видео нажмите на кнопку Сохранить в правом верхнем углу. Появится новое окно, в котором можно просмотреть готовое видео. Еще раз нажмите Сохранить. Вот и всё!
Теперь вы знаете, как замедлить видео на iPhone с помощью Movavi Clips – простого в использовании и удобного мобильного видеоредактора. Приложение умеет не только изменять скорость видео: вы можете добавить переходы, наложить фильтры, озвучить свой ролик и многое, многое другое. Скачайте Movavi Clips и убедитесь сами.
Как ускорить снятое видео
Наш мощный видеоконвертер позволяет справиться с этой задачей за считанные минуты. Обычно продолжительность процесса зависит от того, в каком режиме вы ускоряете воспроизведение, а также от веса и качества оригинального файла.
Автоматическое и ручное ускорение видео
Если требуется увеличение скорости всего видео, то операция не займёт больше 30 секунд. Например, вы сделали футаж восходящего солнца и хотите превратить его в эффектный таймлапс. ВидеоМАСТЕР с лёгкостью уместит этот двухчасовой процесс в несколько минут, создав необходимый эффект.
Для начала загрузите ролик в программу, щёлкнув на кнопку «Добавить». Когда видео появится в рабочем окне — оно готово к обработке и монтажу. Найдите над экраном предпросмотра справа иконку бегущего человека и кликните на неё. Откроется меню по изменению скорости видео. В программе уже содержатся определённые предустановки, благодаря которым вы сможете произвести необходимые операции буквально одним нажатием.
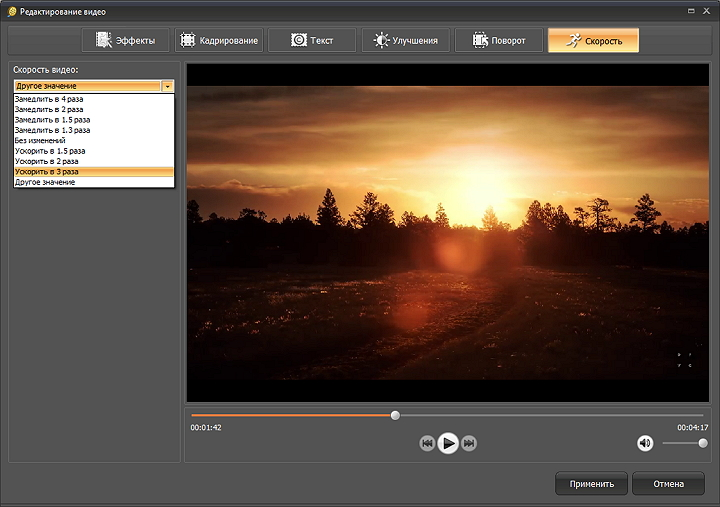
Вы можете замедлить или ускорить обычный ролик в несколько раз
Также сделать воспроизведение быстрее можно вручную — перемещая специальный ползунок по шкале, находящейся ниже выбора пресетов. Так вы сможете задать точную настройку, например, ускорив видео в 2,56 раза. После выбора подходящего варианта нажимайте кнопку «Применить» и сохраните итоговый файл.
Ускорение отдельных фрагментов
В этой статье вы найдёте ответ на вопрос «Как ускорить снятое видео», даже если требуется изменить скорость какого-то отдельного отрывка. К примеру, всё видео снято в нормальном темпе, но какой-то один фрагмент получился слишком затянутым. Смена ритма подбодрит зрительский интерес.
Чтобы осуществить это — разбейте видеоролик на части, чтобы обрабатывать нужный эпизод отдельно от остальных. Кликните по иконке киноплёнки с ножницами на левой боковой панели. Из выпавших вариантов выберите «Разделить на части». В появившемся меню достаточно устанавливать маркеры на начало и конец видео, а затем нажимать «Новый фрагмент».
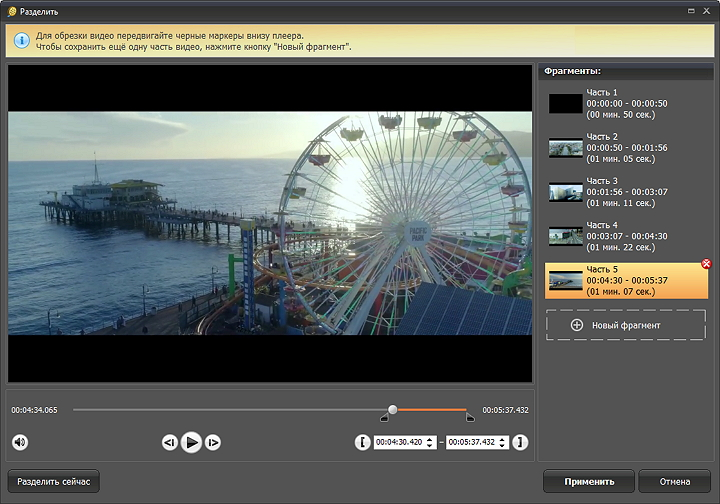
Бегунки можно выставить вручную или задать необходимое время
Оригинальный ролик будет разделён на несколько отрезков, которые станут доступны для монтажа. Кликните по нужному отрывку и ускорьте его с помощью вышеописанной техники. Закончив работу, склейте все куски обратно в цельное видео через пункт «Соединить» на левой боковой панели.
Ролик в стиле немого кино
Один из самых интересных вариантов, как ускорить видео, чтобы добавить интересный эффект. Вы можете стилизовать ролик под старый фильм с помощью коллекции фильтров, встроенной в программу. Смотрели немые фильмы, где все действия происходили очень быстро, а смысл мы узнавали из титров между сценами? С ВидеоМАСТЕРОМ вы легко добьётесь такого же результата.
Нажмите на кнопку «Эффекты» слева и выберите в открывшемся окне фильтр, который называется «Старое кино». На видео наложится сепия. Остаётся ускорить дорожку и добавить в проект титры, которые можно создать во вкладке «Текст».
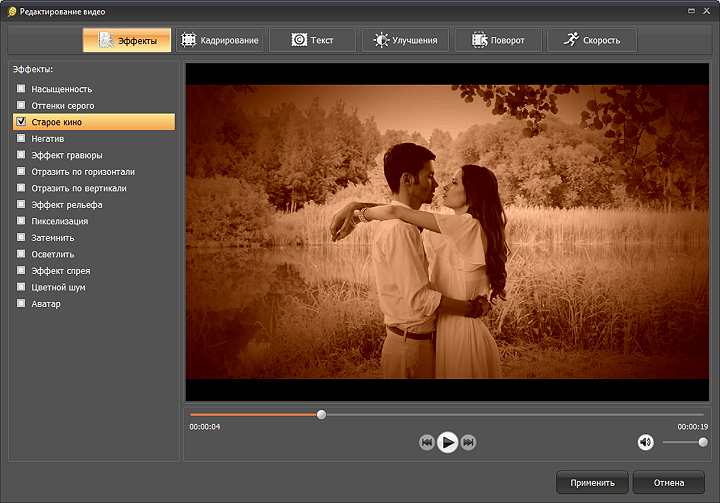
Можете также наложить эффект ч/б, рельефа или спрея
Подобный трюк можно провернуть и в ролике со звуком. К примеру, наложить забавную мелодию, которая подчеркнёт юмор ускоренных движений. Или записать видеоэкскурсию и сделать её показ быстрым и динамичным, при этом зачитав комментарии голосом и наложив их на ролик — всё это доступно с ВидеоМАСТЕРОМ, сочетающим в себе конвертер и редактор видео.
Зачем используется замедление времени
Конечно, слоу моушн чаще используется именно в большом кинематографе, где герой эффектно уклоняется от пуль или красиво выбегает из взрывающегося здания. Но и в любительской съемке он может пригодиться! Это выразительный инструмент, способный сделать важные эпизоды глубже и ярче.
1. Усилить чувства. Замедление прекрасно усиливает эмоциональные моменты. Тревожное ожидание, влюблённость, бесконечная нежность – становятся во много раз острее, если зрителю позволяют прочувствовать происходящее в замедленном режиме.
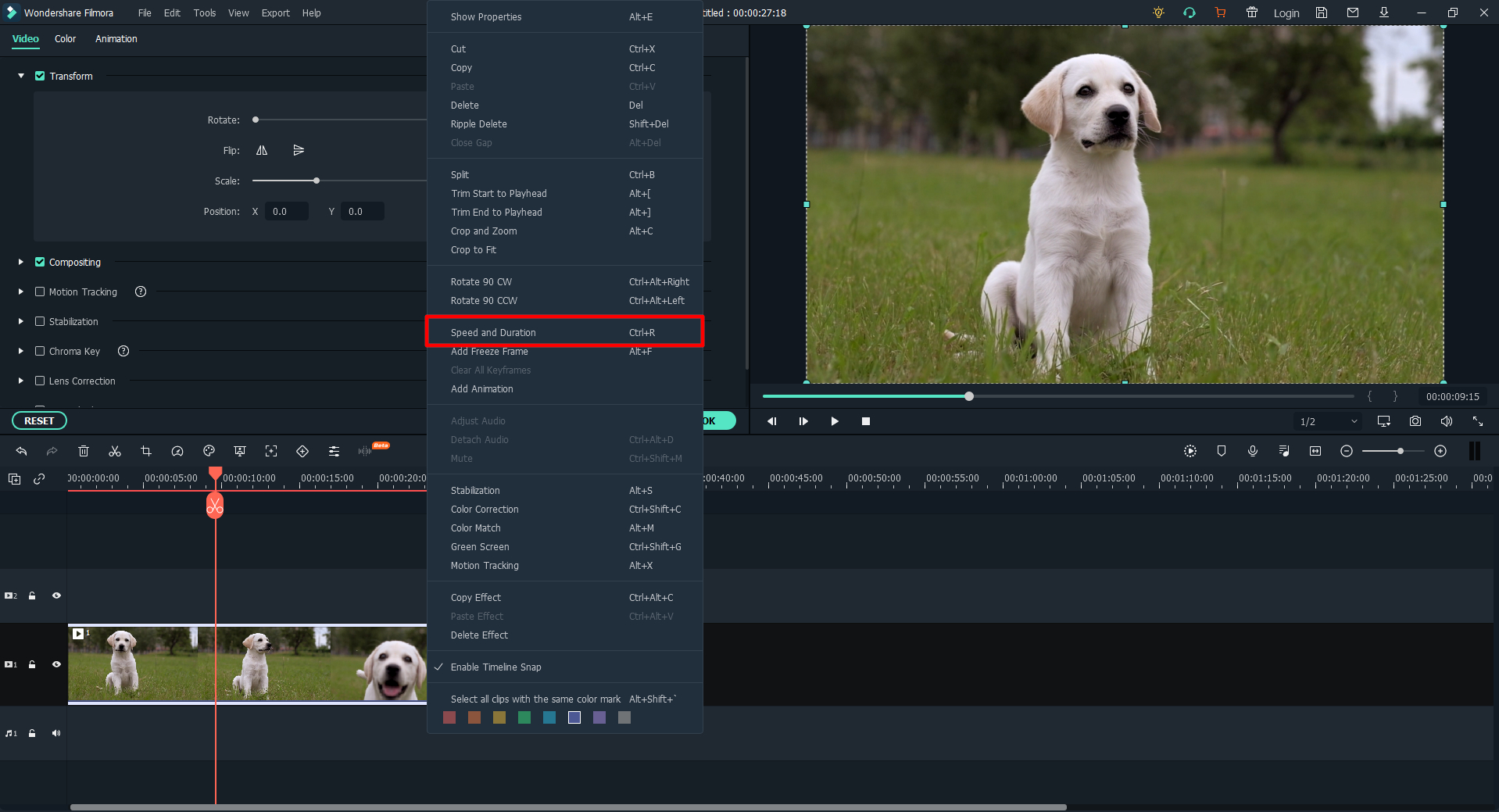
Замедленное действие делает эмоции ярче!
- 2. Продлить краткий миг. Некоторые процессы и явления настолько скоротечны, что человеческий глаз едва успевает их зафиксировать – вспышка молнии, взмах крыла колибри. Засняв их на видео, можно наслаждаться удивительным явлением, растянутым во времени.
- 3. Показать технику. Любители экстремального спорта и рукодельницы непременно оценят слоу моушн, ведь он позволяет во всех деталях продемонстрировать трюк или особый творческий приём в обучающих видео.
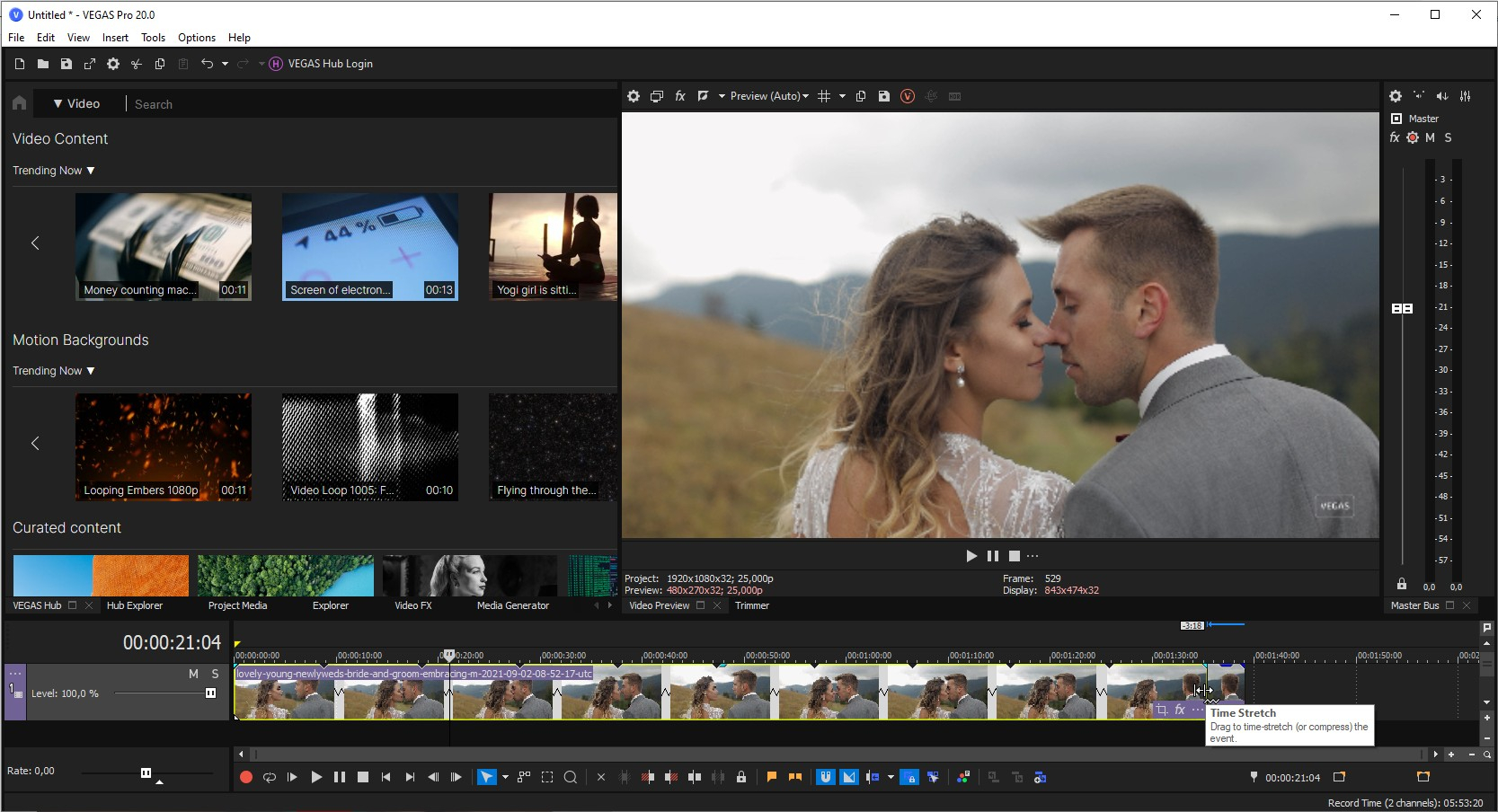
В медленном воспроизведении удобно показывать технику
Веб-приложения для замедленного воспроизведения видео
Несмотря на все, что было сказано ранее, в первую очередь мы собираемся поговорить о серии онлайн-платформ для замедленного воспроизведения видео. Таким образом, у нас будет возможность передавать видео в замедленном темпе без необходимости устанавливать приложения локально, все из веб-браузер .
MP3Care, конвертируйте видео прямо в замедленное воспроизведение
Прежде всего, мы собираемся поговорить об очень простом онлайн-инструменте, который позволяет вам изменять видео в замедленном режиме за несколько шагов. Кроме того, одним из основных преимуществ этого предложения является то, что это то, что мы можем делать прямо из основного интерфейса программа .
Таким образом, мы будем говорить, что в веб-приложении есть несколько предварительных настроек, которые мы комментируем: 0.25x и 0.5x. 2х и 4х. Как вы понимаете, именно так мы покрываем замедление или ускорение видео за секунды. Для этого нам нужен только доступ эту ссылку .
EZGIF, замедляйте свои видео или редактируйте их
Изменяя третье, мы находим еще одно аналогичное предложение, которое является одной из самых популярных и используемых веб-программ этого типа. Скажем, у него есть мощный онлайн-редактор видео, который также позволяет нам сбавить скорость из них быстро. Мы достигаем всего этого после загрузки контента как такового из поля под названием Multiplier, где мы устанавливаем скорость, с которой мы хотим ускорить или замедлить видео как таковое.
Скажем, как только мы применили эффект замедленной передачи видео, мы можем загрузить его на свой компьютер локально. Если мы хотим попробовать, нам нужно только получить доступ это веб-сайт .
ClipChamp, полноценный редактор, который позволяет замедлять видео
Здесь мы находим полноценный видеоредактор, у которого, как вы понимаете, есть собственная функция передачи видео в замедленном темпе. Он предоставляет в наше распоряжение большое количество инструментов и функций, среди которых мы видим возможность замедления скорости воспроизведения видео. Таким образом нам действительно удается применить эффект замедленного движения, который мы ищем.
Конечно, нам нужно будет зарегистрироваться на сайте, и это также работает не во всех браузерах. После того, как мы загрузили видео как таковое, нам нужно только щелкнуть вкладку «Скорость» и выбрать параметр, который мы хотим применить. Уменьшите скорость на 10%, 25% или 50%. Если вы хотите попробовать то, о чем мы говорим, вы можете сделать это из эту ссылку.
YouTube, ускорьте онлайн-видео с YouTube
Все мы знаем это популярное видео информационный портал через потоковую передачу . Не зря он используется большинством пользователей Интернета во всем мире для тех или иных задач. Однако стоит упомянуть, что если мы являемся создателями контента, у нас есть редактор, интегрированный в ту же платформу.
Чтобы получить к нему доступ, нам нужно перейти в раздел «Мои видео» и получить доступ к встроенному редактору. Здесь мы собираемся найти основные функции для обрезки или пятно Контент. Но в то же время у нас есть функциональность это также позволяет нам замедлять воспроизведение видео или быстрее, чем обычно. Мы можем получить доступ к потоковому порталу из эту ссылку .
Clideo, простой интерфейс для изменения скорости видео
Здесь мы находим конкретное предложение для этих задач, которое мы комментируем. Следовательно, нам нужно только загрузить контент, с которым мы хотим работать, а затем выбрать скорость, с которой мы хотим его преобразовать. Таким образом, в правой части интерфейса мы находим несколько вариантов для этого, от 0.25x до 2x. Мы можем проверить все это из эту ссылку .
Возможности сохранения
После настройки ускорения, редактор видео поможет сохранить результат на компьютере в любом популярном формате – AVI, MP4, WMV, MOV и многих других. Конвертировав файл в программе, вы сможете быть уверены, что ваш фильм без проблем откроется в любом проигрывателе.
Дополнительно софт даёт возможность перекодировать ускоренное видео для просмотра на мобильных устройствах или подготовить к публикации на Youtube или других ресурсах. Все параметры уже настроены. Вам нужно лишь выбрать подходящую модель гаджета в списке или нужный веб-сервис.
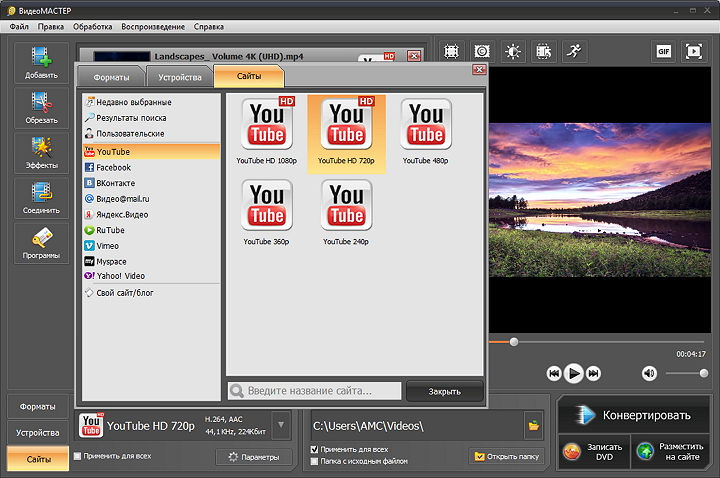
Конвертируйте ускоренный ролик в подходящий формат
Efectum: замедленная съемка (слоумо), ускорение
Еще одно популярное и простое приложение для редактирования видео с замедленной съемкой, реверсом или ускорением (до 10х). Обработка происходит в кратчайшие сроки: просто выберите нужные файлы, настройте обрезку, выберите замедление или ускорение.
Приложение на андроид также имеет опции выбора частоты кадров видео, настройку яркости, контрастности, насыщенности, добавления музыки или закадрового голоса, фильтров, текста, стикеров и прочих красивых эффектов.
В Efectum можно обрезать, замедлять, вырезать ролики, разделять их на две части, объединять в один, создавать фото и видео коллажи с фоном или градиентом. При создании контента андроид приложение помогает адаптировать получившийся ролик по соотношению сторон к популярным онлайн-ресурсам Инстаграмм, YouTube, TikTok и так далее.
Ускорение видео.
Чтобы равномерно увеличить скорость видео на протяжении всего фрагмента, нужно удерживая клавишу «ctrl», взяться за край клипа и потянуть его внутрь (сжать фрагмент) (рис.1).

Рисунок 1. Сжатие фрагмента для ускорения.
Чем сильнее вы уменьшите продолжительность клипа, тем с большей скоростью будет идти ваше видео. Используя этот метод ускорения видео, вы также увеличите скорость воспроизведения звука сгруппированного с видеодорожкой.
Если звук не имеет значения, а так бывает в большинстве случаев, то можно воспользоваться более гибким инструментом управления временем в Sony Vegas. Это огибающие времени, с помощью которых можно менять скорость видео на протяжении не всего фрагмента, а только на нужном его участке.
Для запуска инструмента кликните правой кнопкой мыши по нужному видеофрагменту, и нажмите «Insert/Remove Envelope/ Velocity» (рис 2).

Рисунок 2. Добавление огибающей времени.
На видеофрагменте появится горизонтальная линия (рис. 3).

Рисунок 3. Огибающая (кривая) времени.
Если потянуть линию вверх, то скорость видео увеличится тем больше, чем выше вы поднимите огибающую. При этом возле курсора появится сплывающая подсказка, которая покажет насколько увеличилась скорость видео в процентах (рис. 4).

Рисунок 4. Процент ускорения.
Если вам нужно ускорить только часть видео, оставив другую часть без изменений, нужно ограничить действие огибающей. Для этого выполните двойной клик на огибающей, в том месте видео, где нужно его ускорить. У вас появится контрольная точка. Сделайте двойной клик еще раз, рядом с первой контрольной точкой что бы поставить вторую контрольную точку. Теперь возьмитесь за участок огибающей, которая находится за второй контрольной точкой и потяните ее вверх. Скорость видео увеличится только на второй половине видео, а первая останется неизменной (рис. 5).

Рисунок 5. Ускорение части фрагмента.
Контрольные точки можно перемещать в нужном направлении, с помощью левой кнопки мыши. Чем больше расстояние между точками находящимся на разной высоте, тем плавнее будет изменятся скорость видео (рис. 6).

Рисунок 6. Плавность изменения скорости видео.
По сути, огибающая – это кривая графика, которая задает скорость видео в определенный момент времени. Вы можете использовать сколько угодно контрольных точек, настраивая скорость на любом участке видео.
После ускорения видео с помощью огибающей времени, фрагмент теоретически должен занимать меньше времени в окне монтажа. Однако этого не происходит, так как Sony Vegas дойдя до конца фрагмента, начинает показывать его с начала, сохраняя тем самым общую длительность фрагмента. То место, где начинается повторение, появится метка в виде треугольника (рис. 7).

Рисунок 7. Метка повторения.
Что бы удалить повторение, возьмитесь за край видео в конце, и сжимайте фрагмент до тех пор, пока не достигните треугольника, удалив тем самым не нужную часть видео.
Как снимать замедленное видео
Когда вам нужно неподвижное изображение, вы просто делаете снимок и по сути, получаете фотографию. Такой одиночный снимок называется кадром. Или стоп кадром.
Кадры на фотоплёнке.
Однако, когда вы снимаете видео, вы делаете 30 изображений или 24 изображения каждую секунду, которые затем объединяете. Это даёт вам эффект движения.
Любое видео представляет собой сборник сотен и тысяч изображений или кадров, просто пролетающих у вас на глазах.
Стандартная частота кадров 24 кадра в секунду по сути означает, что вы снимаете 24 изображения в секунду, а затем объединяете их для получения отснятого материала.
Теперь, если вы просто замедлите воспроизведение этих кадров, то на определенном этапе вы получите просто серию быстро сменяющихся картинок. Проще говоря, дерганное видео. Вы наверняка такое встречали.
Обычно говорят, что это происходит на частоте меньшей, чем 24 кадра в секунду. По факту, это не всегда так, ведь все мы видим чуть по разному.
Для создания замедленного видео вы удваиваете или утраиваете частоту кадров. Таким образом, когда вы будете замедлять видео в программе для редактирования, у вас больше не будет разрывов между кадрами.
Так вы сохраняете качество отснятого материала после его растяжения для замедленного воспроизведения.
Однако вы не можете просто установить частоту кадров по своему усмотрению. Разные эмоции влияют на разную частоту кадров.
Если это замедленное выражение эмоций человека, то подойдет 60 кадров в секунду. Но если у вас много движения в кадре и вы хотите показать такие вещи, как столкновение автомобилей или взрыв, то вам может потребоваться более высокая частота кадров, например 120 кадров в секунду.





