Как увеличить или замедлить скорость видео на youtube
Содержание:
- VideoPad Video Editor
- Как изменить скорость просмотров видеороликов
- Возможные проблемы и их решение
- Как уменьшить или увеличить скорость воспроизведения видео на YouTube
- Наиболее распространенные функции для редактирования видео
- Преимущества использования VLC-плеера
- Шаг 2: Устранение проблем с интернетом
- Особенности работы сетевых сервисов по замедлению воспроизведения видео
- Как изменить скорость воспроизведения видео на YouTube
- Почему многие хотят ускорить ютуб
- Mp3care.com – конвертер видео и аудио
- Топ-5 программ для ПК для ускорения видео
- Зачем ускорять видео
- Как ускорить видео
- Как сделать замедленное или ускоренное видео
- Clipchamp – позволит быстро уменьшить скорость видеоролика
- Веб-приложения для замедленного воспроизведения видео
- Как ускорить просмотр любого видео в два раза
- Ezgif.com – удобный ресурс для замедления и ускорения видео
- Заключение
VideoPad Video Editor
Приложение для создания ускоренного видео, которое распространяется совершенно бесплатно. Не является профессиональной программой, но имеет все инструменты, необходимые для основной обработки. Вы можете менять время показа клипа, сжимая или замедляя скорость кадров, накладывать текст и звуковые спецэффекты, добавлять различные переходы и т.п. Отвечая на вопрос: «как ускорить воспроизведение видео?», стоит отметить, что сделать это довольно просто.
Зайдите во вкладку «Видео эффекты», которая расположена сверху на панели инструментов. Выберите пункт «Изменить скорость» и задайте нужное число в процентах. Для того, чтобы ускорить кадр в два раза быстрее, следует выставить 200%. Сохраните результат, нажав на кнопку «Установить». Увидеть изменения можно в видеоплеере, начав воспроизведение.
А как сделать ускоренное видео только какой-то его части? Передвиньте на шкале времени красный ползунок на точку, с которой хотите начать ускорение. Далее активируйте иконку с изображением ножниц («Разделить все дорожки»). Затем опять подвигайте красным бегунком, отмечая конец фрагмента, и вновь используйте функцию разделения. На выделенном отрезке щелкните правой кнопкой и в контекстном меню выберите «Изменить скорость», установив необходимое значение.
Интерфейс VideoPad Video Editor
Как изменить скорость просмотров видеороликов
Приложение, с помощью которого пользователь понимает, как увеличить или снизить скорость просмотра, имеется на любом устройстве.
Смартфон
Разберемся, как ускорить воспроизведение видео в YouTube на мобильном телефоне. Управление скоростным режимом скрыто значком, состоящим из трех расположенных вертикально точек. Последовательность действий, как замедлить видео в ютубе на телефоне либо ускорить процесс показа на Андроид иди Айфоне, довольно простая. Нажимаем на значок с тремя точками, перед нами разворачивается меню, в котором выбирается раздел «скорость воспроизведения».
Нажатием соответствующей строки этого пункта определяем нужный показатель скорости.
ПК
Если просмотр видео в ютубе осуществляется через браузер на компьютере, нет проблем, чтобы воспользоваться приложением воспроизведения скорости. Разберемся подробнее, как изменить скорость ролика, чтобы ускорить просмотр видео в ютубе на компьютере.
Для этого действуем по следующему алгоритму:
- перед тем, как ускорить или замедлить работу, необходимо, используя почту Гугл, пройти процесс авторизации;
- найти видеоролик, воспользовавшись поисковой системой или сохраненными данными;
- активировать видео. Рядом со шкалой воспроизведения находится значок «шестеренка». Нажимаем на него, чтобы перейти в настройки;
- появляется список параметров, в котором выбираем позицию «скорость». После нажатия на нее вы увидите ряд вариантов, как ускорить или замедлить ютуб на ПК.
Необходимо отметить, что данная опция предназначена практически для каждого видеоролика, но исключения все же имеются.
Как ускорить просмотр видео в YouTube, используя код? Зайдите на ютуб, откройте страничку с интересующим вас видео, кликните по адресной строчке, после адреса ролика вставьте специальный код, последние цифры которого обозначают показатель скорости. Нажмите кнопку «enter», чтобы перезагрузить страницу и начать воспроизведение в указанном режиме.
Возможные проблемы и их решение
Иногда кнопка доступа к такой настройке, как увеличить/уменьшить скорость воспроизведения видео на YouTube отсутствует. Самой частой причиной является Flash-плеер, через который пользователь просматривает ролики — из-за ошибки несовместимости Flash-устройства с HTML5-стандартом. Для решения проблемы нужно перейти по адресу youtube.com/html5 и активировать плеер.
Более редко ошибки вызывает плагин DisableYoutube HTML5-Player. Отключается программа в Дополнительных инструментах браузера через подменю расширения.
Для управления видео Ютуба на телефоне Android с целью ускорить/замедлить воспроизведение, чтобы увидеть регулировку, нужно в браузере телефона выставить Полную версию. Кроме этого, при потере скорости можно установить TubeMate и просматривать ролик через KMPlayer.
Если перечисленные способы не помогли, есть смысл установить VLC-плеер.
Как уменьшить или увеличить скорость воспроизведения видео на YouTube
Для того, что бы изменить скорость воспроизведения любого видео, проделайте следующие простые действия.
1. Откройте настройки видео
Откройте на Ютубе видео, скорость которого вам хотелось бы изменить в большую или меньшую сторону, при помощи вашего любимого браузера и нажмите на «шестеренку» в правом нижнем углу.

В открывшемся списке настроек найдите и нажмите на пункт меню «Скорость».

3. Измените скорость видео
В следующем выпадающем меню измените настройку скорости воспроизведения видео. По умолчанию YouTube позволяет изменять её в диапазоне от 0.25 до 2 относительно стандартной, чего обычно бывает вполне достаточно.

Как видите, изменение скорости видео на Ютубе — задача, решаемая в пару кликов мышкой. Однако эта функция действительно очень удобна, особенно когда вы смотрите какую-либо инструкцию и пытаетесь по ходу дела повторять всё, что показывает автор, но действия на видео происходят очень быстро.
А если вы используете YouTube не только для просмотра роликов, но и имеете свой собственный канал, то вы наверняка интересовались вариантами увеличения его посещаемости, ведь от этого напрямую зависит ваша прибыль. И такая популярная в последнее время SMM услуга, как раскрутка на ютубе, наверняка поможет вам набрать начальную массу подписчиков, чтобы ваш канал не выглядел пустым, или, если ваш канал уже и так достаточно популярен, поможет дополнительно увеличить его аудиторию. В любом случае, лишней она не будет.
Наиболее распространенные функции для редактирования видео
Сейчас мы можем найти программы и платформы всех видов для работы с этими видео, которые мы комментируем. Они будут нам очень полезны при редактировании, преобразовании, вырезании или замедлении видео, среди прочего. Таким образом, мы достигаем, в большинстве случаев простым способом, — это адаптируем видео нашим потребностям.
Скажите, что есть много эффектов, которые мы можем быстро применить к нашим личным видео, прежде чем делиться ими с другими. Однако одним из самых поразительных является возможность применить к контенту эффект замедленного движения. Вот почему в этих же строках мы поговорим о некоторых программах и веб-платформах, с которых мы можем поместить видео в замедленное воспроизведение.
Преимущества использования VLC-плеера
VLC Player —медийное устройство, совместимое с популярными платформами. ПО бесплатное, расширяется утилитаи. Скачивать VLC Player рекомендуется с официального источника videolan.org/vlc/index.ru.html, где нужно выбрать свою ОС.
При первом запуске надо открыть меню File-OpenStream и добавить адрес видеоролика YouTube, который требуется ускорять или замедлять. Регулировка осуществляется ползунком.
Мы перечислили как известные способы изменить скорость видео, просматривая Youtube, так и инсайдерские. Уверены, теперь вы сможете выбирать инструменты с любыми необходимыми вам параметрами.
Шаг 2: Устранение проблем с интернетом
Минимальной для загрузки видео в разрешении 1080p и частотой кадров является пропускная способность около 20 Мбит/c, а для клипов выше качеством, соответственно, возрастают требования и к пропускной способности. Следовательно, если по вашему тарифному плану предоставляется скорость ниже упомянутой, единственным способом ускорения загрузки будет переход на тариф с более скоростным соединением.
Если же скорость достаточная (равна 20 Мбит/с или выше), но видео почему-то загружается медленно, проделайте следующее:
- Проверьте, не работают ли в фоне программы, которые влияют на скорость – например, клиенты стриминговых сервисов вроде Spotify, или приложения для загрузки торрентов – и если таковые будут обнаружены, закройте их. Рекомендуется проверить и другие девайсы, подключённые к этой же сети – в качестве радикального решения можете отключить их от интернета или перевести на мобильный. Также проверьте, не подключены ли к вашей сети лишние потребители, например, недобросовестные соседи. Большинство роутеров предоставляют возможность блокировки таковых посредством веб-интерфейса.
Подробнее:

Старайтесь не загружать сразу несколько видео, особенно если они достаточно большого размера: каждый такой процесс пропорционально «отъедает» часть канала, мешая остальным.
При использовании Wi-Fi и современного функционального роутера лучше подключиться к полосе 5 ГГц: данные на этой частоте передаются значительно быстрее, что положительно повлияет на скорость загрузки роликов на Ютуб. Если вы не знаете, как это сделать, к вашим услугам соответствующая инструкция на нашем сайте.
Подробнее:
Если роутер достаточно старый и современные частоты для него недоступны, можно подключиться по проводу – соединение с помощью LAN-кабеля до сих пор остаётся быстрее беспроводных вариантов.
Подробнее:

При проблемах с сетью, которые не устраняются посредством упомянутых выше действий, разумным решением будет перезагрузить маршрутизатор: выключить, подождать около 10 секунд и включить обратно, либо воспользоваться другими методами, описанными в руководстве далее.
Подробнее: Как перезагрузить роутер
Если и эта мера не помогла, не помешает связаться с техподдержкой провайдера – возможно, на линии наблюдаются проблемы.
Стоит также иметь в виду и время, в которое вы загружаете видео – в час пик (для Европы составляет период с 17:00 до 22:00 соответственно часовому поясу) нагрузка на серверы Ютуба растёт, отчего и замедляется выгрузка вашего клипа. Естественно, что единственным решением этой проблемы является ожидание либо начало операций в менее загруженное время.
Урезать скорость интернет-соединения могут активные VPN-подключения или прокси – на время загрузки ролика их рекомендуется отключить.
Подробнее: Как отключить прокси в браузере
В качестве радикального средства можете попробовать выполнить сброс параметров маршрутизатора, а если это не поможет – обновите прошивку. Эти меры могут быть эффективны в случаях, когда какая-то из настроек устройства установлена неправильно или текущий вариант ПО не поддерживает предоставляемую провайдером скорость.
Подробнее:Сброс роутера к заводским настройкамОбновление прошивки роутера

Эти действия должны быть эффективны, если причина низкой скорости загрузки именно в интернете.
Особенности работы сетевых сервисов по замедлению воспроизведения видео
В сети существует несколько специализированных ресурсов, позволяющих замедлить видео онлайн. Приведённые нами ниже варианты имеют бесплатный характер, позволяя существенно понизить скорость нужного видео, а затем и сохранить результат на ваш PC. При этом в некоторых случаях полученное видео будет сохранено с водяными знаками данного сайта.
Работа с такими сайтами довольно проста. Вы переходите на один из таких ресурсов, при необходимости проходите на нём авторизацию. Затем загружаете на него своё видео, выбираете скорость замедления, а также связанные с этим опции (отключение звука или его замедление пропорционально замедлению видео). Затем скачиваете полученный результат на PC.
Ниже разберём перечень сетевых сервисов, позволяющих замедлить ваше видео в браузере онлайн.
Как изменить скорость воспроизведения видео на YouTube
И если для первой и второй категорий людей стандартная скорость просмотра видео подходит идеально, то при просмотре различных инструкций и мануалов о том, как что-либо настроить, сделать или отремонтировать часто возникает желание уменьшить скорость воспроизведения видео, что бы успеть повторить увиденное на экране.
Не редка и обратная ситуация, когда при прослушивании скучной лекции рассказчик слишком медленно и долго тянет с каждым пунктом — в таком случае хорошо было бы увеличить скорость воспроизведение видео, что бы не тратить зря свое время.
К счастью, для изменения скорости видео в YouTube не нужно никаких дополнительных плагинов, видео-сервис имеет эту функцию в стандартном наборе настроек, однако многие об этом не знают, или же просто никогда не думали, что просмотр с замедлением в несколько раз может быть гораздо удобнее, чем постоянная постановка видео на паузу и продолжение воспроизведения через несколько секунд.
Именно о том, как изменить скорость воспроизведения видео на Ютубе мы и расскажем в этой небольшой заметке.
Почему многие хотят ускорить ютуб
В древние времена, мгновенное воспроизведение клипа на YouTube даже в наименьшем качестве граничило с чудом.
Тогда единственным выходом было открыть забавный фильм с кошками в главной роли на одной из вкладок на заднем плане.
Через четверть часа панель буферизации, как правило, уже была достаточно загружена, чтобы позволить материалу быть просмотренным. Это было хорошо.
Намного позже, когда интернет значительно ускорился и потоковое видео в формате 720p в режиме реального времени не было проблемой, привычка оставлять фильмы полностью загруженными в фоновом режиме ушла в прошлое.
Mp3care.com – конвертер видео и аудио
Главное предназначение ресурса mp3care.com – это конвертация аудио из одного формата в другой. Ресурс поддерживает загрузку файлов до 40 мегабайт, имеет бесплатный характер, и довольно популярен среди пользователей. Кроме инструментов конвертирования, здесь имеются ряд инструментов по работе с видео, среди которых и нужный нам «Slow Motion Video & Video Accelerator», позволяющий уменьшить скорость видео онлайн. При этом учтите, что для корректной работы с ресурсом понадобится браузер Гугл Хром, с другими веб-навигаторами сайт работает довольно плохо.
Выполните следующее:
- Запустите mp3care.com;
- Кликните на «Select file», и укажите ресурсу путь к вашему видео;
- В шаге 2 (Step 2) выберите одну из опций «Remove sound (recommended)» (удалить звук – рекомендуется) или «Adjust audio accordingly» (Соответственно подстроить аудио);
- Чуть ниже доступны две опции для замедления видео – 0,25 (very slow) и 0,5 (slow). Выберите одну из данных опций;
- Для запуска процесса обработки нажмите на «Convert»;
- Процесс конвертации может занять несколько минут. Дождитесь окончания процесса;
- После окончания появится табличка, в которой необходимо выбрать «Download file»;
- На экране отобразится обработанный ролик;
-
Для его сохранения на PC наведите на него курсор, щёлкните ПКМ, выберите «Сохранить видео как».
Топ-5 программ для ПК для ускорения видео
1. Vegas Pro
Vegas Pro – один из самых известных видеоредакторов в мире. Он предлагает большой набор профессиональных инструментов: 3D спецэффекты, переходы, хромакей, цветовой баланс, стабилизация изображения и многое другое. В том числе Сони Вегас можно применять, чтобы изменить скорость видеоклипа. Особенностью Sony Vegas Pro является прокси-сервер, благодаря чему видеофайлы можно обрабатывать буквально в любой точке мира. Софт поддерживает все форматы видеофайлов. Это отличный вариант для профессионалов, но новичков может отпугнуть запутанное управление.

Преимущества:
- Визуальные спецэффекты;
- Функция «заморозки» скорости;
- Запись DVD и Blu-ray дисков;
Недостатки:
- Сложное управление;
- Предъявляет высокие требования к системе;
2. Adobe Premier
Adobe Premier – профессиональное ПО для редактирования и монтажа. В софт включены продвинутые инструменты, есть настройка цветового баланса, корректировка света, эффект ускоренного видео, видеоредактор с замедлением/ускорением скорости ролика и многое другое. ПО позволяет работать над несколькими проектами сразу и добавлять неограниченное количество элементов. Среди особенностей адоб премьер можно назвать возможность работы над проектами в удаленной команде из любой локации. Premier pro относится к пакету Adobe и требует ежемесячной подписки.

Преимущества:
- Коллекция эффектов и переходов;
- Практически неограниченные возможности редактирования;
Недостатки:
- Требует повышенных знаний видеомонтажа;
- Нужно приобрести ежемесячную подписку;
3. Movavi Video Editor
Movavi Video Editor — многофункциональный редактор видео с возможностью замедления/ускорения скорости кадров. Программа предлагает все необходимые базовые возможности для обработки видеофайлов: разделение, обрезка, кадрирование, удаление отдельных фрагментов, работа с текстом, хромакей и стабилизация изображения. Также в Мовави присутствует библиотека фильтров и переходов.

Преимущества:
Зачем ускорять видео
Нужно четко знать и понимать, что выбор конкретной скорости воспроизведения должен зависеть от целей конкретного пользователя. Они могут варьироваться от просмотра развлекательного видео до изучения профессионального или образовательного видеоконтента.
Если для просмотра записей вебинаров, лекций, обучающих уроков можно использовать повышенные скорости воспроизведения, то для развлекательных целей такой способ не подойдет, так как будет просто невозможно получить удовольствие от просмотра любимого фильма или музыкального шоу.
Если, скажем, у лектора хорошая дикция и достаточно продолжительные паузы между предложениями, то увеличение скорости воспроизведения даже в 2 раза практически не отразится на восприятии.
Намного хуже, когда автор видео говорит очень быстро и невнятно, тогда приходится переходить на 1,75 или 1,5 от обычной скорости воспроизведения. Зато возможность перехода на пониженную скорость позволяет успешно разрешить ситуацию, когда возникает необходимость повторного просмотра материала или поиска необходимого места на записи.
Когда после просмотра 4-5 роликов, привыкаешь к ускоренному просмотру видео, обычная скорость воспроизведения кажется уже очень медленной. Но это, как говорится, на любителя.
Опять же нужно помнить, что любое новшество или нововведение в любом привычном деле требует дополнительных затрат энергии от его создателя и соблюдения элементарных правил, которые в нашем случае можно смело назвать правилами техники безопасности в процессе ускоренного просмотра видео.
Как мне кажется, достаточно выполнять одно, но самое главное: периодически чередовать время повышенной визуальной нагрузки и нервной активности организма с периодами отдыха органов восприятия физического организма.
Как ускорить видео
Ускоренное воспроизведение видео часто применяется в фильмах и телешоу для создания комического эффекта. Также можно ускорять отдельные моменты в видео, чтобы вместить их в относительно небольшие промежутки времени. Ускорение пригодится, если вы хотите показать весь фрагмент целиком, не слишком затягивая при этом фильм.
В Видеоредакторе Movavi можно повысить скорость всего видео или его части за пару минут. Естественно, возможности программы этим не ограничиваются: в ней вы можете создать свой собственный фильм с художественными эффектами, музыкой и титрами. Большими преимуществами Видеоредактора Movavi являются простота в использовании, наличие версий для Windows и Mac OS и интерфейс на русском языке.
Сделать ускоренное видео сможет даже новичок. Выполните эти 5 простых шагов и убедитесь сами!
Установите Видеоредактор Movavi
Скачайте приложение для ускорения видео на свой компьютер. Запустите инсталлятор и следуйте инструкциям по установке.
Добавьте видеоролик в программу
Откройте программу и выберите пункт Создать проект в расширенном режиме. Затем нажмите кнопку Добавить файлы и выберите видеозапись, которую хотите ускорить.
Загруженное видео будет добавлено на Шкалу времени внизу окна программы.
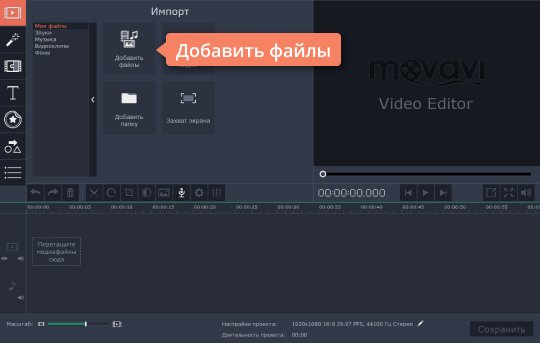
Увеличьте скорость видео
Как же сделать видео быстрее? Нажмите кнопку Свойства клипа и отрегулируйте бегунок Скорость. Видеоредактор Movavi поддерживает увеличение скорости видео до 10 раз.
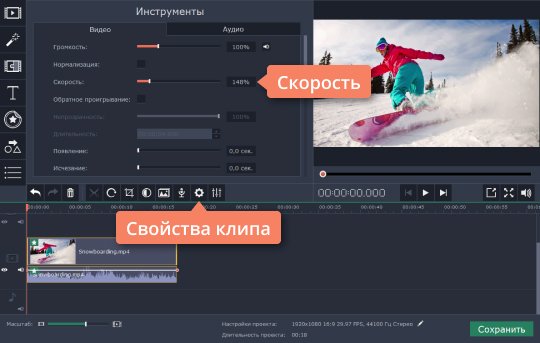
Настройте звук (по желанию)
Вместе с ускорением видео меняется и скорость воспроизведения звука в ролике. Если вы хотите, чтобы звук остался таким же, как в оригинале, а ускорилось только видео, есть небольшая хитрость:
Сначала уменьшите громкость клипа до нуля. Для этого нажмите кнопку Выключить звук всего трека.
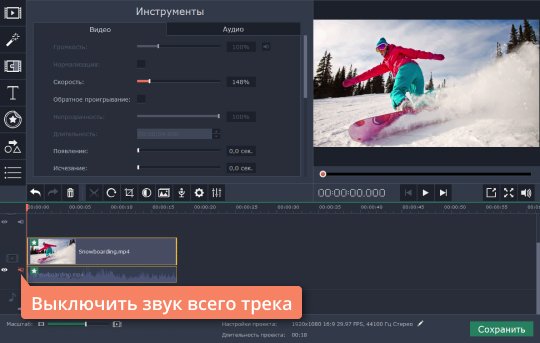
Затем снова загрузите видеоролик в программу. Кликните по аудио, прикрепленному снизу к видео, перетащите его на Аудиотрек и расположите под оригинальным видеоклипом. После этого удалите второе видео.
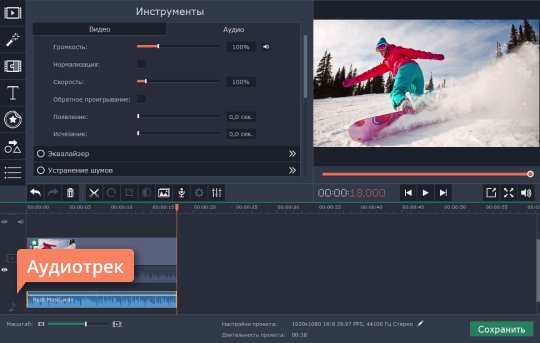
В итоге вы получили ускоренный видеоклип с оригинальной звуковой дорожкой. Вы также можете добавить к своему ролику совершенно новую аудиодорожку. Более подробную информацию об этом можно найти в инструкции по наложению звука на видео.
Сохраните результат
Вы можете сохранить готовый ролик в любой из популярных видеоформатов, подготовить его к загрузке в интернет или к просмотру на мобильном устройстве.
Нажмите кнопку Сохранить и выберите опцию сохранения, например, Сохранить как видеофайл или Сохранить для устройств. Затем выберите требуемый видеоформат или модель своего мобильного устройства и нажмите кнопку Старт, чтобы начать обработку и сохранение видео. Теперь вы знаете, как увеличить скорость видео с помощью Видеоредактора Movavi!
Как сделать замедленное или ускоренное видео
Замедлить или ускорить видеоролик можно при помощи рассмотренных приложений. Вы можете также совмещать в одном фильме различные техники и отдельные сюжеты, создавая неповторимые видео.
Создание видео в стиле slow motion
Использование эффекта замедленной съёмки применимо как для всего сюжета, так и для нужных отрезков видеоряда, которые отмечаются в редакторе маркерами.
Рассмотрим, как сделать замедленное видео на примере приложения slow Motion Video FX, которое можно скачать в Google Play. Устанавливаем софт из магазина приложений стандартным способом и выполняем следующие действия:
- Переходим к программе, жмём «Start slow Motion».
- Выбираем из двух предложенных вариантов создания видео – записать сейчас или обработать готовый файл. Например, нажмём «Выбрать фильм», чтобы отредактировать уже созданное видео.
- Указываем способ редактирования. Продвинутый позволяет изменять скорость, простой способ такой возможности не подразумевает.
- Выбираем первый и последний кадр, чтобы отметить область редактирования, жмём «Start».
- Указываем нужную скорость, при необходимости используем фильтры и звуковое сопровождение, после чего жмём «Начать обработку».
- По завершении процесса обработки можно нажать «Share» и выбрать социальную сеть из предложенных вариантов для отправки готового ролика.
Создание видео в технике time lapse
Чтобы сделать эффектное видео в стиле интервальной съёмки, используя специальный софт, можно пойти одним из путей – отснять материал и обработать его в редакторе или применить приложение с функцией time lapse.
Для начала нужно выбрать сюжет (помним, что данная техника применяется для съёмки долгоиграющих событий, поэтому выбираем соответствующее). Следующим шагом будет выбор интервала съёмки – это уже будет зависеть от длительности процесса, который мы хотим запечатлеть. Короткие интервалы можно выбирать для процессов, протекание которых заметно глазу, более длительные события записывают с увеличенным интервалом. Выбрав ускорение, можно зафиксировать смартфон и приступать к съёмке.
СОВЕТ
Перед стартом записи важно убедиться в том, что смартфон полностью заряжен, в памяти девайса есть место, а также включить режим «В самолёте», чтобы ничего не помешало съёмке.. Рассмотрим создание ролика на примере приложения Time Lapse Camera:
Рассмотрим создание ролика на примере приложения Time Lapse Camera:
- Выбираем тип timelaps.
- В меню выбираем разрешение, интервал кадров и максимальную продолжительность.
- При необходимости можно выставить таймер начала съёмки и фильтр.
Как видите, не обязательно быть обладателем флагманского смартфона, камера которого по умолчанию позволяет использовать такие приёмы. Создавать эффектные ролики можно и применяя сторонние приложения, которых в Google в изобилии.
Clipchamp – позволит быстро уменьшить скорость видеоролика
Ресурс clipchamp.com имеет довольно мощные инструменты для редактирования видео, включая бесплатный редактор, компрессор, конвертер и инструмент для записи видео с веб-камеры. Функционал редактора позволяет осуществлять базовые операции по работе с видео, включая и его замедление, чем мы и воспользуемся. Ресурс требуем работу с браузером Хром, в других случаях сайт будет рекомендовать установить Хром на ваш ПК.
Выполните следующее:
- Перейдите на clipchamp.com/ru/ с помощью Хром;
- Кликните на «Регистрация», и авторизуйтесь в системе (могут помочь ваши аккаунта в Гугл или Фейсбук);
- Нажмите на «Start new project» справа сверху;
- Заполните поля «project title» (название проекта) и «wide screen» (широту экрана), затем нажмите на «Create project» (Создать проект)
- Откроется экран редактирования. Кликаем на «Add media» — «Browse my files» для загрузки видео на ресурс;
- Видео отобразится в нижней строке редактирования;
- Кликните в любом месте данной строки, чуть выше появится табличка настроек;
- Жмём на опцию «Clip Speed» и выбираем «Slow» (Замедлить);
- Справа отобразится показатель скорости, нам будет нужно выбрать какую скорость мы хотим – 0,1 или 0,25 или 0,5;
- Для сохранения результата жмём на кнопку с тремя горизонтальными линиями сверху слева, жмём на «Finish video»;
- Выбираем имя для нашего видео (Export file name) и его качество (Video Quality). В последнем случае бесплатно доступно только 480p;
- Жмём на «Export Video». Видео будет обработано и сохранено на ПК.
Веб-приложения для замедленного воспроизведения видео
Несмотря на все, что было сказано ранее, в первую очередь мы собираемся поговорить о серии онлайн-платформ для замедленного воспроизведения видео. Таким образом, у нас будет возможность передавать видео в замедленном темпе без необходимости устанавливать приложения локально, все из веб-браузер .
MP3Care, конвертируйте видео прямо в замедленное воспроизведение
Прежде всего, мы собираемся поговорить об очень простом онлайн-инструменте, который позволяет вам изменять видео в замедленном режиме за несколько шагов. Кроме того, одним из основных преимуществ этого предложения является то, что это то, что мы можем делать прямо из основного интерфейса программа .
Таким образом, мы будем говорить, что в веб-приложении есть несколько предварительных настроек, которые мы комментируем: 0.25x и 0.5x. 2х и 4х. Как вы понимаете, именно так мы покрываем замедление или ускорение видео за секунды. Для этого нам нужен только доступ эту ссылку .
EZGIF, замедляйте свои видео или редактируйте их
Изменяя третье, мы находим еще одно аналогичное предложение, которое является одной из самых популярных и используемых веб-программ этого типа. Скажем, у него есть мощный онлайн-редактор видео, который также позволяет нам сбавить скорость из них быстро. Мы достигаем всего этого после загрузки контента как такового из поля под названием Multiplier, где мы устанавливаем скорость, с которой мы хотим ускорить или замедлить видео как таковое.
Скажем, как только мы применили эффект замедленной передачи видео, мы можем загрузить его на свой компьютер локально. Если мы хотим попробовать, нам нужно только получить доступ это веб-сайт .
ClipChamp, полноценный редактор, который позволяет замедлять видео
Здесь мы находим полноценный видеоредактор, у которого, как вы понимаете, есть собственная функция передачи видео в замедленном темпе. Он предоставляет в наше распоряжение большое количество инструментов и функций, среди которых мы видим возможность замедления скорости воспроизведения видео. Таким образом нам действительно удается применить эффект замедленного движения, который мы ищем.
Конечно, нам нужно будет зарегистрироваться на сайте, и это также работает не во всех браузерах. После того, как мы загрузили видео как таковое, нам нужно только щелкнуть вкладку «Скорость» и выбрать параметр, который мы хотим применить. Уменьшите скорость на 10%, 25% или 50%. Если вы хотите попробовать то, о чем мы говорим, вы можете сделать это из эту ссылку.
YouTube, ускорьте онлайн-видео с YouTube
Все мы знаем это популярное видео информационный портал через потоковую передачу . Не зря он используется большинством пользователей Интернета во всем мире для тех или иных задач. Однако стоит упомянуть, что если мы являемся создателями контента, у нас есть редактор, интегрированный в ту же платформу.
Чтобы получить к нему доступ, нам нужно перейти в раздел «Мои видео» и получить доступ к встроенному редактору. Здесь мы собираемся найти основные функции для обрезки или пятно Контент. Но в то же время у нас есть функциональность это также позволяет нам замедлять воспроизведение видео или быстрее, чем обычно. Мы можем получить доступ к потоковому порталу из эту ссылку .
Clideo, простой интерфейс для изменения скорости видео
Здесь мы находим конкретное предложение для этих задач, которое мы комментируем. Следовательно, нам нужно только загрузить контент, с которым мы хотим работать, а затем выбрать скорость, с которой мы хотим его преобразовать. Таким образом, в правой части интерфейса мы находим несколько вариантов для этого, от 0.25x до 2x. Мы можем проверить все это из эту ссылку .
Как ускорить просмотр любого видео в два раза
Если заскучали при просмотре видео, ускорьте его воспроизведение. Станет веселее смотреть, а заодно и время сэкономите.
Видео — это самый наглядный и интересный формат для обучающих роликов, лекций, мастер-классов. Но далеко не все из них необходимо просматривать с полной концентрацией внимания.
Иногда нам нужно просто узнать последовательность действий при ремонте или быстро освежить в памяти какой-нибудь рецепт. В этом случае лучше всего прокрутить ролик на повышенной скорости, чтобы сэкономить своё время.
Несколько пользователей сервиса Twitter придумали простой способ быстрого увеличения скорости просмотра. Один из них, скрывающийся под ником Bouke, предложил просто вводить в консоли браузера определённую команду:
#chrome protip; Speed up the video on any webpage by pasting the following in console: document.querySelector(‘video’).playbackRate = 2.0
Для установки этого букмарклета выполните следующие действия.
-
- Сохраните в браузере любую страницу в закладки. Её название и адрес значения не имеют: мы их всё равно сейчас изменим.
- Дайте новой закладке любое имя, а в поле адреса (URL) введите следующий код.
- Сохраните изменённую закладку. Теперь это уже букмарклет.
Теперь каждый раз, когда при просмотре видео чувствуете, что сюжет несколько затянут и вам становится скучно, кликайте по этой закладке, и скорость воспроизведения ролика станет в два раза быстрее.
Скептики заметят, что в YouTube имеется встроенная функция изменения скорости. Да, это так, но данный букмарклет делает то же самое гораздо быстрее и удобнее. Кроме того, он действует даже на те ролики, где такой возможности разработчиками не предусмотрено. Например, на видео, размещённые в сервисе Vimeo.
Ezgif.com – удобный ресурс для замедления и ускорения видео
Ресурс Ezgif.com предназначен для создания коротких gif-роликов из имеющегося у пользователя видео. Ресурс имеет инструментарий для базового редактирования видеофайлов, позволяя создание, изменение размера, обрезку, реверс, оптимизацию и добавление к видео различных эффектов. Имеется здесь и специальный инструмент для замедления видео, которым мы и воспользуемся.
Выполните следующее:
- Перейдите на ezgif.com;
- Нажмите на кнопку «Обзор», и укажите ресурсу путь к вашему видеофайлу. Допускается загрузка файлов формата MP4, AVI, WebM, FLV, MPEG, MOV, 3GP объёмом до 100 мегабайт;
- Для загрузки видео кликните на кнопку «Upload Video!»;
- Видео будет загружено на ресурс, и откроется экран редактирования;
- Опция «Multiplier» (множитель) позволяет установить показатель замедления вашего видео (значения от 0,1 до 1).
- Галочка рядом с опцией «mute (remove) sound» отключит звук в полученном видео, «keep original sound» оставит оригинальную скорость звука. «change speed for sound» — изменит скорость звука пропорционально изменённой скорости видео;
- После того, как нужные опции выбраны, кликните на «Change video speed!». Ролик будет обработан;
- Просмотрите полученный результат, и кликните на «Save» для сохранения видео на PC.
Заключение
Выше мы разобрали несколько инструкций по снижению скорости видеоролика онлайн, а также разобрались с сетевыми ресурсами, которые окажут нам в этом посильную помощь. Из всех перечисленных альтернатив наиболее простым и удобным является ресурс ezgif.com. И именно его функционал мы рекомендуем желающим замедлить скорость видео. Если же возможностей перечисленных в статье инструментов недостаточно, тогда стоит обратиться к популярным стационарным программам («Filmora Video Editor», «Perfect Video», «SloPro» и аналогам), предоставляющим широкие возможности для осуществления видеомонтажа.




