Как включить инкогнито в яндексе на андроид
Содержание:
- Как включить режим инкогнито?
- Как включить инкогнито на ПК в разных браузерах
- Для чего нужны файлы cookie в телефоне
- Google Chrome
- Что такое и зачем нужен режим Инкогнито
- На Android
- Как включить режим «Инкогнито» в различных браузерах
- Включение секретности на стационарном компьютере
- О чем следует помнить пользуясь этим режимом инкогнито?
- Работа в режиме инкогнито
- Насколько безопасен режим инкогнито в Яндекс браузере
- Что такое режим инкогнито в Яндекс.Браузере
- Как запретить режим инкогнито в Chrome?
- Особенности режима
- Хранение информации в браузере
Как включить режим инкогнито?
Ок, разобрались с вами, что собой представляет данный режим. Довольно функциональная штука, которая определенно понадобится каждому из нас. Так как же активировать режим Инкогнито в том или ином браузере? Что же, обычно, открыть окно в режиме Инкогнито можно при помощи комбинации CTRL+SHIFT+N.
Она должна сработать на всех самых распространенных браузерах: Google Chrome, Mozilla Firefox, Opera. Другие же могут использовать немного иные комбинации клавиш, к примеру, Internet Explorer откроет окно в режиме Инкогнито по нажатию клавиш CTRL+SHIFT+P. Помимо прочего, в большинстве браузерах вы можете открыть окно в режиме Инкогнито через пункт в меню браузера.
Как вы поняли, открыть режим Инкогнито в любом браузере – крайне просто. Однако, что если мы скажем вам, что вы можете заставить свой браузер входить автоматически в режим Инкогнито по его открытию? Все верно, некоторые пользователи используют свои браузеры постоянно в данном режиме
Причины у каждого свои – это не так и важно. Давайте посмотрим, как сделать так, чтобы такие браузеры, как Google Chrome, Mozilla Firefox и Opera открывались в режиме Инкогнито автоматически
Как открывать режим Инкогнито в Google Chrome автоматически?
- создайте на Рабочем столе ярлык исполнительного файла браузера Google Chrome;
- нажмите правой кнопкой мыши на ярлык и перейдите в «Свойства»;
- перейдите во вкладку «Ярлык»;
- найдите поле «Объект» и припишите на конец строчки через пробел значение « -incognito»(без кавычек);
- запускайте теперь браузер через этот ярлычок;
Как открывать режим Инкогнито в Opera автоматически?
- создайте на Рабочем столе ярлык исполнительного файла браузера Opera;
- нажмите правой кнопкой мыши на ярлык и перейдите в «Свойства»;
- перейдите во вкладку «Ярлык»;
- найдите поле «Объект» и припишите на конец строчки через пробел значение « -newprivatetab»(без кавычек);
- запускайте теперь браузер через этот ярлычок;
Как открывать режим Инкогнито в Mozilla Firefox автоматически?
В случае с Mozilla Firefox вам нет нужды создавать дополнительный ярлычок: выставить браузер на автоматическое открытие окна в режиме Инкогнито можно через его настройки. Для этого сделайте следующее:
- нажмите на иконку с тремя полосками в верхнем правом углу;
- перейдите в «Настройки»;
- откройте «Приватность»;
- далее – «Приватность и Безопасность»;
- выставьте в настройках истории параметр «не будет запоминать историю»;
- сохраните выставленные параметры;
Теперь ваш Mozilla Firefox не будет запоминать историю, а также прилагающийся контент с веб-ресурсов. Как может видеть, в случае этого браузера даже не нужно заниматься морокой с ярлыками и дополнительными значениями в нем.
Как выключить режим Инкогнито?
Тут все предельно просто: закрываем приватное окошко – и дело в шляпе. Если же вы настроили браузер на автоматическое открытие соответствующего окна, то вам нужно удалить модифицированный ярлык(или удалить значение в свойствах) и создать новый ярлык. В случае Mozilla Firefox – выставить нужный параметр в настройках.
В заключении
Режим Инкогнито – это невероятно полезный режим в браузере, который «поможет» тому не запоминать информацию с посещенных веб-ресурсов. Как вы могли понять из вышеизложенной информации, открыть режим Инкогнито невероятно просто и быстро. Если же вы хотите настроить браузер на автоматическое открытие приватных окон, то вам буквально понадобится сделать несколько шагов.
1
1
Как включить инкогнито на ПК в разных браузерах
По сути, анонимный режим (InPrivate), включается во всех них почти одинаковым способом. Во всех семи браузерах, про которые я вам поясняю, есть три способа открыть “невидимый” режим:
- Открытие из панели задач экрана компьютера или ноутбука, если в панели задач есть значок браузера. У меня панель расположена внизу экрана, мне так удобнее, да и большинству тоже удобно, насколько я знаю.
- Открытие режима “Инкогнито” из меню. Меню, это три горизонтальных полоски одна над другой, или три точки, или значок шестерёнки. Как правило, в правом верхнем углу экрана. Левой кнопкой мыши кликаем на значок меню, оно открывается, и кликаем на нужный режим.
- Горячие клавиши — Ctrl+Shift+N или Ctrl+Shift+P. Мне удобнее пальцем левой руки зажать Ctrl+Shift, и пальцем правой нажать букву «n», или «p», в зависимости от того, в каком браузере вы работаете, тут единообразия нет, и сразу происходит переход в новое, уже «секретное» окно.
Выход из режима анонимности везде одинаков — просто закрываете это окно и всё.
Как включить режим инкогнито в Яндекс
Начнём с самого распространенного в России, это, кон
Открытие анонимного окна в Яндекс браузере.
Во всех семи программах, про которые я вам рассказываю, есть три способа открыть “невидимый” приватный сеанс:
Открытие из панели задач, и неважно, открыт у вас браузер или нет. У меня панель расположена внизу экрана, мне так удобнее, да и большинству тоже удобно, насколько я знаю
Это левая картинка на изображении. Нажимаете правой кнопкой мыши на значок Яндекса, и кликаете команду “Новое окно в режиме Инкогнито”;
Открытие режима “Инкогнито” из меню. Меню, это три горизонтальных полоски одна над другой, в правом верхнем углу открытого браузера. Левой кнопкой мыши кликаем на значок меню и выбираем “Режим инкогнито”
Горячие клавиши — Ctrl+Shift+N и сразу переход в новое окно
Новое окно открытого анонимного режима.
Как включить режим инкогнито в Гугл Хром
Вторым по значимости в России после яндекса идёт Google Chrome
- Правой кнопкой мыши на значок в панели задач, и выбираете “Новое окно в режиме инкогнито”
- Из меню — кликаете на три точки в правом верхнем углу и выбираете “новое окно в режиме инкогнито”
- Горячие клавиши — Ctrl+Shift+N и сразу происходит переход в новое окно
Вот оно, секретное окно в котором вы можете работать не оставляя следов
Как включить режим инкогнито в Мозиле
После Google Chrome пришел черёд Mozilla Firefox, достаточно раскрученная прога.
Правой кнопкой мыши на значок в панели задач, и кликаете команду “Новое приватное окно”
Нажав на “меню” в правом верхнем углу, выбираем ту же команду “Новое приватное окно”
Горячие клавиши — внимание! — Ctrl+Shift+P
Включить Avast Secure Browser inprivate
Следом идёт очень неплохой Avast Secure Browser (хотя у всех у них есть свои достоинства и недостатки, надо только понять, что вам удобнее, и для чего удобнее).
- Всё так же кликаем правой кнопкой на значок, и выбираем “New Private Mode Window”
- Из меню (три точки справа вверху) выбираем команду “новое окно в режиме конфиденциальности”
- Горячие клавиши Ctrl+Shift+N
Режим инкогнито в Интернет Эксплорере
Следующим идёт Интернет Эксплорер, детище Майкрософт. Как включить приватный режим в Microsoft Internet Explorer?
Правой кнопкой мыши на значок в панели задач, и выбираете команду “InPrivate”
Из меню, это шестеренка в правом верхнем углу браузера, переходим в первую вкладку, кликаем “Безопасность”, и в следующем окне выбираем команду “InPrivate” и программа переходит в приватный режим
Переход с помощью горячих клавиш в открытой программе — внимание! — Ctrl+Shift+P и сразу переход в скрытый серфинг, собственно, как и во всех других случаях
Включаем режим инкогнито в браузере Опера
Тоже неплохая и достаточно быстрая программа посещения интернет, это Oper
Эта программа позиционирует себя как быстрая и безопасная интернет-бродилка. Но, в принципе” и другие разработчики тоже не скромничают, и хвалят себя.
- Открытие из панели задач то же, как и в других случаях: правой кнопкой на значок Оперы, и выбираете “создать приватное окно”
- У этой программы меню слева, поэтому нажимаем на значок стилизованной буквы “О” слева вверху и выбираем “Создать приватное окно”
- Горячие клавиши Ctrl+Shift+N
Как включить инкогнито в Microsoft Edge
И ещё одно детище Майкрософт, это браузер Microsoft Edge
Microsoft Edge
- Правой кнопкой мыши на значок в панели задач, и выбираете команду “InPrivate”
- Из меню, три горизонтальные точки, при открытой программе переходим в режим “InPrivate”
- И горячие клавиши: Ctrl+Shift+N
Файлы куки или cookie — это небольшого размера файлы, которые помогают сайтам быстрее показывать нам ту или иную информацию. Открывать страницы без ввода пароля и логина. Эти файлы помещают в наши браузеры сайты, когда мы на них заходим. По умолчанию (во многих популярных браузерах) в Яндекс Браузере, в том числе в мобильной версии, cookie разрешены настройками. Вы можете выключить их, если это необходимо. Но тогда в браузере будут возникать ошибки при переходе на большинство сайтов.
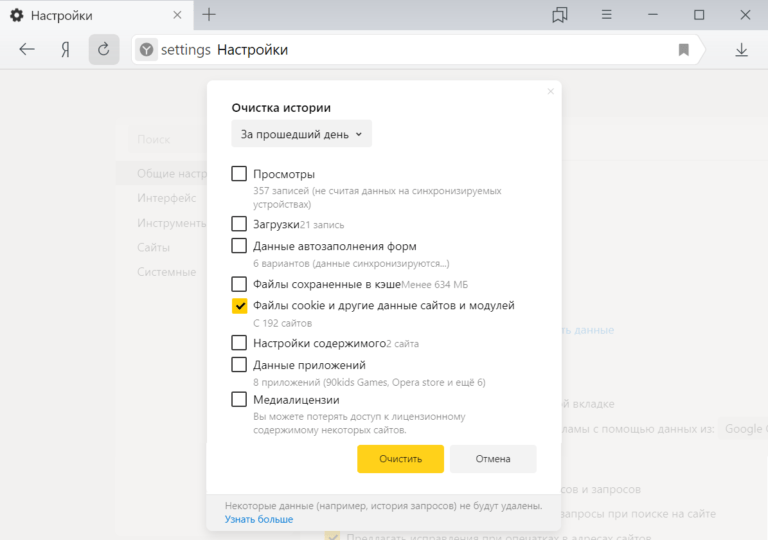
Удаление всех cookie
Когда используется режим инкогнито, файлы куки не сохраняются в браузере. Это также не всегда удобно. К примеру, если вы посещаете интернет магазин и покупаете что-нибудь, перемещая покупки в корзину, эта информация откладывается с данных cookie. Если произойдёт случайное отключение от сети мобильного телефона, то даже после этого вы вернётесь на сайт и выбранные товары будут в вашей корзине. Благодаря только файлам куки.
В них также хранится информацию о посещённых сайтах, предпочтения, интересах на основе ваших выборов в прошлом. Эти микроданные собираются в браузере и могут как быть полезными, так и вызывать у нас некий дискомфорт. Ведь никто в интернете не хочет быть отслеживаемым. Удалив куки из браузера, вы лишитесь возможности входить на страницы социальных сетей и часто посещаемых сайтов без ввода пароля.
Google Chrome
В Хроме по сравнению Яндексом решений больше для отключения приватного веб-серфинга. Кроме использования штатной опции, можно задействовать надстройки в реестре, а также специализированную стороннюю утилиту.
Способ №1: закрытие окна
Чтобы закрыть окно Google Chrome с активированным «Инкогнито», кликните в правом верхнем углу «крестик». При этом окно в обычном режиме просмотра веб-сайтов останется открытым.
Также убрать окно с включенным приватным режимом можно при помощи комбинации горячих клавиш — CTRL + SHIFT + W или CTRL + W, если в окне была открыта только лишь одна вкладка (после её закрытия окно автоматически исчезнет).
Способ №2: утилита
Утилита Incognito Gone позиционируется разработчиком, как инструмент в помощь обеспечения родительского контроля. Она деактивирует опцию анонимного просмотра сайтов на уровне меню браузера (строка с командой запуска удаляется). Поддерживает отключение анонимного сёрфинга не только в Google Chrome, но и в интегрированных браузерах Windows (Internet Explorer, Edge).
Пользоваться Incognito Gone может юзер с любым уровнем компьютерных навыков:
1. Задайте в поисковике Google запрос по названию утилиты.
3. Кликните в «шапке» сайт «Download Now».
4. Кликните ссылку для скачивания — «IncognitoGone.exe».
5. Запустите файл IncognitoGone.exe двойным щелчком.
6. Кликните в строке «Google Chrome… » кнопку «Disable» (отключить).
7. Подтвердите запуск команды в окнах с запросами.
Рекомендуем прочитать:Как удалить плагин из Хрома
Способ №3: реестр
Создание специального ключа в системном реестре аналогично утилите, описанной в предыдущем способе, полностью деактивирует в функционале Хрома режим «Инкогнито».
Внимание! Способ только для опытных пользователей. Некорректное изменение ключей реестра может привести к сбою операционной системы компьютера
1. Нажмите вместе клавиши Win + R.
2. В поле «Открыть» наберите — regedit. Клацните по кнопке «OK».
3. В редакторе откройте ветку реестра:HKEY_LOCAL_MACHINE” → “SOFTWARE” → “Policies” → “Google” → “Chrome”
4. Кликните правой кнопкой мышки по папке «Chrome». В списке функций выберите: Создать → Параметр DWORD (32 бита).
5. Созданной записи дайте имя – IncognitoModeAvailability.
6. Дважды кликните по записи. В строке «Значение» установите – 1. Нажмите «OK».
На телефоне
В мобильной версии Chrome на Андроиде для отключения режима анонимного веб-сёрфинга необходимо выполнить следующее:
- Запустите на телефоне (или планшете) браузер.
- Вверху справа тапните «квадратик». Отроются все вкладки.
- Закройте вкладки, открытые в режиме «Инкогнито».
Что такое и зачем нужен режим Инкогнито
Как говорилось ранее, большинство браузеров имеют данный режим в запасе. Современные поисковые порталы позволяют пользователю скрывать свою информацию, свою историю, запросы, а также те сайты, на которые заходил пользователь ранее.
Ведь обычно любой поисковой портал или же браузер работает таким образом, что пользователь, заходя на те или иные сайты страниц, сохраняет автоматически информацию о своих действия в сети, в том числе в поисковых запросах, сайтах и переходах по тем или иным ссылкам. Причем история посещения чаще всего становятся общедоступными, то есть каждый пользователь может взять и посмотреть, кто воспользовался тем или иным устройством вошел в раздел «История».
Если посмотреть практическое назначение данного режима, то оно также обширно:
- Пользователь может совершить покупку товара. Например, если пользователь хочет делать неожиданный подарок на какой-либо случай, то подобранные алгоритмы в системе сделают так, что на следующий день в блоке «Реклама» он получит именно то, что он ранее искал. Во включенном режиме инкогнито данного инцидента не произойдет;
- Если рассматривать вопрос защиты, то она сразу становится выше. То есть появляется автоматическая защита персональных данных. Злоумышленники могут украсить пароли от аккаунтов пользователей или же, например, номера банковских карточек. Вводить секретную информацию стоит в активированном режиме;
- Нет тематической рекламы, то есть баннеров, которые «кричат» о тех интересах, которые актуальны пользователю. Стоит взять тот же случай с подарком. Веб-сайт автоматически отобразиться в рекламе;
- Если необходимо сразу активировать несколько профилей, то пользователь также может воспользоваться режимом инкогнито. Один аккаунт можно открыть в простом браузере, а другие – при помощи приватного режима;
- Можно использовать разработчикам во время откладки программ. Кэш и cookie в приватном режиме не сохраняется, то есть это очень удобно во время создания приложений и их тестированиях.
На Android
Если на компьютере режим инкогнито открывается для всех страниц, которые будут запускаться в бедующем, то на телефоне действует все немного иначе. Открывается лишь одна вкладка, в которой происходят все тайные действия.
Поэтому, чтобы выйти из скрытого режима, достаточно закрыть уже открытую вкладку. Для этого в Яндекс браузере нажимаем на значок для отображения всех открытых вкладок.
Затем нажимаем на «крестик», расположенный в верхнем правом углу скрытой вкладки.
Таким способом закроется вкладка, а вместе с ней и конфиденциальный режим. Чтобы вернуться в режим инкогнито назад, снова воспользуйтесь функцией «Инкогнито вкладка».
Как включить режим «Инкогнито» в различных браузерах
Возможность использовать режим приватного просмотра есть во всех известных браузерах. Рассмотрим подробнее, как включить данный режим.
Google Chrome
Для моментального переключения браузера в режим приватности воспользуйтесь комбинацией горячих клавиш «Ctrl+Shift+N» (актуально как для системы Windows, так и для Linux). Чтобы включить режим «Инкогнито» вручную, выполните следующие шаги.
В верхней части браузера (справа) откройте «Настройку и управление Google Chrome» (три вертикальные точки).
Нажмите на три вертикальные точки в правом верхнем углу браузера, чтобы открыть настройки
В открывшемся списке выберите пункт «Новое окно в режиме инкогнито».
Чтобы включить приватный просмотр, выберите в настройках пункт «Новое окно в режиме инкогнито»
Теперь можете свободно пользоваться браузером — вы не оставите следов.
В режиме «Инкогнито» история ваших посещений не сохранится
Видео: как включить режим «Инкогнито» в Google Chrome
Mozilla Firefox
Для моментального переключения в Mozilla Firefox используйте комбинацию «Ctrl+Shift+P». Для переключения вручную следуйте инструкции.
В верхней части браузера (справа) найдите и нажмите «Открыть меню» (три вертикальные полоски).
В Mozilla Firefox откройте меню, чтобы включить приватный просмотр
В открывшемся списке выберите пункт «Приватное окно».
Режим «Инкогнито» в Mozilla Firefox активируется в пункте «Приватное окно»
Теперь вы в режиме «Инкогнито».
Специальный значок появится в правом верхнем углу окна браузера, когда приватный режим будет включен
Opera
Для моментального переключения в Opera используйте сочетание клавиш «Ctrl+Shift+N». Включить приватный режим вручную вам помогут следующие действия.
В верхней части браузера (слева) нажмите на кнопку «Настройка и управление Opera» (надпись «Меню»).
Зайдите в настройки Opera для переключения в режим «Инкогнито»
В открывшемся списке выберите «Создать приватное окно».
Выбрав пункт меню «Создать приватное окно», вы переключитесь в режим приватности
Режим «Инкогнито» включён, можете пользоваться.
Специальный значок напомнит вам о включённом приватном режиме
Internet Explorer
Для моментального переключения браузера в режим «Инкогнито» поочерёдно нажмите «Ctrl+Shift+P» или выполните переключение вручную.
В верхней части браузера (справа) нажмите на кнопку «Безопасность».
В Internet Explorer приватность включается через параметр «Безопасность»
В открывшемся списке выберите «Просмотр InPrivate».
Нажмите «Просмотр InPrivate» и режим «Инкогнито» будет включён
Всё, режим приватного просмотра подключён.
После подключения режима «Инкогнито» в Internet Explorer появится индикатор «InPrivate»
«Яндекс.Браузер»
Используйте сочетание клавиш «Ctrl+Shift+N» для моментального переключения браузера в режим приватности или включите его вручную.
В верхней части браузера (справа) откройте «Настройки Яндекс.Браузера» (три вертикальные полоски).
Откройте меню настроек в «Яндекс.Браузере»
В открывшемся списке выберите «Режим инкогнито».
Найдите в настройках пункт «Режим инкогнито» и активируйте его
Готово! Приватный режим активен.
Теперь все ваши посещения останутся в секрете
Microsoft Edge
Используйте комбинацию клавиш «Ctrl+Shift+P» для моментального включения режима «Инкогнито» или подключите его с помощью настроек.
В верхней части браузера (справа) откройте «Настройки и управление Microsoft Edge» (три горизонтальные точки).
Откройте настройки Microsoft Edge, нажав значок с тремя горизонтальными точками на панели меню
В открывшемся списке нажмите «Просмотр InPrivate».
Подключите режим приватности в настройках браузера
Режим приватности подключён. Можете быть уверены — ваши личные данные защищены.
Значок режима «Инкогнито» в Microsoft Edge — это индикатор «InPrivate»
Включение секретности на стационарном компьютере
Пожалуй, легче всего войти в систему «невидимки» через стационарный компьютер. Многие начинающие пользователи ПК умеют пользоваться лишь основными приложениями, в том числе и браузером. В обычных браузерах существует множество специальных подсказок и маленьких окон, направленных на помощь человеку. То есть включение режима инкогнито в Гугле или любом другом браузере не заставит юзера много думать и напрягаться, а также не займет много времени.
- в любом браузере есть специальная панель, на которой расположены все важные функции – закладки, загрузки и в том числе настройки.
- найдя на панели «настройки», там необходимо найти пункт «Режим инкогнито», а затем просто нажать на него. Тогда новая страница браузера самостоятельно откроется с выбранной функцией.
- альтернативный способ для более продвинутых «техников» — нажатие определенной комбинации клавиш (как правило, у каждого браузера это разный набор клавиш). Для Яндекса характерная последовательность – Ctrl + Shift + N.
Как включить режим инкогнито на Андроиде?
Самые популярные и доступные модели современных смартфонов располагаются на базе операционной системы Android. Для всех «Андроидов» характерно схожее строение системы, поэтому мы можем рассматривать все в пределах ОС.
Режим инкогнито с телефона на Яндекс браузере
Пожалуй, один из самых популярных, удобных и привычных по дизайну для русского человека браузеров является Яндекс. Он хорош для всех моделей устройств, поскольку отличается быстродействием и в нем легко разобраться.
Что касается подключения режима инкогнито на андроиде через Яндекс, то здесь все предельно просто: механизм точно такой же, что и на стационарном компьютере, даже немного проще.
- первым делом нужно перейти на главную страницу со всеми активными вкладками, где, как правило, в верхней части экрана располагается строка быстрого поиска;
- на этой же страничке найдите значок троеточия, расположенного вертикально. Обычно он находится в правом нижнем углу;
- при нажатии на значок появляется панель выбора действий – там в первых строчках и находится нужная функция – включение режима инкогнито через Яндекс браузер на телефоне;
- после нажатия пользователь перемещается на новую вкладку уже в «невидимке».
Подключение «невидимки» в Гугл хроме
Один из самых популярных и распространенных браузеров – Гугл хром. Для входа в систему инкогнито здесь вновь нет никаких секретов или нововведений. Используется уже привычная инструкция, описанная выше. Единственное отличие возможно в разных версиях браузера. Здесь выход один: обновление приложения либо самостоятельный поиск значка настроек. Но это точно не займет много времени, поэтому выход таков:
- переход на главную страницу;
- поиск «Настроек»;
- создание вкладки с уже включенной функцией.
«Невидимка» на планшете
Другой не менее интересный вопрос: как включить режим инкогнито на планшете? Возможно, кто-то удивится, но механизм включения и выключения «невидимки» как на обычных смартфонах, так и на планшетах один и тот же. Разница лишь в размере экрана. Дело в том, что алгоритм входа в инкогнито меняется не в зависимости от типа устройства, а от браузера, поскольку именно там мы его и подключаем.
Чтобы включить функцию на планшете, нужно проделать все те же действия, что и в случае с андроидом, описанные чуть выше.
О чем следует помнить пользуясь этим режимом инкогнито?
Помните что данный режим защищает вашу анонимность не в полной мере. Есть лица которым все же будут доступны некоторые ваши данные. Например, если ваш интернет провайдер использует технологию DPI, данные о ваших действиях будут для него доступны. Или если вы находясь в этом режиме будете вводить личные данные на каком либо сайте, то администратору этого сайта тоже будут доступны ваши данные. Так же если ваш компьютер является частью какой-либо локальной сети , то.. ну вы поняли.
Соответственно если ваш компьютер не подключен к какой-либо локальной сети, если вы не вводите личных данных на сайтах и если ваш провайдер не использует технологию DPI, то ваше пребывание в интернете будет считаться анонимным. (так обещает яндекс относительно яндекс браузера) В таком случае третьи лица не смогут ими воспользоваться например в маркетинговых целях. Как только вы закроете окно браузера все данные сотрутся.
Но стоит учесть что здесь речь идет о повседневном использовании. Данный режим не дает никаких гарантии. При желании третьи лица могут отследить ваши действия, например зная ваш ip адрес. Если вам необходимо более защищенное интернет соединение стоит задуматься о, использовании VPN.
Работа в режиме инкогнито
Как же работает приватный режим в яндекс браузере? Во-первых, открываемые сайты не будут прослеживаться в журнале. Во-вторых, в списке загрузок вы не увидите скачанные файлы. Хотя они будут сохранены на компьютере. Кроме того, файлы cookie удалятся сразу после того, как вы закроете окно.
Следует отметить, что при переходе в режим инкогнито, все установленные в браузер расширения будут автоматически отключены. Связано это с тем, что интернет-обозреватель не может контролировать то, как они обрабатывают персональные данные. Если вам необходимо для работы какое-либо расширение, то вы сможете запустить его вручную. Кстати, очень удобно помимо режима невидимки открыть и классическое окно Яндекс.Браузера. В таком случае вы спокойно можете переключаться между ними.
Для того чтобы выйти из данного режима, необходимо просто закрыть последнюю вкладку. При необходимости можно воспользоваться одновременным нажатием кнопок Alt и F4. В некоторых случаях режим инкогнито станет незаменимой палочкой-выручалочкой, особенно, если вы собираетесь поработать на чужом компьютере. Как вы убедились, активировать его очень просто, и он позволит сэкономить время, которое вы бы тратили на чистку истории посещений, загрузок и пр.
Насколько безопасен режим инкогнито в Яндекс браузере
Довольно интересная функция в Яндекс Браузере, это режим инкогнито. Хотя если провести пару тестов, то можно понять, что это не гарантирует полную анонимность и сохранность личных данных. Так как сайты так же продолжают получать информацию об вашем IP- адресе, поисковые метрики так же отслеживают все ваши действия на страницах. А так же провайдер у провайдера сохраняется вся ваша история посещения сайтов. Однако, данный инструмент браузера вполне подойдет что бы не оставлять информацию локально, на какой-то конкретной машине. Например вы пользуетесь чужим компьютером и не хотите оставить после себя следов посещения или каких то паролей. Так как потом это довольно утомительно все чистить. А тут просто закрыл browser и как будто не пользовался им.
Что такое режим инкогнито в Яндекс.Браузере
Когда вы переходите в режим инкогнито, то это выглядит, будто на все сайты вы заходите впервые. Какие особенности дает приватное окно в Яндекс.Браузере в сравнении с обычным?

- Вы не авторизованы на сайте, даже если в обычном режиме залогинены и браузер хранит ваши данные для входа;
- Никакие из включенных расширений не работают (при условии, если вы их сами не включали в настройках дополнений);
- Сохранение истории браузера приостанавливается и адреса посещенных сайтов не записываются;
- Все поисковые запросы не сохраняются и не учитываются браузером;
- Файлы cookie будут удалены с окончанием сессии (после закрытия окна с режимом инкогнито);
- Аудио— и видеофайлы не сохраняются в кэше;
- Настройки браузера, произведенные в этом режиме, сохраняются;
- Все закладки, сделанные в приватной сессии, сохраняются, а сделанные ранее доступны для использования;
- Все закачанные файлы на компьютер через инкогнито сохраняются;
- Этот режим не дает статус «невидимки» — при авторизации на сайтах ваше появление будет зафиксировано их внутренней системой и интернет-провайдером.
Эти отличия являются основными, и каждому пользователю необходимо их помнить.
Переход в режим инкогнито
Вопрос как включить режим инкогнито в Яндекс.Браузере имеет максимально простой ответ. Просто нажмите на кнопку меню и выберите пункт «Режим инкогнито». Вы также можете вызывать новое окно с этим режимом горячими клавишами Ctrl + Shift + N.
Если вы хотите открыть ссылку, найденную на каком-то сайте, в приватном окне, нажмите по ней правой кнопкой мыши и выберите пункт «Открыть ссылку в режиме инкогнито».

Использование расширений в режиме инкогнито
Изначально в приватном окне не работают никакие установленные расширения. Если некоторые из них, например, блокировщик рекламы, вам необходимы, включите их функционирование через настройки.
Отключение режима инкогнито
Точно так же, отключить режим инкогнито в Яндекс.Браузере очень просто. Поскольку это не функция, которую можно активировать, а просто отдельный режим для окна (не вкладки) браузера, просто закройте его и можете снова продолжать использование веб-обозревателя в привычном виде, либо заново запустите браузер, если ранее окно с обычным режимом было закрыто. После того как вы вышли из инкогнито, все временные файлы (пароли, куки и др.) будут удалены.
Опишите, что у вас не получилось.
Наши специалисты постараются ответить максимально быстро.
Как запретить режим инкогнито в Chrome?
Запрет режим инкогнито
Чтобы узнать какие сайты посещает пользователь вашего компьютера. Конечно продвинутый пользователь может пойти на крайние меры и запустить портабельную версию любого браузера с флешки или использовать анонимную операционную систему Tails, которая не оставляет никаких следов.
Но все это можно предотвратить, если идет речь о вашем компьютере. Вам никто не мешает запретить использование USB-накопителей и запуск сторонних программ, тем самым вынуждая пользователя использовать обычный режим браузинга. Для этой цели можно использовать и кейлоггеры, но знать о возможности отключения приватного режима в браузере вы должны.
Запрет режима инкогнито с помощью реестра
Комбинацией клавиш WIN + R вызовите окно выполнить.
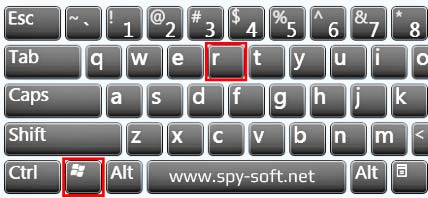
В появившемся окне набирите команду «regedit» и нажмите «Enter».
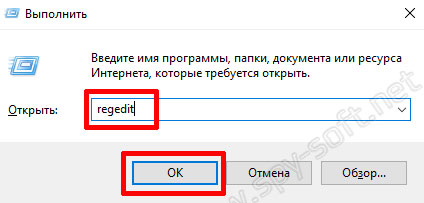
В редакторе реестра перейдите на ветку:
Примечание. Если вы не можете найти такую ветку, тогда придется создать папку Google и в ней создать папку Chrome. Делается это так: Правый клик на папке «Polices» и в выпадающем меню пункт «Радел».
После того как вы создали две директории в папке, создадим параметр DWORD (32) «IncognitoModeAvailability» со значением 1.
Как запретить режим инкогнито Google Chrome
Вот как это должно выглядеть:
В конце перегрузите компьютер. Если все сделали правильно, то при открытии меню Google Chrome пункт «Инкогнито» будет неактивен.
Запрет Инкогнито с помощью утилиты IncognitoGone
Отключить режим инкогнито можно также и с помощью небольшой бесплатной утилиты IncognitoGone. Скачать IncognitoGone вы можете по этой прямой ссылке с Гитаба или по этой альтернативной с файлообменика.
Разархивируйте и запустите программу IncognitoGone (программа не требует установки).
В главном и единственном окне программы вы увидите три кнопки.
- Google Chrome (Incognito Mode)
- Internet Explorer (InPrivate Browsing)
- Microsoft Edge (InPrivate Browsing)
В нашем случае необходимо отключить режим Инкогнито в Google Chrome поэтому выбираем первый пункт и нажимаем кнопку «Disable». После чего программа спросит вас еще раз и предупредит о том, что вы не сможете вернуть приватный режим обратно.
Если вы уверенны что вам не потребуется возвращать приватный режим, тогда смело нажимайте Disable. Если вы предполагаете когда-нибудь использовать эту опцию, то прежде чем отключить приватный режим сделайте резервную копию Windows или хотя бы бекап реестра, так как в программе не предусмотрена возможность возврата режима инкогнито.
После проделанной операции пункт «Новое окно в режиме инкогнито» будет не доступен.
Еще отключить инкогнито можно с помощью групповых политик. Но этот способ имеет некоторые ограничения, поэтому я решил его обойти стороной.
Ну, вот вроде и все. Надеюсь данная инструкция помогла вам запретить режим Инкогнито в браузере Google Chrome. До скорого, друзья!
Кстати, если вы пользователь социальной сети Вконтакте, то вам будет интересен способ оставаться инкогнито с помощью неофициальной функции «ВК невидимка».
Особенности режима
Итак, для начала пара слов о специфике, чтобы вы понимали, о чем вообще идет речь. Слово «инкогнито» мы привыкли слышать в каких-то шпионских фильмах, когда главный герой переодевается, чтобы не быть узнанным. В компьютерной сфере, когда речь идет о браузерах, значение немного меняется.
Информация о вашем посещении все равно будет доступна владельцам сайтов и провайдеру, который предоставляет услуги интернета. Все мы прекрасно знаем, что если вами заинтересуются спецслужбы, то они обратятся именно к последним и скорее всего получат необходимые данные. От них режим инкогнито вас никак не защитит.
Как любят шутить в Google, он также не спасет вас от лиц, которые стоят за вашей спиной, пока вы просматриваете определенные страницы.
Также, если вы заходите в социальные сети при помощи логина и пароля от своего аккаунта или другим образом проходите регистрацию, то вас опять же можно будет идентифицировать. Кстати, могу предложить вам статью о режиме инкогнито Вконтакте, в ней я рассказываю как заходить в сеть, но при этом оставаться невидимым.
Максимум, на что он способен анонимный режим в браузере – не оставлять следов посещения определенных ресурсов на вашем собственном компьютере. Не будет следов в истории, не сохранится кеш, предательски не вылезет ссылка в «Любимых сайтах» на главном экране при открытии браузера.
В общем и целом, если проводить аналогии, то это все равно что хранить порно журналы под матрасом. По сути, мама может «запалить», но вы немного усложняете процесс и делаете максимум на который способны, чтобы этого не случилось.
Кстати, режим инкогнито в браузере, чаще всего как раз и используют для просмотра сайтов для взрослых, если не хотят, чтобы домочадцы узнали о шалостях родственника.
Инкогнито в браузере не используют всегда, так как это бессмысленно. Намного проще и удобнее удалить историю просмотров за день. Во время серфинга в интернете, в режиме инкогнито, не сохраняются пароли, данные для автоматического заполнения, поисковые запросы
Если откопаете нечто важное, ссылку отыскать будет очень сложно
Хранение информации в браузере
В дополнение к персонификации, браузеры собирают и хранят практически каждое действие пользователя. Некоторые данные хранятся в виде cookies (это могут быть Ваши пароли, логины и зачастую они даже не шифруются), все переходы по страницам сайтов фиксируются в разделе «История».
Предположим, Вам нужно посетить определенный сайт с чужого компьютера, на котором могут храниться Ваши личные данные. Каким способом лучше это сделать? Кто-то просто открывает новую вкладку, набирает адрес, делает все необходимое и закрывает окно. Вы тоже можете так сделать, но только тогда, когда полностью доверяете владельцу компьютера и ничего от него не скрываете.
А как быть, если нужно войти в Интернет в каком-то общественном месте, например, в интернет-кафе или в университетской аудитории? В этой ситуации полезно знать, как включить режим инкогнито в Яндексе или другом браузере, потому что безопасность имеет первостепенное значение.




