Режим инкогнито: что это такое, как его включить и выключить
Содержание:
- Режим инкогнито на телефоне с Андроид
- Что может и чего не может инкогнито
- Что такое скрытый профиль и какие бывают настройки приватности
- Используйте аккаунт вашего общего друга
- Что это за режим
- Использовать браузер Tor и ОС Tails
- Активация горячими клавишами
- Как скрыть друзей в ВК
- Как открыть вкладку в режиме инкогнито
- Как убрать часто посещаемые страницы в Фаерфокс
- Активируем режим инкогнито через интерфейс браузера
- Убедитесь, что правила работают
- Как включить инкогнито на ПК в разных браузерах
Режим инкогнито на телефоне с Андроид
Посещать сайты подобным образом также можно с мобильного телефона или планшета, с установленной операционной системой Андроид.
Зайдите в Yandex и откройте дополнительное меню – делается это с помощью кнопки вызова контекстного меню на Вашем устройстве. Затем выберите из него «Новая вкладка Инкогнито».
Фон открытой страницы будет серый, а под поисковой строкой появится соответствующая надпись: «Вы в браузере инкогнито». Вводите нужный запрос или открывайте интересующий сайт.
Дальше из меню выберите пункт с подходящим названием.
Фон адресной строки станет серым – это значит, что страница открыта так, как нужно нам. Посмотреть все страницы можно, и нажав на кнопку с количеством открытых окон.
Здесь белые – это сайты, открытые в браузере обычным способом, а вкладки инкогнито выделены серым и находятся под соответствующим заголовком. Нажав на крестик, можно закрыть выбранную страницу. Для выхода из него, закройте все серые вкладки.
Используйте режим инкогнито в Яндекс браузере, ведь это удобно и совсем не сложно. Например, чтобы зайти в другой аккаунт соцсети, не нужно выходить из текущего профиля: просто откройте второе окно анонимно и введите логин и пароль. Так и введенные данные не сохранятся, и в привычный профиль снова заходить не нужно будет.
Но учтите, что после авторизации Ваше появление в соцсети будет заметно даже в режиме инкогнито. Он также не может защитить Ваш компьютер или телефон от заражения вирусами.
Что может и чего не может инкогнито
Режим инкогнито или приватного просмотра веб-страниц сохранит ваши действия в тайне от людей, которые имеют доступ к компьютеру помимо вас, например, от членов семьи или коллег по работе. Всегда используйте его для посещения сайтов с авторизацией, если заходите на них не с личного ПК, а в гостях или в общественном месте. Так вы избежите утечки введенных логинов и паролей в чужие руки.
Кроме того, при приватном просмотре:
- отключаются сторонние плагины и расширения браузера, которые могут мешать отображению контента на некоторых сайтах;
- не ведется сбор данных о ваших интересах для показа таргетированной рекламы, которая может выдать другим пользователям то, что вы хотите скрыть;
- перестает работать автоопределение посетителей ресурса, что даст вам возможность авторизоваться на одном веб-сайте под разными аккаунтами (в обычном режиме – под одним, в привате – под другим);
- не сохраняются счетчики лимитных действий пользователя, то есть, закрыв и снова открыв приватное окно, вы сможете повторно поучаствовать в голосовании, поставить несколько лайков вместо одного и т. п.
Это интересно: Не открывается ни один сайт: ошибка 105 (net::ERR_NAME_NOT_RESOLVED): Не удается преобразовать DNS-адрес сервера Однако учтите, что инкогнито не подменяет ваш IP-адрес и не обеспечивает анонимности в Интернете. С его помощью вы не попадете на заблокированные веб-ресурсы и не обезопасите конфиденциальные данные при передаче по сети. Кроме того, созданные закладки и файлы, которые вы скачали в приватном окне браузера, остаются на жестком диске. Если вы не позаботитесь об их сокрытии, они будут доступны всем, кто пользуется компьютером вместе с вами.
Что такое скрытый профиль и какие бывают настройки приватности
Если при просмотре чужой страницы высвечивается сообщение: «Это закрытый профиль», значит, владелец заблокировал свой аккаунт от посторонних глаз. Для этого он использовал настройки приватности.
Существует несколько уровней защиты профиля:
- Основные данные пользователя.
- Все друзья и подписчики.
- Друзья, которые также имеют скрытый профиль.
- Медиафайлы.
- Картинки, изображения, фотографии.
- Фото, где отмечен пользователь.
- Сохранённые фотографии. Категория неоднозначная. Если в папке нет ничего ценного, можно не блокировать его, а просто удалить все изображения.
- Группы и важные страницы.
- Подарки.
- Нахождение пользователя на групповых фото.
- Контент на стене. Его также можно стереть.
- История посещений, удалённых записей и другого контента.
По-умолчанию скрывается вся информация, но каждый блок может настраиваться отдельно.
Используйте аккаунт вашего общего друга
Часто бывшие пассии хотят скрыть от нас свою личную жизнь. Когда-то вы лайкали фотографии друг друга, делали совместные селфи, а сейчас у каждого закрытый аккаунт и нет совершенно никакой возможности посмотреть, кого теперь отмечает на фотках и упоминает в сторис ваш бывший краш.
Подумайте, возможно, у вас остался общий друг или знакомый, который все еще подписан на заветный профиль. Если это так, попросите этого человека прислать вам скриншоты профиля или воспользуйтесь его телефоном для просмотра нужного вам аккаунта.
Если такого друга нет, либо вы не хотите посвящать кого бы то ни было в то, какой сильный интерес вы испытываете к определенному профилю, не переживайте. У нас есть еще парочка способов в запасе.
Что это за режим
Для начала стоит узнать о том, зачем вообще нужен этот режим инкогнито и насколько он делает анонимным пользование ресурсами Интернета.
Говоря на тему того, что такое этот самый режим инкогнито в любом веб-браузере, для начала важно развеять очень популярный и широко распространённый миф. Согласно ему, переход в этот режим формирует полную анонимность, посещая те или иные сайты
То есть всё то, что делал юзер в Интернете, остаётся тайной для всех. Это ошибочное мнение и серьёзное заблуждение, способное сыграть злую шутку с человеком.
Чтобы понять, что такое режим так называемого инкогнито и какие возможности он открывает в браузере, следует взглянуть на ключевые моменты. Инкогнито, он же режим приватного просмотра, позиционируется как специальный режим в работе веб-браузера. Он предоставляет определённый уровень анонимности, то есть конфиденциальности. Но лишь в отношении тех людей, которые используют ваш компьютер.
Это к вопросу о том, зачем тогда нужен этот режим инкогнито. С его помощью скрывается вся деятельность пользователя в Интернете от тех людей, которые делят с вами один и тот же компьютер.
Чтобы ещё лучше уловить суть происходящего, рекомендуется взглянуть на те данные и информацию, которая не будет сохраняться, если выбрать специальный режим приватности. Другие пользователи, сев после вас за компьютер, не смогут узнать:
- какие страницы в Интернете вы посещали;
- что вводили в строку поискового запроса;
- ваши данные для авторизации на разных сайтах (логины и пароли);
- списки загруженных файлов;
- cookies файлы;
- автономные данные;
- кэш браузера.
Всё это другой человек не увидит, если вы будете использовать приватный режим, а затем из него выйдете.
ВАЖНО. Даже при использовании приватного просмотра (инкогнито), созданные закладки будут сохраняться и для обычного режима браузера, а все загрузки останутся на компьютере.. Многие не совсем понимают, для чего нужен этот самый режим приватности, то есть инкогнито
Они почему-то полагают, что работа в Интернете остаётся бесследной даже для поисковых систем, провайдера, спецслужб и пр. Якобы в таком случае отследить деятельность никак не получится. Это ошибка. Ведь IP-адрес в таком случае не меняется. То есть невидимкой вы останетесь исключительно для тех, с кем делите один компьютер
Многие не совсем понимают, для чего нужен этот самый режим приватности, то есть инкогнито. Они почему-то полагают, что работа в Интернете остаётся бесследной даже для поисковых систем, провайдера, спецслужб и пр. Якобы в таком случае отследить деятельность никак не получится. Это ошибка. Ведь IP-адрес в таком случае не меняется. То есть невидимкой вы останетесь исключительно для тех, с кем делите один компьютер.
Всё это говорит о том, что добиться полной анонимности за счёт использования режима приватности в браузере не получится.
Чётко понимая суть и возможности рассматриваемого режима, пользователь сумеет грамотно им распорядиться и использовать по прямому назначению.
Нет ничего сложного в том, чтобы активировать инкогнито. При этом у каждого веб-обозревателя свои особенности и соответствующие инструкции.
Использовать браузер Tor и ОС Tails

Если вам нужна более существенная защита, стоит обратиться еще к паре инструментов. Один из них — браузер Tor, работа которого похожа на VPN: он перенаправляет пользователей на сервера по всему миру, поэтому связать какие-либо действия в интернете с определенным человеком становится очень сложно.
Tor также пристально следит за плагинами и другими компонентами, которые могут выдать ваше местоположение. Он даже может использоваться для веб-серфинга в стране, где интернет подвергается цензуре. Из-за дополнительной защиты сайты будут загружаться немного медленнее, но этот минус нельзя назвать критичным.
Полное руководство по установке и использованию Tails находится на ее сайте. Эта ОС может пригодиться, если вам нужно поработать на чужом компьютере и при этом не оставить на нем личных данных.
Но даже с Tor и Tails нужно соблюдать осторожность. Если вы войдете в Facebook и лайкните местный цветочный магазин, сама соцсеть и рекламодатели сохранят эту информацию, даже если на устройстве не останется таких записей
Активация горячими клавишами
Применение такого понятие как горячий в отношении клавиш клавиатуры является условным. Ничего там не греется. Зато практически каждая клавиша обладает дополнительными возможностями, помимо своей основной функции. И особенно это касается их сочетания.
Открыть вкладку в режиме приватности можно и кнопками на клавиатуре. Тут комбинация зависит не только от конкретного веб-обозревателя, но также и от Operaционной системы.
Для таких браузеров как Microsoft Edge, Firefox и Explorer, в зависимости от ОС, может применяться 2 комбинации:
- если это компьютер или ноутбук под управлением MacOS, тогда следует одновременно нажать Command, Shift и p;
- для пользователей Chrome OS, Linux и Windows предусмотрено сочетание Ctrl, Shift и p.
Несколько иначе выглядит ситуация для обозревателей Opera, Safari, Chrome и Яндекс. А именно:
- для MacOS это сочетание Command, Shift и n;
- у остальных ОС требуется нажать Ctrl, Shift и n.
Захочет ли пользователь запоминать эти комбинации, вопрос достаточно спорный. К тому же, запустить специальный режим частичной анонимности можно всего в несколько кликов. Для многих это проще, нежели одновременное нажатие нескольких кнопок.
Как скрыть друзей в ВК
Есть один простой вариант скрыть все контакты, находящиеся у вас в друзьях. Сделать это можно, переведя свой профиль в статус “Закрытый”. Разумеется, это приведёт к тому, что вы будете скрыты практически от всех внешних посещений.
Если вы не готовы к настолько кардинальным действиям, или хотите скрыть только нескольких людей, находящихся у вас в друзьях, есть другой способ. Не закрывая своего профиля, вы сможете спрятать до тридцати подписчиков.
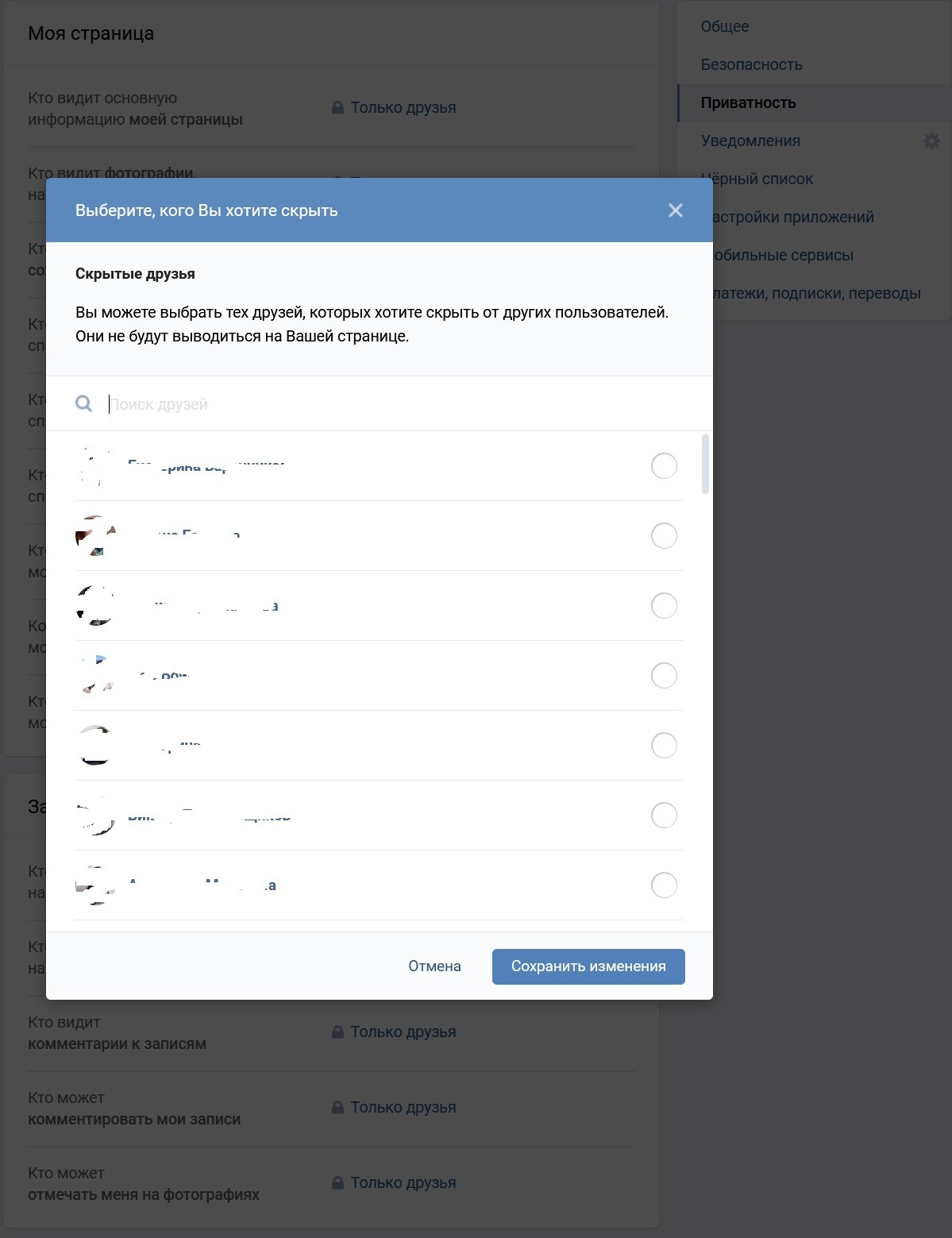
Для того, чтобы воспользоваться данной функцией, вам необходимо перейти в раздел настроек “Кого видно в списке моих друзей и подписок”. Нажав справа от него, вы сможете попасть в список, где вам предложат выбрать людей, которых нужно скрыть. Не забудьте сохранить все проделанные изменения.
Как открыть вкладку в режиме инкогнито
Поговорим о методах включения и выключения режима Инкогнито в Яндекс Браузере.
Способ 1: Открываем режим Инкогнито в Yandex Browser
Если Вы задаетесь вопросом, как активировать невидимки, мы готовы просвятить Вас. Для этого потребуется выполнение довольно простых шагов:
- Потребуется запустить Яндекс Браузер.
- Кликните сверху по значку трех прочерков, расположенных одна за другой. Вы так же можете вызвать такое меню нажатием клавиш на клавиатуре — Ctrl+Shift+N (либо Shift+N — версия обычно подходит для Mac OS).
- Находясь во всплывшем окошке, остается вызвать контекстное меню и выбрать опцию Открыть ссылку в режиме Инкогнито.
- При правильно проведенных манипуляциях сверху появится новое окно в сером варианте. Отмечается различие — сверху слева имеется иконка черных очков.
- Выход осуществляется весьма простым шагом — просто закройте окно. После этого браузер самостоятельно произведет очистку файлов cookie, созданных в процессе работы.
Способ 2: Получение преимуществ в невидимом режиме
Довольно интересным фактом является незнание того, что при активации Incognito есть интересные расширения. Давайте рассмотрим подробнее ручную процедуру включения таких дополнений:
- Запустите браузер.
- Сверху нажмите на значок трех прочерков, располагающихся друг над другом. (как вызвать при помощи кнопок см. способ 1 п.2).
- Переходите во вкладку Дополнения.
- В описании потребуется выбрать необходимое расширение, после чего нажать ссылку Подробнее.
- Остается подключить функцию Разрешение использование в режиме Инкогнито.
- Нижняя часть страницы содержит ссылку Быстрые клавиши для расширений.
- Установите необходимую последовательность клавиш для горячего вызова. Зажмите на несколько секунд кнопочки Shift, Alt, Ctrl (несколько клавиш).
- Жмякайте Ок.
Способ 3: Выход из режима
Для разрешения возникшего вопроса потребуется выполнить довольно простые шаги. Углубимся подробнее:
- Нажмите сверху иконку квадрата, в котором содержится цифра (она обозначает количество открытых вкладок. Соответственно, если открыто две вкладки — будет цифра 2).
- Следует сдвинуть страницу в левую либо правую сторону — жмите значок крестика в правом верхнем углу двигаемой закладки.
- Для закрытия всех вкладок перейдите в режим навигации. Кликайте иконку троеточия (точки расположены одна над другой).
- Остается жать строку Закрыть вкладки Инкогнито.
Заключение
На мобильных устройствах для доступа Вам потребуется скачивание веб-обозревателя через Play Market или App Store. Открыв приложение жмите символ трех точек, расположенных одна над другой — раздел надстроек. Признаком активации будет служить изображение маски.
Как убрать часто посещаемые страницы в Фаерфокс
Сегодня мы рассмотрим два вида отображения наиболее посещаемых вами страниц: которые отображаются в виде визуальных закладок при создании новой вкладки и при щелчке правой кнопкой мыши по иконке Firefox на панели задач. Для обоих типов предусмотрен свой способ удаления ссылок на страницы.
Способ 1: Сворачиваем блок «Топ сайтов»
Открывая новую вкладку, пользователи видят сайты, на которые заходят чаще всего. Список наиболее популярных веб-страниц, к которым вы обращаетесь чаще всего, формируется по мере осуществления серфинга в браузере. Убрать подобные визуальные закладки в этом случае довольно легко.
Простейший вариант убрать подборку интернет-страниц, ничего не удаляя — нажать на надпись «Топ сайтов». Все визуальные закладки свернутся и развернуть их можно будет в любой момент точно таким же действием.
Способ 2: Удаляем/скрываем сайты из «Топ сайтов»
Сам по себе «Топ сайтов» — полезная вещь, ускоряющая доступ к любимым ресурсам. Однако там не всегда может сохраняться то, что нужно. Например, сайт, на который вы часто заходили одно время, но теперь перестали. В этом случае правильнее будет произвести выборочное удаление. Стереть определенные сайты из часто посещаемых можно так:
- Наведите курсор мыши на блок с сайтом, который нужно удалить, кликните на иконку с тремя точками.
Этот метод пригодится, если нужно быстро скрыть несколько сайтов:
- Наведите курсор мыши в правый угол блока «Топ сайтов» для появления кнопки «Изменить» и кликните на нее.
Теперь наведите курсор на сайт для появления инструментов управления и нажмите на крестик. Это не удаляет сайт из истории посещений, но скрывает его из топа популярных ресурсов.
Способ 3: Очищаем журнал посещений
Список популярных интернет-страниц создается на основе журнала посещений. Он учитывается браузером и позволяет пользователю посмотреть, когда и на какие сайты он заходил. Если эта история вам не нужна, вы можете просто очистить ее, и вместе с этим удалятся все сохраненные сайты из топа.
Способ 4: Отключаем «Топ сайтов»
Так или иначе, этот блок периодически будет заполняться сайтами, и чтобы каждый раз не очищать его, можно поступить иначе — скрыть отображение.
- Создайте в браузере новую вкладку и в правом верхнем углу страницы щелкните по иконке с шестеренкой, чтобы открыть меню настроек.
Снимите галочку с пункта «Топ сайтов».
Способ 5: Очищаем панель задач
Если щелкнуть по иконке Mozilla Firefox на панели «Пуск» правой кнопкой мыши, на экране отобразится контекстное меню, в котором будет отведен раздел с часто посещаемыми страницами.
Таким простым способом можно почистить часто посещаемые страницы в веб-обозревателе Mozilla Firefox.
Активируем режим инкогнито через интерфейс браузера
Google Chrome
Для компьютерной версии программы сначала нужно запустить сам Chrome, прежде чем включать приватный режим. Найдите кнопку меню в верхнем правом углу . Здесь расположены настройки браузера и здесь же находится опция «Новое окно в режиме инкогнито».
Для мобильной версии, будь то смартфон или планшет на Android или iOS (iPhone или iPad) действия будут идентичны:
- Сначала вы должны открыть приложение Chrome. Не путайте его с Google, так как это всего лишь поисковая строка с ограниченным функционалом, созданная для быстро решения задач.
- Коснитесь пиктограммы дополнительного меню , которая располагается радом со строкой для адреса сайта.
- Теперь найдите в списке задач вариант «Новая вкладка инкогнито».
Также, как и для компьютера, на мобильных устройствах вы можете переключаться с приватной вкладки на обычную вкладку и обратно.
Internet Explorer
В IE можно включить приватный режим кликнув на шестеренку, которая находится справа от адресной строки, а затем перейдя на подраздел «Безопасность», где вы уже увидите нужную вам опцию «Просмотр InPrivate».
Microsoft Edge
Microsoft Edge – это продолжение знакомого многим браузера Internet Explorer. Но только его можно встретить как в десктопной версии Windows, так и в мобильной.
Если вы хотите включить режим инкогнито на компьютере через интерфейс, то откройте дополнительное меню (три горизонтальных точки), затем наведите мышью на строку «Безопасность», а в развернувшемся меню выберите вариант «Просмотр InPrivate». Все точно также, как и в Эксплорере.
Для телефонов режим невидимки также включается через настройки. Внизу справа на панели навигации вы найдете пиктограмму меню – три горизонтальные точки. Здесь и будет расположена нужная вам функция, которая в Microsoft называется InPrivate.
Safari
Чтобы активировать приватный просмотр на macOS и iOS и обеспечить себе конфиденциальность на используемом устройстве, действуйте так:
Для стационарного компьютера: в интерфейсе программы на вкладке меню «Файл» щелкните функцию «Новое приватное окно».
Для мобильного гаджета: откройте приложение Safari и коснитесь значка добавления новой вкладки в нижнем правом углу; на следующем экране в нижнем правом углу появится кнопка «Частный доступ», которая вам и нужна; теперь вам остается только тапнуть на «+», чтобы сёрфить в Интернете инкогнито.
Новое окно будет выделяться по цвету, а также в нем будет размещено уведомление о приватном просмотре. Основная особенность Safari от других браузеров – это то, что вкладки в приватном окне между собой не перекликаются и каждая из них совершает собственный сеанс. Также действия в приватных окнах не синхронизируются с iCloud
Яндекс
Чтобы открыть в компьютерной версии браузера Яндекс приватное окно, щелкните на значок меню (три горизонтальные полоски), а затем на «Режим Инкогнито».
Для смартфонов и планшетов интерфейс приложения мало чем будет отличаться у iPhone и Android. Поэтому и действия будут одинаковыми:
- Откройте приложение «Браузер» с логотипом Яндекса (не перепутайте с приложением «Яндекс»).
- Коснитесь пиктограммы меню (три точки).
- Найдите и выберите опцию «Инкогнито вкладка».
В отличие от десктопной версии, мобильный браузер открывает не новое окно, а новую вкладку. Поэтому, чтобы закрыть приватный режим, кликните на иконку с цифрой открытых вкладок, и смахните ненужную страницу в сторону.
Opera
Еще 10 лет назад Опера была одной из самых популярных программ в России для просмотра веб-страниц. Однако сейчас ее доля значительно снизилась, а зря! Ведь разработчики создали сразу несколько разных версий браузеров для персональных задач пользователя:
- Opera – классический браузер.
- Opera Touch – легкая версия.
- Opera GX – вариант для игроманов.
- Opera mini – компактный и мобильный обозреватель.
- Opera News – с упором на местные новости.
- Opera News Lite – облегченная версия для любителей новостей.
Представляете сколько?
И везде присутствует режим приватного просмотра.
И для мобильных, и для десктопных версий приложения действия будет такими:
Открываем Меню (), а затем активируем «Private mode».
Убедитесь, что правила работают
Чтобы правила Chrome вступили в силу, пользователям нужно будет перезапустить браузер Chrome на своих устройствах. Проверьте, правильно ли применяются правила на устройствах пользователей.
- На управляемом устройстве откройте страницу chrome://policy.
- Нажмите Повторно загрузить правила.
- Установите флажок Показывать правила, значения которых не заданы.
- Убедитесь, что у настроенных правил в поле Статус указано значение ОК:
- DeviceEphemeralUsersEnabled
- ForceEphemeralProfiles
- IncognitoModeAvailability
- DeviceGuestModeEnabled
- BrowserGuestModeEnabled
- Убедитесь, что значения правил совпадают с теми, которые вы настроили.
- DeviceEphemeralUsersEnabled: true или false
- ForceEphemeralProfiles: true или false
- IncognitoModeAvailability: , 1 или 2.
- DeviceGuestModeEnabled: true или false
- BrowserGuestModeEnabled: true или false
Как включить инкогнито на ПК в разных браузерах
По сути, анонимный режим (InPrivate), включается во всех них почти одинаковым способом. Во всех семи браузерах, про которые я вам поясняю, есть три способа открыть “невидимый” режим:
- Открытие из панели задач экрана компьютера или ноутбука, если в панели задач есть значок браузера. У меня панель расположена внизу экрана, мне так удобнее, да и большинству тоже удобно, насколько я знаю.
- Открытие режима “Инкогнито” из меню. Меню, это три горизонтальных полоски одна над другой, или три точки, или значок шестерёнки. Как правило, в правом верхнем углу экрана. Левой кнопкой мыши кликаем на значок меню, оно открывается, и кликаем на нужный режим.
- Горячие клавиши — Ctrl+Shift+N или Ctrl+Shift+P. Мне удобнее пальцем левой руки зажать Ctrl+Shift, и пальцем правой нажать букву «n», или «p», в зависимости от того, в каком браузере вы работаете, тут единообразия нет, и сразу происходит переход в новое, уже «секретное» окно.
Выход из режима анонимности везде одинаков — просто закрываете это окно и всё.
Как включить режим инкогнито в Яндекс
Начнём с самого распространенного в России, это, кон
Открытие анонимного окна в Яндекс браузере.
Во всех семи программах, про которые я вам рассказываю, есть три способа открыть “невидимый” приватный сеанс:
Открытие из панели задач, и неважно, открыт у вас браузер или нет. У меня панель расположена внизу экрана, мне так удобнее, да и большинству тоже удобно, насколько я знаю
Это левая картинка на изображении. Нажимаете правой кнопкой мыши на значок Яндекса, и кликаете команду “Новое окно в режиме Инкогнито”;
Открытие режима “Инкогнито” из меню. Меню, это три горизонтальных полоски одна над другой, в правом верхнем углу открытого браузера. Левой кнопкой мыши кликаем на значок меню и выбираем “Режим инкогнито”
Горячие клавиши — Ctrl+Shift+N и сразу переход в новое окно
Новое окно открытого анонимного режима.
Как включить режим инкогнито в Гугл Хром
Вторым по значимости в России после яндекса идёт Google Chrome
- Правой кнопкой мыши на значок в панели задач, и выбираете “Новое окно в режиме инкогнито”
- Из меню — кликаете на три точки в правом верхнем углу и выбираете “новое окно в режиме инкогнито”
- Горячие клавиши — Ctrl+Shift+N и сразу происходит переход в новое окно
Вот оно, секретное окно в котором вы можете работать не оставляя следов
Как включить режим инкогнито в Мозиле
После Google Chrome пришел черёд Mozilla Firefox, достаточно раскрученная прога.
Правой кнопкой мыши на значок в панели задач, и кликаете команду “Новое приватное окно”
Нажав на “меню” в правом верхнем углу, выбираем ту же команду “Новое приватное окно”
Горячие клавиши — внимание! — Ctrl+Shift+P
Включить Avast Secure Browser inprivate
Следом идёт очень неплохой Avast Secure Browser (хотя у всех у них есть свои достоинства и недостатки, надо только понять, что вам удобнее, и для чего удобнее).
- Всё так же кликаем правой кнопкой на значок, и выбираем “New Private Mode Window”
- Из меню (три точки справа вверху) выбираем команду “новое окно в режиме конфиденциальности”
- Горячие клавиши Ctrl+Shift+N
Режим инкогнито в Интернет Эксплорере
Следующим идёт Интернет Эксплорер, детище Майкрософт. Как включить приватный режим в Microsoft Internet Explorer?
Правой кнопкой мыши на значок в панели задач, и выбираете команду “InPrivate”
Из меню, это шестеренка в правом верхнем углу браузера, переходим в первую вкладку, кликаем “Безопасность”, и в следующем окне выбираем команду “InPrivate” и программа переходит в приватный режим
Переход с помощью горячих клавиш в открытой программе — внимание! — Ctrl+Shift+P и сразу переход в скрытый серфинг, собственно, как и во всех других случаях
Включаем режим инкогнито в браузере Опера
Тоже неплохая и достаточно быстрая программа посещения интернет, это Oper
Эта программа позиционирует себя как быстрая и безопасная интернет-бродилка. Но, в принципе” и другие разработчики тоже не скромничают, и хвалят себя.
- Открытие из панели задач то же, как и в других случаях: правой кнопкой на значок Оперы, и выбираете “создать приватное окно”
- У этой программы меню слева, поэтому нажимаем на значок стилизованной буквы “О” слева вверху и выбираем “Создать приватное окно”
- Горячие клавиши Ctrl+Shift+N
Как включить инкогнито в Microsoft Edge
И ещё одно детище Майкрософт, это браузер Microsoft Edge
Microsoft Edge
- Правой кнопкой мыши на значок в панели задач, и выбираете команду “InPrivate”
- Из меню, три горизонтальные точки, при открытой программе переходим в режим “InPrivate”
- И горячие клавиши: Ctrl+Shift+N




