Как почистить диск windows 10 с помощью внутренних инструментов и сторонних приложений
Содержание:
- Очистка вручную
- Очистка Windows 10 от мусора вручную
- Освободите место, удалив ненужные файлы
- Анализ и удаление старых, ненужных программ, игр и файлов
- Как почистить диск С от ненужного мусора через “Параметры”?
- Службы
- Обновление Windows 10
- Контроль памяти
- Освободите место, сжав установочный след Windows 10
- Использование программы CCleaner
- Освободите место, отключив режим гибернации
- Способ 3. Расширение раздела с помощью командной строки
- Для удаления старых программ
- Очистка диска
- Заключение
Очистка вручную
Пользователь, не имеющий желания искать лучшую программу для очистки и оптимизации компьютера и вместе с тем знающий, где на жёстких дисках хранятся загрузки, ненужные исполняемые файлы и данные, сохранившиеся после деинсталляции приложений, может удалить лишнее вручную. На это уйдёт чуть больше времени, зато не пропадёт ничего по-настоящему нужного, как нередко случается при автоматическом освобождении места от мусора.
Чтобы очистить диск С вручную, нужно следовать простому алгоритму:
Открыть меню «Этот компьютер» и, не заходя пока в локальный диск С, перейти в расположенный в разделе «Папки» подраздел «Загрузки».
В открывшемся окне ознакомиться с общим количеством файлов и их размерами.
Если диск С переполнен и требуется срочно его почистить, вызвать выпадающее меню возле колонки «Размер», наведя на её заголовок указатель мыши и кликнув по обращённому вниз треугольнику, и отметить только большие объёмы данных — к примеру, от 128 мегабайтов.
Или просто задать сортировку по размеру от большего к меньшему, щёлкнув левой клавишей мыши по заголовку того же столбца.
Найти ненужный файл, выделить его нажатием правой клавиши мыши и выбрать в контекстном меню строчку «Удалить» — или воспользоваться клавишей Delete.
Подтвердить своё намерение переместить данные в «Корзину» — если не производилась тонкая настройка Windows, полностью и окончательно он пока не удалится.
Чтобы ускорить работу, можно выделять сразу несколько больших файлов; посмотрев их размер в нижней строчке окна, пользователь легко удалит их ранее описанным способом.
Если открыть каталог «Загрузки» не получается, а память по-прежнему забита, понадобится перейти в системный диск С.
Найти в открывшемся окне папку «Пользователи».
Выбрать свою учётную запись.
И обнаружить требуемую папку. Работать с ней следует в ранее приведённом порядке.
Первый шаг сделан. Теперь пользователю нужно вернуться в диск С, перейти на вкладку «Вид».
И установить галочку в чекбоксе «Скрытые элементы» — иначе часть больших файлов очистить не получится.
Войдя в каталог Windows, юзер должен.
Переместиться вниз по странице, найти и открыть папку Temp.
Если делать этого раньше не приходилось и владелец компьютера или ноутбука в первый раз столкнулся с тем, что на диске С недостаточно места, для работы в каталоге понадобится дать разрешение от имени администратора.
Как правило, в указанной папке большие файлы не хранятся. Впрочем, можно выделить их и удалить все — тем же способом, который был описан раньше. Нужно быть готовым, что часть данных очистить не удастся: они используются системой и могут быть уничтожены только после перезагрузки.
Часто случается, что после деинсталляции ненужных программ на локальном диске остаются столь же лишние файлы. Особенно это характерно для игр, сохраняющих скриншоты пользователя и данные прохождения, графических, видео- и аудиоредакторов. Избавиться от не представляющей ценности информации можно, снова очутившись на диске С и, последовательно посещая папки Program Files и Program Files (x86).
Удалять впустую занимающие на компьютере место файлы и папки
Делать это стоит крайне осторожно, чтобы не «зацепить» нужные данные: несмотря на декларируемую Microsoft заботу о пользователе, некоторые критически важные для работы Windows документы по-прежнему удаляются в штатном режиме — а значит, очередного успешного запуска системы может и не случиться
Посетить и очистить другие каталоги на локальном диске С — например, папки «Видео», «Документы», «Изображения», «Музыка» и так далее. Крайне не рекомендуется, даже если необходимо освободить место в кратчайшие сроки, удалять без разбора все вложенные папки: вследствие своей поспешности пользователь наверняка лишится части важных или жизненно необходимых файлов.
Теперь, закончив с удалением данных в «ручном режиме», следует открыть «Корзину».
Внимательно просмотреть содержащиеся в ней готовые к безвозвратному удалению файлы — и, если обнаружен нужный, щёлкнуть по нему правой клавишей мыши и выбрать в контекстном меню пункт «Восстановить».
Теперь, нажав на кнопку «Очистить корзину».
И подтвердив твёрдость своих намерений, владелец компьютера наконец сможет почистить системный жёсткий диск от мусора.
Процесс безвозвратного удаления файлов занимает, в зависимости от их количества и суммарного объёма, от пары секунд до нескольких часов. Восстановить их штатными способами уже не получится — а значит, нужно немного напрячься и потратить несколько минут на изучение списка содержимого «Корзины».
Очистка Windows 10 от мусора вручную
Избавиться от лишней информации можно без установки дополнительных приложений, при помощи системных утилит.
Удаление временных файлов
Много неиспользуемых файлов находится в директории Temp. Если нужно быстро выкроить сотни мегабайт пустого пространства, следует очистить эту папку.
- На клавиатуре нажать Win + R.
- В появившейся командной строке ввести %Temp%.
- Кликнуть ОК.
В открывшемся окне нужно удалить содержимое, очистить «Корзину» и перезагрузить систему.
Использование утилиты «Очистка диска»
Можно почистить Windows 10 от мусора вручную с помощью «Очистки диска» — предустановленной утилиты:
- В строке поиска ввести «Очистка диска», в результатах нажать по одноименному пункту.
- Выбрать диск и кликнуть ОК.
- Указать тип данных. Запустить процесс деинсталляции нажатием ОК.
Ненужные системные файлы удаляются аналогичным способом.
Утилита дает доступ к дополнительным инструментам получения свободного пространства: удалению ПО и точек восстановления.
Деинсталляция приложений
В «Очистке диска» в разделе «Дополнительно» есть пункт «Программы и компоненты».
Нажав на кнопку Очистить, пользователь попадет в одноименный раздел «Панели управления», где можно выбрать неиспользуемые приложения для деинсталляции.
Удаление точек восстановления
Использование точек восстановления помогает откатить систему до работоспособной версии. Эта функция полезна при переустановке драйверов, заражении вирусами или экспериментах с ОС. При повреждении Windows и проблемах с загрузкой можно быстро восстановить работу основных компонентов.
Незачем держать на диске больше одного снимка рабочей системы. Для удаления остальных в утилите «Очистка диска» на вкладке «Дополнительно» в разделе «Восстановление системы» требуется нажать Очистить, а в появившемся диалоговом окне Удалить. В результате этой операции другие данные не изменятся.
Удаление файлов старой Windows
Если ОС устанавливалась обновлением Windows 7, на диске содержится папка Windows.old со старыми файлами и некоторыми пользовательскими данными. Директорию можно стереть утилитой «Очистки диска» (см. выше), выбрав в списке соответствующий пункт.
Функция «Сжатие диска»
При сжатии файлы архивируются и занимают меньше места. Но в дальнейшем, при взаимодействии с данными, нагрузка на процессор существенно возрастает. Для сжатия:
- В «Проводнике» выбрать диск и кликнуть правой кнопкой мыши.
- Нажать по пункту «Свойства», перейти во вкладку «Общие».
- Установить галочку напротив «Сжать этот диск».
- Нажать Применить.
Функция доступна только для системного диска, но машины со слабым процессором будут тормозить.
Удаление содержимого Downloads
Загружаемые браузером файлы — дистрибутивы программ, фильмы, книги, документы, по умолчанию сохраняются в папку Downloads («Загрузки»), которая со временем может вырасти до сотен гигабайт. Удаление ненужного контента через «Проводник» существенно разгрузит компьютер.
Освободите место, удалив ненужные файлы
В Windows 10 «Хранилище» предлагает простой способ удаления ненужных файлов с системного диска, а также с дополнительных и внешних дисков. Используя эту функцию, вы можете быстро избавиться от предыдущих установочных файлов после обновления и временных файлов, чтобы освободить место для хранения более важных файлов и повысить эффективность диска.
Удаление ненужных файлов с использованием хранилища
- Чтобы освободить пространство с помощью функции хранилища, выполните следующие действия.
- Откройте Параметры → Система → Память устройства.
- В разделе «Память устройства» нажмите Настроить контроль памяти или запустить его.
- В разделе «Временные файлы» установите флажок Удалить временные файлы, не используемые в моих приложениях.
- Используйте раскрывающееся меню «Удалять файлы из корзины, если они находятся там более», чтобы указать способ очистки удаленных файлов.
- Используйте раскрывающееся меню «Удалять файлы в папке Загрузки, если они находятся там более», чтобы указать способ очистки файлов, загруженных из Интернета.
Совет: если вы удаляете большое количество файлов, используйте опцию 1 день в раскрывающемся меню. Кроме того, папка «Загрузки» может содержать важные файлы, а это означает, что рекомендуется выполнить резервное копирование этих важных файлов вручную перед запуском функции очистки.
- В разделе «Локально доступный облачный контент» используйте раскрывающееся меню, чтобы указать, когда контент OneDrive, синхронизируемый с вашим устройством, становится доступным только онлайн.
Краткое примечание. Этот параметр является частью OneDrive Files On-Demand, который позволяет получать доступ к документам, фотографиям, видео и другим файлам с помощью проводника, но без необходимости синхронизировать их с устройством, уменьшая объем использования локального хранилища. Если на вашем компьютере недостаточно места, вы можете использовать эту опцию, чтобы сделать файлы доступными только в облаке, и загружать их только тогда, когда они вам нужны при подключении к Интернету.
- В разделе «Освободить место сейчас» установите флажок Удалить предыдущие версии Windows. (Если эта опция доступна, вы можете освободить от 10 до 20 ГБ).
- Нажмите кнопку Очистить сейчас.
Анализ и удаление старых, ненужных программ, игр и файлов
Этот раздел можно разделить на два этапа. Первый достаточно простой, он включает в себя удаление старых уже ненужных игр и программ. Для этого просто заходим в панель управления программами и удаляем, те приложения, которые вы когда-то сами устанавливали, увидев знакомые названия точно не запутаетесь.
1. Заходим в меню пуск- панель управления- программы и компоненты и видим перед собой такое окно:
Находим ненужные нам программы в этом окне, выбираем их и нажимаем сверху на кнопку удалить/изменить так по очереди с каждым ненужным приложением или игрой. Данный процесс тоже почистит память локального диска С.
2. А вот второй этап можно считать сложным, не каждый начинающий пользователь сможет им воспользоваться, но я все равно вам расскажу об этой небольшой хитрости, часто ей сам пользуюсь.
Смысл действия заключается в выявлении проблемной папки или файла, а для нас это объекты, которые занимают значительный объем памяти. Не совсем понятно? Сейчас все объясню.
Заходим в Локальный диск С и видим перед собой папки, количество может быть у всех разное
Теперь начинаем анализ каждой папки по очереди, сначала проверим объем первой папки
Наша цель узнать, сколько памяти она занимает на компьютере
Что делать если ничего не понимаю в размерах файлов?
Если вы с трудом разбираетесь в объемах файлов или не умеете их отличать, то рекомендую воспользоваться моим онлайн учебником: Как освоить компьютер с нуля. В нем вы найдете ответы на все свои вопросы.
Немного отвлеклись, но ничего, продолжим, переходим к следующей папке и тоже проверяем ее вес, пока не найдете папки объем которых вас пугает. Скорее всего — это будет две папки: Windows и Program Files.
Как только мы выявили папку, которая занимает много места переходим в нее и так же анализируем все что есть в ней через определение веса. В конце концов вы найдете файлы или папки, которые занимают огромный объем памяти Локального диска С, скопируйте их название и посмотрите в интернете что это за файлы и от какой программы, скорее всего вы будете удивлены, сколько барахла найдете.
Внимание, если вы совсем начинающий пользователь, то не используйте данный метод, просто пропустите его, потому-что в процессе вы можете удалить нужные компоненты или программы, что приведет к плачевным обстоятельствам
Как почистить диск С от ненужного мусора через “Параметры”?
Функционалом системы предусмотрено наличие такой опции. Итак, как же нам совершить очистку?
- На клавиатуре зажимаем клавиши “Win+I”, так мы вызовем окно “Параметры”.
- Выбираем раздел “Система” (он будет самым первым).
- В левой части экрана находится небольшая колонка, в которой нам нужно выбрать “Память”.
- Отобразится информация о заполнении системного диска. Находим пункт “Временные файлы” и кликаем по нему!
- Теперь нужно немного подождать, пока идёт сканирование “мусорных” файлов. Отмечаем галочками то, что вы можете удалить (к примеру, если у вас есть важные документы в папке “Загрузки”, то его лучше не отмечать”).
- Кликаем “Удалить файлы”.
Вот и всё! Процесс уничтожения ненужных файлов может занять какое-то время и заставить компьютер немного “тормозить”, но не переживайте — это допустимо.
Службы
Помимо программ, компонентов и драйверов, вместе с операционной системой запускаются также и различные службы, нещадно пожирающие оперативную память компьютера, впустую тратящие мощность процессора. Есть одна загвоздка. Согласно статистике, в 50 из 100% случаев в этом разделе находятся те службы, которые не используются никогда вообще! Служба печати при том, что вы не имеете принтера – зачем? А для чего вам факс, если он не нужен вам для работы?
При обнаружении таких пустых и бесполезных лучшим вариантом будет их отключить. Для того, чтобы это сделать, пользуемся простым порядком действий:
- Используем «win+r», в появившемся окне прописываем команду «services.msc»
- Мы находимся в окне «Службы». Для отключения службы открываем её, два раза щёлкнув по ней левой кнопкой мыши, устанавливаем тип запуска «Отключено». В конце нажимаем команду «Применить»
- Повторяем предыдущий шаг для каждой бесполезной службы, пока не отключим всё, что посчитаем ненужным
Готово! Последний этап пройден, можем наслаждаться тем, как быстро и легко «летает» компьютер. Надеемся, что эта инструкция помогла вам и вашему компьютеру. Глобальную чистку компьютера рекомендуется проводить хотя бы раз в три месяца, чтобы не допускать сильного засорения памяти. В остальное время достаточно периодически проверять, нет ли у вас программ или компонентов, которыми вы не собираетесь пользоваться. Если соблюдать эти условия, то вы навсегда забудете о такой проблеме, как зависший компьютер.
Обновление Windows 10
Если вы понимаете, что в вашем компьютере слишком много мусора и вы не хотите тратить свои усилия и время на очистку Windows 10, то можете использовать встроенную опцию для переустановки ОС.
Возможно, вы также знаете о параметре сброса оперативной системы до настроек по умолчанию. Эта функция доступна в настройках восстановления ОС. Однако использование подобного функционала грозит тем, что ваш ПК вернется до состояния, в котором он был в самом своем начале, включая наличие предустановленного программного обеспечения от производителя. Чтобы избежать этого, можно использовать иной метод.
Воспользуйтесь тем же параметром для восстановления системы. Укажите, что вы хотите сохранить свои файлы, выберите способ переустановки ОС (локально или с диска) и не отмечайте галочкой пункт «Восстановить предустановленные приложения».
Это эквивалентно опции «Fresh Start», находящейся в разделе «Производительность устройств» в меню «Безопасность Windows» в более старых версиях ОС. С помощью нее вы переустановите Windows 10 и обновите ее до последней версии, а также сможете удалить все предустановленные приложения. Кроме того, ваши личные файлы и некоторые настройки Windows будут сохранены.
Несмотря на то, что Windows также обещает сохранить все ваши данные в целостности, убедитесь, что вы сделали резервную копию важных файлов, прежде чем переустановить ОС. Вам также нужно будет после обновления системы повторно ввести все лицензионные ключи, необходимые для активации программного обеспечения.
Переустановка всех ваших программ вручную займет некоторое время. Но это стоит того, если ваш компьютер содержит огромное количество мусора.
Контроль памяти
В современных редакциях Win 10 есть опция, позволяющая контролировать степень загруженности системного накопителя. Она называется «Контроль памяти». С ее помощью можно почистить ПК.
Как активировать опцию «Контроль памяти» в Виндовс 10:
перейти: «Параметры» → «Система» → «Память устройства»;
активировать подпункт «Изменить способ автомат. освобождения места»;
- отметить галочкой временные файлы, подлежащие удалению;
- «Включить» опцию «Контроль памяти».
Важно! Если на локальном диске заканчивается свободное место, то опция «Контроль памяти» запускается в автоматическом режиме. Виндовс освобождается от временной информации и содержимого корзины
Освободите место, сжав установочный след Windows 10
Windows 10 также поставляется с компактной ОС, инструментом, предназначенным для сжатия и уменьшения объема установки и приложений.
Обычно эта функция предназначена для устройств с ограниченным объемом памяти. Тем не менее, эта опция может пригодиться, когда вам нужно получить дополнительное пространство, и у вас нет опции внешнего хранилища.
Предупреждение. Это дружеское напоминание о том, что изменение системных файлов сопряжено с риском и может привести к необратимому повреждению вашей установки, если вы сделаете это неправильно. Перед продолжением рекомендуется сделать временную полную резервную копию вашего ПК.
Чтобы уменьшить размер установки Windows 10 и приложений, выполните следующие действия:
- Откройте командную строку от имени администратора.
- Введите следующую команду, чтобы сжать установку Windows 10 вместе с приложениями и нажмите Enter:
Использование программы CCleaner
Многие начинающие пользователи интересуются, как удалить ненужные файлы с диска С, используя сторонние программы, а также какие из этих программ являются в этом плане более эффективными и безопасными. Таковым можно порекомендовать CCleaner – простой, быстрый, удобный, а самое главное безопасный чистильщик диска и реестра Windows. Эта программа позволяет удалять временные данные интернета и самой Windows, содержимое кэша эскизов и DNS, файлы Index.dat, дампы памяти, фрагменты файлов chkdsk, разные системные журналы, устаревшие файлы prefetch и ещё множество второстепенных данных.
С помощью CCleaner вы можете очистить от неверных записей системный реестр, оптимизировать автозагрузку, включить, отключить или удалить браузерные расширения, проанализировать содержимое жёстких дисков, выполнить поиск дубликатов и, конечно же, деинсталлировать ненужные приложения, в том числе и универсальные.
Интерфейс CCleaner имеет очень простой, так что разобраться с её нехитрым функционалом не составит труда даже начинающему пользователю.
Учитывая, однако, что основным предназначением CCleaner является всё же очистка, все её дополнительные инструменты имеют ограниченный функционал. Если ваш диск C забит непонятно чем, и вы хотите выяснить, чем же именно, то для этих целей лучше использовать специфичные утилиты, к примеру, Scanner, JdiskReport или их аналоги, показывающие более точные сведения о файловой структуре носителя с возможностью перехода по вложенным каталогам.
Освободите место, отключив режим гибернации
В Windows 10 режим гибернации – это отличная функция, которая сохраняет данные из оперативной на жестком диске, позволяя выключить компьютер, сохранив текущий сеанс. Когда устройство снова подключается к сети, вы можете вернуться к месту, где остановились.
Хотя это отличная функция, для сохранения информации, загруженной в память, внутри файла hiberfil.sys может потребоваться много гигабайт пространства.
Если у вас мало места, вы можете отключить режим гибернации, чтобы освободить место для более важных файлов, выполнив следующие действия:
- Откройте командную строку от имени администратора.
- Введите следующую команду, чтобы отключить режим гибернации, и нажмите Enter:
Способ 3. Расширение раздела с помощью командной строки
Третий бесплатный способ — использование «Командной строки».
Шаг 1. В строке поиска введите «Diskpart» и нажмите «ОК».
Вводим «Diskpart», открываем двойным щелчком левой кнопкой мыши
Шаг 2. Если для системного диска имеется смежное незанятое пространство, вы можете выполнить следующие шаги:
- Введите команду list disk (или volume) и нажмите Enter. В итоге появится список всех доступных носителей.
Введите команду list disk (или volume) и нажмите Enter
- Чтобы выбрать целевой диск пропишите select disk x, а затем нажмите Enter.
Прописываем select disk x, а затем нажимаем Enter
- Введите list partition и снова нажмите Enter. Затем появится перечень всех разделов.
Вводим list partition и нажимаем Enter
- Выберите тот, который необходимо расширить, введя select partition x и нажав Enter.
Вводим select partition x и нажимаем Enter
- Введите команду extend и нажмите Enter.
Вводим команду extend и нажимаем Enter
- Введите exit, чтобы покинуть окно «Diskpart».
Шаг 2. Если прямо за системным томом нет нераспределенного пространства, тогда вам нужно удалить соседний диск, прописав следующее:
- list disk, затем Enter;
- select disk x;
- list partition, затем Enter;
- select partition y, затем Enter;
- delete partition, затем Enter;
- select partition x, затем Enter;
- extend, затем Enter;
- exit, затем Enter.
Если нет нераспределенного пространства удаляем соседний диск, прописав команды
Соображения касательно увеличения пространства на диске C:
- средство управления дисками Windows не может перемещать разделы из одного места в другое, что является одним из его недостатков. Зато утилита EaseUS Partition Master способна на это;
- на активном диске Windows версий 2000/XP/2003/2008/Vista и 7/8 можно расширить том с помощью функции «Составной том», используя пространство другого диска. Но эта опция не поддерживает увеличение размера системного раздела C.
Для удаления старых программ
IObit Uninstaller
Не секрет, что утилита для удаления программ, встроенная в Windows, не отличается большой функциональностью. А часто бывает и такое, что она вообще не может удалить какую-нибудь программу. В этом случае приходится использовать спец. программы, и одна из таких — это Iobit Uninstaller.
Iobit Uninstaller позволяет видеть ВСЕ установленные программы на компьютере (соответственно, и удалить любую из них!). Причем, можно удобно отсортировать их по дате установки, по размеру, по частоте использованию и т.д. Так же есть удобный поиск, который может быстро помочь найти тот или иной софт.
Iobit Uninstaller — недавно установленный софт
При удалении программы обычным способом (например, через меню ПУСК), в реестре остаются «хвосты» — старые записи о ней.
Iobit Uninstaller же при удалении проверяет системный реестр — и если необходимо, то удалить сведения и оттуда. Т.е. система поддерживается в полной чистоте!
Помимо программ, Iobit Uninstaller позволяет следить и удалять тулбары, плагины и расширения для браузеров. В одной этой программе вы сможете легко и быстро удалить все лишнее из своих браузеров (особенно полезно, когда схватите какой-нибудь вирус — разнообразие рекламного ПО, которое будет показывать вам гору рекламы, а классический антивирус будет сообщать вам, что все в порядке…)!
Так же стоит отметить, что Iobit Uninstaller следит за автозагрузкой, и, если какая-нибудь программа в нее добавится — сообщит вам об этом и предложит ограничить или оптимизировать автозагрузку. В общем, без этой бесплатной утилиты — как без рук…
Revo Uninstaller
Один из лучших деинсталляторов программ, который позволяет удалять любой софт, даже тот, с котором не справилась «Установка и удаление программ» в Windows!
Помимо своей главной задачи, в программе имеется и ряд других возможностей (встроены были уже после):
- менеджер авто-запуска Windows;
- чистильщики: от ненужных файлов, браузера, MS office, Windows;
- Инструменты Windows;
- Супер-удаление (так, что ни одна программа для восстановления удаленных файлов не сможет восстановить файл);
- Менеджер резервирования и пр.
Revo Uninstaller — главное окно
Программа работает во всех версиях Windows: XP, Vista, 7, 8, 10 (32/64 Bits). Пожалуй, единственный недостаток, что Pro версия программы (со всеми «плюшками») является платной.
Очистка диска
Системная утилита «Очистка диска» входит в состав операционной системы более 20 лет, впервые появившись в Windows 98. Являясь предшественницей функции «Контроль памяти» она намного превосходит ее по возможностям.
Для быстрого доступа воспользуемся поиском, набрав в текстовом поле слово «очистка». Запускаем обнаруженную программу с административными правами. Таким образом сразу получаем доступ к расширенным функциям.
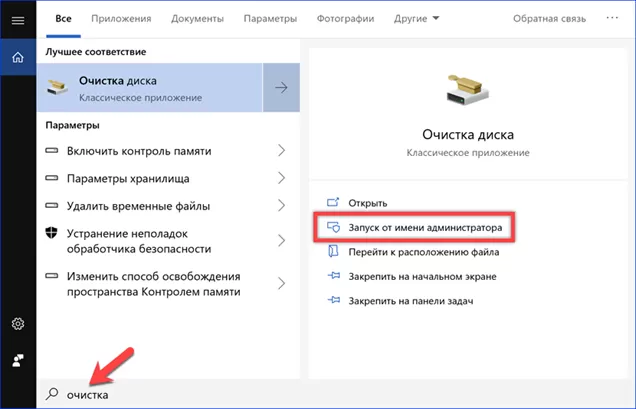
В появившемся окне выбираем диск С, который собираемся очистить.
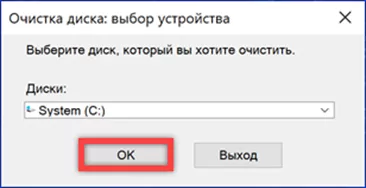
Windows проведет анализ накопителя, и выдаст результат. В верхней части окна выводится суммарный размер дискового пространства, который можно освободить. В обозначенной стрелкой области проставляем или снимаем галочки, выбирая файлы, которые подлежат удалению. Нажимаем кнопку «ОК».
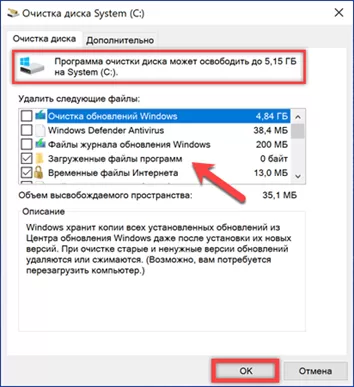
Подтверждаем свое решение удалить выбранный файлы.
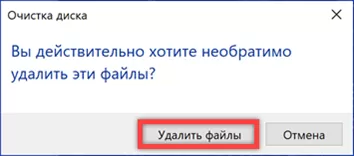
Если перейти в основном окне программы на вкладку «Дополнительно» можно увидеть еще две кнопки «Очистить». Первая открывает классическое меню удаления программ. Вторая, при включенной функции «Защита системы», дает возможность стереть старые точки восстановления.
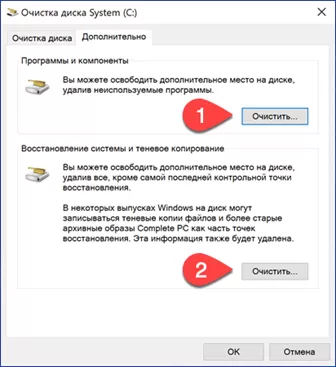
Поскольку удаляются все снимки состояния системы, кроме самого последнего, действие придется подтвердить дополнительно.
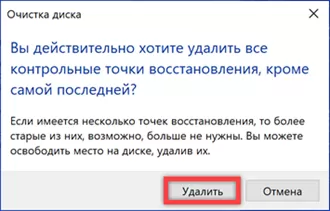
Профили очистки
Утилита очистки поддерживает создание конфигураций для автоматического выполнения задач. Можно, к примеру задать регулярное освобождение дискового пространства от копий полученных обновлений.
Открываем расширенное меню кнопки «Пуск» комбинацией клавиш «Win+X». Запускаем командную строку в режиме повышенных привилегий.
Набираем команду «cleanmgr /sageset:x». Вместо буквы «Х» указываем цифровое значение в диапазоне от 0 до 9999. Таким образом можно создать до десяти тысяч различных профилей.

Открывается окно утилиты «Очистка диска». Галочками отмечаем файлы, подлежащие удалению при выполнении созданной задачи. Завершаем работу нажав «ОК». Повторный ввод команды на создание профиля с заданным ранее номером открывает окно параметров для редактирования.
Для запуска созданного сценария также используется командная строка в режиме повышенных привилегий. Набираем «cleanmgr /sagerun:x». Вместо «X» в текст команды подставляем заданное при создании конфигурации цифровое значение.

Чтобы не использовать консоль для запуска сценария, можно создать для него ярлык. Нажимаем мышкой на свободное от иконок место рабочего стола и вызываем контекстное меню. Разворачиваем пункт «Создать» и выбираем «Ярлык».
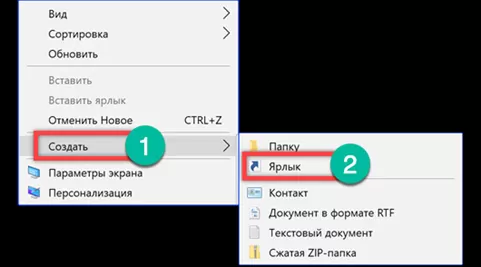
В поле «расположение объекта» вводим команду «cleanmgr /sagerun:x» которую использовали в консоли для запуска созданного сценария.
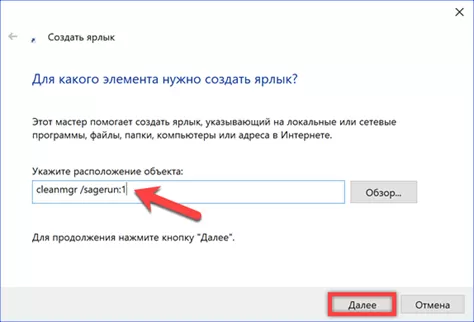
Задаем имя для ярлыка. Нажимаем кнопку «Готово». На рабочем столе появится новая иконка с логотипом программы «Очистка диска» и заданным названием. Теперь созданный сценарий можно запускать как любое приложение Windows, по мере необходимости освобождая место на диске С.
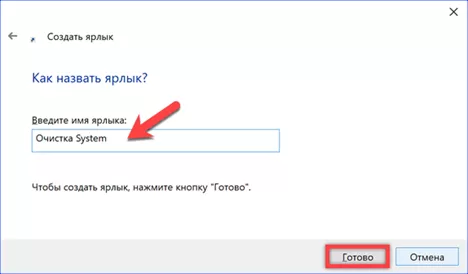
Заключение
Как полностью очистить компьютер не удаляя Windows 10:
- Воспользоваться встроенной утилитой «Очистка диска», которая удаляет неиспользуемые файлы, но не оптимизирует систему.
- Установить стороннее приложение с функциями очистки, оптимизации реестра и работы компьютера. Начинающим пользователям рекомендуем CCleaner и JetClean, продвинутым — Reg Organizer и Advanced SystemCare. Для дефрагментации диска подойдет Wise Disk Cleaner.
Перечисленные программы бесплатны в базовой функциональности, помогают выполнять очистку Windows 10 от мусора и оптимизацию работы компьютера.




