Где найти скриншоты, сделанные с помощью встроенных средств windows 10 и сторонних утилит
Содержание:
- Как сделать скрин в Майнкрафте с помощью специальной программы
- Куда сохраняется скриншот при нажатии PrtScn
- Сохранение скриншотов в Windows 10 при использовании специальных программ
- Куда сохраняется скриншот из «Ножниц»
- Определяем место хранения скриншотов
- Как делать скриншоты с помощью дополнительных приложений
- Где найти скриншоты на компьютере?
- Куда сохраняются скриншоты на Виндовс 7
- Сохранение снимка экрана программами
- Выбираем способ для себя
- Как делать скриншоты с помощью системных инструментов
Как сделать скрин в Майнкрафте с помощью специальной программы
Самый удобный способ захвата экрана — использование специальных скриншотеров. Мы рассмотрим процесс на примере программы ФотоСКРИН. Этот простой в управлении софт помогает сфотографировать весь рабочий экран компьютера или выбрать отдельную область.
Программа позволяет рисовать на скрине, добавлять надписи и списки, скрывать определенный участок при помощи размытия, добавлять стрелки и геометрические фигуры. Созданный снимок можно сохранить на жесткий диск или отправить на сервер и поделиться ссылкой с другом.
2. Сделайте скриншот
Откройте ФотоСКРИН и в системном трее на панели задач кликните по иконке приложения. Рабочая область приобретет темный оттенок – это значит, что скриншотер запущен. Кликните курсором в углу нужной области, зажмите левую кнопку мыши и растяните окошко захвата до нужного размера.
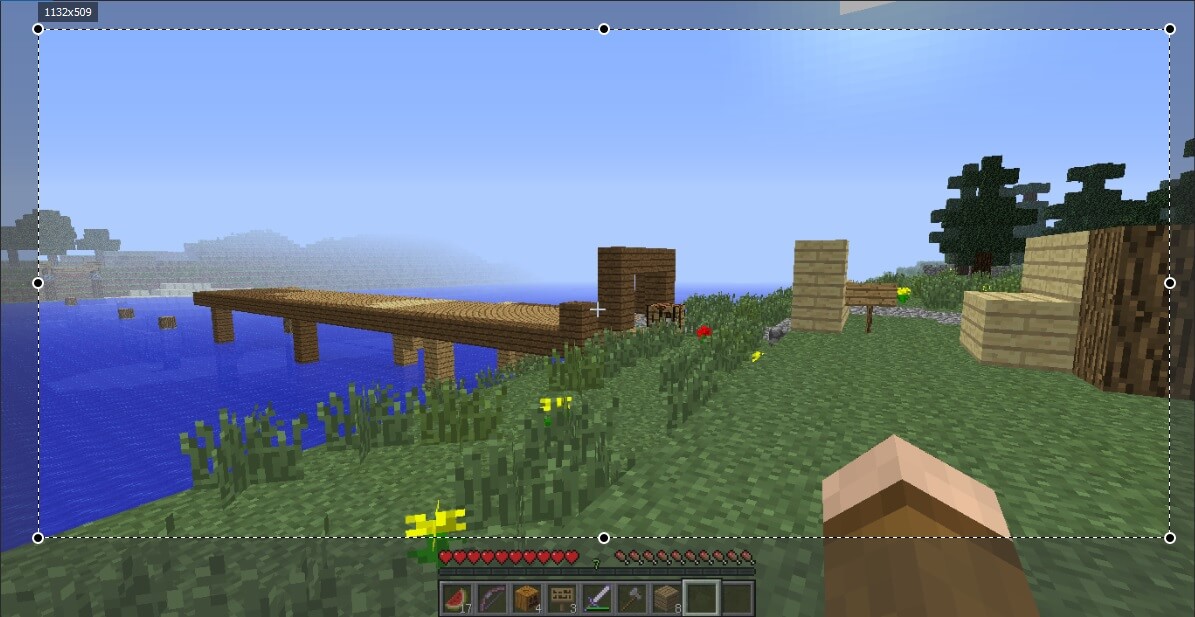
Приложение позволяет захватить выбранную область или все игровое окно
3. Обработайте скрин
После создания скриншота вокруг него появятся панели с основными функциями. В нижней части находятся инструменты редактирования. Здесь вы можете добавить надписи и списки, нарисовать круг или прямоугольник, скрыть ненужный текст.
- Кликните по иконке с буквой Т, чтобы добавить текст. Нажмите на желаемое место на скрине и введите надпись в специальное поле.
- Для добавления стрелки, прямоугольника или линии выберите подходящую иконку. Зажмите левую кнопку мыши и потяните в сторону — таким образом вы нарисуете новый элемент.
- Чтобы добавить список, выберите иконку с цифрой 1. Кликните по окошку скрина, чтобы добавить нумерацию. Цифры будут располагаться в возрастающем порядке.
- Если требуется скрыть какую-то область на фото, щелкните по кнопке в виде капли и замажьте то, что не хотите оставлять на снимке.
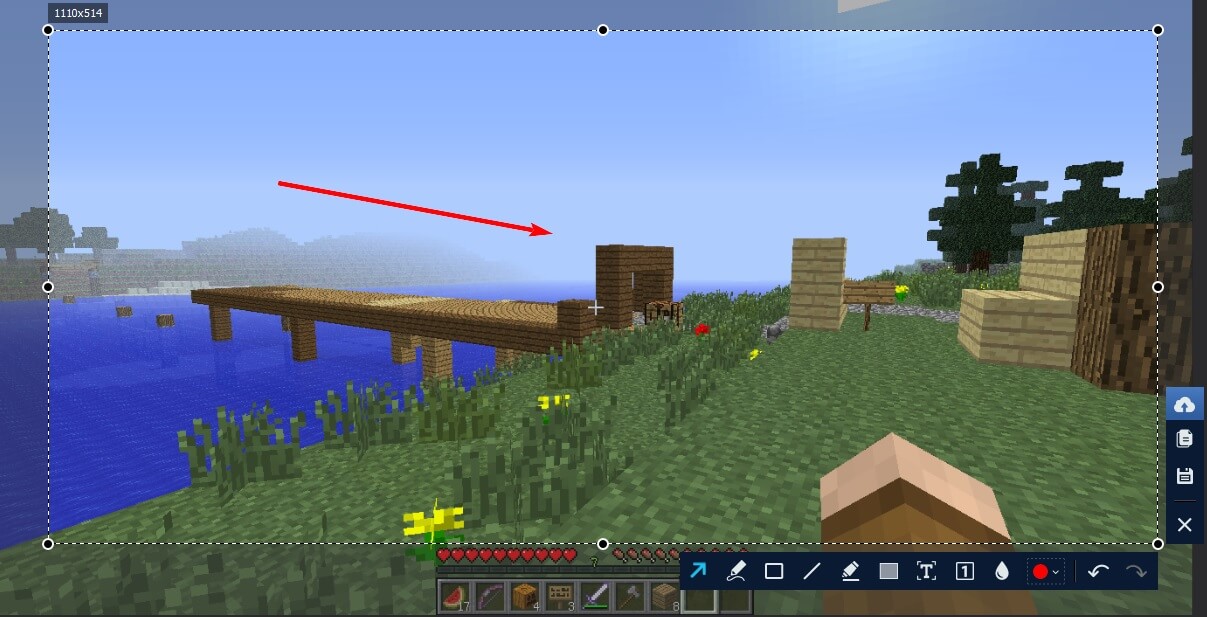
Приложение разрешает рисовать на скриншоте, добавлять фигуры и многое другое
4. Сохраните снимок
Когда вы завершите редактирование, в правой панели нажмите иконку в виде дискеты. Эта функция сохраняет скриншот на жесткий диск. По умолчанию программа присваивает снимкам название типа «Скриншот_дата_время». Вы можете изменить имя или оставить как есть. Раскройте меню «Тип файла» и установите формат PNG, JPG или BMP. После этого нажмите «Сохранить».
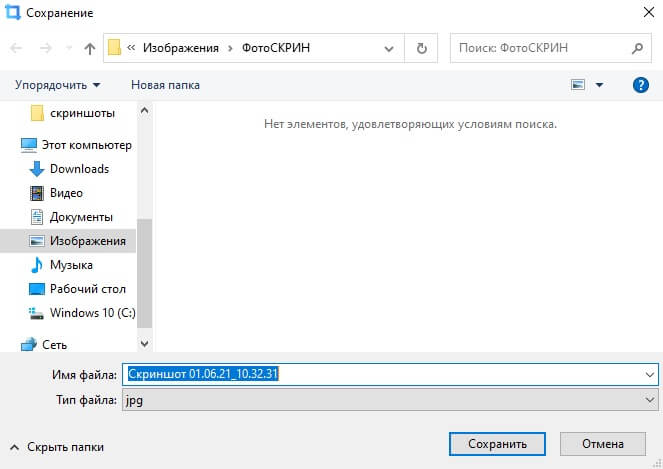
Сохраните рисунок в удобном для вас формате
Как видите, нет ничего сложного в том, как сделать скриншот в Майнкрафте на компьютере. ФотоСКРИН — это универсальное средство, которое поможет разобраться, как сделать скрин на ноутбуке HP или Acer и стабильно работает на Windows 7, XP, 8 И 10.
Куда сохраняется скриншот при нажатии PrtScn
На вашей клавиатуре есть кнопка PrtScn. На некоторых устройствах она называется Print Screen, что для тех, кто говорит на английском, объясняет ее назначение – это кнопка, которая делает снимок экрана:

Эта кнопка есть почти на всех устройствах, где есть полноценная и полноразмерная клавиатура. Кнопки может не быть лишь на очень небольших девайсах, например, на нетбуках.
При нажатии на эту кнопку скриншот сохраняется в буфер обмена. Что такое буфер обмена мы писали ранее, можете узнать подробнее по этой ссылке.
Вам не нужно искать, где расположен файл в буфере, так как его очень легко «вынуть» из буфера. Для этого достаточно использовать любой графический редактор, например, Фотошоп или даже встроенный Paint, куда вы «Вставите» скриншот из буфера, а затем также сохраните его, как и в примере выше.
Примечательный факт, что в случае с ножницами, скриншот экрана также сохраняется в буфере. Это значит, что вам не обязательно сохранять его где-то, вы можете его сразу использовать. Например, попробуйте в Ворде нажать комбинацию клавиш CTRL+V, после того, как вы сделали скриншот – после этого скриншот вставится в документ.
Сохранение скриншотов в Windows 10 при использовании специальных программ
Для тех, кто не хочет пользоваться встроенными программами, были созданы сторонние приложения для «скринов» — LightShot, ScreenShooterJoxi, PicPick, Microsoft Snip Editor, Gyazo и многие другие. Все они отличаются по функциональности и месту сохранения снимков. В утилите LightShot, например, снимок сохраняется каждый раз в отдельное место, которое выбирает сам юзер после захвата экрана (как и в случае с «Ножницами»):
- Жмём на Print Screen (утилита при этом должна быть активной — её значок находится при этом в трее «Виндовс»).
- Выделяем мышкой область экрана. С левой стороны выделенной зоны будут инструменты для редактирования, а с нижней — кнопки сохранения на картинке в Google, облаке по выбору, а также иконки для копирования снимка в буфер обмена и сохранения (значок дискеты). Если скопируете в буфер, нужно будет потом запускать Paint. Кликаем для примера по дискете.Выделите зону и нажмите на иконку дискеты в правом нижне углу зоны
- Выбираем место для сохранения в «Проводнике».Сохраните в любой папке «скрин», сделанный в программе
В утилите ScreenShooter вы можете заранее определить место для сохранения «скринов»:
- Отыщите в трее «Виндовс» значок приложения (голубой круг) и щёлкните по нему правой клавишей мышки. Наведите стрелку на меню «Сохранять на».Выберите в меню «Сохранить на»
- Выберите один из перечисленных пунктов (запрос при сохранении, жёсткий диск, различные облачные диски или буфер обмена).Выберите один из предложенных вариантов
- Если вы выберите жёсткий диск, в каталоге «Изображения», о котором мы рассказывали ранее, появится папка ScreenShooter — в неё будет автоматически сохраняться все «скрины». Изменить это расположение можно, следуя руководству, описанному в разделе «Как сохранить место сохранения» в этой статье.В папке «Изображения» появился каталог Screenshooter
«Скрины» могут сохраняться в различные места: буфер обмена, облачное хранилище, папку любого жёсткого диска. Стандартное средство для создания — кнопка Print Screen — делает и помещает снимок дисплея на жёсткий диск, если вместе с ней зажимается клавиша «Виндовс». Каталог для сохранения в этом случае — папка Screenshots в блоке «Изображения» на системном диске. При желании это расположении можно поменять. Стандартная утилита «Ножницы», как и сторонние приложения, помещают изображения в те папки, которые юзер выбирает прямо при их создании.
Если кого-то эта инструкция заинтересует, тот ее найдет, так как, тема довольно проста и объяснять тут особо нечего. Но начнем с того, что, многие начинающие пользователи еще не знаю многих нюансов работы с компьютером. В данной статье мы разберем, как делать скриншот, что для этого надо и куда сохраняются сделанные снимки.
Куда сохраняется скриншот из «Ножниц»
Ножницы, это стандартное приложение, которое есть абсолютно во всех версиях Windows 10. Вы можете вызвать его из панели Пуск, достаточно написать в поиске слово «Ножницы»

Далее вы делаете скриншот, который тут же отображается в панели инструмента «Ножницы». Это первое место, куда он сохранился, но оно не является конечным, так как оттуда вы не сможете использовать его в будущем. Вам нужно самостоятельно определить место сохранения. Для этого кликайте по кнопке «Файл» в левом верхнем углу, и выбирайте пункт «Сохранить как»:

Далее перед вами откроется стандартный интерфейс сохранения любого файла на Windows. Вам нужно выбрать самостоятельно, куда этот файл сохранить. Например, вы можете сохранить его на рабочий стол или в специально созданную папку на любом диске.

В этом случае вы на 100% сами контролируете, куда и где сохраняются скриншоты экрана на Windows компьютере.
Определяем место хранения скриншотов
Место хранения скрина экрана в Windows 7 определяет тот фактор, с помощью чего именно он был сделан: при помощи встроенного инструментария операционной системы или путем применения сторонних специализированных программ. Далее мы подробно разберемся с этим вопросом.
Стороннее ПО для создания скриншотов
Вначале разберемся, куда сохраняются скриншоты, если вы установили на своем ПК стороннюю программу, задачей которой является создание снимков экрана. Такое приложение выполняет процедуру либо после манипуляций через её интерфейс, либо перехватывая у системы задачу по формированию скриншота после того, как пользователь производит стандартные действия по созданию снимка (нажатие клавиши PrtScr или сочетания Alt+PrtScr). Список наиболее популярного ПО данного типа:
- Lightshot;
- Joxi;
- Скриншотер;
- WinSnap;
- Ashampoo Snap;
- FastStone Capture;
- QIP Shot;
- Clip2net.

Снимки экрана эти приложения сохраняют в ту директорию, которую укажет сам пользователь. Если же этого не было сделано, сохранение производится в папку по умолчанию. В зависимости от конкретной программы это может быть:
- Стандартная папка «Изображения» («Pictures») в директории пользовательского профиля;
- Отдельный каталог программы в папке «Изображения»;
- Отдельный каталог на «Рабочем столе».
Утилита «Ножницы»
В Виндовс 7 имеется встроенная утилита для создания скриншотов – «Ножницы». В меню «Пуск» она располагается в папке «Стандартные».

Скрин экрана, сделанный при помощи этого инструмента, отображается сразу же после создания внутри графического интерфейса.

Потом пользователь может сохранить его в любое место жесткого диска, но по умолчанию таковой директорией является папка «Изображения» текущего пользовательского профиля.

Стандартные средства Windows
Но большинство пользователей все-таки используют стандартную схему для создания скриншотов без применения сторонних программ: PrtScr для снимка всего экрана и Alt+PrtScr для захвата активного окна. В отличие от более поздних версий Windows, у которых открывается окно редактирования изображения, в Виндовс 7 никаких видимых изменений при использовании данных комбинаций не происходит. Поэтому у юзеров возникают закономерные вопросы: а был ли вообще сделан скриншот, и если был, то где он сохранился.
По факту сделанный таким образом скрин хранится в буфере обмена, который является участком оперативной памяти ПК. При этом на жестком диске сохранения не происходит. Но в ОЗУ скриншот будет находиться только до наступления одного из двух событий:
- До выключения или перезагрузки ПК;
- До поступления в буфер обмена новой информации (при этом старая информация будет автоматически стерта).
То есть, если после того, как вы сделали скриншот, применив PrtScr или Alt+PrtScr, произведено, например, копирование текста из документа, то снимок экрана будет стерт в буфере обмена и заменен другой информацией. Чтобы не потерять изображение, его нужно как можно быстрее вставить в любой графический редактор, например, в стандартную программу Windows – Paint. Алгоритм процедуры вставки зависит от конкретного ПО, которое будет обрабатывать изображение. Но в большинстве случаев подходит стандартное сочетание клавиш Ctrl+V.

После того как картинка вставлена в графический редактор, вы можете сохранить её в любом доступном расширении в собственноручно выбранной директории жесткого диска ПК.

Как видим, директория сохранения скриншотов зависит от того, с помощью чего именно вы их делаете. Если манипуляции были произведены с помощью сторонних программ, то снимок сразу можно сохранить в выбранное место жесткого диска. Если же вы используете стандартный метод Виндовс, то скрин сначала сохранится на участке оперативной памяти (буфер обмена) и только после ручной вставки в графический редактор вы сможете сохранить его на жестком диске.
Опишите, что у вас не получилось.
Наши специалисты постараются ответить максимально быстро.
Как делать скриншоты с помощью дополнительных приложений
Nimbus Screen
Среди опций стоит выделить возможность редактировать картинки, сохранять их на Google Drive, записывать видео, настраивать горячие кнопки. Поддерживает форматы PNG и JPG.
Сделать снимок возможно, если щелкнуть по кнопке «Nimbus Capture» и выбрать область экрана.
Можно оплатить 20 долл. за годовую подписку и получить дополнительные функции, среди которых загрузка в Dropbox и на YouTube, экспорт видео в MP4 и GIF, добавление водяного знака, оперативная техподдержка.
PicPick
Создать снимок экрана возможно, если клацнуть по иконке, расположенной на панели задач, и курсором мышки выделить область.
Программа обновляется в ручном режиме, то есть нужно заходить на сайт и скачивать новую версию. Если требуются именно автообновления, придется купить лицензию за 30 долл.
LightShot
Позволяет делиться снимками. Сохранив на сервере, будет доступна прямая ссылка для отправки пользователям. Есть настройка формата (PNG, JPG).
Инструмент полностью бесплатный, но при установке следует убрать галочки с некоторых пунктов, чтобы дополнительный софт не установился вместе с LightShot.
Greenshot
Есть таймер и несколько вариантов сохранения изображения (буфер обмена, выбранная папка, прямая загрузка на хостинг-сервис Imgur), а также его открытие в любом редакторе и Microsoft Office.
Где найти скриншоты на компьютере?
Владелец ПК или ноутбука на Windows, уже разобравшийся, можно ли отсканировать документы с принтера на компьютер, и умеющий работать во встроенном графическом редакторе, наверняка знает, как делать скриншоты экрана. Проблема в другом — найти, где находится папка для сохранения скринов, из которой картинки можно будет в дальнейшем скопировать или сохранить в другое место. Где на компе хранятся скрины, созданные в различных приложениях? Попробуем разобраться.
С помощью клавиши «Принт Скрин»
Сделать скриншот на Виндовс куда проще, чем улучшить качество фотографии: достаточно нажать на клавишу «Принт Скрин». На клавиатуре она обычно обозначается Print Screen (или PrtScr); на старых моделях под основным названием может присутствовать дополнительное, связанное с выходом IBM на PC, — SysRq. Эффект в любом случае будет одинаков: пользователь получит снимок экрана и сможет посмотреть его в любом графическом редакторе.
Чтобы просмотреть снимок, его нужно вставить в любой программе для работы с изображениями — например, ставший за последние годы значительно более удобным Paint:
Запустить приложение и щёлкнуть левой клавишей мыши по иконке в виде блокнота «Вставить».
Скриншот появится на экране — теперь его можно редактировать, дополнять надписями…
…И сохранять в любую папку, пользуясь опцией «Сохранить как» на вкладке «Файл».
Пользователь может расширить возможности буфера с помощью специального программного обеспечения — сделать это так же несложно, как повернуть экран на ноутбуке.
При использовании утилиты «Ножницы»
Замечательная стандартная программа «Ножницы», известная ещё пользователям Виндовс 7, позволяет сделать скриншот без применения клавиши «Принт Скрин». Достаточно запустить утилиту и сделать снимок экрана при помощи любого из доступных инструментов.
Теперь, чтобы определить, где должен сохраниться скрин, пользователю нужно:
В открывшемся окне убедиться, что захвачен нужный участок экрана.
В верхнем горизонтальном меню перейти в раздел «Файл» и выбрать опцию «Сохранить как», после чего указать папку хранения снимка и нажать на «ОК».
Точно такого же результата можно добиться, кликнув по пиктограммке дискеты под горизонтальным меню.
При помощи стороннего софта
Программ для создания снимков экрана с помощью кнопки Print Screen и всевозможных комбинаций клавиш в настоящее время более чем достаточно; владелец компьютера или ноутбука может пользоваться любой из них — исходя из своих предпочтений.
К самым популярным относятся:
- Lightshot — своеобразная замена клавиши «Принт Скрин», не слишком функциональная и не позволяющая пользователю определить, где должны сохраняться скрины;
- WinSnap — бесплатная программа с расширенным интерфейсом, предполагающим несколько вариантов захвата области и возможность автоматического сохранения;
- Clip2net — удобное приложение, главный недостаток которого — минимальное количество доступных опций в демо-версии;
- Ashampoo Snap — ещё одна платная программа от известнейшего разработчика, предлагающая юзеру огромный набор дополнительных возможностей;
- «Скриншотер» — отечественный продукт, не требующий регистрации и позволяющий не только делать скриншоты, но и записывать видео экрана продолжительностью до полуминуты.
Чтобы определить, где будут храниться скриншоты, сделанные с помощью приложения «Скриншотер», нужно:
В системном трее щёлкнуть правой клавишей мыши по иконке «Скриншотера» и в открывшемся контекстном меню выбрать пункт «Настройки».Перейти на вкладку «Как сохранять» — вторую по счёту.
Переставить кружок в позицию «В буфер обмена», установить галочку в чекбоксе «Также сохранять скриншот локально» и указать место хранения изображений. Теперь все сделанные снимки экрана будут находиться в этом каталоге.
Аналогичным образом можно задать папку для сохранения записанных пользователем видео.
Подводим итоги
Скриншот, сделанный в Виндовс нажатием клавиши Print Screen, сохраняется в буфере обмена и может быть извлечён оттуда в любом графическом редакторе. Если владелец ПК использовал инструмент «Ножницы», он должен самостоятельно указать, в какую папку следует сохранить снимок экрана. Сторонние программы для создания скринов чаще всего позволяют одновременно копировать изображение в буфер обмена и автоматически сохранять его на жёстком диске.
Куда сохраняются скриншоты на Виндовс 7
Программы, способные выполнить копирование рабочего стола или какого-либо его фрагмента, можно условно разделить на следующие группы:
Рассмотрим эти способы получения снимков экрана и узнаем, куда же сохраняются скриншоты в Windows 7.
Скриншоты, полученные с использованием дополнительного программного обеспечения
К программам, которые специализируются на выполнении фотографий рабочего стола, а также на их редактировании, относятся такие популярные решения, как Ashampoo Snap, Screenshoter, Screen Capture, Light Shot, Joxi и другие. Некоторые игры могут иметь вспомогательные средства для выполнения скриншотов.
В Ashampoo Snap, к примеру, при первом использовании ПО все объекты сохраняются по умолчанию в подкаталоге «Capture» каталога «Ashampoo Snap», в котором установлена программа.

Зайдя в настройку (2), можно посмотреть в какую папку в данный момент помещаются изображения.

«Сохранение»
В настройках этой программы отсутствуют ссылки на папку, в которой будут сохраняться снимки экрана, и какими клавишами они будут захватываться. Попробуем в этом разобраться. Запустив игру, нажмем несколько раз на клавишу «Prt Scrn». С помощью проводника Виндовс откроем папку с установленной программой. В ней появился новый каталог, которого раньше не было.

В подобных программах снимки экрана чаще всего сохраняются в папке с установленной программой или в ее подпапке, например, «Screenshots».
Можно поступить значительно проще, установить специальные программы, которые будут осуществлять перехват скриншотов игр или приложений и сохранять их в указанный вами каталог. Тогда вам не придется производить поиски по всему компьютеру.
Скриншоты, выполненные стандартными средствами Windows 7
Рассмотрим, куда сохраняются моментальные снимки экрана, на примере встроенных стандартных средств Виндовс 7.
Нажимая клавишу «Prt Scrn», можно выполнить снимок целого рабочего стола, а «Alt + Prt Scrn» — активного окна, при этом он не сохраняется в файл на диске, а помещается в буфер обмена.
При выключении компьютера вы уже не найдете информацию, ранее помещенную в это хранилище
Поэтому особенно важно извлечь скриншот из буфера обмена, вставить в какое-нибудь приложение, и выполнить сохранение на диск. Для этого проще всего использовать встроенный графический редактор Paint
Для вставки скриншота из буфера обмена в открытое окно редактора нажмите «CTRL+V». Теперь необходимо сохранить полученное изображение для его дальнейшего использования. Нажмите на значок, расположенный слева вверху.



Для того чтобы узнать в какую папку «Ножницы» сохраняли свои последние скриншоты, нажмите на значок дискетки, либо «Файл» и «Сохранить как». По умолчанию это встроенное средство предлагает поместить снимки экрана в папку «Изображения» (1). Вы можете указать любое другое место хранения нового снимка. Заполните наименование файла (2) и выберите его тип (3).

Встроенное средство «Ножницы» размещает снимки экрана в определенную папку, которую вы можете изменить в процессе сохранения.
Стандартными средствами Windows 7 скриншоты мгновенно помещаются в буфер обмена. Для сохранения изображений в папку, указанную пользователем, необходимо дополнительно использовать другие приложения, например «Paint». Исключение составляет средство выделения фрагмента Windows 7 «Ножницы», которое не только может быстро вырезать нужную область экрана, но и сохранить ее в указанный каталог.
Скрины, выполненные специальными программами захвата, можно найти в папке, указанной в настройке.
Место расположения скриншотов на компьютере, возможность изменять папку для их сохранения зависит от того программного обеспечения, с помощью которого они выполняются. У программ, имеющих вспомогательные функции копирования изображений экрана, в зависимости от реализации, могут быть совершенно разные места сохранения результата. Чаще всего — это дочерний или основной каталог, в котором установлено ПО, библиотека «Изображения» со вложенными папками или директория «Мои документы». Просмотрите все возможные варианты размещения, и вы их непременно разыщите.
Надеемся, теперь вы знаете, куда сохраняются скриншоты в Windows 7.
Сохранение снимка экрана программами
Программы, создающие скриншоты и осуществляющие захват видео с экрана со звуком, обычно задействуют ту же клавишу Print Screen, либо собственное сочетание кнопок. При этом место хранения файлов, задается заранее в настройках, или Вы сами указываете каждый раз, куда сохранять снимки.
Для примера давайте рассмотрим процесс сохранения скриншота в программе Magic Screenshot. Скачайте архив здесь, распакуйте его, затем установите, запустите программу. В трее нажмите на значок бабочки для выхода в главное меню.
Кликните пункт «настройки», задайте параметры под себя и нажмите «сохранить». Выберите пункт «экран» или «фрагмент» и выделите мышкой область скриншота. Здесь вы можете рисовать на изображении, наносить текст, отменять изменения. Нажмите кнопку «сохранить», задайте имя и укажите место, куда сохранить скриншот.
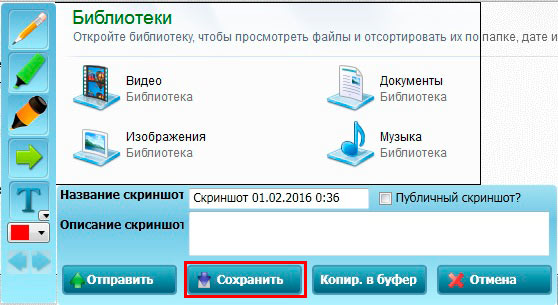
Теперь Вы понимаете, куда сохраняется скриншот экрана в Windows 7, 8, 10 в зависимости от выбранного метода. В большинстве случаев Вы сами указываете место хранения файла изображения.
Выбираем способ для себя
Теперь вы знаете, как сделать скриншот на ПК Windows 10 в различными способами. Системные приложения, конечно, являются более быстрым инструментом, но их функционал ограничен, так что вы не сможете выделить на фото нужное место или сделать подпись. Поэтому для точного и правильного указания области съемки, а также редактирования изображения, рекомендует воспользоваться ФотоСКРИНОМ. Он является оптимальным решением, потому что содержит функции для коррекции кадров, вывода файлов на компьютер или копирования данных в буфер обмена. Также софт предлагает сервер, который будет хранить файлы в течение 6 месяцев. Скачайте скриншотер бесплатно прямо сейчас и попробуйте предложенные функции!
Cохраните себе статью, чтобы не потерять:
Как делать скриншоты с помощью системных инструментов
Набросок на фрагменте экрана (Win+Shift+S)
Фрагмент сохраняется в буфере обмена, далее его можно добавить посредством кнопок Ctrl+V в документ или редактор Paint и оттуда сохранить, либо же сразу вставить в текстовое поле мессенджера и отправить другу.
Чтобы открыть скриншот, сразу же после его создания (фрагмент отобразится справа) следует кликнуть по нему дважды левой кнопкой мышки. Если этого не сделать, изображение исчезнет с экрана, а найти его можно будет на панели уведомлений.
Благодаря встроенному редактору есть возможность обрезать, добавить надпись и т.д., а затем – сохранить в любую папку.
Game bar (игровая панель)
По умолчанию скриншот делается путем нажатия на специальную кнопку (иконка фотокамеры) или клавиш Win+Alt+PrtSc.
Скриншоты сохраняются на жестком диске в папке «Пользователи» – «Имя_пользователя» – «Видео».
Если игровая панель не открывается, следует проверить настройки системного приложения Xbox:
- Используя клавиши Win+I вызвать параметры системы. Перейти в раздел «Игры».
- Во вкладке «Меню игры» посмотреть, включена ли функция.
- Здесь же можно задать другие клавиши для создания скриншотов в играх.



