9 лучших инструментов анализатора свободного дискового пространства
Содержание:
- Файл подкачки и гибернации
- ластик
- Как полностью удалить программы
- Анализатор места на диске WinDirStat
- Три лучших программы для анализа занятого дискового пространства
- Ashampoo Uninstaller
- Из-за чего и куда пропадает память
- Прочая очистка вручную
- Как оценить использование дискового пространства в Windows 10?
- WinDirStat — отображение информации о дисковом пространстве
- Параметры командной строки и примеры команд
- Локальный дискC
- Как узнать, что занимает место на диске «С»
- Как показать занятое место на диске в WizTree
- Как проверить место на жестком диске на Mac
- Как узнать причину исчезновения места в Windows
Файл подкачки и гибернации
О целесообразности и необходимости использования файла подкачки было сказано уже не раз и в большом количестве. Если коснуться этого одним тезисом, то файл подкачки – это спасательный круг для тех, кто использует оперативную память малого объёма, в том числе с учётом возможного использования твердотельного накопителя.
Более развёрнуто данная тема была рассмотрена в данной статье — Файл подкачки для SSD нужен ли и почему.
В рамках настоящей темы стоит коснуться лишь вопроса изменения/увеличения объёма квоты, а именно:
- Нажмите на кнопку «Параметры» в блоке «Быстродействие»;
- Откройте вкладку «Дополнительно» и нажмите на кнопку «Изменить»;
- Снимите галочку со строки «Автоматически выбирать объём файла подкачки» и укажите желаемый объём или полностью отключите файл подкачки.
Если с подкачкой всё достаточно сложно, то с функционалом гибернации всё предельно понятно, если, к примеру, «грешите» закрытием крышки ноутбука в процессе работы компьютера, то содержания файла-гибернации трогать не стоит, если же данным функционалом вы не пользуетесь, то и гигабайты, выделенные под гибернацию логично было направить на иные нужды. И на этом остановимся поподробнее.
Упомянутый режим работы компьютера имеет прямое отношение к файлу «hiberfil.sys», который можно найти в системном разделе диска.
Стоит отметить, что интересующий нас объект может не отображаться у некоторых пользователей, что может быть связано с уже отключенным функционалом гибернации или при активном режиме скрытия защищённых файлов.
Для снятия данного ограничения следует открыть «Параметры» — «Изменить параметры папок и поиска» — вкладка «Вид» — снять флажок со строки «Скрывать защищённые системные файлы (не рекомендуется)».
После этого файл «hiberfil.sys» будет доступен для изучения. Например, в приведённом скриншоте видно, что объём данного объекта составляет почти 1,5 ГБ.
Безусловно, подобный объём нельзя назвать значительным, но лишними они не будут. Для отключения гибернации и удаления приведённого файла достаточно сделать лишь следующее:
- Открыть консоль командной строки с правами администратора;
- Ввести и выполнить команду «powercfg -h off».
В качестве альтернативного варианта можно использовать раздел с настройками электропитания (WIN+R и команда control powercfg.cpl). Требуется установить режим «Никогда» для параметра «Сон»-«Гибернация после».
Дополнительные варианты
В рамках одного раздела статьи следует объединить и ранее упомянутые причины, и дополнительные варианты, которые могут привести к рассматриваемой проблеме.
-
Сохранение точек восстановление. Как уже было сказано подобный функционал не отнимает много места на диске, но несёт значительную пользу.
Поэтому его отключение было бы нецелесообразно, но если вы желаете использовать каждый МБ, то можно отключить его, помня о возможных ситуациях, где уже не сможет помочь инструмент восстановления:- Откройте «Этот компьютер» — «Свойства» — «Защита системы»;
- Нажмите на кнопку «Настроить» и выберите «Отключить защиту системы».
-
Некорректные действия самого пользователя. Пожалуй, данный вариант вполне можно назвать основной причиной.
В качестве этих действий можно обозначить:- Некорректная распаковка архивов и завершения установочного процесса. Это приводит к накоплению временным файлов, объём которых может быть крайне внушительным.
О том, как их удалить, было упомянуто выше. - Беспорядочное сохранение файлов или другими словами – это отсутствие системы распределения файлов по разделам диска.
Порядок должен быть везде. - Наличие большого количество программ, работающих в фоновом режиме. Не стоит копить в операционной системе программное обеспечение, которое не используется или не несёт какой-либо пользы.
Список можно продолжать и далее, но объединяет их одно – это несистемный подход к использованию ресурсов компьютера.
- Некорректная распаковка архивов и завершения установочного процесса. Это приводит к накоплению временным файлов, объём которых может быть крайне внушительным.
- Вирусная активность. Не очевидный, но возможный вариант, особенно если компьютер заражён вирусным ПО рекламного характера.
- Полная проверка компьютера и подключаемых к нему устройств хранения информации – вот что необходимо применить в данной ситуации.
Более подробно о проверки компьютера на вирусы описано в данной статье – Как удалить вирус с компьютера: пошаговая инструкция.
ластик

Eraser довольно прост в использовании и служит хорошо разработанной программой уничтожения данных с некоторыми уникальными функциями.
Методы санации данных: DoD 5220.22-M , AFSSI-5020 , AR 380-19 , RCMP TSSIT OPS-II , HMG IS5 , VSITR , ГОСТ Р 50739-95 , Gutmann , Schneier , Случайные данные
Что касается расширенных возможностей, Eraser выигрывает конкурс на уничтожение данных. С Eraser вы можете планировать уничтожение данных со всей точностью, которую вы ожидаете с любым инструментом планирования.
Эта программа должна работать как с традиционными накопителями, так и с твердотельными накопителями.
Поскольку Eraser работает с в Windows, вы не можете использовать программу , чтобы стереть диск, Windows , работает на, как правило , C. Использования загрузочного уничтожение данных программного обеспечения из этого списка или смотрите Как отформатировать C для других вариантов.
Eraser работает в Windows 10, 8, 7, Vista и XP. Eraser также работает в Windows Server 2008 R2, 2008 и 2003.
Как полностью удалить программы
Чтобы процесс стирания информации с диска не вызывал проблем в работе операционной системы, необходимо воспользоваться специализированными программами. Прежде чем скачать утилиту, нужно понять, что пользователем может быть использована, как платная, так и бесплатная программа.
К самым популярным деинсталляторам, используемых профессиональными пользователями можно отнести:
- CCleaner;
- Revo Uninstaller;
- Total Uninstall;
- IObit Uninstaller;
- Soft Organizer.
Любые скачанные деинсталляторы имеют свои особенности. Прежде чем определиться с программой, необходимо ознакомиться с возможностями каждого деинсталлятора.
CCleaner
Это лучшая программа для удаления любых приложений. Следует отметить, что скачать утилиту можно совершенно бесплатно. Программа помимо деинсталляции установленных программ, имеет дополнительный функционал.
Всем известно, чтобы восстановить операционную систему после серьезной ошибки, необходимо воспользоваться «точкой восстановления». В том случае, если ОС Windows создает большое количеством подобных точек, система начинает зависать, а дисковое пространство резко уменьшается. Благодаря CCleaner можно избавиться от лишних точек восстановлений.
Следует отметить, что программа для удаления программ может быть установлена на любую операционную систему семейства Windows начиная с XP. Утилита постоянно обновляется, а значит все появляющиеся ошибки быстро устраняются. К тому же добавляется новый функционал.
Revo Uninstaller
Программа предназначена для удаления файлов без возможности восстановления. Прежде чем приступить к деинсталляции приложений, утилита производит анализ системы. Таким образом, приложение обнаруживает все установленные драйвера и программы.
Помимо обычной деинсталляции программок, приложение способно:
- Очистить историю браузера;
- Удалить ненужные файлы;
- Создать резервную копию реестра;
- Обнаружить хвосты, ранее удаленных программ.
Удаления программ с компьютера позволит повысить производительность операционной системы. К тому же утилита способна восстанавливать поврежденные после некорректного удаления элементы реестра.
Total Uninstall
Несмотря на то, что существует огромное количество приложений, способных удалять любой софт и расширения, Total Uninstall является одним из лучших средств. В момент установки любого приложения, утилита делает снимки системного реестра, до процесса инсталляции и после него. Это необходимо для того, чтобы можно было отследить все изменения системы.
К особенностям деинсталлятора можно отнести:
- Поиск программ, по ключевым запросам;
- Возможность создания резервных копий;
- Мониторинг изменений файловой системы и реестра;
- Анализ установленных объектов.
Подобный шредер прекрасно справляется с удалением игр и антивирусов. С управлением справится даже неопытный пользователь.
IObit Uninstaller
Помимо деинсталляции программных продуктов, утилита способа:
- Восстановить ранее удаленные программы;
- Удалять одновременно несколько продуктов;
- Принудительно деинсталлировать продукты, которые невозможно удалить обычными путями;
- Просматривать историю ранее совершенных действий.
Программа для удаления других программ имеет интуитивно понятный интерфейс, поэтому остается только установить продукт и можно приступать к работе.
Soft Organizer
Удаление приложений в некоторых случаях может вызвать проблемы. Стандартными способами невозможно все деинсталлировать. Поэтому стоит рассмотреть такое приложение, как Soft Organizer. Программка обеспечивает гарантированное удаление программных продуктов, а также компонентов, оставшихся после деинсталляции. По сравнению со своими конкурентами Софт Органайзер запоминает все места установки программ. Это касается не только основных компонентов, но и записей, добавляемых в реестр.
Ключевыми особенностями можно считать:
- Принудительное удаление любых приложений;
- Мониторинг изменений реестра;
- Частое обновление продукта;
- Простой и удобный интерфейс.
Если часто удаляете программы, лучше Софт Органайзера вам не найти.
Анализатор места на диске WinDirStat
WinDirStat
— одна из двух бесплатных программ в этом обзоре, имеющая интерфейс на
русском языке, что может быть актуальным для нашего пользователя.
После
запуска WinDirStat, программа автоматически запускает анализ либо всех
локальных дисков, либо, по вашему желанию, сканирует занятое место на
выбранных дисках. Также можно проанализировать, чем занята конкретная
папка на компьютере.

В результате в окне программы выводится древовидная структура папок на диске, с указанием размеров и процента от общего места.

В
нижней части отображается графическое представление папок и их
содержимого, которое так же связано с фильтром в правой верхней части,
позволяющим быстро определить место, занимаемое отдельными типами файлов
(например, на моем скриншоте, можно быстро обнаружить некий большой
временный файл с расширением.tmp).
Скачать WinDirStat можно с официального сайта https://windirstat.info/download.html
Три лучших программы для анализа занятого дискового пространства
Здесь достаточно удобный интерфейс и вся информация представлена в графической форме визуализации, что достаточно удобно воспринимается. Программа не только помогает проводить анализ дискового пространства, но и при помощи неё можно сразу удалять ненужные выявленные файлы. Установка всегда идет на английском языке но в процессе можно выбрать русский.
После запуск необходимо открыть главное окно программы. Для того чтобы проводить анализ необходимо в окне под названием «выбор дисков» выбрать нужный диск для анализа и просто кликнуть «ок». Во время сканирования окно программы всегда будет отображать информацию об идущем процессе. Есть возможность также приостанавливать при необходимости этот процесс. По окончании такой проверки все результаты будут отображаться в данном окне.
Скачать WinDirStat
— https://windirstat.net/
Эта очередная бесплатная программка, которая также входит в доверие многих пользователей. Это не случайно, поскольку она абсолютно не требует установки, плюс у неё достаточно широкие возможности по фильтрации данных, и она готова справится с альтернативными потоками данных даже файловой системы NTFS.
Пользоваться этой программой легко, достаточно просто открыть её и выбрать диск или раздел который необходимо проверить, далее просто нажать кнопку в углу с многоточием и проверка запустится. В течение работы видно и прогресс сканирования и сами файлы. Окно, где после проверки будут отображаться результаты, будет разделено на специальные блоки. Блок справа покажет результаты по файлам, там всегда показатель процента памяти и расширения в папке. Левый блок содержит уже информацию по папкам. Всё удобно для анализа и осмотра результатов.
![]()
Скачать SpaceSniffer Portable
— http://www.uderzo.it/main_products/space_sniffer
Последняя из списка программа под названием TreeSize Free. Она также предоставляется в бесплатной версии. Может моментально сканировать содержимое с любого носителя. Результаты тут видны в виде раскрывающегося дерева.
Интерфейс такой программы хоть и на английском языке, но разобраться с ней можно и работать с этой программой также приятно. Кнопка под названием «Scan» отвечает в этой программе за само сканирование. Необходимо только выбрать диск для проверки и можно начать процесс сканирования. Программа может также печатать отчеты по результатам текущего сканирования.
![]()
Скачать TreeSize Free
— https://www.jam-software.com/treesize_free/.
Вот такие полезные программы, которые абсолютно бесплатные помогают анализировать место на диске и также проводить чистку ненужных файлов, которые только занимают место на устройстве и делают его работу медленнее.
Вы никогда не задумывались, чем забит ваш жесткий диск? Средство анализа дискового пространства, иногда называемое анализатором хранилища — это программа, специально разработанная для того, чтобы рассказать вам об этом.
Конечно, вы можете легко проверить, сколько свободного места на диске из Windows, но понимание того, что занимает больше всего места, совершенно другое дело — то, с чем может помочь анализатор дискового пространства.
Эти программы выполняют сканирование и интерпретацию всего, что занимает место на диске, например, сохраненных файлов, видео, установочных файлов программы — всего — и затем предоставляют вам один или несколько отчетов, которые помогают четко определить, что занимает все ваше пространство хранения.
Если ваш жесткий диск (или флэш-диск, или внешний диск, и т. д.) переполнился, и вы не совсем уверены, почему, один из этих полностью бесплатных инструментов анализатора дискового пространства действительно пригодится.
Ashampoo Uninstaller
Это также очень многофункциональный инструмент, который позволяет очищать жесткий диск от ненужных файлов (временные, тот же кэш, остатки удаленных программ и так далее), оптимизировать реестр, выполнять дефрагментацию диска, а также работать с браузерами.
Последнее также подразумевает очистку компьютера от ненужных файлов, которые относятся к браузеру и оптимизацию их работы.
Вообще, у Ashampoo Uninstaller есть порядка 20 различных инструментов, все из которых помогают облегчать работу операционной системы.
Разумеется, среди них есть и удаление программ, установленных на компьютер.
Как и в предыдущем приложении, здесь также есть функция отслеживания программ, которые уже есть на компьютере и которые только устанавливаются на него.
Более того, Ashampoo Uninstaller позволяет автоматически отслуживать все устанавливаемые программы, чтобы потом с легкостью работать с ними.
Работать с данным набором инструментов очень просто. В частности, для удаления программ всего лишь нужно сделать следующее:
- Открыть Ashampoo Uninstaller и перейти на вкладку «Программы» (на рисунке №3 выделена цифрой 1).
- Нажать на нужную программу в открывшемся списке и нажать на кнопку «Удалить» в правом верхнем углу окна Ashampoo Uninstaller (на рисунке №3 показана цифрой 2).
Из-за чего и куда пропадает память
В большинстве случаев причиной недостатка места на диске С является действия самих пользователей. А все потому что после удаления файлов юзеры забывают чистить корзину, сохраняют много информации на рабочем столе и, вообще, бездумно распоряжаются хранилищем. Забивают память и остаточные файлы и патчи обновлений, о реальном местоположении которых знает не каждый. Теперь более подробно о каждой потенциальной причине засорения памяти.
Корзина
После удаления файлы не исчезают с компьютера полностью, они находятся в специально отведенном хранилище, именуемом корзиной. По умолчанию она находится на рабочем столе, а содержащиеся в ней удаленные папки продолжают занимать тот же объем на диске, как и до удаления. Поэтому корзину нужно регулярно чистить от 100-процентно ненужных файлов или удалять информацию полностью.
Патчи и обновления
Обновлять ОС или нет – решать пользователям, ведь с одной стороны это шанс повысить производительность и усовершенствовать систему, а с другой – получить множество ошибок и проблем из-за несовершенства загрузочных файлов.
Файлы обновления расположены в «C:\ Windows\ Software Distribution». Но удаление содержимого последней папки вручную не всегда поможет освободить место и может привести к возникновению новых ошибок. Поэтому для очистки лучше все-таки использовать системные параметры памяти.
Рабочий стол
Рабочий стол – это не просто главный экран, на котором можно хранить всякую всячину. Это такая же папка, как и все остальные на системном диске. Поэтому не стоит использовать рабочий стол для хранения хлама, как это делают многие пользователи, чтобы держать их на виду.
Sys и Hiberfil.sys – файл подкачки и гибернации
Грубо говоря, файл подкачки – это один из способов расширить объем оперативной памяти за счет физической. Такой вариант может понадобиться в том случае, когда объем ОЗУ совсем небольшой.
О нужности и эффективности данного способа ходит множество споров. В рамках нашей проблемы нужно понимать, что если оперативной памяти хватает для полноценного использования, то файл подкачки не нужен.
Что касается гибернации, тут все гораздо проще. Если часто закрывать крышку ноутбука в процессе его работы, то файл-гибернации необходим. В случае, когда данная функция не требуется, целесообразней использовать выделенное место для гибернацию под другие нужды. Этот объем небольшой, но лучше использовать его с толком.
Остаточная информация предыдущей версии Windows
Возвращаясь к обновлениям, стоит учитывать и тот факт, что старые файлы остаются в системных папках, также занимая свободное пространство. Это же применимо и к остаточным данным после переустановки операционной системы.
Поэтому перед обновлением ОС всегда нужно избавляться от элементов предыдущих версий системы. В противном случае они будут накапливаться в памяти устройства, также способствуя ее засорению.
Прочая очистка вручную
Далее, как вариант, предлагаю заняться ручными раскопками.
Для начала включаем отображение скрытых файлов. Для этого переходим по пути “Мой компьютер – Сервис – Свойства папки – Вид – Показывать скрытые файлы и папки – ОК”.
Дальше открываем диск с системой и находим там папку Documents and Settings. Она содержит файлы Вашего профиля и некоторые настройки системы\программ. Вся штука в том, что в том, что большинство программ, особенно, если Вы удаляли их неправильно, т.е. без использования, скажем, Revo Uninstaller, оставляют за собой кучу следов и мусора, которые порой не вычищаются даже Ccleaner. Приходится копать руками. Наиболее захламленные папки по моим прикидкам – это:
- C:\Documents and Settings\имя\Application Data;
- C:\Documents and Settings\имя\Local Settings\Application Data.
где C:\ — диск, где стоит система, а имя – это Ваше имя в системе.
Внимательно покопайтесь по данным папкам и удалите папки с названиями программ, которых уже давно нет на Вашем компьютере.
Остальные толстые папки Вы можете найти сами, выделяя одну\группу папок в Documents and Settings и проверяя их объем методом нажатия в правую кнопочку мышки и выбора из списка пункта “Свойства“. Как правило, вот так путешествуя, Вы можете найти очень много всяческого хлама, который был забыт (или умышленно оставлен) деинсталляторами программ.
Как оценить использование дискового пространства в Windows 10?
Этот инструмент находится в панели Параметры → Система → Хранилище и позволяет просматривать информацию об использовании встроенных и внешних накопителей компьютера или планшета. Для каждого диска отображается наглядный индикатор, а также указываются цифровые значения занятого и свободного пространства.
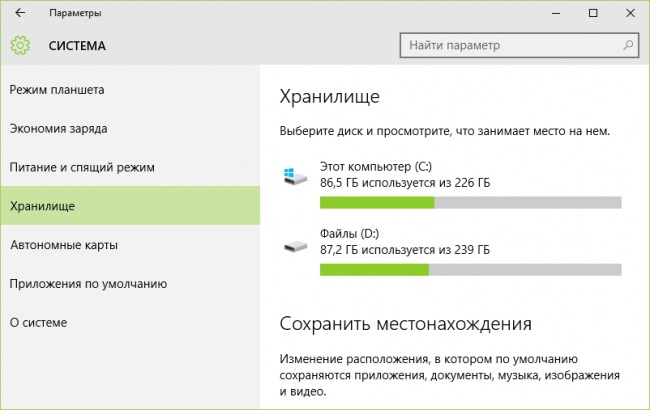
Кликом по нужному диску можно просмотреть более подробную информацию об использовании памяти с сортировкой по типам данных: Системные и зарезервированные, Приложения и игры, Документы, Изображения, Музыка, Видеозаписи, Почта, Временные файлы и Другое. Для каждого типа данных также доступен свой наглядный индикатор, имеется и общая диаграмма.
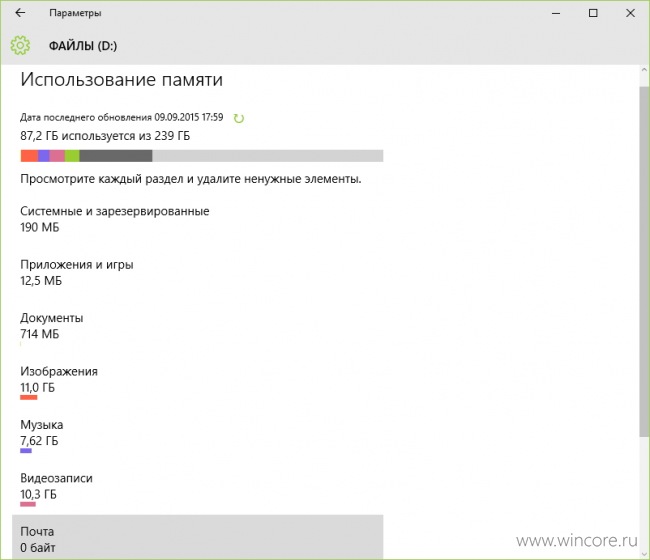
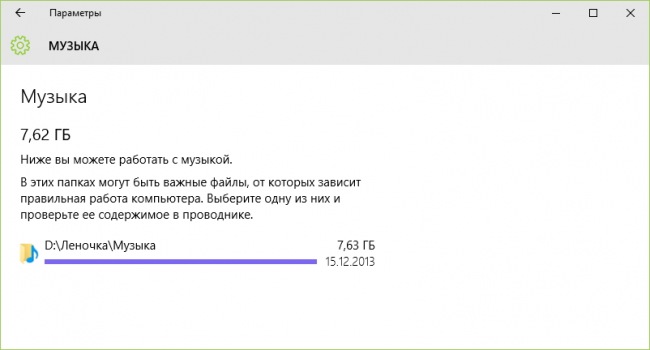
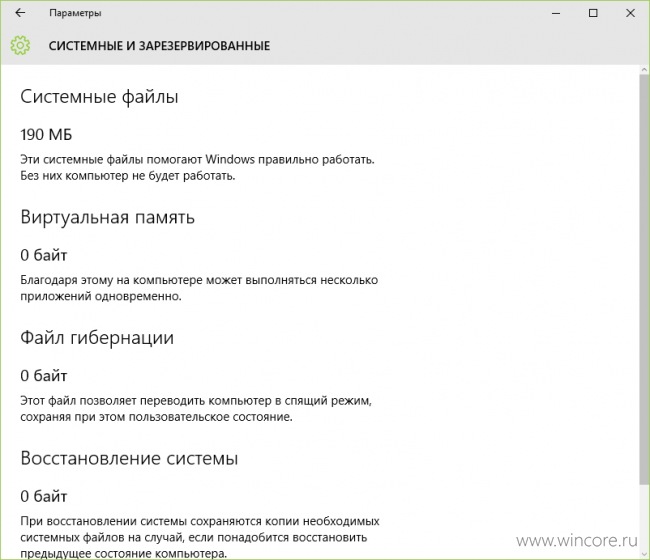
В разделе Временные файлы доступна информация об объёме временных файлов на диске, объёме загрузок из сети и использовании Корзины. Не покидая этого раздела пользователь может очистить Корзину, перейти к системной папке Загрузки и удалить те самые временные файлы.
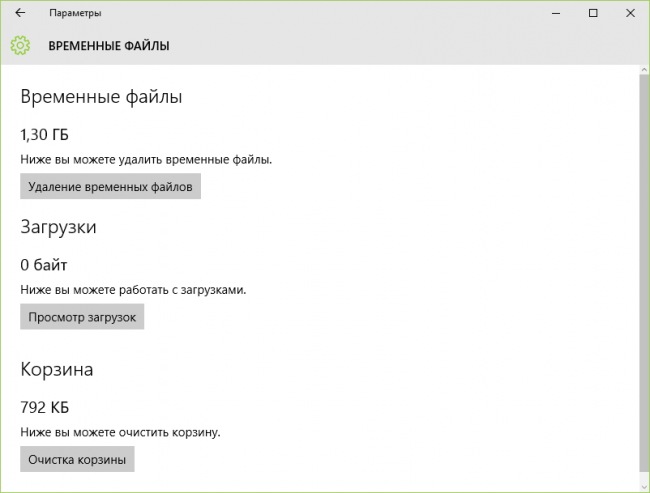
В случае необходимости обновить отображаемую информацию можно на главной странице раздела Использование памяти каждого диска: кнопка для этого расположена рядом с датой последнего обновления.
WinDirStat — отображение информации о дисковом пространстве
Программа WinDirStat (Windows Directory Statistics) служит для сбора информации о состоянии дискового пространства. Программа просканирует компьютер и графически отобразит информацию о том, какое место занимают каталоги и файлы на диске или дисках, их типе и занимаемом месте, их процентном соотношении к общему объему.
При помощи технологии Tree map, в окне программы WinDirStat, будет графически отображена полученная информация. Благодаря полученной статистике, вы наглядно увидите, что именно, и сколько, занимает места на диске вашего компьютера.
Основные возможности WinDirStat:
- Отображение расширений файлов и процент используемого дискового пространства.
- Визуальное представление различных типов расширений в цветовом виде.
- Проверка всех дисков, подключенных к компьютеру.
- Поддержка сценариев по очистке диска.
- Доставка отчетов на электронную почту.
Программа WinDirStat поддерживает русский язык, утилита предназначена для использования в операционной системе Windows.
WinDirStat скачать
Установка программы WinDirStat на компьютер будет происходить на английском языке. По завершению установки, запустите программу WinDirStat на вашем компьютере. Имеется портативная (portable) версия приложения.
После запуска программы будет открыто два окна: главное окно программы WinDirStat, и окно «Выбор дисков». В окне «Выбор дисков» необходимо будет выбрать диск или каталог для сканирования. Для этого, сначала нужно будет активировать одну из радиокнопок: «Все локальные диски», «Индивидуальные диски», или «Каталог», а затем нажать на кнопку «ОК».
Для проверки я выбрал локальный диск «C» своего компьютера.
Для того, чтобы просканировать не весь диск, а проверить только конкретный каталог, вам нужно будет сначала активировать радиокнопку «Каталог», а затем нажать на кнопку, для выбора нужного каталога. В окне «Обзор папок» вы должны будете выбрать необходимый каталог.
После сделанного выбора, запускается сканирование выбранного диска или каталога. В окне программы будет постепенно отображаться полученная информация.
В нижней части главного окна программы, на шкале будет графически отображаться состояние процесса проверки выбранного диска или каталога. Процесс сканирования можно будет остановить при помощи кнопки «Приостановить».
После завершения проверки, которое занимает некоторое время, в главном окне программы WinDirStat будут отображены полученные результаты.
Параметры командной строки и примеры команд
Утилита обладает развесистым списком ключей, причем в двух вариантах (для публикации я выбрал длинные, но понятные). Поскольку речь о предварительной версии, все может поменяться в будущем.

Если путь не указан, по умолчанию утилита рекурсивно сканирует начиная с текущей папки. Отмечу, что я практически всегда использовал ключи помимо прочих. Первый отображает размеры в GB/MB нежели только в байтах, а второй я разберу ниже.
В справке не хватает примеров, но я восполню пробел этой статьей. Парочка для затравки:
- Показать 25 самых больших папок на диске C, а также сведения о размере системных файлов и зарезервированном пространстве.1
- Показать 30 самых больших файлов в папке Загрузки наряду с датой их создания.1
Локальный дискC
Самый важный отдел всего жесткого диска, который называется системным – это локальный диск C. Дело в том, что именно сюда (по умолчанию) устанавливается операционная система. Там хранятся все ее файлы и установленные на компьютер программы (опять же – по умолчанию). Пользователь может использовать и любой другой диск по своему желанию, достаточно лишь указать путь вовремя установки приложения.
Что НЕЛЬЗЯ делать с локальным диском C:
- сохранять на нем важную информацию – при смене операционной системы их невозможно будет восстановить;
- пытаться удалять файлы, хранящиеся на нем – Вы можете удалить файлы операционной системы;
- пытаться его форматировать (хотя система Вам и не позволит этого сделать, бывает всякое) – пропадет операционная система;
- открывать его без острой нужды – растет вероятность, что Вы что-нибудь удалите.
На мой взгляд, у ОС “Windows” есть один крупный недостаток. Важные папки и файлы, такие как «Мои документы», «Моя музыка» и т.д., базируются именно на диске C. Не совсем понимаю, почему, но что имеем, то имеем. Просто создайте аналогичные папки на других дисках.
Кстати, если Вы попытаетесь скачать какой-либо файл из интернета, помните, он априори будет записан куда-то на этот локальный диск (возможно, в папку «Загрузки»). Просто поменяйте директорию при загрузке.
Так зачем все эти предосторожности? Ничто не вечно. В том числе и ОС “Windows”
Может возникнуть такая ситуация, когда потребуется ее переустановка. Ничего, вроде бы, страшного. Для опытного пользователя вообще не проблема, но!
При переустановке ОС следует ОТФОРМАТИРОВАТЬ тот локальный диск, на котором она ранее находилась. В этом случае вся информация с этого диска будет удалена. Конечно, такой момент часто не случается. Но причиной переустановки может стать и несчастный случай, такой как резкое отключение питания, например. Никто от этого не застрахован, а потерять какой-нибудь важный документ или фотографию будет очень неприятно. Кстати, при форматировании одного локального диска, информация на других остается неизменной. Это еще одна из причин, зачем нужно разбивать винчестер (жесткий диск) на разделы (локальные диски).
Современные операционные системы требуют очень большого запаса свободного места на локальном диске. Это следует учитывать при разбивке винчестера на отделы. Я советую выделять для локального диска C до 20 гигабайт памяти. Это будет достаточно для любой версии “Windows”.
Кстати, все временные файлы, которые без Вашего ведома попадают в компьютер из интернета, также базируются на системном диске (локальном диске C). Этого нельзя изменить, поэтому, в случае нехватки места (полоска памяти под локальным диском будет красного цвета, а не зеленого) следует его почистить. Система Вам сама подскажет, как это сделать (правой кнопкой по нужному диску ==> строка «свойства» ==> «очистить диск»).
Как узнать, что занимает место на диске «С»
Если вы используете SSD накопитель или жесткий диск небольшого объема, то вы наверняка время от времени сталкиваетесь с нехваткой места на диске.
Обычно в таких случаях приходится вручную просматривать папки и изучать их содержимое, для того чтобы определить, что можно удалить для освобождения места. К счастью, этот процесс можно значительно упростить и ускорить. В этом материале мы расскажем о том, как быстро узнать, что занимает место на диске.
Если вам необходимо узнать, что занимает место на диске, то проще всего для этого воспользоваться бесплатной программой WinDirStat. Данная программа анализирует содержимое диска и строит визуальную карту, с помощью которой можно легко обнаружить файлы и папки, которые занимают больше всего места на диске. Скачать программу WinDirStat можно с официального сайта.
После запуска программы WinDirStat появится окно, в котором необходимо указать, что именно вы хотите проанализировать. Если вы не знаете, где именно на диске находятся файлы, которые занимают много места, то просто выбираем диск и нажимаем на кнопку «ОК».
Если же вы знаете папку, которая занимает много места, то можете выбрать сразу ее. В этом случае программа WinDirStat будет анализировать только файлы в выбранной вами папке.
После выбора диска или папки необходимо дождаться пока программа закончит анализ. В заголовке окна можно будет посмотреть сколько процентов осталось.
После завершения анализа можно приступать к работе с программой WinDirStat. В верхней левой части интерфейса программы будет список папок. При этом справа от каждой папки будет указано сколько места занимает эта папка в гигабайтах и процентах. Благодаря этому можно быстро найти папки, которые занимают на диске больше всего места.
В верхней правой части окна программы будет показана статистика по типам файлов. При этом справа будет указано сколько места какие файлы занимают. Также в здесь указывается цвет, которым обозначается данный тип файлов на карте внизу.
Самая полезная информация, которая доступна в программе WinDirStat, находится внизу окна. Здесь находится карта, с помощью которой можно легко найти файлы, которые занимают на диске больше всего места. Кликнув по любому из файлов на карте, вы увидите данный файл в списке папок.
Если вы обнаружите не нужные вам файлы, то их можно удалить прямо из программы WinDirStat. Для этого необходимо кликнуть правой кнопкой мышки по файлу в списке каталогов и выбрать пункт «Удалить в корзину» или «Удалить без возможности восстановления».
необходимо отметить, что удаление файлов в корзину позволяет потом восстановить файл, но такой способ удаления не освобождает место на диске. В этом случае место освобождается только после очистки корзины. Для того чтобы сразу освободить занятое файлом место используйте удаление без возможности восстановления.
Если программа WinDirStat по каким-то причинам вам не подошла, то можно попробовать воспользоваться другими похожими программами. Например, можно использовать такие программы как Free Disk Analyzer, Disk Savvy, TreeSize Free или SpaceSniffer.
Как показать занятое место на диске в WizTree
В бесплатной программе WizTree вы узнаете, какие файлы занимают место на диске. Программа работает на русском языке, есть портативная (portable) версия приложения.
Анализ диска на занятое место запускается в WizTree следующим образом:
- Выберите диск для сканирования.
- Нажмите на кнопку «Анализ».
Во вкладке «Дерево», в правой части окна программа WizTree отобразит занимаемое папками место на диске, а в левой части окна приложения находится информация о расширениях файлов. В нижней части окна находится карта с графическим представлением отдельных объектов, окрашенных в разные цвета по типу файлов.
Как проверить место на жестком диске на Mac
Есть несколько способов проверить объем памяти на вашем Mac. Выберите меню «Apple» > «Об этом Mac» и нажмите «Хранилище», чтобы выбрать самый простой вариант. Наведите указатель мыши на цветные блоки, чтобы увидеть, какой контент использует дисковое пространство.
Для получения дополнительной информации откройте Дисковую утилиту, выполнив поиск с помощью Spotlight ( Cmd + Space ). Выберите загрузочный том на левой панели, чтобы проверить объем используемого пространства в томе.
Затем нажмите кнопку «Информация» на панели инструментов, чтобы отобразить дополнительные сведения, такие как очищаемое пространство и Доступное пространство (очищаемое + свободное).
Для другого метода кликните правой кнопкой мыши значок диска Macintosh HD на левой боковой панели в Finder и выберите «Получить информацию». Вы получите подробную информацию об использованной и доступной емкости, а также о пространстве, которое macOS считает очищаемым.
Что такое «другое» в хранилище Mac?
На некоторых компьютерах Mac вы заметите, что категория «Другое хранилище» занимает много места на диске. Сюда входят системные файлы macOS, папки пользовательской библиотеки, папки кеша и многое другое. Большинство этих папок обычно не видны.
Если вы возитесь с этими каталогами, это может привести к нестабильной работе системы, потере данных или даже помешать загрузке вашего Mac. Узнайте больше о папках macOS, к которым не следует прикасаться, и о том, как с ними обращаться, если они занимают много места.
Как узнать причину исчезновения места в Windows
Как я уже говорил, есть несколько источников, куда может пропадать место.
Давайте рассмотрим их по порядку.
Во-первых, система восстановления. Дело в том, что Microsoft, позаботившись о своих пользователях, сделала в Windows систему восстановления, которая очень сильно влияет на то, что Ваше место пропадает (хотя на самом деле оно просто «скрыто»).
Занимается она тем (если вы не меняли настройки), что с некоторой периодичностью (особенно в случае установки программ\игр\антивирусов) делает точки восстановления, которыми в случае падения\сбоев системы всегда можно воспользоваться. Вопрос в том, пользуетесь ли Вы этой системой восстановления?
Например, я с трудом вспоминаю последний раз, когда это приходилось делать. Более того, польза от оной весьма сомнительно. В свою очередь эти точки занимают вплоть до 12% места на каждом жестком диске, что, согласитесь, немало (особенно на дисках большого размера). Посему вот как избавиться (или хотя бы перенастроить) количество занимаемого точками восстановления места.




