Как установить пароль на usb-накопитель в виндовс 7 без сторонних приложений
Содержание:
- Как поставить пароль на жёсткий диск/флешку с помощью BitLocker
- USB Safeguard
- Установка пароля на отдельную папку
- Защита флешки с помощью VeraCrypt
- Используем Bitlocker
- Альтернативные способы защиты
- Как запаролить флешку при помощи программ
- Другие программы
- Создание ZIP/RAR архива с установленным паролем
- Как запаролить флешку при помощи программ
Как поставить пароль на жёсткий диск/флешку с помощью BitLocker
Bitlocker – это утилита, которая включена в состав Windows 7 и старше. С её помощью можно защитить разделы жёсткого диска или флешку. Если установить пароль описанным методом, доступ к данным на носителе нельзя будет получить, даже если он извлечён из компьютера и переставлен в другой. То есть, даже вне вашей системы ваша информация будет защищена при наличии, конечно же, надёжного пароля.
Bitlocker защищает информацию на жёстком диске/флешке и устанавливает пароль для доступа к ней. Данные останутся под защитой, даже если устройство будет подключено к другому компьютеру.
Чтобы поставить пароль на жёсткий диск/флешку, выполните следующее:
Нажмите правой кнопкой на раздел жёсткого диска/флешку, и перейдите в строчку «Включить Bitlocker».
Выключите BitLocker
Поставьте галочку на «Использовать пароль для снятия блокировки». Ниже напишите свой пароль, и повторите его. Придумайте надёжный пароль, и не забудьте его. После этого нажмите кнопку «Далее».
Не знаете сколько стоит реклама канала в Телеграмме? Думаете, что купить ее просто нереально? Сайт Avi1 раскроет Вам все секреты и предоставит актуальную информацию. Сделайте крайне выгодную покупку на данном ресурсе и развивайте свою страницу в сети Телеграм быстрым темпом с минимальными вложениями.
Придумайте пароль для жёсткого диска
Если вы поставите галочку «Автоматически снимать блокировку диска этого компьютера», то вам не придётся вводить пароль, чтобы просмотреть разделы жёсткого диска. Пароль понадобится только при установке носителя в другой компьютер. Это значит, что если вы хотите защитить свои данных от любопытных глаз, которые живут у вас дома, то галочку там ставить НЕ НАДО. Если у вас дома нет таких глаз, но вы опасаетесь, что кто-то может вынуть жёсткий диск и прочитать его в другом месте, то поставьте эту галочку. Однако для этого, в первую очередь, необходимо защитить с помощью BitLocker раздел, на котором установлена Windows.
Следующий этап – это сохранение данных для восстановления пароля, если вдруг вы его забыли. Рекомендую не пропускать данный этап, так как вы рискуете в этом случае. Перед тем, как поставить пароль на жёсткий диск, придумайте, как вы будет хранить данные для его восстановления. Их можно распечатать, сохранить в файл на компьютере или на флешке. Выберите необходимое и нажмите кнопку «Далее».
Сохраните файл для восстановления пароля в случае утери
Хранить файл для восстановления пароля на этом же компьютере будет глупо. Поэтому лучше запишите его на флешку или сохраните на другом компьютере. Берегите этот файл от посторонних и утери.
Нажмите кнопку «Начать шифрование» и дождитесь окончания процесса. Если диск большой по объёму, то это может затянуться надолго. В конце иконка диска приобретёт вид с замочком.
Дождитесь окончания процесса шифрования
Теперь вы знаете, как поставить пароль на жёсткий диск. Попробуйте открыть зашифрованный раздел, чтобы убедиться, что всё работает, как надо.
USB Safeguard
USB Safeguard — популярная программа для защиты личных данных на флешке. Утилита устанавливается непосредственно на съемный накопитель и создает в нем скрытый раздел, доступ к которому открывается только после ввода пароля. Таким образом, часть файлов будет видна всем пользователям, а запароленная информация — только владельцу устройства, знающему код безопасности.
Бесплатная версия программы позволяет устанавливать пароль на разделы объемом до 4 Гб. Платная модификация не имеет ограничений, но стоит 19 евро.
Как защитить флешку с USB Safeguard:
Открыть установочный файл и кликнуть «Next».
Программа предупредит, что в процессе инсталляции диск будет отформатирован — все данные с него исчезнут. Поэтому следует предварительно сохранить файлы с флешки на компьютер или другой накопитель. Для завершения установки нужно нажать на кнопки «Next» и «Да».
Когда форматирование будет окончено, на съемном диске останется только приложение USB Safeguard. Необходимо запустить его и кликнуть «I agree», чтобы начать работу.
В открывшемся окне надо указать новый пароль в поле «New Password» и продублировать его в строке «Confirm» (минимальная длина — 6 символов).
Программа создаст на флешке виртуальный зашифрованный раздел, защищенный паролем. Чтобы получить к нему доступ, потребуется вновь запустить USB Safeguard и ввести придуманный ранее код.
Сохраните важные файлы в скрытый раздел и отсоедините флешку от компьютера.
При последующих подключениях виртуальный диск на съемном накопителе будет отображаться только после запуска USB Safeguard и ввода ключа доступа.
Установка пароля на отдельную папку
Иногда приходится шифровать не весь USB накопитель, а только отдельную часть информации, например, той, что хранится в определенной папке. Сделать это не составит никакого труда, если воспользоваться специальной утилитой. Из огромного количества софта мы выбрали Anvide Lock Folder.
Наши рекомендации основываются на следующих ее преимуществах:
- Утилита имеет небольшой объем и загружается на компьютер за секунды.
- Имеет Portable версию, которая запускается сразу без установок.
- Защищает информацию на USB flesh-накопителях, используя безопасный и надежный алгоритм шифрования.
- Можно шифровать сразу несколько папок, и к каждой идет отдельный пароль.
Скачайте Anvide Lock Folder и сразу запустите. Все элементы интерфейса понятны даже неподготовленному пользователю. После запуска утилита готова к работе. Выберите отдельный элемент на накопителе или ПК и кликните на соответствующую иконку с замком. Осталось только напечатать пароль. Теперь если нужно просмотреть содержимое запароленной папки, запустите утилиту. Для большей надежности можете и для самой утилиты придумать сложный пароль.
Защита флешки с помощью VeraCrypt
Среди пользователей существует мнение, что BitLocker обеспечивает не столь эффективную защиту как специальные сторонние программы. Если вы тоже так считаете и хотите найти другой способ поставить пароль на флешку, воспользуйтесь VeraCrypt – мощной бесплатной программой для шифрования данных в Windows, созданной на базе прекратившего своё существование проекта TrueCrypt. Первым делом заходим на сайт разработчика, скачиваем программу и устанавливаем её на компьютер. По умолчанию в VeraCrypt используется английский язык, посему после запуска сразу заходим в настройки (Settings – Language) и меняем язык интерфейса на русский.
Теперь подключаем флешку и приступаем к делу. В меню VeraCrypt «Сервис» выбираем «Мастер создания томов».
В окне мастера вам будет предложено выбрать вариант защиты. Если флешку необходимо зашифровать полностью, следует выбрать опцию «Зашифровать несистемный раздел/диск». Можно также зашифровать часть флешки, выбрав «Создать зашифрованный файловый контейнер», что мы сейчас и продемонстрируем. Выбираем соответствующий пункт, а потом жмем «Далее».
В следующем окне устанавливаем переключатель в положение «Обычный том VeraCrypt».
Далее в окне «Размещение тома» указываем путь к файлу-контейнеру на флешке.
Понятно, что у нас его нет, но так и должно быть. Создаём его на месте в окне Проводника, имя и расширение файлу можно дать абсолютно любое. В нашем примере файл называется data.db.
Жмём «Далее».
Настройки шифрования оставляем по умолчанию, затем указываем желаемый размер контейнера и придумываем пароль.
Теперь, наконец, приступаем к форматированию и разметке тома, ознакомившись перед этим с пометкой «ВАЖНО» и выполнив все указанные в ней рекомендации
В результате на флешке будет создан файл, который невозможно прочитать ни одной программой.
Чтобы сохранить в него данные, его нужно смонтировать. Для этого возвращаемся в главное окно VeraCrypt, выделяем любую свободную букву, жмём «Файл», указываем путь к созданному ранее контейнеру и нажимаем кнопку «Смонтировать».
Программа тут же запросит пароль доступа.
После того как вы введете пароль и нажмёте «OK», в разделе «Этот компьютер» появится виртуальный том, а по сути – зашифрованная область файловой системы вашей флешки. Работать с ним можно как с любым другим разделом, когда же работа будет завершена, останется только размонтировать его нажатием одноимённой кнопки в главном окне VeraCrypt.
Воспользоваться флешкой с зашифрованным контейнером можно только на компьютерах с установленным VeraCrypt. Если вы хотите иметь возможность работать с накопителем на ПК без VeraCrypt, необходимо будет загрузить файлы программы на флешку с помощью функции настройки переносного диска.
Используем Bitlocker
Подключите карту памяти с USB-порту компьютера или ноутбука. Откройте «Мой компьютер» (или «Проводник»).

Здесь вы увидите список жестких дисков, а также подключенные съемные носители. Откройте флешку и скопируйте данные на компьютер (потом сможете удалить их). Вернитесь обратно в раздел с носителями, наведите стрелку мыши на флешку, нажмите на правую кнопку мыши, чтобы появилось меню. В нем выберите пункт «Включить BitLocker».
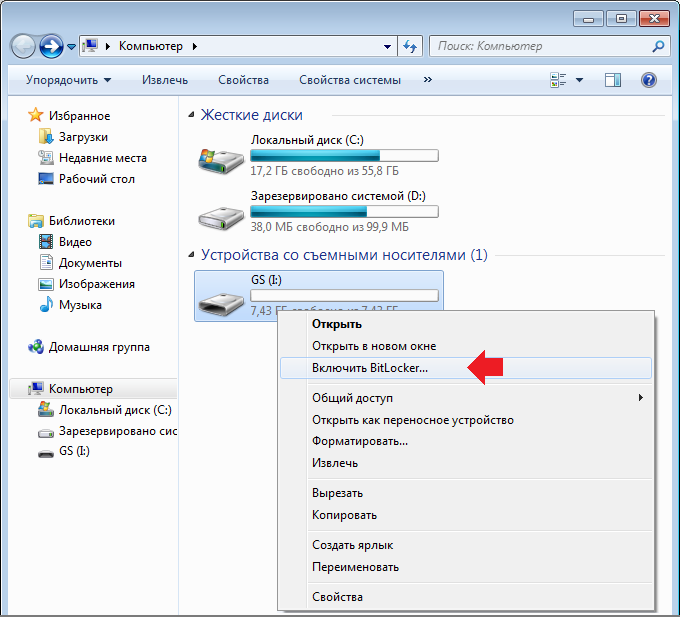
Далее видите изображение с запуском BitLocker. Система просит не удалять карту памяти.
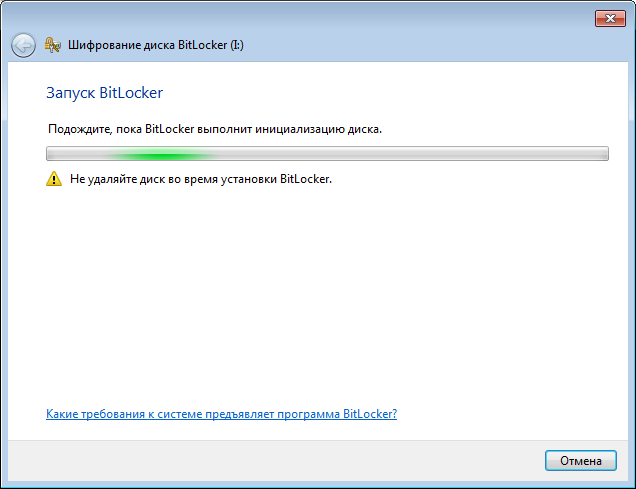
В следующем окне вы увидите вот что:
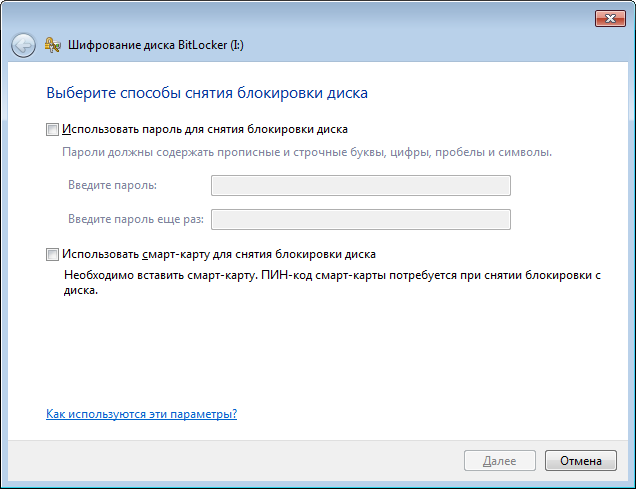
Вам необходимо поставить галочку рядом с пунктом «Использовать пароль для снятия блокировки диска», после чего станут активными строки для пароля. Укажите пароль два раза, только не забудьте его! Затем нажмите кнопку «Далее».
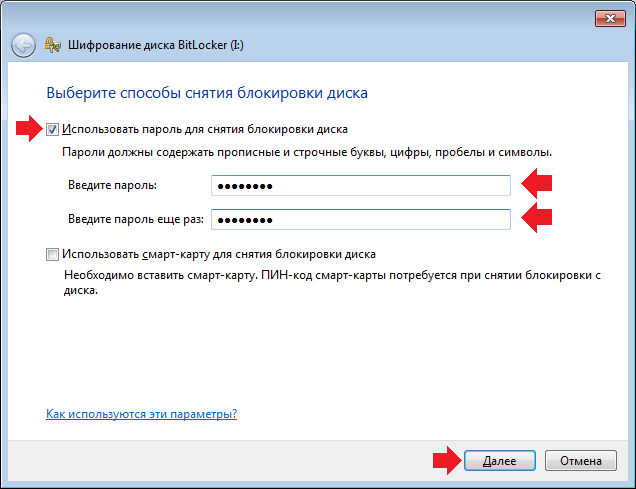
Кстати, если пароль короткий, вы увидите сообщение «Указанный пароль не соответствует требованиям минимальной длины», длина пароля — не менее 8 символов.
Теперь откроется окно, которое спросит вас, где сохранить ключ восстановления? Сохраняется он в виде текстового файла на компьютере, либо же можете его распечатать
Внимание! Это не пароль, а именно ключ для восстановления, который содержит в себе большое количество символов. Настоятельно рекомендуем его сохранить или распечатать
Выглядит он так:
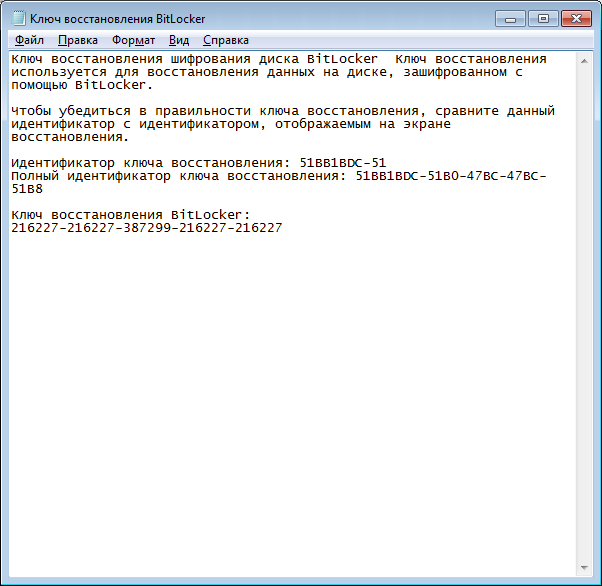
После сохранения файла или распечатки нажмите «Далее».
На следующей странице нужно кликнуть по кнопке «Начать шифрование».
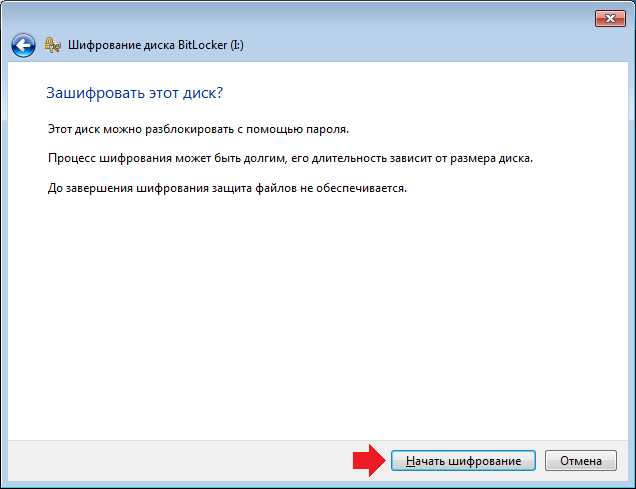
Началась подготовка к шифрованию диска.
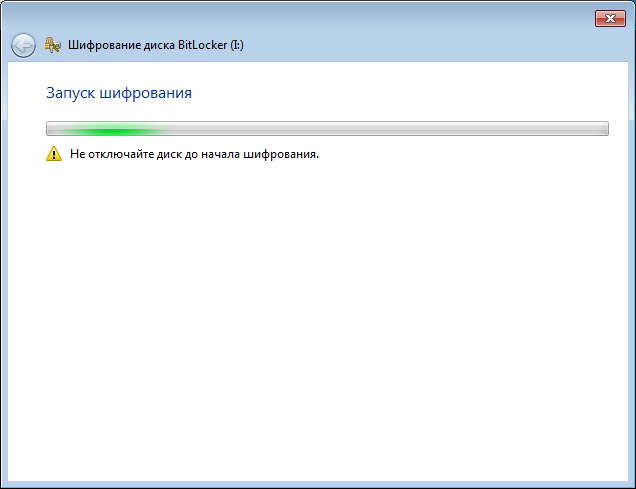
А это началось само шифрование диска.
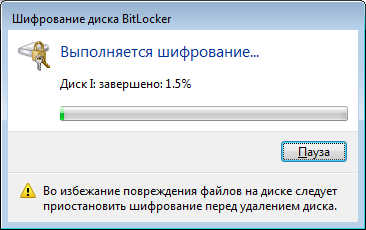
Тут стоит отметить, что скорость шифрования напрямую зависит от объема вашей флешки. Даже если на ней находится крохотный текстовый файл объемом 1 Кб, шифрование займет не одну и не две минуты. А потому рекомендуем использовать флешки как можно меньшего объема. К примеру, флешка на 1 Гб шифруется примерно за 5 минут (зависит в том числе от мощности вашего ПК). На 4 Гб или 8 Гб значительно дольше. И разумеется, в это время нельзя извлекать карту памяти из USB-порта или выключать компьютер.
Шифрование завершено, о чем свидетельствует сообщение.
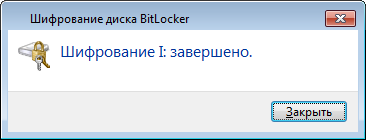
Иконка съемного диска теперь украшена замочком, вот таким:

При подключении флешки или открытии вы увидите окно для снятие блокировки, где нужно ввести пароль. Вводите и нажимаете кнопку «Разблокировать».
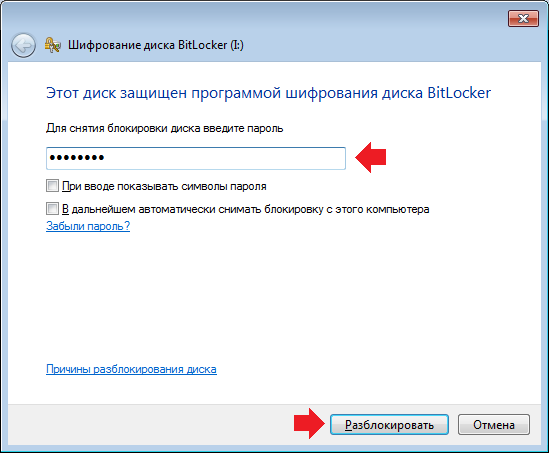
Если разблокировка успешна, замочек изменит цвет. Можете пользоваться данными на флешке.

Если хотите изменить настройки, кликните на карту памяти, нажмите правую кнопку мыши и в меню выберите «Управление BitLocker». Появится меню, в нем выберите нужный раздел, например, «Изменить пароль» или «Удалить пароль».
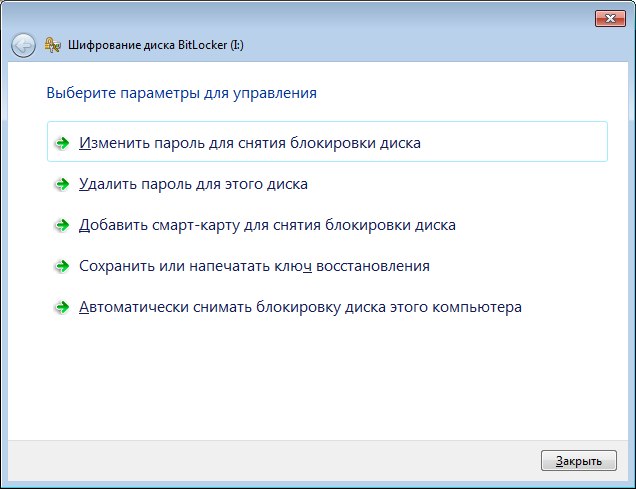
Отметим, что так просто пароль не удалить, необходимо будет добавить другой метод блокировки.
Как видите, ничего сложного нет. Если хотите использовать сторонние программы, есть масса приложений вроде USB Safeguard. Интерфейс приложений прост и часто даже аналогичен тому, о котором мы вам рассказали. Но, как нам кажется, BitLocker — один из самых лучших шифровальщиков, к тому же не требует установки стороннего ПО. Работает на всех современных Windows, включая Windows 7 и Windows 10.
Альтернативные способы защиты
Но, как мы уже говорили, существуют и другие программы для установки пароля на флеш-накопители. Каждая обладает определенными преимуществами и вызывает интерес у любителей поэкспериментировать. Подробно останавливаться на этом не буду. Вот наиболее достойные из них:
-
TrueCrypt
не уступает по своим возможностям вышеописанной утилите, и даже превосходит ее по количеству настроек и скорости шифрования. Если вы не ищете простых путей, то попробуйте ее, скачав бесплатно. -
Rohos Mini Drive
отличается своей простотой и тем, что блокирует на флешке раздел объемом 2Гб. В него и записывайте свои секреты. А остальное место можете использовать для файлов, которыми готовы поделиться. - Также можно поставить пароль на отдельную папку, например, с помощью приложения Anvide Seal Folder
, не требующего инсталляции. - Еще одним простым способом защиты содержимого USB-носителя без специальных программ является простое создание запароленного архива.
Есть и более сложные способы ограничения доступа к папкам, требующие прав администратора и умения обращаться с командной строкой и компиляторами. О них возможно расскажу в следующих публикациях.
Надеюсь, что моя статься о том, как запаролить usb флешку была полезной и теперь вы сможете защитить свои данные.
На этом всё.
Как запаролить флешку при помощи программ
Нельзя сказать, чтобы выбор программных средств для защиты данных является скудным. Помимо независимых разработок каждый порядочный производитель флеш-накопителей предлагает своё решение. Общий принцип настройки присутствует если не во всех, то в большинстве подобных утилит. Как установить пароль на флешку рассмотрим на примере программы .
- Скачайте с сайта производителя и установите программу.
- Подключите флешку к компьютеру.
- Запустите программу, выберите «Зашифровать USB диск».
- Придумайте хороший пароль и введите его в соответствующие поля.
- В разделе «Параметры диска» укажите необходимый размер защищаемого раздела. Особенность программы такова, что она шифрует не все данные, а создаёт для этих целей специальный раздел.
- После того как вводные заданы, можете нажать «Создать диск».
Теперь все данные будут надёжно защищены, а также скрыты от просмотра. Получить доступ к ним можно через главное меню программы или с помощью исполняемого файла, созданного на незащищённом разделе (Rohosmini.exe).
Лучшие программы для паролирования флеш карт памяти
Не все специализированные программы хороши для защиты данных. Некоторые имеют явные огрехи со стабильностью или надёжностью. Ниже будут указаны и кратко рассмотрены четыре программы, которые уже успели себя зарекомендовать с положительной стороны.
Вопрос о том, как поставить пароль на флешку, стал достаточно актуальным, в связи с появлением портативных переносных источников информации.
USB-накопители прочно вошли в современную жизнь, заменив собой дискеты и перезаписываемые CD и DVD-диски. Они отличаются надежностью, долговечностью, возможностью хранения достаточно большого объема самой разнообразной информации, мобильностью, малыми размерами. Последний фактор может способствовать утере USB-накопителя с последующим несанкционированным использованием хранящейся на нем информации третьими лицами.
В связи с этим возникает потребность в защите флешки паролем.
Каким образом поставить пароль на USB-флешку с целью защиты хранящихся на ней файлов? Существует множество способов, как защитить информацию, вот некоторые из них:
- Использование стороннего ПО для защиты портативных USB-хранилищ.
- Использование встроенного и подручного ПО для защиты данных.
- Использование специализированных защищенных флеш-накопителей.
Рассмотрим предложенные варианты подробнее.
Сегодня имеется немалое количество платного и бесплатного программного обеспечения для защиты данных. Остановимся на бесплатных программах.
Rohos Mini Drive — программное обеспечение для установки пароля на флешку. Разработчикам удалось комбинировать небольшой размер программы с достаточно обширной функциональностью. Бесплатная версия позволяет устанавливать защиту данных на флеш-накопители емкостью 2 Гб, либо на специально созданные программой разделы размером до 2 Гб. Причем пользоваться указанным ПО можно без прав администратора. Программа устанавливается прямо на флешку
После создания защищенного раздела посмотреть зашифрованные данные можно будет на любом компьютере, запустив с корневого каталога USB-накопителя программу Rohos Mini.exe.
Чтобы не возникало вопросов о том, как убрать пароль с флешки, сразу уточним, что очень важно сохранить секретный код, иначе восстановить зашифрованные данные после его утери будет практически невозможно. В версиях > 1.10 программы Rohos Mini Drive есть возможность создания специального файла — ключа, который позволяет открыть защищенные данные в случае утраты пин-кода
Еще одна программа для защиты флешки — USB Safeguard. По функционалу и алгоритмам шифрования очень схожа с Rohos Mini Drive. Одно из отличий данного ПО — процедуру блокировки и разблокировки нужно повторять при каждом сеансе работы с файлами, при этом можно каждый раз использовать новый секретный код.
Установка пароля на USB, кроме вышеперечисленных способов, также может быть реализована при помощи Anvide Lock Folder. Эта небольшая по объему бесплатная программа для установки пароля на флешку не требует скачивания и может запускаться откуда угодно. Интерфейс понятный: позволяет установить кодовую защиту на любую папку не только на внешних USB-дисках, но и защитить данные на других носителях информации.
Другие программы
Если шифрование с помощью VeraCrypt кажется вам слишком сложным, можете воспользоваться менее навороченными, но в то же время и менее надёжными в плане защиты программами. Таких приложений очень много, мы же приведём примеры использования только двух. Первая из них называется Rohos Mini Drive. Эта программа для установки пароля на флешку проста, удобна, она поддерживает инсталляцию непосредственно на съёмный диск, что позволяет использовать его на любом компьютере. Алгоритм шифрования утилита использует AES с 256-битным ключом. Дополнительно Rohos Mini Drive поддерживается шифрование приложений и создание резервных копий дисков.
Пользоваться утилитой очень просто. Выбираем в главном окне опцию «Зашифровать USB диск» и указываем к нему путь, если вдруг программа не определит флешку сама.
После этого вводим придуманный пароль и жмём «Создать диск».
На компьютере появится смонтированный том, включать и отключать который можно будет через контекстное меню утилиты в системном трее.
Ещё более простой, чем Rohos Mini Drive, является портативная утилита USB Safeguard. Распространяется она в двух версиях: бесплатной с поддержкой флешек размером не более 4 Гб и платной, способной работать со съёмными накопителями размером до 16 Тб.
Чтобы защитить с её помощью носитель, копируем на него исполняемый файл утилиты и запускаем, перед этим скопировав все имеющиеся на флешке файлы на другой диск, так как USB Safeguard предложит отформатировать накопитель. После форматирование и повторного запуска утилита попросит придумать и ввести пароль, а также на всякий случай подсказку, если вы вдруг его забудете. Вот и всё, отныне пароль будет запрашиваться при каждом подключении флешки к компьютеру.
Как видите, установить пароль на флешку не так уж и трудно. Труднее определиться с выбором инструмента защиты, особенно начинающим пользователям, нередко ошибающимся в выборе соответствующей программы. Так, для защиты флешек не следует использовать утилиты типа Anvi Folder Locker, в которых есть возможность защиты паролем, но без использования шифрования. Но и применяющие шифрование программы также не все одинаково эффективны. Для обеспечения максимальной защиты помимо пароля и шифрования желательно использовать файлы ключей, а такую возможность предоставляют только программные продукты уровня VeraCrypt.
Создание ZIP/RAR архива с установленным паролем
Еще одним способом защиты флешки является архивирование. Программа для архивирования может быть установлена на компьютере по умолчанию, но иногда удобнее ее скачать.
Одними из лучших программ являются WinRAR и WinZip. Они прекрасно поддерживаются Windows, поэтому использовать их можно даже через контекстное меню. Все заархивированные файлы как бы «упаковываются» в одну папку, где находятся под надежной защитой. В таком виде их можно как хранить, так и перемещать на другие устройства или отправлять по электронной почте.
Инструкция по архивации
Архивация с паролем происходит так:
- Кликните по файлам, которые хотите защитить, правой кнопкой мыши, выберите «Добавить в архив».
- В появившемся окне «Имя и параметры архива» переходим во вкладку «Дополнительно», выбираем «Установить пароль».
- Поставьте галочку напротив «Шифровать имена файлов».
Взломать архив не представляется возможным, пароль также восстановить очень трудно. Поэтому хорошо заучите пароль или запишите где-нибудь.
Как запаролить флешку при помощи программ
Нельзя сказать, чтобы выбор программных средств для защиты данных является скудным. Помимо независимых разработок каждый порядочный производитель флеш-накопителей предлагает своё решение. Общий принцип настройки присутствует если не во всех, то в большинстве подобных утилит. Как установить пароль на флешку рассмотрим на примере программы .
- Скачайте с сайта производителя и установите программу.
- Подключите флешку к компьютеру.
- Запустите программу, выберите «Зашифровать USB диск».
- Придумайте хороший пароль и введите его в соответствующие поля.
- В разделе «Параметры диска» укажите необходимый размер защищаемого раздела. Особенность программы такова, что она шифрует не все данные, а создаёт для этих целей специальный раздел.
- После того как вводные заданы, можете нажать «Создать диск».
Теперь все данные будут надёжно защищены, а также скрыты от просмотра. Получить доступ к ним можно через главное меню программы или с помощью исполняемого файла, созданного на незащищённом разделе (Rohosmini.exe).
Лучшие программы для паролирования флеш карт памяти
Не все специализированные программы хороши для защиты данных. Некоторые имеют явные огрехи со стабильностью или надёжностью. Ниже будут указаны и кратко рассмотрены четыре программы, которые уже успели себя зарекомендовать с положительной стороны.
В современную эпоху компьютерных технологий всё труднее становится найти цифровое устройство, в котором в том или ином виде не использовалась бы флеш-память. Однако у большинства пользователей она по-прежнему ассоциируется со столь прочно вошедшими в нашу жизнь портативными накопителями, известными как флешки. Область их применения достаточно широка. Флешки используют в качестве переносных устройств, SWAP-памяти, с них производят установку и восстановление операционных систем, самой же главной сферой применения флешек остаётся хранение личных файлов. Но записанные на флеш-накопитель данные также доступны, как если бы они были сохранены на любой жёсткий диск. Поэтому для обеспечения максимальной безопасности лучше всего защитить носитель паролем, чтобы в случае его утери никто не смог получить доступ к файлам пользователя.
На сегодняшний день существует два основных метода защиты данных на переносных накопителях: аппаратный
и программный
. Аппаратное шифрование реализуется путём интеграции в конструкцию флешки специального устройства, блокирующего подключение накопителя к компьютеру тем или иным способом, например, для идентификации владельца может использоваться сканер отпечатков пальцев. Аппаратная защита отличается высокой степенью защиты, однако использующие её флешки довольно дороги. Покупать их имеет смысл только в тех случаях, когда вы собираетесь хранить что-то уж очень секретное.
Программный метод защиты куда более доступен. Реализуется он либо с помощью встроенных средств самой операционной системы, либо с помощью сторонних программ, среди которых имеется много бесплатных. Существует три основных типа программной защиты. В первом случае флешка шифруется полностью, так что доступ к ней можно получить только введя пароль, во втором случае на флешке создается специальный зашифрованный контейнер, доступ к которому также осуществляется по паролю, в третьем случае на флешке шифруются только отдельные файлы. Итак, давайте же узнаем, как запаролить флешку и защитить хранящиеся на ней данные.



