Почему плохо работает интернет на ноутбуке
Содержание:
- Как исправить «Ограниченный доступ к интернету»
- Как легко забыть (удалить) сеть и подключиться к wifi сети заново на Windows 10, 7
- Включение Wi-Fi в сетевых настройках ОС
- Сеть обнаруживается, но ноутбук к ней не подключается
- Ограничение доступа к Wi-Fi
- Почему не удается подключиться к вай-фаю: описание основных проблем
- С чего начать
- Рассмотрим основные причины по которым ноутбук не подключается к вайфай
- Что делать, если подключиться не получается
- Функционирование лэптопа в полетном режиме
- Как проверить установлен и работает ли драйвер Wi-Fi
- Шаг 3: Подключение к беспроводной сети
- Типичные ситуации
- Включение WiFi в Windows 8
- Проблемы, связанные с роутером
- Включение сочетанием клавиш
- Типичные ситуации
Как исправить «Ограниченный доступ к интернету»
Другие неисправности «воздушного» подключения могут показываться желтым восклицательным знаком, которое, как правило, свидетельствует о том, что компьютеру удалось подключиться к данной точке раздачи WiFi, однако в глобальную информационную сеть выйти не получается.
Одной из главных причин такого рода может быть конфликт IP адресов.
Конфликт может получиться, если другое устройство в этой же сети случайно выбрало себе точно такой же адрес.
Проверяем настройки IP и DNS адреса
Для того чтобы решить загвоздку подобного характера, вновь зайдем в раздел «Параметры сетевого адаптера», который описывался выше (Правой кнопкой мыши по значку с восклицательным знаком – «Центр управления сетями и общим доступом» — «Изменения параметров адаптера»).
1Выбираем свой WiFi модуль, и активируем контекстное меню соединения нажатием правой клавиши мышки.
2
В появившемся списке выбираем раздел «Свойства».
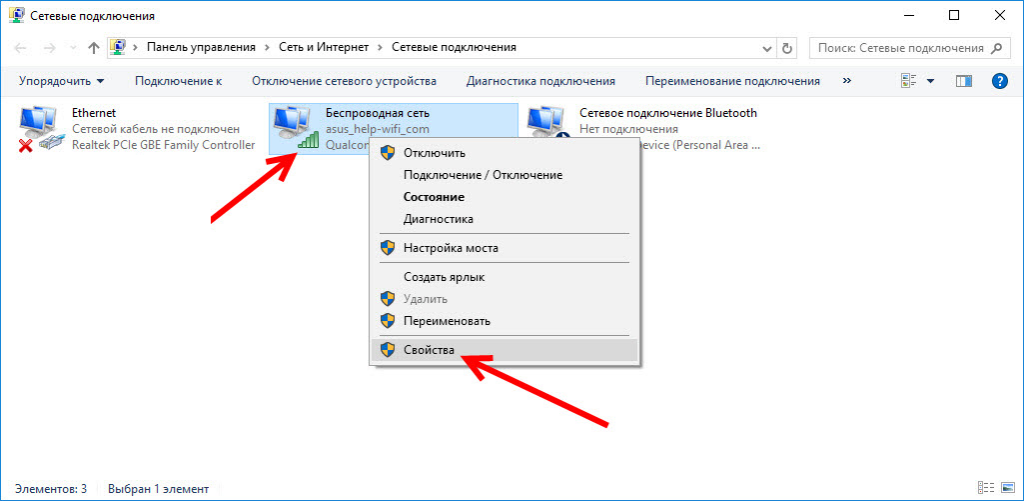
3
В открывшемся списке свойств, следует нажать на «Протокол версии 4».
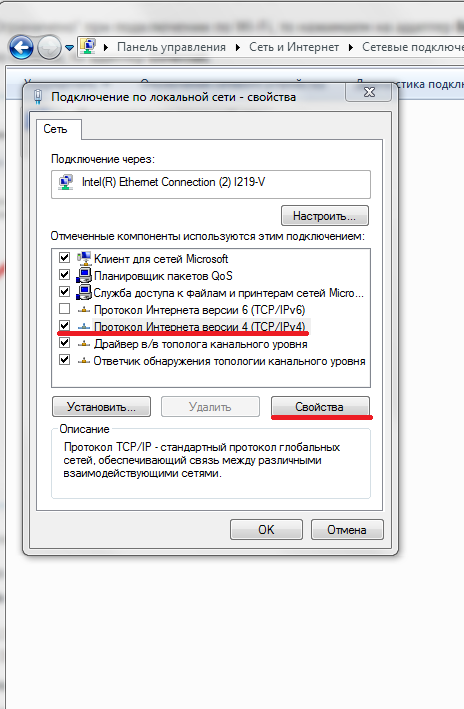
4
Перед Вами предстанет окно настройки интернет — протокола:
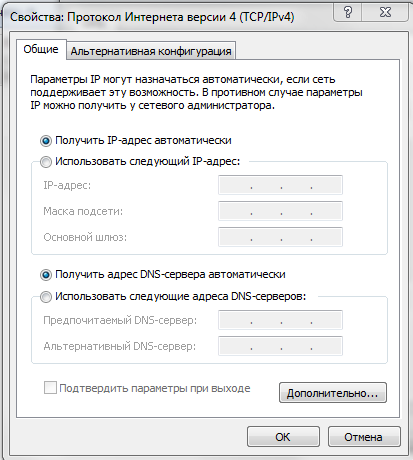
В основном, если ранее настройки не менялись, то все получения адресов компьютер, как видите, производит в автоматическом режиме.
Попробуем произвести некоторые настройки в этом окошке самостоятельно:
1Выберем пункт «Использовать следующий IP-адрес»
2В строке IP-адрес пропишем 192.168.1.10 – последняя цифра (10) может быть другой.
3Маска подсети выставится автоматически
4Основной шлюз выставляется таким же, как и адрес Вашего роутера.
Чтобы узнать адрес роутера, взгляните на нижнюю крышку.
Там может быть написано что он имеет адрес 192.168.1.1 или 192.168.1.0, в зависимости от того что написано на самом роутере, пишем и мы в «Основном шлюзе»
5Ставим флажок «Использовать следующие DNS адреса»
6«Предпочитаемый DNS — сервер» — тут впишем: 8.8.8.8
7В строке «Альтернативный DNS- сервер» прописывается значении: 8.8.4.4
8Нажимаем «ОК» и перезагружаем компьютер.
Бывает и такое, что в настройках IP адреса уже были вписаны какие-то значения, тогда для этого наоборот попробуйте выставить галочки на «Получать IP – адрес автоматически» и «Получать адрес DNS-сервера автоматически».
В других случаях попробуйте выставить IP в автоматическом режиме, а в параметрах адреса DNS-сервера прописать значения 8.8.8.8 и 8.8.4.4.
Иногда устранением данной неисправности может послужить переустановка драйвера, которая была описана выше.
Также причина неисправности может быть и совсем банальной – неправильно введен пароль от сети, к которой вы хотите подключиться.
Как легко забыть (удалить) сеть и подключиться к wifi сети заново на Windows 10, 7
Давайте рассмотрим, как убрать ранее сохраненную вайфай сеть на Виндовс 10 и Виндовс 7
Как забыть вай фай сеть на Виндовс 10
Нажмите ЛКМ на иконке «Сеть», «Сетевые параметры». Жмем на строку «Управление известными сетями».
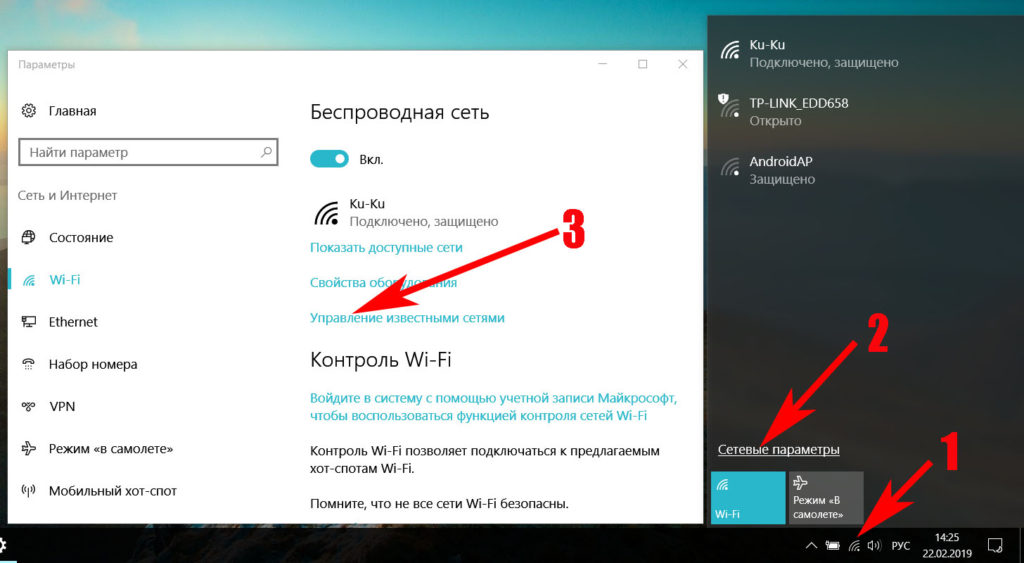
Вы увидите список вай фай сетей, когда-либо сохраненных на ноутбуке. Клацните ЛКМ на той сети, которую хотите забыть, жмем «Забыть». Теперь если надо, можете заново подключаться.
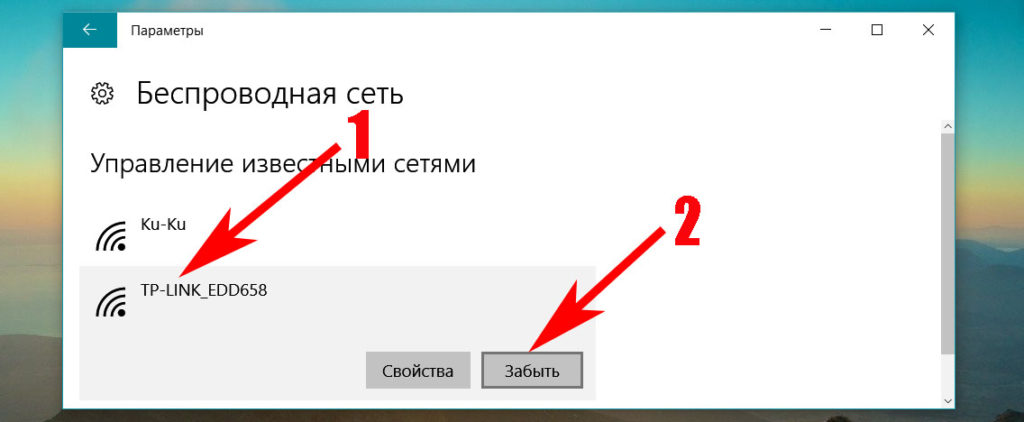
Как удалить вай-фай сеть на Виндовс 7
Нажмите ЛКМ на иконке «Сеть», «Центр управления сетями …..», «Управление беспроводными сетями».
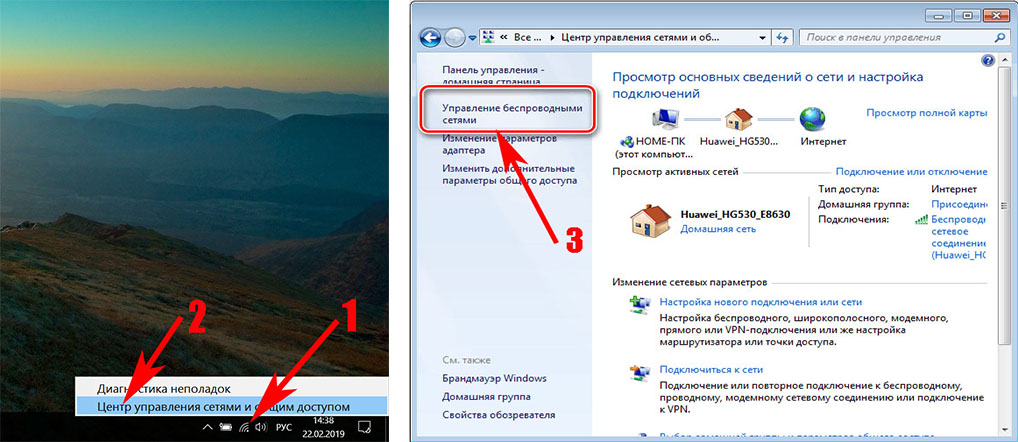
Появиться окошко, в котором будут отображены все WiFi сети. Вам необходимо клацнуть ПКМ и удалить ненужную сеть.
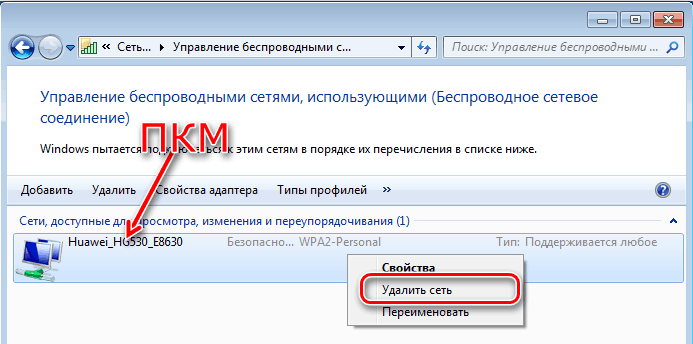
Включение Wi-Fi в сетевых настройках ОС
Если драйвер установлен корректно, но подключиться к беспроводной сети не удается, необходимо активировать адаптер в сетевых настройках операционной системы. Далее мы опишем, как включить вайфай на ноутбуке в различных версиях операционной системы «Виндовс».
Windows 7
Чтобы включить сетевой адаптер вайфай на ноутбуке под управлением Windows 7, необходимо проделать следующие действия:
- Нажмите пуск и перейдите в раздел «Панель управления».
- Выберите пункт меню «Сеть и Интернет».
- Нажмите на пункт «Центр управления сетями и общим доступом».
- В правой части окна выберите пункт изменение параметров адаптера.
- Найдите ваш сетевой адаптер (со словом Wireless). Его иконка будет черно-белой. Нажмите на него правой кнопкой мыши, а затем выберите пункт «Включить».
Дождитесь подключения. Это займет несколько секунд. После этого вы сможете подключиться к беспроводной точке доступа.
Windows 10
«Десятка» имеет отличный от «семерки» интерфейс, поэтому многие пользователи не знают, как включить Wi-Fi через сетевые настройки. Решить все проблемы поможет эта инструкция:
- Нажмите правой кнопкой компьютерной мыши по значку пуск и выберите пункт «Панель управления».
- В открывшемся меню нажмите на уже знакомый вам пункт «Центр управления сетями…».
- В левой части окна нажмите на строку «Изменение параметров адаптера».
- Найдите беспроводной адаптер. Щелкните по нему правой кнопкой мыши, а затем нажмите «Включить».
Попасть в меню настройки адаптера можно также через параметры Windows. Для этого нужно выбрать в них раздел «Сеть и Интернет» (подпункт Ethernet).
Как обновить драйвер для Wi-Fi
Самая частая причина, почему не работает вайфай на ноутбуке, – отсутствие или некорректная установка драйверов. Это специализированное программное обеспечение, которое позволяет модулю корректно функционировать в вашей операционной системе. Существует несколько способов обновить драйвера:
- через стандартный интерфейс Windows;
- самостоятельно, т. е. вручную;
- с помощью специализированного софта.
Рассмотрим каждый из способов в отдельности.
Обновление драйвера средствами Windows
Стандартный интерфейс операционных систем Windows 7-10 позволяет обновить драйвер на любой компонент ноутбука. Сделать это можно через «Диспетчер задач»:
- Войдите в «Диспетчер задач» (подробно об этом было описано ранее). Найдите необходимый сетевой адаптер.
- Кликните по нему правой кнопкой мышки, а затем нажмите «Свойства».
- Выберите вкладку драйвер и нажмите «Обновить».
Система может выдать сообщение, что у вас установлена самая последняя версия драйвера, но эта информация не всегда правдива. Если обновить драйвер таким методом не получилось, выполните самостоятельную инсталляцию.
Установка вручную
Это самый надежный способ. Он заключается в скачивании необходимого драйвера с официального сайта разработчика. Найти драйвер можно в разделе «Поддержка» или «Продукты». В списке вам необходимо указать модель своего беспроводного адаптера. Обязательно узнайте разрядность своей операционной системы (32 или 64 бита). Это понадобится при скачивании некоторых отдельных драйверов. Как правило, файл имеет разрешение «.exe».
Как только вы скачаете его на свой компьютер, запустите установщик и следуйте подсказкам инсталлятора. После установки система может потребовать от вас перезагрузить ноутбук. Убедитесь, что вайфай-модуль заработал. Затем попробуйте подключиться к вашей беспроводной точки доступа. Пример официального сайта и скачивания драйвера представлен на изображении ниже.
Использование вспомогательных программ
При инсталляции драйвера могут происходить ошибки. Если повторная попытка не приносит положительных результатов, используйте вспомогательный софт. Ярким примером является программа Driver Genius. Она позволяет просканировать весь ноутбук, чтобы определить, какие драйвера являются устаревшими. С ее помощью также можно выполнять резервирование и восстановление.
Чтобы выполнить обновление с помощью этой программы, выполните следующие действия:
- Скачайте и установите Driver Genius.
- Нажмите кнопку сканирования «Start Scan». Дождитесь окончания процесса.
- В списке предложений по обновлению оставьте галочку только напротив беспроводного адаптера. Нажмите кнопку «Обновить» (или Fix Now).
- Дождитесь скачивания драйвера. В конце нажмите на кнопку «Установить» (Install).
После инсталляции ПО, естественно, перезагрузите ноутбук, при этом непременно проверьте работоспособность беспроводного модуля Wi-Fi.
Пожаловаться на контент
Сеть обнаруживается, но ноутбук к ней не подключается
В большинстве случаев такое поведение ноутбука обусловлено отсутствием необходимых драйверов на wifi. В основном это происходит в результате некорректного завершения переустановки Windows, когда не всё оборудование “получает” своё ПО.
И не спешите советоваться с “Диспетчером устройств”. Зачастую он не видит и малейшую неполноценность установленного ПО или на какую-либо неисправность. Поэтому чтобы устранить данную проблему, следует позаботиться о наличии актуальных драйверов от модуля wifi. Раздобыть их можно бесплатно с официального сайта производителя, где они всегда доступны.
Где увидеть, какой драйвер к wifi установлен на данный момент
Независимо от версии windows, зажмите одновременно клавиши Win и R, после чего (в открывшемся окне) наберите devmgmt.msc и нажмите Enter. Это запустит диспетчер устройств (см.рис.5).
рис.5 Модуль wifi в Диспетчере устройств.
Если вы впервые здесь, то можете обнаружить, что все устройства распределены по группам. Интересующий нас модуль, с помощью которого ноутбук подключается к wifi, будет в “Сетевых адаптерах”, куда мы и заходим. Затем находим его и кликаем правой кнопкой мыши, далее – левой по пункту “Свойства”.
В следующем окне найдите вкладку “Драйвер” и зайдите в неё. Посмотрите на строки “Поставщик драйвера” и его “Дату разработки” (см.рис.6).
рис.6 Информация о драйвере модуля.
После успешной установки драйвера, может понадобиться запуск беспроводной сети. Все нюансы выполнения процедуры обновления драйверов были описаны в первой главе.
Ограничение доступа к Wi-Fi
Наряду с ошибкой подключения к сети можно столкнуться с ситуаций, когда ноутбук не подключается к Wi-Fi и пишет «Ограниченный доступ». Подобная неполадка может быть связана с настройками беспроводного адаптера, маршрутизатора, работой сторонних программ, в частности, антивируса и брандмауэра, проблемами на стороне провайдера и так далее.
Трудно давать здесь какой-либо конкретный совет, однако стоит отметить, что очень часто неисправность возникает в результате некорректной работы беспроводного маршрутизатора. Чтобы исключить вариант с роутером, следует попробовать подключить ноутбук к интернету напрямую по кабелю. Нужно ли при этом задавать в свойствах сетевого адаптера IP-адрес или оставлять его получение в автоматическом режиме, уточняйте у своего интернет-провайдера. Что до неполадки, то здесь обойдемся общими рекомендациями:
- Перезагрузите все устройства;
- Проверьте наличие подключения к интернету по кабелю;
- Убедитесь, что в свойствах сетевого модуля выставлено автоматическое получение IP и DNS;
- Отключите средства защиты;
- Исключите ограничения со стороны вашего поставщика интернет-услуг;
- Попробуйте выставить предпочитаемый и альтернативный DNS 8.8.8.8 и 8.8.4.4 соответственно;
- Если проблема наблюдается только при работе ноутбука от батареи, измените план электропитания или деактивируйте в настройках адаптера отключение устройства для экономии электроэнергии.
Почему не удается подключиться к вай-фаю: описание основных проблем
Отсутствие подключения к Wi-Fi – распространенная проблема среди владельцев ноутбуков Существует несколько основных причин, почему ноутбук не подключается к Wi-Fi.
Неправильно введенный ключ безопасности
Чаще всего не удается получить доступ к беспроводному подключению из-за неправильно введенного пароля. Большинство пользователей решают защитить подключение специальным ключом безопасности, который ограничивает посторонним людям доступ к интернету. Поэтому прежде чем подсоединяться к той или иной точке доступа, надо узнать ее точный пароль.
Неправильно настроенная операционная система
Не всегда пользователям не удается подключиться к Wi-Fi из-за неправильно введенного пароля. Также такое случается из-за некорректных настроек Виндовс. Чаще всего подобное происходит, если на роутере в настройках домашней сети сменили имя и пароль. В этом случае придется самостоятельно проверить, какие параметры подключения используются в Windows.
Чтобы быстро восстановить оптимальные настройки, надо на нетбуке или ноутбуке удалить вай-фай сеть и создать новое подключение. Для этого придется перейти в настройки сети.
Проблемы с роутером
Неисправность роутера – одна из причин появления проблемы Иногда ноутбук может видеть сеть, но при этом он не может подключиться к ней. В таком случае отсутствие соединения часто связывают с проблемами на стороне роутера. Возможно, на нем сбросились настройки и это привело к появлению проблем
При осмотре настроек следует обратить внимание на следующие пункты:
- Стандарт вай-фай. В этом поле должен быть выбран параметр IEEE 802.11a, благодаря которому удается увеличить скорость передачи данных до 55 Мбит.
- Тип шифрования. Данный параметр отвечает за надежность шифрования. Рекомендуется использовать WPA2.
- Канал. Рекомендуется вручную просканировать все каналы, чтобы выбрать самый незагруженный.
С чего начать
Прежде, чем решать проблему, нужно выяснить источник её возникновения. Варианта три: компьютер, роутер и сбои у провайдера. Поскольку на последний фактор мы повлиять не можем, первым шагом на пути к беспроблемному подключению будет перезагрузка роутера (с помощью кнопки WPS) и ноутбука (любым удобным способом).
Если эти действия не помогли, стоит подключить к вай-фаю другое устройство. Не вышло? Возможно, необходимо перенастроить роутер, но, чтобы убедиться, что диагностика действительно прошла успешно, подключите компьютер к другой проводной сети.
Подсказка! Если индикатор соединения с интернетом на вашем ноутбуке выглядит так, неисправность может быть в маршрутизаторе.
Другие устройства присоединяются без сбоев? Значит, загвоздка в работе модуля Wi-Fi. Давайте разберем, как это исправить.
Проверка драйвера и контроль параметров адаптера
Обратите внимание на панель с индикаторами в правом углу экрана. Если значок интернета выглядит так, как на снимке, неисправность может быть вызвана отсутствием драйверов
Проверим наше предположение с помощью следующих действий:
- Щёлкните мышкой на значок «Компьютер» и выберите параметр «Свойства».
- В левом углу откройте «Диспетчер устройств (или задач)».
- В новой вкладке вы увидите все устройства, подключенные к вашему ноутбуку. Выберите среди них «сетевые адаптеры», дважды кликните на соответствующую иконку. Обычно роутеры расположены на первом месте в списке этих приборов и называются «wireless».
- Убедитесь, что роутер работает нормально, дважды кликнув на иконку адаптера.
Если у вас получилось выполнить всё так, как это указано в инструкции, с 90% уверенностью можно утверждать, что источник проблемы кроется в чём-то другом. Остальные 10% — необходимость проверить драйвера и выяснить, нужно ли установить их обновление. Последующие действия показаны на скриншоте.
Важно! Загрузить драйвер для Wireless Network Adapter можно с сайта производителя компьютера.
Что делать, если адаптер выключен?
- Находим центр управления, кликаем на индикатор подключения к интернету;
- Выбираем пункт «Изменение параметров адаптера»;
- Кликаем по значку «беспроводного сетевого соединения», затем «подключить».
Внимание! Если у вас нет такого значка, значит на вашей машине необходимые драйвера не найдены.
Проверка настроек MAC-фильтра
Возникают ситуации, когда компьютер или другое устройство не подключается к wifi из-за блокировки MAC-фильтром.
Вы можете изменить этот параметр в общих настройках роутера, добавив MAC-адрес (физический – см. скриншоты) вашего адаптера в список разрешённых.
Рассмотрим основные причины по которым ноутбук не подключается к вайфай
Если говорить про то, почему ноутбук не подключается к wifi автоматически, то нужно рассмотреть основные проблемы. Причин, связанных с отсутствием подключения к wifi сети много. Мы разделим их на несколько типов:
- Неисправная работа самого ноутбука.
- Проблемы с маршрутизатором.
- Другие проблемы с сетями.
Итак, давайте рассмотрим каждый из пунктов подробнее.
Проблемы с ноутбуком
Отсутствие драйверов сетевой карты
Для использования wifi ноутом нужно специальные драйвера. Обычно они присутствуют на компьютере, но возникают ситуации, когда пользователь решает переустановить операционную систему. В таких случаях все драйвера приходится скачивать заново.
Для того, чтобы проверить драйвер необходимо зайти в диспетчер устройств. Если вы не найдете там пункта «беспроводной адаптер», то это означает, что нужно немного обновить программное обеспечение системы. Кладем ноутбук на обратную сторону и ищем номер модели. Далее переходим на сайт производителя и вводим его. Скачиваем драйвер вайфая и он автоматически устанавливается. Но обычным юзерам такой метод не подходит. Почему не подходит? Существует более простой способ. В адресной строке браузера пишем «drp» или «driver booster». Это специальные паки драйверов, которые автоматически обновят вашу систему. Скачиваются они абсолютно бесплатно с сайта производителя. Устанавливаем их и запускаем. Далее ищем кнопку для начала обновления. Нажимаем и ждем пока все драйвера обновятся.
На ноуте выключен беспроводной адаптер вайфай сети
Одной из причин отсутствия подключений к wifi может быть отключенный адаптер. За него отвечает специальная лампочка, которая похожа на антенну. Найти ее можно на передней панели ноутбука. Если лампочка горит, то проблема не в ней.
Если же беспроводной адаптер выключен, то необходимо его запустить. Для этого нажимает клавиши «fn» + «*». Вместо * необходимо выбрать кнопку на которой нарисована антенна. У всех устройств она разная. После этого лампочка должна загореться. Если этого не случилось, то вернитесь к пункту обновления драйверов.
Не работает служба автоматической настройки WLAN
Данная проблема возникает достаточно редко, но мы ее рассмотрим. Сначала нужно зайти в «выполнить». Для этого зажимаем комбинацию клавиш win+r. Появилось небольшое окно. Вводим в него строчку «services.msc». После этого открывается меню служб. Запускаем службу автоматической настройки WLAN. Для этого кликаем по ней правой кнопкой мыши и нажимаем на строчку «запустить».
После данной процедуры wifi должен заработать.
Еще проблемы, связанные с ноутом
Существует ряд очевидных проблем, при которых ноутбук не подключается к wifi. Рассмотрим их:
- Неправильно введены пароль и имя wifi. Необходимо просто проверить все введенные данные. Не забудьте выключать caps lock и ставить правильный регистр при написании ключа. Также проблема может быть в неправильном языке ввода.
- Если вы находитесь на приличном расстоянии от роутера, то необходимо поднести ноутбук ближе к нему.
- Сломался вай фай приемник в ноутбуке. В таких случая поможет только профессиональный ремонт, что может обойтись в крупную сумму.
Если же вы понимаете, что данные решения вам не помогают, то просто перезагрузите ноут. Если все равно ничего не заработало, то перейдем к проблемам с роутером.
Что делать, если подключиться не получается
Бывает так, что без видимой причины соединение к сети не происходит. Как подключить вай-фай на ноутбуке в такой ситуации?
Проблемы с подключением
Причина может быть в сбое настроек беспроводного маршрутизатора. Тогда ноутбук вообще не видит Интернет-соединение. Исправить ситуацию можно проделав определенные шаги, а именно:
- Перезагрузить операционную систему ноутбука и роутер.
- Войти в меню «Настройки».
- Нажать на пункт «Сети».
- Открыть строку «Wi-Fi».
Если появился запрос пароля, значит появилась возможность подключения к сети.
Нередко устройству требуется настройка канала связи. Корректировка настроек маршрутизатора поможет ноутбуку найти точку доступа.
При появлении окошка с текстом «Сохранено, защита WPA-WPA2», нужно:
- Открыть вкладку «Подключение»;
- Нажать на кнопку «Изменить»;
- Ввести пароль.
Если проблема в настройках маршрутизатора, то следует:
Основательно изучить прилагаемую к ноуту инструкцию
Особое внимание нужно уделить типу шифрования и режиму сети.
Ввести адрес 192.168.1.1 в адресную строку и войти в «Настройки» маршрутизатора. Система потребует логин и пароль
Их требуется ввести.
На открывшимся сайте войти в панель управления роутером. Там его можно настроить. Следует четко следовать инструкции. Начать можно со стандартного режима. Когда роутер будет настроен, то результат нужно сохранить и комп перезагрузить.
Точка доступа Wi-Fi – это беспроводная возможность пользоваться сетью интернет. Если подключение с использованием кабеля обеспечивает только одно устройство, то в радиусе действия роутера могут быть подключены несколько устройств параллельно.
Вопрос, как подключить ноутбук и другие гаджеты к вай-фай, решается просто. Для этого достаточно приобрести роутер и подключить его к используемому сотовому оператору (Ростелеком, МТС, Дом.ru и т. д.). Роутер может раздавать Wi-Fi в диапазоне 2.4 ГГц и выше. Хорошая скорость обмена данными позволит каждому аппарату работать в оптимальном режиме.
Функционирование лэптопа в полетном режиме
Этот режим необходим во время авиаперелетов, когда необходимо отключать все виды беспроводной связи, чтобы не создавать помех бортовой электронике. В Windows 10 он включается так же легко, как и на мобильном устройстве. Поэтому, если ноутбук не подключается к интернету, нужно проверить, не забыл ли пользователь перейти в обычный режим после полета. Задействовать опцию можно случайно. В системном лотке при этом появляется значок самолета, щелчок по которому вызывает меню с переключателем режима. К тому же результату приводит правый клик по иконке Центра уведомлений (крайняя справа на панели задач). После отключения режима «В самолете» соответствующий значок в меню меняет цвет с голубого на серый.
Как проверить установлен и работает ли драйвер Wi-Fi
Как только у пользователей возникают проблемы с подключением ноутбука к беспроводной сети, мы рекомендуем убедиться в том, что соответствующий адаптер в компьютере включён, драйвер для него установлен и устройство работает правильно.
Для этого первым делом стоит попробовать включить Wi-Fi на ноутбуке механическим способом. Дело в том, что во многих моделях под управлением Windows для дополнительной экономии заряда аккумулятора в ноутбуке предусмотрено быстрое отключение и включение Wi-Fi при помощи специального физического переключателя на корпусе или сочетания клавиш на клавиатуре. Некоторые производители для этого используют сочетание функциональной клавиши Fn и кнопок F2 или F3. Эту информацию вы можете узнать из руководства к конкретной модели ноутбука.
Когда попытка механического включения произведена, нужно средствами операционной системы Windows проверить работоспособность этого компонента в вашем ноутбуке, а также уточнить имеется ли в системе драйвер, отвечающий за правильную работу сетевой платы Wi-Fi, и работает ли он должным образом. Получить всю эту информацию и узнать статус адаптера беспроводной сети можно в Диспетчере устройств Windows. Найдите в этом диспетчере сетевые адаптеры и проверьте их свойства. Если какой-либо из них отключён программно или для него не установлено соответствующее ПО, вы увидите информационное сообщение и предупреждающие иконки.
В любой из этих ситуаций необходимо перейти к следующему пункту, который позволит устранить проблемы с подключением Wi-Fi и установить необходимый драйвер.
Шаг 3: Подключение к беспроводной сети
Все подготовительные действия окончены, значит, самое время приступить к организации соединения ноутбука и роутера посредством беспроводной сети. Вы можете использовать несколько разных методов в зависимости от личных предпочтений. Каждый из них отличается и требует осуществления разных шагов, но ведет к одному и тому же результату. Далее ознакомьтесь с особенностями каждого варианта и выберите подходящий.
Способ 1: Интерфейс операционной системы
Подключение через интерфейс операционной системы — самое простое, поскольку не требует перехода в определенные меню и заполнение авторизационных данных. Однако есть один нюанс, связанный с необходимостью знания текущего пароля от Wi-Fi. Если он вам неизвестен, вернитесь к Шагу 1, перейдите в настройки маршрутизатора и измените параметры под себя. Затем закройте веб-интерфейс и начните соединение, выполнив такие действия:
- Нажмите по значку интернета на панели задач для открытия списка доступных подключений. Его изображение вы видите в обводке на следующем скриншоте.

Из появившегося меню выберите ту беспроводную сеть, к которой хотите подключиться, после чего нажмите по ней левой кнопкой мыши.

Отметьте галочкой пункт «Подключаться автоматически», если хотите, чтобы после перезагрузки ОС ноутбук сразу подключился к текущему Wi-Fi. После этого щелкните по «Подключиться».

Введите установленный ранее пароль и подтвердите соединение.

Как видно, индикатор на панели задач сменился, а в списке соединений появилась надпись «Подключено, защищено», что означает успешное выполнение подключения.

Подробнее:

Способ 3: Веб-интерфейс роутера
Выше вы уже получили информацию о том, как происходит взаимодействие с веб-интерфейсом маршрутизатора. Теперь можете использовать это меню в своих целях, и не только для настройки, но и подключения ноутбука к беспроводной сети, что осуществляется путем добавления нового устройства через меню «Беспроводной режим». Эта задача на примере нескольких видов интернет-центров показана в другом руководстве на нашем сайте.
Подробнее: Подключение ноутбука к Wi-Fi через роутер

Подключение двух ноутбуков через Wi-Fi
В завершение разберем один метод, косвенно относящийся к текущей теме, но который может пригодиться определенным пользователям. Вы можете использовать беспроводную сеть для сопряжения двух ноутбуков и обеспечения общего доступа между ними. Это позволит передавать файлы или играть в игры по локальной сети. Предварительно подключите оба лэптопа к одному и тому же Wi-Fi, после чего настройте общий доступ так, как это показано далее.
Подробнее: Как соединить два ноутбука через Wi-Fi

Если же при попытке выполнить любой из представленных методов вы получаете различного рода ошибки или соединение попросту не удается, стоит заняться решением этой ситуации, проверив каждый доступный метод исправления
Обратите внимание на настройки роутера, драйверы Wi-Fi на ноутбуке и параметры операционной системы
Подробнее: Почему ноутбук не подключается к Wi-Fi
Опишите, что у вас не получилось.
Наши специалисты постараются ответить максимально быстро.
Типичные ситуации
Чтобы понять, почему ноутбук не подключается по сети Wi-Fi в той или иной ситуации, следует взглянуть на характерные и наиболее распространённые ситуации.
Обычно юзеры сталкиваются с такими сценариями:
- Устройство не опознаёт оборудование, которое раздаёт беспроводной Интернет. Тут высока вероятность того, что модуль не активен, либо отсутствует необходимый драйвер у роутера.
- При подключении оборудование распознаётся, но соединение всё равно не устанавливается. Здесь причины могут крыться в коде безопасности и не только. Соединение завершается неудачно, либо попытка подключения длится бесконечно долго.
- Ноутбук удалось подключить к сети, но трафик при этом всё равно не принимается и не передаётся.
Далее стоит взглянуть на самые вероятные причины таких ситуаций.
Включение WiFi в Windows 8
Тут уж все немного сложнее. Если вы не понимаете, почему ноутбук не подключается к WiFi, стоит попробовать этот вариант.
На правой панели выбираем «Параметры», затем нажимаем на «Изменение…», после этого нужно найти кнопку «Беспроводная сеть». Убедитесь в том, что кнопка включена, если нет, то самостоятельно включите.
Теперь выполняем все те же действия, что и в операционной системе Windows 7. Проще говоря, вы должны полностью убедиться в том, что специальное беспроводное соединение на вашем компьютере включено.
Также, независимо от версии ОС, может быть, придется обратиться к программе, специализирующейся на беспроводных сетях и подключению к WiFi. Почти все компании-производители имеют свои собственные программы, в названии которых есть слово «Wireless» или «WiFi».
Проблемы, связанные с роутером
Выключено беспроводное соединения
Сначала нужно убедиться, что маршрутизатор включен и работает. После этого проверяем включено ли беспроводное соединения. Если же оно выключено, то выполняем следующие действия:
- Запускаем браузер.
- Вводим в адресную строку ip вашего маршрутизатора. Найти его можно на обратной стороне устройства.
- При входе указываем логин и пароль. Стандартными являются admin/admin.
- Переходим в настройки и включаем беспроводное соединение.
- Если нужно, то измените ssid и ключ от вашего wifi.
После этого ваше устройство должно обнаружить вайфай.
Проверяем mac адрес
Бывает случаи, когда все данные введены правильно и ноутбук видит сеть, а подключить не удается. Если вы столкнулись с таким, то необходимо проверить MAC адрес из-за которого доступ для некоторых устройств ограничивается.
Заходим в настройки вашего маршрутизатор так, как мы делали это в предыдущем пункте. Находим параметр «режим ограничений». По умолчанию он должен быть отключен. Рекомендуется не использовать его в домашней сети. Но если он все таки нужен, то проверяем список заблокированных устройств. Если там указан mac адрес вашего устройства, то удаляем его из списка.
Не работает сам интернет
Необходимо понимать, что wi-fi и интернет — разные процессы. Бывают случаи, когда на ноутбуке пишет ограниченный доступ подключения. В таких случаях необходимо подойти к компьютеру и проверить интернет на нем. Если он не работает, то и раздать его не получится.
Также ограниченный доступ к сети может возникать сразу при запуске ноутбука. Не стоит паниковать, просто немного подождите.
Внешние преграды
Если вы подключились к интернету, но он резко перестал работать, то стоит понимать, что wifi очень зависим от внешних факторов. Стены, мебель, бытовая техника могут сильно ослаблять сигнал. В подобных ситуациях необходимо перенести ноутбук ближе к маршрутизатору.
Если же вы не желаете держать устройства на близком расстоянии, то необходимо приобрести ретранслятор. Установите и настройте. После этого подключитесь к нему. Таким образом, вы сильно увеличите зону покрытия сигнала wifi.
Подведем итоги
Причин по которым не работает wifi на ноутбуке много. Про большую часть из них мы вам уже рассказали. Но бывают моменты, когда wifi не работает по причине неисправности самого маршрутизатора или ноутбука. Попробуйте перезагрузить устройства, если это не поможет, то обратитесь в сервисный центр.
Плохо 1
Норм 3
Гуд
Предыдущая
Сеть wi-fi и ноутбукРешаем проблему — ноутбук не видит wifi
Следующая
Сеть wi-fi и ноутбукНастройка wi-fi на ноутбуке
Включение сочетанием клавиш
Включить Wi-Fi на ноутбуке также можно с помощью комбинации клавиш. Как правило, дополнительные функции ноутбука (изменения подсветки, отключение экрана и так далее) размещают на клавишах F1-F12. Чтобы не мешать главному предназначению кнопок, активировать дополнительные функции можно только в сочетании со специальной клавишей. На продуктах компаний Asus, HP, «Самсунг», Acer, Lenovo и других для этих целей в клавиатуру введена клавиша Fn.
Пользователю следует зажать ее, а затем нажать на кнопку с изображением значка вайфай (это может быть F2, F3 или F12. Все зависит от модели ноутбука). При успешной активации у вас должен загореться световой индикатор (если он предусмотрен конструкцией), а также появиться значок выбора точки подключения на панели инструментов в правом нижнем углу.
Типичные ситуации
Чтобы понять, почему ноутбук не подключается по сети Wi-Fi в той или иной ситуации, следует взглянуть на характерные и наиболее распространённые ситуации.
Обычно юзеры сталкиваются с такими сценариями:
- Устройство не опознаёт оборудование, которое раздаёт беспроводной Интернет. Тут высока вероятность того, что модуль не активен, либо отсутствует необходимый драйвер у роутера.
- При подключении оборудование распознаётся, но соединение всё равно не устанавливается. Здесь причины могут крыться в коде безопасности и не только. Соединение завершается неудачно, либо попытка подключения длится бесконечно долго.
- Ноутбук удалось подключить к сети, но трафик при этом всё равно не принимается и не передаётся.
Далее стоит взглянуть на самые вероятные причины таких ситуаций.



