Как узнать сколько бит 32 или 64 моя windows, какую выбрать для установки [их различие]. разрядность windows 7, 8, 10
Содержание:
Все о разрядности операционной системы.
Что такое вообще разрядность? В информатике разрядность – это количество битов, которые могут быть одновременно обработаны данным устройством (в нашем случае ОС). На сегодняшний день существуют только две разрядности операционной системы. Это 32-битная и 64-битная. Это значит, что ОС с разрядностью в 32 бит одновременно может обработать только 32 бита информации. И соответственно 64-битная система в два раза больше, т.е. 64 бита информации. Но это не единственное и не самое главное отличие между ОС разных разрядностей.
Отличия между x32 и x64 разрядными операционными системами
- Главное отличие 32-х битной системы от 64-х битной в том, что x32 разрядная система работает только с 3.5 Гб оперативной памяти. Даже если в системе установлено 8 Гб ОЗУ, в x32 максимально может быть задействовано только около 3,5 Гб памяти. 64-х битная система поддерживает до 128 гб оперативки.
- 64-битная система может работать с 64-х битными приложениями. С таким же успехом она запускает и работает и с 32-х битными приложениями.
- 32-битная система с приложениями x64 работать не может.
- 64-х разрядные системы имеют поддержку многоядерности и многопроцессорности
- 64-битные системы требуют установки специальных x64 драйверов к устройствам.
- процессор должен иметь поддержку 64-х разрядных систем.
Плюсы и минусы перехода на 64-х разрядную систему
Плюсов больше и они очень убедительные, в чем вы сейчас убедитесь, но есть варианты, при которых окажется выигрышным выбор x32 системы.
Плюсы
- Поддержка больших объемов оперативной памяти (самый жирный плюс)
- Запуск и работа как с 32-х битными приложениями так и с 64-х битными.
- Заметный прирост производительности в системах с многоядерными процессорами.
Минусы
- Возможны проблемы с поиском совместимых драйверов (в настоящее время данный риск уже практически сведен к нулю)
- Переход не оправдается, если в систему установлено 4 гб ОЗУ или меньше. Дело в том, что сама 64-х разрядная система и 64-х битные программы потребляют ОЗУ вразы больше чем 32-х разрядная. И высвободившиеся, казалось бы, 0.5 гб оперативной памяти уйдут на нее. Вот в такой ситуации лучше остаться на x32 системе.
Как узнать разрядность системы на ПК?
Способов узнать разрядность системы установленной на компьютер много. Для каждой ОС они естественно кардинально различаются. Мы с вами узнаем разрядность на операционных системах Windows, а также, в “качестве бонуса”, на ОС Linux. Но для начала давайте разберемся с обозначениями разрядности системы, принятыми в it сфере.
Обозначения разрядности: x32, x64, x86.
Как вы наверное догадались из статьи 32-х разрядную ОС обозначают как x32, а 64-х разрядную ОС как x64. Но очень часто 32-х битную систему обозначают как x86. В интернете некоторые пользователи понимают под x32 и x86 одну и ту же систему. Это неправильно. x86 – это архитектура микропроцессора и аппаратная платформа. Она может быть применима как к 32-х битным, так и к 64-х битным программам.Дело в том, что в названии первых процессоров Intel в конце всегда приписывалось 86 (например I8086 или 80386 и т.д.) В дальнейшем, даже когда процессоры от Intel стали называться Pentium, платформу продолжали так обозначать. Оттуда данное неправильное обозначение и сохранилось до наших дней. Правильное обозначение для 32-х битных систем должно быть x86_32 и для 64-х битных соответственно x86_64 либо просто x32 и x64.
Узнаем разрядность системы на Windows.
На Windows всех версий разрядность можно узнать просто кликнув правой кнопкой мыши по ярлыку Мой Компьютер и выбрав из контекстного меню пункт “Свойства“. Откроется окно системы.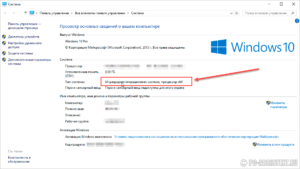 В данном окне в пункте “Тип системы” и будет указана разрядность вашей системы.На XP разрядность в данном пункте будет указана только если система 64-х битная.
В данном окне в пункте “Тип системы” и будет указана разрядность вашей системы.На XP разрядность в данном пункте будет указана только если система 64-х битная.
Узнаем разрядность системы на Linux
В принципе пользователь linux должен по умолчанию знать такие мелочи. Но вдруг если он забыл напомню. Есть несколько способов узнать разрядность системы на linux. Мы с вами рассмотрим только один.Воспользуемся терминалом. Открыть его можно через панель перейдя в “Приложения->Стандартные->Терминал” либо сочетаниями клавиш Ctrl + Alt + T .В терминале набираем команду uname -m и жмем Enter 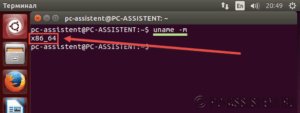 Отобразится имя машины и разрядность системы.
Отобразится имя машины и разрядность системы.
Просмотр разрядности системы в Windows
Самый простой способ узнать разрядность процессора на компьютере с установленной ОС Windows: нажать правой кнопкой мыши по иконке Мой компьютер на рабочем столе и перейти в Свойства. Откроется вкладка «Система» (как на скриншоте выше), где будет указана разрядность процессора.
Открыть эту же вкладку можно через меню Пуск -> Панель управления -> Показать все элементы панели управления -> Система. Процессор может быть одноядерным (x32) или двухядерным (x64). Часто встречающаяся надпись x86 не имеет отношения к разрядности и относится к обозначению архитектуры процессора.
Windows XP
Морально и технически устаревшая Windows XP все еще активно используется по всему миру благодаря простоте и легкости системы. Использование 32-битной (x32 или x86) версии системы ограничивает максимально возможное количество ОЗУ до 4 гигабайт — этого недостаточно для новых приложений. 64-битная архитектура ускоряет работу и позволяет устанавливать в разы больше оперативной памяти (до 32ГБ).
Первый способ проверки:
- Открыть меню Пуск, нажать Выполнить.
- В открывшемся окне ввести sysdm.cpl и нажать Ок или Enter.
- Открыть вкладку Общее и просмотреть сведения о системе.
Далее возможны два варианта:
- Если в названии ОС в разделе Система не указана разрядность, например Версия Windows XP Professional, значит это 32-битная система. Год выпуска значения не имеет.
- В противном случае, в названии сборки будет сразу написана разрядность. Например, Версия Windows XP Professional x64 Edition. Год выпуска сборки значения не имеет.
Второй способ проверки:
- Нажать Пуск ->Выполнить.
- В появившемся окне ввести winmsd.exe, нажать ОК или Enter.
- В разделе Сводные сведения о системе найти пункт Процессор.
- Если процессор начинается с x86, значит установлена 32-битная версия Windows XP.
- Если значение называется IA-64 или AMD64, значит процессор 64-битный.
На данный момент 64-битные версии Windows работают только с процессорами Itanium и AMD64. 64-битные процессоры без проблем запустят программы, рассчитанные на 32-битную архитектуру, но наоборот не получится.
Windows 7 и Vista
В Windows 7 и Vista, как и в XP, есть два стандартных способа просмотреть разрядность системы. Первый — окно «Система» в панели управления, второй — информация в окне «Сведения о системе».
Просмотр через Панель управления:
- Открыть Пуск, в окне «Начать поиск» ввести Система.
- В появившемся списке Программы выбрать Система.
- В открывшемся окне найти Тип системы. Будет написано «32-разрядная операционная система» или «64-разрядная операционная система».
Просмотр через Сведения о системе:
- Нажать кнопку Пуск, в поле «Начать поиск» ввести Система.
- В разделе «Программы» перейти в раздел Сведения о системе.
- Если в разделе Тип системы указано x64-based PC, то система 64-битная.
- Если же под заголовком Элемент указано x86-based PC, то система 32-битная.
Windows 8 и 10
В последних версиях операционной системы Windows (8 и 10) проверка разрядности процессора выполняется стандартными способами: через сведения о системе и через Панель управления. Если ни один из этих способов не помог, всегда можно воспользоваться консольными командами, актуальными даже для Windows Server 2003.
Способ 1:
- Нажать кнопку Поиск. Для сенсорных устройств — провести пальцем от правой части экрана по направлению к центру и нажать Поиск.
- В строке поиска ввести запрос система, среди предложенных вариантов выбрать Параметры.
- Щелкнуть мышью или коснуться элемента Система.
- Под заголовком Система будет написано, 32-битная или 64-битная Windows 8/10 установлена на устройство.
Способ 2:
- Отрыть Поиск, в строке поиска ввести запрос сведения о системе.
- Выбрать элемент Система, затем Сведения о системе ->Сводные сведения о системе.
- В поле «Тип системы» будет указано: Компьютер на базе x64 или Компьютер на базе x86.
Надпись «Компьютер на базе x64» означает установленную 64-разрядную ОС. Надпись «Компьютер на базе x86» означает 32-битную ОС.
Windows Server 2003
Windows Server 2003 также имеет два стандартных способа просмотра разрядности системы (процессора): в свойствах системы в Панели управления и просмотр окна Сведения о системе.
Способ 1:
- Нажать Пуск ->Выполнить.
- В окне ввести sysdm.cpl, нажать ОК или Enter.
- В открывшемся окне перейти на вкладку Общее.
- Если в разделе Система написано Windows Server 2003 Enterprise x64 Edition, то ОС 64-битная.
- Если в разделе Система написано Windows Server 2003 Enterprise Edition, то система 32-битная.
Что такое битность
Этот термин преминем к процессорам и ОС. Разрядность характеризует производительность компьютера. Эта характеристика показывает, с каким количеством информации система может работать в момент времени. Поэтому именно разрядность определяет максимальный объём оперативной памяти, которая будет использоваться системой.
Битность процессора
Для установки 64-битной системы вы должны быть уверены, что сердце вашего компьютера может работать с 64-битными системами. В противном случае, вы не сможете установить такую систему. Узнать это можно с помощью хорошей и бесплатной утилиты CPU-Z.Программа для распознавания системы и не только
В чем отличия 32bit от 64bit-ой системы windows
Как и процессоры, операционные системы windows да и не только, тоже делятся на 32bit и 64bit. При покупке диска с операционной системой, на упаковке это присутствует в обязательном порядке. Причем на компьютер, имеющий 32-битный процессор, можно установить только 32-битную систему windows, да и вообще любую 32-битную операционную систему соответственно. А на компьютер с 64-битным процессором можно установить как 32-разрядную систему, так и 64-разрядную. Ну и вообще любые 64-разрядные системы в принципе. Просто у многих стоит windows, поэтому я ею и оперирую в статье.
Только вот 32-битные системы скажем так «видят» только 4 гигабайта оперативной памяти, даже меньше – 3.5 гигабайт. 64-битные системы видят намного больше до 192 гигабайт. Все зависит от аппаратных возможностей самой windows. Если кто-то подумает, что это вообще такое? То можете не думать. Более простой вариант пойти и посмотреть минимальные системные требования от железа, которые требует дистрибутив системы.
Как вы поняли отличие 32-разрядной от 64-разрядной системы в том, что вторая обрабатывает больше ОЗУ. Визуального же отличия в официальных сборках вы не найдете.
Есть еще одно отличие, которое заключается в поддержке программ. Сейчас в интернете можно найти программы, которые написаны только для 64-битной системы. Так вот 64-битные программы не будут работать на 32-битных windows. А вот если система 64-разрядная, то на ней будут работать как 64, так и 32-битные программы. В 64-битной системе, есть подсистема, и при запуске 32-битных программ они запускаются в режиме эмуляции.
Вот к примеру программа adobe premiere. Предназначена для обработки видео, а для работы с видео, как мы знаем, необходимо больше оперативной памяти (ОЗУ). Поэтому программа выпущена только для 64-разрядных систем! Выпускать ее для 32-битных систем компании adobe смысла не имеет. Да, программа бы работала, но от нехватки оперативки во время непосредственной работы не по-детски тормозила бы. В общем, компания adobe сочла использование данной программы на 32-битных системах не рациональным. А теперь давайте перейдем к определению разрядности систем.
Какая разрядность лучше
Из всего вышеописанного можно сделать вывод, что если вы выбираете между одним и двумя ядрами, то предпочтительнее второй вариант, так как большинство современных программ и игр требуют 64 бита. Не исключено, что в будущем от 32-битной системы полностью откажутся, так как её мощности мало на что хватает.
Зачем использовать 64-разрядную операционную систему
Использование 64-разрядной операционной системы предоставляет пользователю некоторые преимущества:
- Прирост производительности в 64-битных приложениях. Однако нужно понимать, что 64-битных приложений очень мало, а возможный прирост производительности очень небольшой.
- Использование 64-разрядной операционной системы позволяет использовать более 3 Гигабайт оперативной памяти. Поэтому если на вашем компьютере установлено 4 и больше гигабайт оперативной памяти, то вам обязательно нужно устанавливать 64-разрядную версию Windows.
При этом, на 64-разрядной операционной системе отлично работают все 32-битные приложения. Единственное исключение 32-драйверы. Если для ваших комплектующих нет 64-разрядных драйверов, то вы не сможете перейти на использование 64-разрядной операционной системы.
Способы идентификации разрядности операционной системы
Итак, как же идентифицировать 32-битная у вас ОС или 64-битная Windows 7, 8, 10, XP? Предлагаю выполнить следующие способы:
- Самый быстрый способ идентификации – это нажать на комбинацию клавиш Win+Pause. Откроется обзор сведений по операционной системе, где параметр «Тип системы» отобразит разрядность вашей ОС. Это работает практически на всех современных операционных системах, от Виндовс 7 до Виндовс 10;
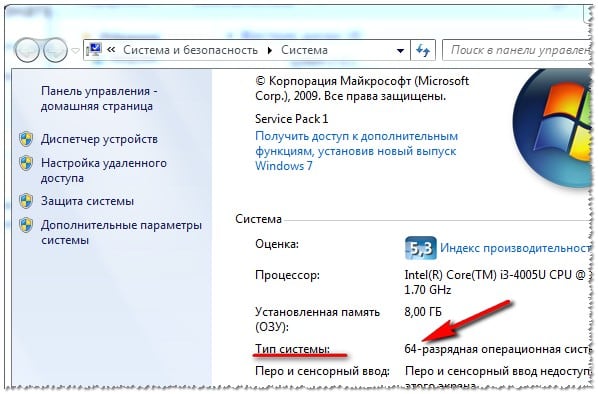
Идентифицируем тип системы
Нажмите правой клавишей мыши на иконку «Мой компьютер», выберите в ней «Свойства», это позволит так же открыть сведения операционной системы. Ниже ролик, как это выглядит в Windows XP:
- Нажмите на комбинацию клавиш Win+R, в строке наберите dxdiag и нажмите ввод, откроется обзор настроек DirectX, где в графе операционная система вы увидите разрядность своей ОС;
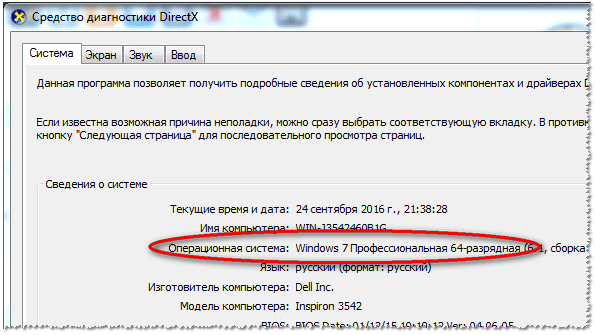
Средство диагностики вашего DirectX
Выполните вход в Панель управления, перейдите во вкладку «Система», и выберите там «Просмотр объёма ОЗУ и скорости процессора», вы откроете то же самое;
Нажмите на клавишу «Пуск», в строке поиска наберите «Система» (без кавычек) и щёлкните на идентичный результат сверху, это позволит дать ответ на ваш вопрос «как узнать, сколько бит 32 или 64 Windows 7, 8, 10, XP»;
Нажмите на «Пуск», в строке поиска напишите «Сведения о системе» и выберите идентичный результат сверху, перед вами отобразятся общие сведения о системе включительно с разрядностью вашего компьютера;
Нажмите на «Пуск», в строке поиска наберите sysdm.cpl и нажмите ввод ( совет актуален для пользователей Виндовс XP ). В открывшемся окне перейдите на вкладку «Общие», там вы увидите разрядность вашей ОС;
Нажмите на комбинацию клавиш Ctrl+I, и в появившейся панели выберите пункт «Сведения о компьютере» ( Совет актуален для пользователей Windows 8 );
Кликните на клавишу «Старт», выберите «Настройки»(Settings), затем «Система» (System) и там выберите сведения о системе (About). ( Совет актуален для пользователей Windows 10 ).
Проверка конфигурации с помощью инструмента «Параметры»
Если вы хотите получить базовый обзор конфигурации вашего ПК, приложение «Параметры» может предоставить различные сведения о вашем оборудовании и программном обеспечении. Также вы можете определить оценку производительности.
Выполните следующие действия:
- Щелкните правой кнопкой меню «Пуск», далее откройте «Параметры»
- «Система».
- «О программе».
На данной странице настроек вы сможете найти точную версию Windows, а также номер сборки, которая меняется каждый раз, когда выпускаются новые обновления либо апдейты функций (например, Anniversary Update). Также можно увидеть тип ОС, модель процессора и память, установленные в вашем компьютере.
Просмотр разрядности системы в Windows
Самый простой способ узнать разрядность процессора на компьютере под управлением Windows — это щелкнуть правой кнопкой мыши значок «Мой компьютер» на рабочем столе и перейти в «Свойства». Откроется вкладка «Система» (как на скриншоте выше), где будет указана разрядность процессора.
Вы можете открыть ту же вкладку через меню «Пуск» -> «Панель управления» -> «Показать все элементы панели управления» -> «Система». Процессор может быть одноядерным (x32) или двухъядерным (x64). Часто встречающаяся надпись x86 не имеет ничего общего с битом и относится к обозначению архитектуры процессора.
Windows XP
Windows XP, морально и технически устаревшая, до сих пор активно используется во всем мире благодаря простоте и легкости системы. Использование 32-разрядной версии системы (x32 или x86) ограничивает максимальный объем оперативной памяти до 4 гигабайт, что недостаточно для новых приложений. 64-битная архитектура ускоряет работу и позволяет устанавливать в разы больше оперативной памяти (до 32 ГБ).
Первый способ проверить:
- Откройте меню «Пуск», нажмите «Выполнить.
- В открывшемся окне введите sysdm.cpl и нажмите OK или Enter.
- Откройте вкладку Общие и просмотрите информацию о системе.
Кроме того, возможны два варианта:
- Если в названии ОС в разделе «Система» не указан бит, например, версия Windows XP Professional, это 32-разрядная система. Год выпуска значения не имеет.
- В противном случае битовая глубина сразу будет записана в имя сборки. Например, Windows XP Professional x64 Edition. Год постройки значения не имеет.
Второй способ проверить:
- Нажмите Пуск -> Выполнить.
- В появившемся окне введите winmsd.exe, нажмите OK или Enter.
- В «Сводке по системе» найдите «Процессор.
- Если процессор загружается с x86, установлена 32-разрядная версия Windows XP.
- Если значение имеет имя IA-64 или AMD64, процессор 64-разрядный.
В настоящее время 64-битные версии Windows работают только с процессорами Itanium и AMD64. 64-битные процессоры без проблем будут запускать программы, разработанные для 32-битной архитектуры, но, наоборот, они не будут работать.
Windows 7 и Vista
В Windows 7 и Vista, как и в XP, есть два стандартных способа просмотра системного бита. Первое — это окно «Система» в панели управления, второе — это информация в окне «Системная информация».
Просмотр через панель управления:
- Откройте «Пуск», введите «Система» в окне «Начать поиск.
- В появившемся списке «Программы» выберите «Система.
- В открывшемся окне найдите тип системы. Будет написано «32-битная операционная система» или «64-битная операционная система».
Просмотр системной информации:
- Нажмите кнопку «Пуск», введите «Система» в поле «Начать поиск.
- В разделе «Программы» перейдите в раздел «Системная информация.
- Если в разделе Тип системы указан ПК на базе x64, система является 64-разрядной.
- Если компьютер на базе x86 указан под заголовком «Элемент», это означает, что система 32-разрядная.
Windows 8 и 10
В последних версиях операционной системы Windows (8 и 10) бит процессора проверяется стандартными способами: через системную информацию и через Панель управления. Если ни один из этих методов не помог, вы всегда можете использовать консольные команды, которые также актуальны для Windows Server 2003.
Способ 1:
- Щелкните кнопку поиска. Для сенсорных устройств проведите пальцем от правой стороны экрана к центру и нажмите «Поиск.
- В строке поиска введите систему запросов, из предложенных вариантов выберите Параметры.
- Щелкните или коснитесь Система.
- В разделе Система будет написано, установлена ли на устройстве Windows 8/10 32 или 64 бит.
Способ 2:
- Откройте Поиск, введите запрос системной информации в строке поиска.
- Выберите «Система», затем «Информация о системе» -> «Сводная информация о системе.
- В поле Тип системы будет указано: компьютер на базе x64 или компьютер на базе x86.
«Компьютер на базе X64» означает установленную 64-битную операционную систему. «Компьютер на базе X86» означает 32-разрядную операционную систему.
Windows Server 2003
В Windows Server 2003 также есть два стандартных способа отображения системного (процессора) разряда: в свойствах системы на панели управления и в окне информации о системе.
Способ 1:
- Нажмите Пуск -> Выполнить.
- Введите в окне sysdm.cpl, нажмите OK или Enter.
- В открывшемся окне перейдите на вкладку Общие.
- Если в разделе «Система» указано Windows Server 2003 Enterprise x64 Edition, операционная система является 64-разрядной.
- Если в разделе «Система» указано «Windows Server 2003 Enterprise Edition», это означает, что система 32-разрядная.
Как узнать разрядность операционный системы
По моим знаниям и экспериментам я расскажу вам об 4-х способах который точно решить возникший вопрос по разрядности.
- Через ярлык мой компьютер
- Через диск. С:
- Через командную строку
- С помощью программы
- Для того чтобы узнать полную информацию о ваше системе windows нужно наводить курсор мыши на ярлык мой компьютер. Кликаем правой кнопкой мыши и заходим свойства.
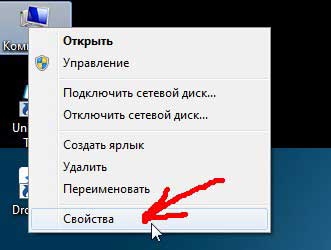
После откроете, обращаем внимание на строку тип систем
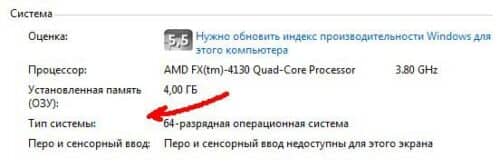
В этом строке будет написана разряд вашего windows. И при установке выбираем этот же разряд.
Внимание в некоторых случаях рядом с разрядом в скобках может быть написано, что примерно 1.2 Гб не используется,
это означает что windows установлено не правильно. Т. е. место 64х было установлено 32х. в этом случаи выбираем соответствующий вариант, поэтому внимательно следим за предупреждениями.
- Если у вас установлено операционная windows 64x, то это можно определить, зайдя в системный раздел. С:.
Открываем мой компьютер заходим, радел. С: и в этом разделены вы найдете попку Program Files(86X).
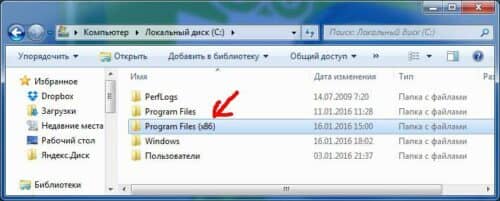
Если у вас есть такая папка это значить, что ваша операционная система 64х разрядная.
Папка Program Files(86X) создаётся системой для того чтобы, устанавливать программы работающие под 32х разряда. Вот по этой, определение можно определить какая у вас система.
- И так следующий способ это определение разрядности через командную строку.
Это метод, наверное, будет сложным для новичка. Но все-таки расскажу, так как она еще дает много информации о вашей системе. Открываем пуск и в строке поиска вводим командная строка.
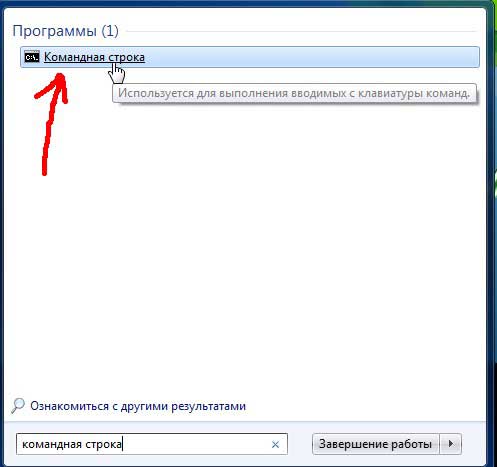
Открываем ее. И в открывшейся окне с маленькими английскими буквами вводим system info и нажимаем enter
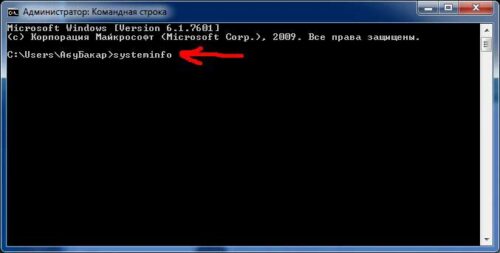
Далее откроется вся информация о вашей операционной системе windows
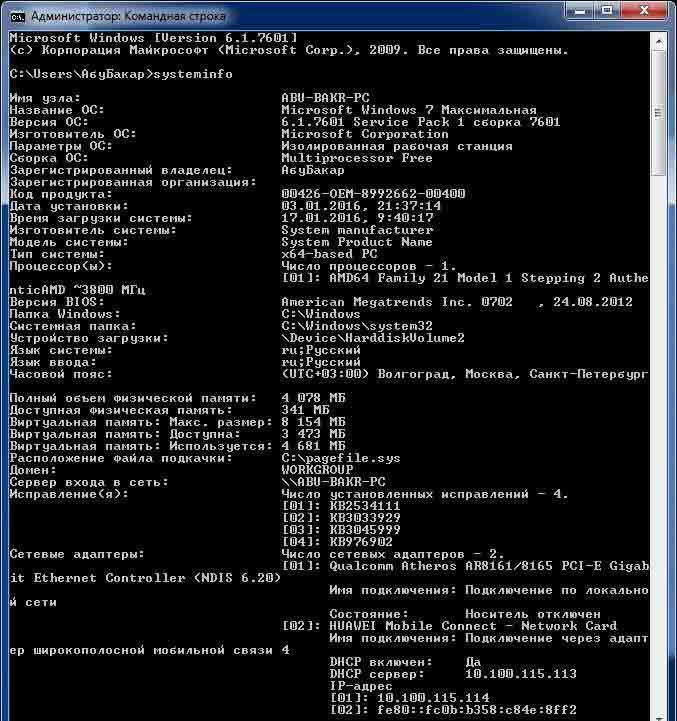
Наше внимание должно останавливаться на строке тип систем
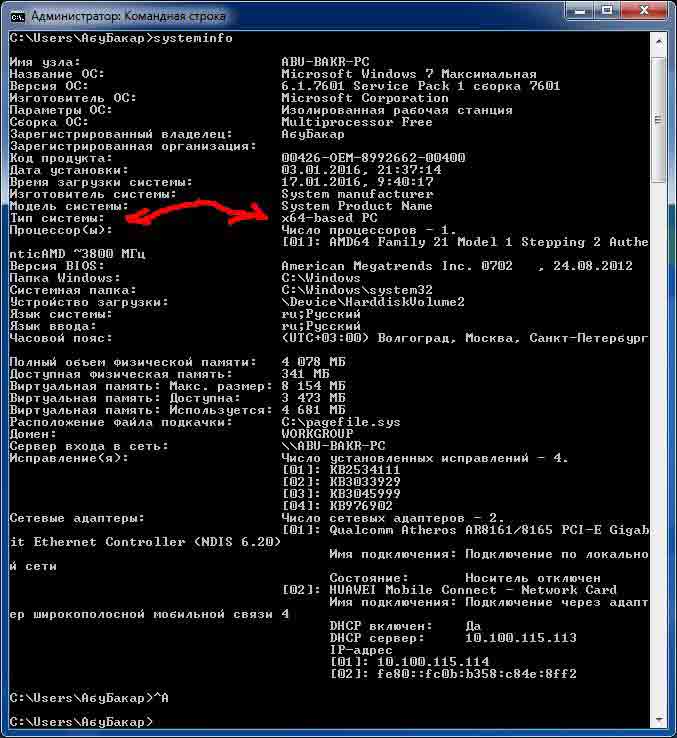
Вот так можно определить из какой разрядности состоит ваша операционная система windows. Этот метод даст вам точную информацию об ОС windows.
- Самый последний и малоэффективный способ это определить систему с помощью программы.
Почему малоэффективный?
Да потому, что некто не станет лазать по интернету в поисках программы, когда под рукой есть такие легкие методы. Да и к тому же не у всех есть интернет подключение. Не смотря, на это я все-таки расскажу про этот метод.
Для начало заходим браузер и поиске Яндекс или Гугл пишем 64bit-checker. Заходим вот этот сайт
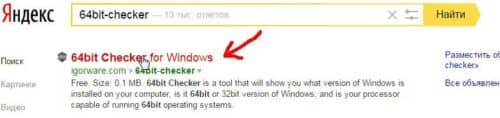
Далее переходим в раздел скачать

А вот сейчас нажимаем скачать. Кстати если переводчик браузера не врет название данной программы 64bit шашка. Прикольное название
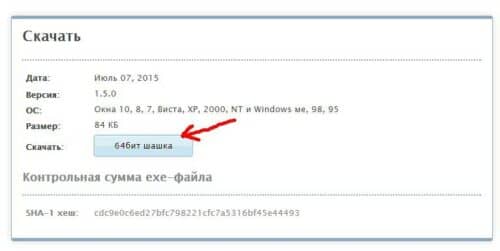
Теперь заходим в папку загрузки и запускаем данную программу. Это программа не нуждается в установки и запускается сразу.
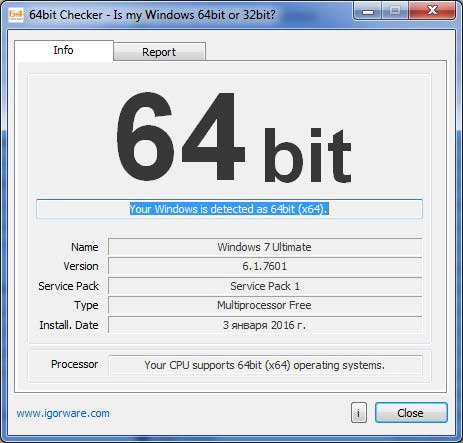
Во время запуска программа сам сделает анализ вашей системы. И в первом строке будет вот такая надпись Your Windows is detected as 64bit (x64).
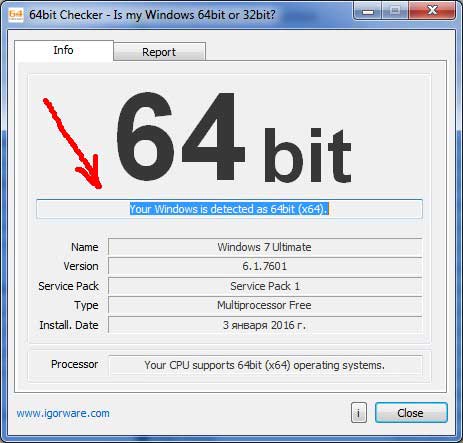
Это переводиться вот так: ваш Windows определяется как 64-битная (х64)
В чем разница между 32х битной и 64х битной железой
Разница между этими двумя параметрами примерно вот такая. У вас есть двух дверная машина, в котором только два места это 32х битная windows,
а четырех дверная машина это 64хбитная. Допустим, вы таксист и у вас 4-х дверная машина, а перевозите только два пассажира, а два места у вас свободная и вы их не используете. Вы не используете номинал вашего производительности.
Такая ситуация происходит если вы вместо 64х битной устанавливаете 32х битную windows.
И наоборот двух дверной машине вы перевозите три человек что существенно нагружает машину и производительность такая ситуация бывает если вы вместо 32х установили 64х систему.
Вот таки вот пироги друзья. Надеюсь в этом статье я все ясно и понятно раскрыл суть темы. Мне кажется, что самый лучший способ узнать, сколько битная ваша система это первый. В плане этой статьи. Так как он самый простой быстрый и точный. Наверно вы со мной согласитесь.




