Как правильно подключать принтер к ноутбуку без установочного диска
Содержание:
- Решение типовых проблем при установке принтера
- Диагностика проблем с принтером от Microsoft (Print Spooler Cleanup Diagnostic Tool)
- Установка драйверов
- Подключение принтера к ПК с Windows 7 — 10
- Canon mg2540s не устанавливается драйвер windows 10
- Драйверы без диска
- Wi-Fi подключение
- Программа для печати текста WordPad в Windows
- Как обойтись без диска с драйверами
- Как установить принтер без установочного диска на ноутбук
- Ручная установка принтера в Windows 10
Решение типовых проблем при установке принтера
Иногда, несмотря на буквально соблюдение всех рекомендаций, принтер не устанавливается. Ни локально, ни онлайн. Чаще всего это происходит по следующим причинам:
- неправильные или неподдерживаемые драйверы устройств Windows 7 — иногда это происходит при попытке подключить очень старый принтер;
- другое оборудование конфликтует с принтером;
- драйвер принтера заблокирован защитным ПО — особенно это актуально при установке неподписанных драйверов;
- на этом компьютере ранее был установлен принтер другой марки, и его следы остаются в системе (утилите или драйвере);
- компьютер заражен вирусами;
- у текущей учетной записи пользователя нет разрешения на установку оборудования;
- в системе есть политики безопасности, которые ограничивают доступ к определенным ресурсам, например к временным папкам.
Прежде чем пытаться исправить сбой, убедитесь, что доступный драйвер подходит для вашей версии Windows 7. Существуют разные драйверы для 64-разрядных и 32-разрядных операционных систем. При установке с диска посмотрите, не поврежден ли он — драйвер может читаться некорректно из-за царапин на поверхности. Кроме того, не лишним будет попробовать установить более новый драйвер с сайта разработчика оборудования.
Итак, убедитесь, что система работает и на нее не влияют программы безопасности. Запустите сканирование на вирусы, затем отключите безопасность во время установки принтера.
Удалите все оставшееся программное обеспечение с ранее установленных печатающих устройств. Для этого используйте инструменты удаления или собственные системные инструменты — «Программы и компоненты”.
Убедитесь, что у вашей учетной записи достаточно прав. Если вы являетесь членом группы администраторов Windows 7 Professional, Enterprise и Ultimate Edition, откройте оснастку «Управление групповой политикой» (команда gpedit.msc через начальную панель поиска) и внимательно проверьте все разрешения.
Чтобы проверить наличие конфликтов оборудования, откройте «Информация о системе» (C: Windows System32 msinfo32.exe), разверните «Аппаратные ресурсы, конфликты и совместное использование”.

Если ваш принтер указан в списке устройств в правой половине окна, отключите устройство, которое совместно с ним использует ресурсы. Конечно, если есть такая возможность.
Диагностика проблем с принтером от Microsoft (Print Spooler Cleanup Diagnostic Tool)
Во-первых, вы можете попытаться устранить проблемы с принтером автоматически с помощью диагностической утилиты на панели управления Windows 10 (средство диагностики очистки диспетчера очереди печати) или загрузив ее с официального сайта Microsoft (обратите внимание, что я не знаю наверняка, будет ли результат быть разным, но, насколько вы понимаете, оба варианта эквивалентны). Чтобы начать с панели управления, перейдите к ней, затем откройте пункт Устранение неполадок,
Чтобы начать с панели управления, перейдите к ней, затем откройте пункт Устранение неполадок,

затем в разделе «Оборудование и звук» выберите «Использование принтера» (другой способ — перейти к устройствам и принтерам, затем, щелкнув нужный принтер, если он есть в списке, выберите «Устранение неполадок).

Вы также можете загрузить файл с официального сайта Microsoft или здесь, чтобы запустить средство устранения неполадок принтера.
В результате запустится диагностическая утилита, которая автоматически проверит наличие общих проблем, которые могут помешать правильному функционированию принтера, и, если такие проблемы будут обнаружены, устранит их.
Помимо прочего, будет проверено следующее: наличие драйверов и ошибок драйверов, работа необходимых служб, проблемы с подключением к принтеру и очереди печати. Хотя здесь невозможно гарантировать положительный результат, я рекомендую сначала попробовать этот метод.
Установка драйверов
Самую большую сложность, как правило, представляет процедура правильной установки и настройки драйверов. Если принтер приобретался недавно, то в заводской коробке наверняка можно обнаружить установочный диск с необходимой информацией и перечнем необходимых для корректной работы программ. Использование установочного диска при первичном подключении – простейшая процедура, являющаяся одновременно самым быстрым вариантов настройки. Но что делать в том случае, если вам не повезло, и диска в коробке не оказалось? А может, нет и самой коробки, поскольку принтер приобретался очень давно или был отдан за ненадобностью кем-то из знакомых.
Чтобы «раздобыть» необходимые драйвера для принтера без диска, вам понадобится 10-15 минут времени, небольшая доля смекалки и нацеленности на результат. Существует два способа поиска:
- через средства Windows;
- через скачивание программного обеспечения на сайтах производителей.
С использованием Windows
Этот вариант, как правило, актуален для простейших моделей, функционалом которых предусмотрены элементарные процедуры стандартной печати и сканирования (если речь идет о мфу), без возможности применения расширенных настроек параметров. Система Windows Update содержит в себе драйвера для самых популярных моделей в их самом простом варианте и может сама осуществить поиск необходимых программ при подключении принтера.
Если в течение нескольких минут после присоединения этого не произошло, то рекомендуется пойти следующим путем:
- открыть «Панель управления»;
- выбрать пункт меню «Оборудование и звук»;
- найти «Устройства и принтеры»;
- в появившемся на экране окне выбрать правой кнопкой мыши изображение и нажать пункт «Центр обновлений Windows»;
в открывшемся окошке нажать строку «Проверка наличия обновлений» и в течение 15-35 минут ожидать завершения процесса поиска всех доступных обновлений, а также их загрузки;
перезагрузить компьютер и проверить корректность работы принтера.
Настройка параметров корректной автоматической установки драйверов средствами Windows осуществляется следующим образом.
- В меню «Устройства и принтеры» необходимо выбрать «Компьютер» правой кнопкой мыши.
- В появившемся окне нажать на «Параметры установки устройств».
- В следующем окошке выбрать пункт меню «Да (рекомендуется)» и подтвердить выбор кнопкой «Сохранить».
Начиная с этого момента, при наличии стабильного интернета, все необходимые обновления драйверов и прочего программного обновления будут скачиваться и устанавливаться на компьютер без вашего непосредственного участия.
Используя ресурсы производителей
Данный способ предполагает самостоятельную установку драйверов с сайтов компаний-производителей подключаемого оборудования. Обращение через компьютер к официальным сайтам известных брендов, таких как Сanon или HP, абсолютно безопасно с точки зрения возможности получения вредоносного программного обеспечения.
Чтобы найти нужный драйвер, достаточно лишь знать модель имеющегося принтера. Точные характеристики можно найти или в прилагающейся документации, или на корпусе. После того, как наименование модели обнаружено, можно приступать к поиску через браузер. Как правило, при указании в поисковой строке любого браузера точного наименования, в списке выпадающих вариантов различных сайтов, предлагающих программы, на первой позиции будет именно сайт производителя. Как правило, но не всегда
Поэтому, чтобы исключить потенциальные угрозы для вашего компьютера, обращайте пристальное внимание на тот сайт, куда вы попали при нажатии на ссылку. Сайт производителя сложно перепутать с любым другим: во-первых, его название, как правило, говорит само за себя, во-вторых, такой сайт обычно четко структурирован и лишен всевозможной лишней информации, не связанной напрямую с обслуживанием фирменного оборудования
Например, вам нужны драйвера для принтера HP.
- Заходим на сайт https://www8.hp.com.
- Через меню «Поддержка» находим пункт «Драйверы и программы».
- Вводим в поисковой строке название продукта или серийный номер.
- Обнаруживаем перечень предлагаемого в нашем случае программного обеспечения.
- Выбираем необходимое (возможно, потребуется информация о версии вашей ОС, будьте к этому готовы).
- Дожидаемся завершения загрузки пакета и, запустив файл, устанавливаем драйвера, следуя подсказкам мастера.
Подключение принтера к ПК с Windows 7 — 10
Производители струйных и лазерных принтеров до сих пор не смогли выработать одинаковый алгоритм подключения печатающего устройства к компьютеру. Поскольку операционные системы ПК все время подвергаются изменениям, то и способы подключения периферии с каждым обновлением могут немного отличаться.
Для того, чтобы подключить принтер к компьютеру с ОС Windows 7, потребуется выполнить следующие шаги.
- Подключите аппарат к электросети при помощи специального кабеля.
- Подключите аппарат к компьютеру, используя кабель USB. Обычно он идет в комплекте агрегатом, но если его нет, то шнур можно купить в магазине, торгующем электроникой. На разных концах кабеля имеются разные разъемы. Вариант разъема, изображенного на рисунке слева, следует подсоединить к ноутбуку или ПК, а такой, как справа – к печатнику.
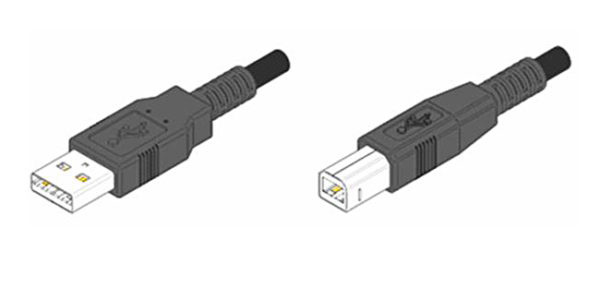
При наличии установочного диска
После подсоединения всех кабелей, необходимо установить программу (драйвер), которая будет управлять работой аппарата. Обычно, если вы устанавливаете струйник или лазерник под ОС Windows 7 – 8, то драйвера установятся автоматически, если они есть в системе. В случае, когда ОС не находит драйвер, то потребуется установка его с диска, который должен идти в комплекте с принтером.
Вставьте диск в оптический привод ПК, после чего начнется автоматическая установка программы. Здесь все просто – следуйте указаниям установщика, пока процесс не завершится. Может возникнуть ситуация, когда мастер установки не запустится при помещении диска в привод. В таком случае необходимо зайти в “Мой компьютер”, выбрать из перечня диск, размещенный в оптическом приводе, и, после того как откроется его содержимое, следует найти файл под названием “ Setup” и кликнуть по нему. После этого начнется установка драйвера.
Если нет диска с драйверами
Оборудование можно подключить и без установочного диска. Если у вас нет программного обеспечения к печатнику, то его можно скачать с интернета. Для этого достаточно знать модель аппарата (можно подсмотреть с обратной стороны корпуса). Зная модель, наберите ее в поисковике, и скачайте драйвер на ПК. В папке со скачанными данными может находиться установочный файл “Setup”, по которому необходимо кликнуть для запуска. Если этого файла нет, то сделайте следующее:
- подключите принтер к компьютеру (через кабель USB);
- зайдите в “Панель управления” — “Диспетчер устройств”;
- в списке оборудования, которое ОС определила, будет видно одно неизвестное устройство, напротив которого будет стоять восклицательный знак;
- щелкните по неизвестному оборудованию правой кнопкой мыши и выберите “Обновить драйвер”;
- перед вами появится окно, в котором предлагается сделать выбор драйвера из интернета либо найти его на этом компьютере — нажмите последнее;
- откроется окно, где можно выбрать папку с драйверами, скачанными из интернета, и нажмите “далее”;
- в итоге произойдет установка ПО для оборудования.
Canon mg2540s не устанавливается драйвер windows 10
Принтер не работает в Windows 10-01
Всем привет сегодня, давайте поговорим о ситуации, когда принтер не работает в Windows 10. После обновления до Windows 10 многие пользователи столкнулись с проблемами со своими принтерами и МФУ, которые система не видит или не определяется как принтер, или просто не печатать, как это было в предыдущей версии ОС, забавно то, что с каждым новым обновлением количество старых устройств, поддерживаемых этой ОС, уменьшается, поэтому не удивляйтесь, если в какой-то момент ваш старый принтер выиграет не загружаюсь.
Если ваш принтер не работает должным образом в Windows 10, это руководство содержит официальный метод и несколько дополнительных методов, которые могут помочь вам решить проблему. Я также предоставлю дополнительную информацию о поддержке принтеров популярных брендов в Windows 10 (в конце статьи).
Драйверы без диска
Инструкции по инициализации соответствующего программного обеспечения будут выглядеть так:
- Откройте браузер.
- Перейдите на официальную страницу производителя принтера.
- Выберите раздел «Драйвер» или «Программное обеспечение».
- Укажите используемую модель устройства и операционную систему.
- Дождитесь завершения загрузки мастера установки.
- Запускаем скачанный exe-файл.
- Следуйте инструкциям мастера инициализации.
сделано. Через несколько минут драйверы будут установлены на ваш компьютер. После этого принтер обнаружит операционная система. Теперь вы можете печатать документы и файлы.
Важно: после установки драйверов система предложит распечатать первый тестовый лист. Желательно не отказываться от этой операции
Wi-Fi подключение
Учитывая тот факт, что большое количество пользователей отдают предпочтение портативным компьютерам, то есть ноутбукам, а также активно пользуются смартфонами и планшетами, быть привязанным к принтеру через кабели и провода не лучшее решение.
Куда удобнее и практичнее иметь возможность дистанционно запустить в очередь печать того или иного документа, а потом просто прийти и забрать распечатанные бумаги.
Но для этого потребуется наличие беспроводного подключения. В этом случае помогает Wi-Fi.
Используя беспроводную технологию Wi-Fi, можно реализовать соединение между ноутбуком и самим печатающим устройством. Вопрос лишь в том, как именно можно подключить принтер через Wi-Fi и что для этого потребуется сделать.
Фактически здесь есть 2 варианта. А именно воспользоваться WPS, либо же вручную настроить соединение.
WPS
Речь идёт о защищённой Wi-Fi установке, если применять дословный перевод этого понятия.
Прежде чем подключить свой принтер к домашнему роутеру через WPS, убедитесь в том, что данная технология поддерживается не только маршрутизатором, но также и самим печатным оборудованием. В противном случае беспроводное соединение станет невозможным.
Говорить о том, что на ноутбуке отсутствует Wi-Fi, вряд ли стоит. Это большая редкость, относящаяся к откровенно старым моделям портативных компьютеров.
Если вы решили подключить свой принтер, используя Wi-Fi и технологию WPS, тогда сделайте следующее:
- найдите на корпусе своего маршрутизатора (роутера) кнопку с соответствующим названием WPS;
- чаще всего эта клавиша располагается на задней стенке роутера, в одном ряду со всем разъёмами и интерфейсами;
- аналогичную кнопку следует нажать на самом принтере;
- клавиша на принтере может иметь графическое изображение, а потому лучше свериться с инструкцией и узнать, как правильно включать WPS;
- когда два устройства включены, и при этом WPS активировано, достаточно буквально 2 минут, чтобы в рамках одной беспроводной сети между оборудованием установилась связь.
Некоторые принтеры, как и сами роутеры, не предусматривают наличие физической кнопки, отвечающей за WPS. В этом случае придётся воспользоваться веб-интерфейсом для печатающего оборудование и открыть меню доступа к WPS на панели управления принтера.
Открыть веб-интерфейс можно запустив любой браузер, и прописав в нём 192.168.0.1 или же 192.168.1.1. В большинстве случаев один из этих вариантов точно подходит. Далее прописывается логин и пароль (стандартно это admin). Здесь открывается раздел с Wireless и подраздел WPS. Просто переместите переключатель на положение ВКЛ, либо нажмите клавишу «Включить».
Настройка вручную
В некоторых случаях установить автоматическое подключение по Wi-Fi между принтером и ноутбуком с помощью WPS не удаётся. В этой ситуации придётся прибегнуть к ручной настройке.
Нельзя сказать, что метод невероятно сложный, но некоторые нюансы тут есть.
От пользователя потребуется сделать следующие действия:
- через дисплей принтера открыть меню;
- перейти в настройки сетевого подключения;
- открыть раздел с Wi-Fi;
- указать название вашей сети;
- ввести пароль (в настройках прописывается как SSID);
- дождаться установки соединения.
Всё, теперь можно приступать к работе с оборудованием.
Дополнительно выполняется настройка печати. Если это единственный принтер, откройте «Панель управления», перейдите в раздел «Устройства и принтеры», после чего кликните правой кнопкой по своему оборудованию и нажмите на пункт «Использовать по умолчанию».
Открыв свойства устройства, можно открыть к нему общий доступ. Но обычно в домашних условиях этого лучше не делать.
Обязательно выполните контрольную печать хотя бы одной страницы. Это позволит адаптировать печатную головку и тем самым корректно распечатывать документы.
Индивидуальные настройки можно прописать через Microsoft Word.
Программа для печати текста WordPad в Windows
Wordpad — это программа для создания, редактирования и сохранения текста на компьютере в системе Windows. Он поддерживает следующие форматы текстовых документов: TXT, ODT, RTF. Тексты, созданные в этом текстовом редакторе, могут быть украшены разными шрифтами. Символы могут быть выделены цветом и иметь разные стили. Вы можете вставить изображение или фотографию в текст.
Текстовый редактор WordPad выглядит как Microsoft Word, но содержит минимум инструментов. Вверху документа есть линейка. С его помощью можно установить красную линию в абзаце. А функция предварительного просмотра позволит вам увидеть всю страницу.
Как запустить WordPad в Windows
Щелкните меню «Пуск» и введите WordPad в строку поиска программы. Название текстового редактора появится в списке. Щелкните по нему и откройте программу.
Мы видим перед собой чистый лист бумаги. Теперь вы можете ввести свой текст.
Основные приемы набора текста
- Слова должны быть разделены с помощью клавиши пробела (самая большая кнопка на клавиатуре).
- вы можете ввести заглавную букву или символ из верхней строки над числами, нажав нужную клавишу с буквой или знаком одновременно с клавишей Shift.
- Знаки препинания ставятся вместе со словами, после которых они пишутся. Штрих выделен пробелами с обеих сторон.
- Нет необходимости удалять все слово, чтобы исправить неправильную букву или символ. Просто щелкните указателем мыши после него и нажмите кнопку Backspace.
Как сохранить набранный текст
Нажмите кнопку меню и выберите пункт Сохранить. В открывшемся окне вам нужно дать вашему документу имя и указать место для сохранения. Здесь вы также можете изменить тип файла (по умолчанию — универсальный тип RTF).
Более подробные инструкции по работе с текстом можно найти в справке программы.
Как распечатать сохраненный файл
После сохранения текста вы можете распечатать его на принтере. Если принтер подключен к компьютеру, выполните следующие действия.
В операционной системе Windows 7 нажмите кнопку в верхнем левом углу программы WordPad, как показано. Если у вас другая версия системы, это будет кнопка «Файл». Затем выберите Печать. У вас есть три варианта действий:
-
Тюлень. Здесь вы выбираете правильный принтер для печати вашего документа. Вы можете указать количество копий для печати, номера страниц, получить доступ к расширенным настройкам принтера. Выполните необходимые настройки и нажмите кнопку «Печать.
Настройки печати
- Быстрая печать. В этом случае документ будет распечатан сразу с настройками по умолчанию.
- Предварительный просмотр. Этот режим позволяет просматривать документ перед печатью. Возможно, вам потребуется добавить или удалить номера страниц или отрегулировать положение текста. В режиме просмотра вы можете распечатать документ или вернуться к его редактированию.
Как скинуть на флешку
Если вы не можете распечатать файл на принтере, текст необходимо перетащить на USB-накопитель и распечатать на другом ПК или ноутбуке с подключенным принтером. Подключите USB-накопитель к компьютеру.
Откройте папку с сохраненным текстовым файлом. Щелкните по нему правой кнопкой мыши. Выберите Отправить. Идем по стрелке вправо, выбираем нашу флешку и щелкаем по ней левой кнопкой мыши.
Теперь откройте USB-накопитель, чтобы убедиться, что скопированный файл там.
Надеюсь, вы получили исчерпывающий ответ на вопрос: «Как распечатать текст на компьютере, распечатать и загрузить на флешку?» Но если у вас по-прежнему мало функций, попробуйте бесплатный офисный пакет LibreOffice. Функционала хватает для работы с текстом.
В отличие от Wordpad, в него можно добавлять таблицы. Он также содержит программу для создания презентаций и редактор электронных таблиц. Кстати, в редакторе записи этого пакета я создаю заполняемые формы PDF. Попытайся. Если вам это не нравится, установите Microsoft Word. Но учтите, что это платный продукт.
Как обойтись без диска с драйверами
Вы легко найдете выход из этой ситуации, но при условии, что Интернет включен.
Алгоритм действий:
С помощью этих простых шагов вы можете установить необходимые драйверы.
Источники
- https://ZapravkaCity.ru/articles/nastraivaem-pechat-printera.html
- https://epson.ru/es/upload/ManualTypes/100624/html/basic_2.htm
- https://printeru.info/podklyuchenie/nastrojki-pechati
- https://fobosworld.ru/kak-polzovatsya-printerom-hp/
- https://MnogoChernil.ru/colorprofiles
- https://my-class.ru/kak-nastroit-printer-chtoby-on-pechatal-kartinki/
- https://www.dvenashka.ru/2021/11/kak-nastroit-printer-na-pechat-s-kompyutera-ili-dlya-fotopechati.html
- https://planshet-info.ru/kompjutery/kak-nastroit-printer-dlja-pechati-fotografij-epson
- [https://compsch.com/obzor/nastrojka-printera-na-pechat-s-kompyutera.html]
Как установить принтер без установочного диска на ноутбук
Здравствуйте, дорогие читатели моего блога. Случались ли у вас проблемы с инсталляцией принтера. Бывало ли так, что нужно было срочно установить принтер, а установочного диска не оказывалось под рукой? Тогда вот вам несколько советов, как установить принтер без установочного диска .
Большинство людей считают, что для инсталляции принтера обязательно нужен компакт-диск. Но это не так. Можно легко и просто установить ваше печатающее устройство как с диском, так и без него. Есть два способа установки принтера без установочного диска, вот они:
Способ первый
- Щелкните по кнопке “Пуск”.
В Windows XP в открывшемся окне нажмите “Панель управления” и выберите “Принтеры и другое оборудование” или ”Принтеры и факсы”.
В Windows Vista или Windows 7, выберите “Принтеры” или “Устройства и принтеры” из правой части меню “Пуск”.
Нажмите кнопку “Установка принтера”.
В Windows XP она находится в колонке “Задачи печати”. Откроется “Мастер установки принтеров”.
В случае Windows Vista или Windows 7 кнопка “Установка принтера” находится на панели инструментов. Откроется окно “Установка принтера”.
Нажмите “Далее” для запуска мастера в Windows XP.
Во всех операционных системах выберите “Добавить локальный принтер”, если вы инсталлируете принтер, который подключен непосредственно к компьютеру.
Или выберите “Добавить сетевой принтер”, чтобы добавить принтер подключенный к вашей домашней или офисной сети.
В Windows Vista и Windows 7 так же предусмотрена возможность подключения беспроводного соединения принтера с компьютером по сети WiFi или с помощью Bluetuth.
Выберите порт подключения принтера в выпадающем меню (скорее всего это будет USB001). Щелкните “Далее”. Укажите производителя принтера в списке “Изготовитель”. Выберите модель принтера в списке “Принтеры”. Нажмите кнопку “Далее”.
В следующем окне введите придуманное вами имя принтера или оставьте имя принтера указанное по умолчанию. Щелкните “Далее”. Windows установит принтер на ваш компьютер.
Для проверки работоспособности в открывшемся окне можете нажать кнопку “Печать пробной страницы”. По завершении щелкните “Готово”. Установка принтера завершена.
Способ второй
Если у вас нет диска с драйверами для принтера, не переживайте, просто зайдите на сайт производителя (HP, Dell, Epson, Canon и т.д.).
Перейдите на страницу поддержки, где выложены все драйвера для продукции данной фирмы. Адреса этих страниц для некоторых производителей я выложил в конце статьи.
Найдите и скачайте драйверы для вашей модели принтера, обратите внимание на их совместимость с вашей операционной системой. Обычно загруженный файл представляет собой архив
Разархивируйте его
Обычно загруженный файл представляет собой архив. Разархивируйте его.
Если в результате разархивирования вы получили папку с файлами разного типа – найдите и запустите файл SETUP. Если же скачанные драйверы представляют собой один или несколько исполняемых (расширение .exe) файлов, запустите тот, который более всего подходит к вашей операционной системе (обычно тип ОС указан в названии файла, например: Dell_AAY_Vista_x64_PS_sys_en).
Следуйте указаниям в окне программы установки, и через несколько минут драйверы принтера будут успешно инсталлированы в вашу операционную систему. Учтите, что для некоторых моделей нужно, чтобы во установки драйверов принтер был отключен.
Используя один из этих способов, вы сможете самостоятельно установить принтер без установочного диска. Вот адреса страниц поддержки на сайтах некоторых производителей принтеров, где вы сможете найти и скачать необходимые вам драйверы:
- Brother https://welcome.solutions.brother.com/bsc/Public/CountryTop.aspx?reg=eu&c=ru&lang=ru
- Canon https://software.canon-europe.com/
- Dell https://www.dell.com/support/drivers/ru/ru/rudhs1/ProductSelector/Select?rquery=fkey-e-Drivers_PS
- Epson https://support.epson.ru/
- HP https://h20025.www1.hp.com/ewfrf/wc/siteHome?lc=ru&dlc=ru&cc=ru&lang=ru&product=top
- Lexmark https://support.lexmark.com/index?page=productSelection&channel=supportAndDownloads&locale=RU&userlocale=RU_RU
- Samsung https://www.samsung.com/ru/support/download/supportDownloadMain.do
- Xerox
ActionTeaser.ru — тизерная реклама
Ручная установка принтера в Windows 10
Если процедура автоматической настройки не увенчалась успехом, или вы хотите использовать сетевой принтер, ранее подключенный к сети через кабель Ethernet, другой компьютер или соединение Wi-Fi, вы можете использовать опцию добавления вручную. Такой способ подключения предусмотрен во всех версиях Windows 10 и не представляет труда даже для неопытных пользователей.
Пошаговая инструкция по добавлению вручную:
- Нажмите Пуск и перейдите в Настройки ПК.
- Поочередно выберите «Устройства», «Принтеры и сканеры».
- Нажмите кнопку «Добавить». Начнется процесс поиска, и список начнет расти.
- Проверьте список на нужную вам модель. Если есть, щелкните по нему.
- Если нет, выберите ссылку «Требуемый принтер отсутствует в списке».
- Причем для каждого случая выбор будет индивидуальным.
Рассмотрим подробно возможные режимы выбора при ручном подключении. Укажите вариант, наиболее подходящий для текущей ситуации.
- «Мой принтер довольно старый. Мне нужна помощь в его поиске ». Подписка говорит сама за себя. Если вы подключаете устройство, которое не новое, а довольно старое, этот вариант подходит в такой ситуации в Windows 10.
- Выберите Generic по имени. В этом случае устройство уже должно быть подключено к сети и на нем разрешен общий доступ. Если вы не понимаете, о чем идет речь, это определенно не ваш вариант.
- Добавить по IP-адресу или имени. Аналог предыдущей версии. Только в нем указание адресов производится вручную, будь то пользователь или владелец.
- Добавить Bluetooth, беспроводную связь или сеть. Универсальный вариант для подключения устройства сетевой печати, которое было добавлено в сеть через Wi-Hi или любым другим способом. О том, как это сделать, мы расскажем отдельно позже в статье. При выборе этого пункта вы увидите такое окно.
Выберите нужный вариант из списка и следуйте дальнейшим инструкциям мастера установки. - «Добавить комнату с заданными вручную параметрами». Это ваш вариант, если вы подключили принтер через USB, но автоматической установки не произошло. На следующем этапе мы ничего не меняем.
Независимо от того, какой вариант вы выберете, в дальнейшем система попросит вас указать, к какому принтеру подключить и установить драйверы для Windows 10. Это специальное программное обеспечение, без которого печать просто невозможна. Их установка возможна сразу из базы самой операционной системы. В открывшемся окне выберите марку слева и точную модель вашего устройства справа. Если вы не можете найти свою модель в списке, воспользуйтесь установкой с диска, нажав соответствующую кнопку в правом нижнем углу.
Решения основных проблем с подключением:
- Невозможно подключиться.
- Ошибка 0x00000002 при подключении.
- Невозможно сохранить параметры: эта операция не поддерживается.
- 0x00000057 в Windows 7 при установке сетевого принтера.
- Операция не может быть завершена: проверьте имя.
- Подсистема печати недоступна.
Что делать, если нет диска
Если вы не нашли свою модель принтера в списке и установочный диск не под рукой, решением будет загрузить драйверы с веб-сайта производителя. На портале брендов вы легко найдете раздел с программным обеспечением, которое нам и нужно. Тогда воспользуйтесь поиском по названию модели. Выберите пакет драйверов, который соответствует версии Windows и самой системе. Загрузите нужные файлы на свой диск. Разархивируйте и укажите путь с помощью той же кнопки установки с диска.
Возможные проблемы с ПО для устройства
В ранних выпусках первой десятки действительно была проблема с программным обеспечением печатающего оборудования для этой операционной системы. Сейчас дела обстоят намного лучше. Но если вы по-прежнему не можете найти ничего подходящего для вашей модели, вы можете использовать в качестве опции пакеты для Windows 7 или 8. По мнению некоторых производителей оборудования, их продукты должны работать с программным обеспечением для более старых версий операционной системы Microsoft. Но не забывайте о разнице между 32 и 64 битами, это важный момент.
Удаление старых драйверов
Если раньше использовалась другая методика, но в дальнейшем она не подействует, то не лишним будет удалить ее драйверы с «компьютера». Это позволит избежать возможных конфликтов программного обеспечения. Эта процедура не является обязательной.
- Откройте раздел «Принтеры и факсы» в настройках системы».
- Найдите и удалите все старые модели.
- Теперь давайте окончательно очистим систему от их драйверов.
- Запустите свойства сервера печати с помощью команды «printui / s» из окна быстрого запуска Windows + R».
- Выберите и удалите нужные пакеты из списка.



