Способы отключить автообновление google chrome навсегда
Содержание:
- В чем проблема или почему это неудобно
- Внесение изменений в реестр
- А как это сделать в Андроид?
- Шаг 4. Примените настройки автоматического обновления
- Отключаем службы обновления
- Способ №1. Переименовать папку
- Обновление браузера Гугл Хром
- Auto Refresh Plus
- Отключение автоматических обновлений Google Chrome с помощью редактора реестра или gpedit.msc
- Шаг 2. Настройте автоматическое обновление
- Отключение автообновления вкладок
- Использование реестра и групповых политик
- Как отключить автоматическое обновление браузера на компьютере
В чем проблема или почему это неудобно
Представим, мы поставили фильм на онлайн-просмотр и активно втянулись в процесс, но тут решили проверить электронную почту, перейдя на новую вкладку. Прочитали письма, ответили на них… решили вернуться к вкладке с онлайн фильмом и обнаружили, что страница автоматически начала обновляться, при этом очистился кэш (cache) с загруженным ранее фильмом. Такое же произойдет и с онлайн-музыкой, флэш играми. Не совсем удобно, не правда ли?!
Ситуация усугубляется, когда юзер (от слова user на англ.) открывает онлайн-редакторы текстов и (или) изображений, переходит на новую вкладку (по известным только ему причинам), но при этом не успевает сохранить произведенные во вкладках изменения и теряет редактированную им ранее информацию (да и нервные клетки тоже).
Внесение изменений в реестр
Последний способ позволяющий отключить обновления Chrome предусматривает внесение изменений в реестр операционной системы. В особенности он может пригодиться владельцам редакции Windows 10 Номе, не имеющим возможности использовать шаблоны групповой политики.
В текстовом поле диалогового окна «Выполнить» набираем «regedit». Нажимаем «ОК» или клавишу ввода запуская редактор реестра.
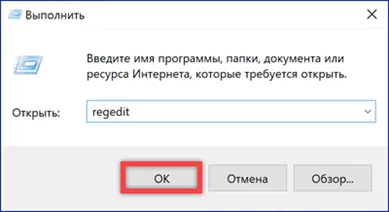
Разворачиваем ветку HKLM\SOFTWARE переходя к папке указанной на скриншоте стрелкой. Выделяем ее и правой кнопкой мыши открываем контекстное меню. Последовательно выбираем в нем показанные на скриншоте пункты. Создаем новую папку с именем «Google». Выделяем ее и повторяем операции с контекстным меню. Полученному вложенному разделу задаем имя «Update».
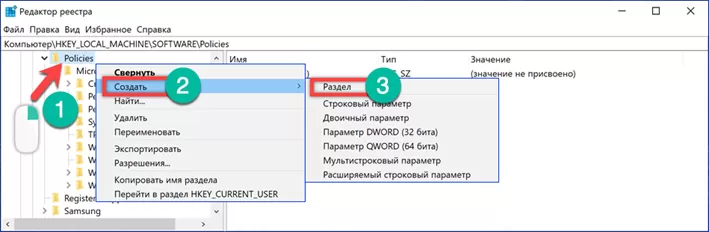
В древовидной структуре веток реестра выделяем последнюю созданную папку. Переходим в правую часть окна редактора. Кликнув правой кнопкой мыши на свободном месте, вызываем контекстное меню. Создаем четыре новых параметра. Выбираем для всех тип DWORD (32 бита).
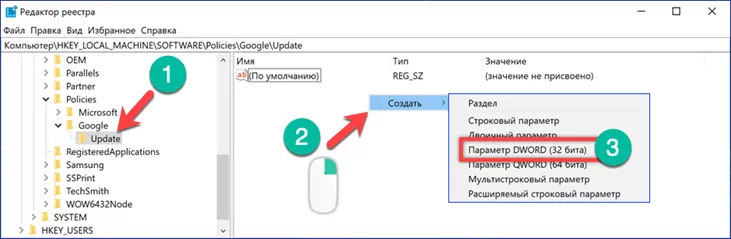
Переименовываем созданные параметры и задаем им значения в соответствии с приведенными в таблице. Итоговый результат, которого нужно достичь, показан на скриншоте.
|
Имя |
Тип |
Значение |
|
AutoUpdateCheckPeriodMinutes |
REG_DWORD |
|
|
DisableAutoUpdateChecksCheckboxValue |
REG_DWORD |
1 |
|
Install{8A69D345-D564-463C-AFF1-A69D9E530F96} |
REG_DWORD |
|
|
Update{8A69D345-D564-463C-AFF1-A69D9E530F96} |
REG_DWORD |
Если все операции выполнены правильно, у владельцев 64-х битных версий Windows аналогичные папки и параметры автоматически должны появиться в разделе «WOW6432Node». Перед закрытием редактора реестра убеждаемся в этом.
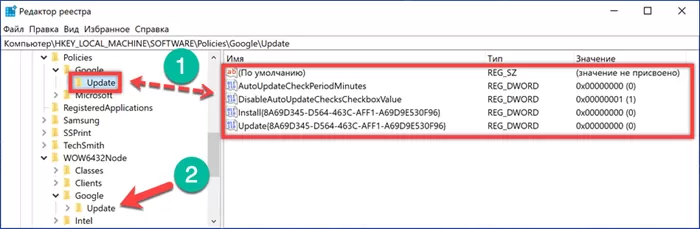
Последним шагом отключаем службы Google Update и правила, созданные для браузера в планировщике задач.
А как это сделать в Андроид?
Многие обладатели смартфонов и планшетов спрашивают — а как можно навсегда отключить обновление Гугл Хром в операционной системе Android. Сейчас расскажу!
Дело в том, что стандартными встроенными средствами мобильной операционной системы запретить обновление одной какой-то программы нельзя. Зато можно настроить это так, чтобы этот процесс контроллировался самостоятельно пользователем. Для этого заходим в Google Play Market и открываем главное меню:
Находим и выбираем пункт «Настройки» >>> «Автообновление приложений». Появится вот такое меню:
Выбираем пункт «Никогда». После этого самостоятельно устанавливать новые версии приложений Плей Маркет не будет и Вы будете самостоятельно контроллировать этот процесс!
Предоставляет набор браузеров разных версий на разных ОС. Мы используем несколько Xen образов Windows с разными наборами браузеров, и запускаем копии нужных образов.
Естественно, автообновление браузеров должно быть отключено. Если браузеры начнут обновляться самостоятельно, то:
1) мы не сможем гарантировать пользователям, что их тесты были выполнены на правильной версии браузера
2) запуск тестов может задержаться из-за обновления браузера
3) обновление браузера использует ресурсы (трафик и процессор), что тоже может повлиять на скорость выполнения тестов
Конечно, в наборе браузеров имеется и Google Chrome. И с отключением его автообновления может случиться заминка, даже если следовать официальной инструкции. В этом коротком посте я расскажу о том, как действительно запретить обновление Хрома.
Итак, в инструкции написано :
| reg ADD «HKEY_LOCAL_MACHINE\SOFTWARE\Policies\Google\Update» /v UpdateDefault /t REG_SZ /d «0 » /f |
и расслабился.
Оказалось – рано, поскольку через некоторое время обнаружил, что Хром прекрасно продолжает обновляться.
Я перепроверил значение в реестре – оно там было. Добавил заодно его в HKEY_CURRENT_USER – не помогло.
14 comments
Стас, спасибо за замечание.
Обратите внимание – в посте я привожу цитату как раз со страницы, на которую вы дали ссылку. В момент написания статьи там был указан совершенно другой, неработающий параметр
Надеюсь, сработал отправленный баг-репорт
Надеюсь, сработал отправленный баг-репорт.
Теперь надо будет тщательно протестировать работу и этого ключа, и использовать его.
I managed to find a way to completely stop google chrome from auto
updating itself and you can still re-enable it to update when needed.
Just follow the steps below:
1. First, you need to find where the google chrome updater is located
(they keep on moving it every once in a while), you can either search
for it with windows search or you can right click on the google chrome
shortcut then hit “properties” and on the shortcut tab hit “Open file
location” the “Update” folder usually is in the google folder just 2
folders back from the location of the google launcher where the
shortcut will bring you.
2. Make a backup/archive of the “Update” folder using winrar or any
similar application you prefer.
3. Delete the “Update” folder (I’m not sure if you need to close chrome
first, but to be sure just close any running google application first
including the updater from the task manager if you can.).
4. Open chrome, then hit on “The Generals” Button?? which is the former
“wrench” icon. and click on the “About Google Chrome” button from the
drop down to see this “Update failed (error: 3)” which will verify that
the updater is no longer working.
Then, in the case that you need to update chrome again just extract the
“Update” folder from step 2 in its proper location (so, make sure that
you note where that is before deleting the folder) and you will be able
to update google chrome again.
Sorry the english,
Goodluck..
Thanks, Ralph, for your method.
I should note that Google has changed documentation – the “UpdateDefault” parameter in registry is present instead of AutoUpdateCheckPeriodMinutes.
Later I will test if it works and update the post.
I checked new registry key from chrome documentation-
reg ADD “HKEY_LOCAL_MACHINE\SOFTWARE\Policies\Google\Update” /v UpdateDefault /t REG_DWORD /d 0 /f
it seems that it works.
But in Russian version wrong registry parameter type is still used – REG_SZ instead of REG_DWORD, so post is still actual for Russian-speaking people.
С помощью утилиты autoruns убрать 2 галки с update
галками и сервисами уже не отделаться. нужно удалить папку Update в папке Google.
Отключить автообновление в Google Chrome можно несколькими способами. Прежде чем применить их, подумайте, нужно ли это вам на самом деле. Ведь старые версии браузера уязвимы и небезопасны.
Шаг 4. Примените настройки автоматического обновления
Как применить правила автоматического обновления на компьютерах пользователей
После того как вы внесете изменения в файл com.google.Keystone.plist, используйте инструмент развертывания, чтобы применить правила автоматического обновления на компьютерах Mac.
Для развертывания профилей конфигурации используются различные инструменты управления мобильными устройствами, например Profile Manager, Jamf Pro или AirWatch. Ниже приведено общее руководство; подробные инструкции зависят от используемого инструмента.
- Откройте инструмент управления мобильными устройствами.
- Загрузите файл com.google.Chrome.mobileconfig, который вы создали в инструменте управления мобильными устройствами. В результате вы получите профиль конфигурации, содержащий все настройки для браузера Chrome, которыми вы будете управлять.
- Разверните профиль, чтобы применить одинаковые настройки на всех устройствах Mac в организации.
В примере файла com.google.keystone.mobileconfig заданы настройки для отключения автоматического обновления и закрепления версии 62.
Отключаем службы обновления
Эти же службы можно выключить и другим способом в том месте, где находится полный их список. Чтобы попасть туда можно применить два метода, в первом случае, нужно зайти в панель управления, дальше перейти в администрирование
и щелкнуть по службам. Во втором случае можно кликнуть правой кнопкой мыши по значку компьютера, после чего выбрать управление. В открывшемся окне следует выбрать Службы и приложения
— Службы.
Дальше потребуется найти те же две службы, что и в предыдущем пункте. После чего следует дважды клацнуть по каждой из них. Откроется окно со свойствами
. В нем нужно остановить службу и перевести ее запуск в ручной режим
.
После этого они не запустятся до тех пор, пока сам пользователь не зайдет сюда же и не запустит их. Это может потребоваться в случае, если некоторые приложения перестанут работать на старой версии. Или можно сделать тогда, когда появится доступ к неограниченному трафику.
Способ №1. Переименовать папку
Заходим в папку Google на системном диске, в которую установлен браузер. Находим внутри папку Update – и изменяем ее имя. Имя можно написать любое, но все равно оставьте слово Update, чтобы впоследствии понимать, для чего нужна эта папка, и быстро ее найти.
Обновления отключены. Если вы перейдете в «Справку», где проверяются обновления — увидите ошибку о том, что скачать обновления не удалось.
Также желательно отключить выполняемую задачу в Планировщике заданий. Найдите его в поиске по ключевым словам, кликните на «Библиотека планировщика» и отключите задание GoogleUpdateTask через правую кнопку мышки.
Обновление браузера Гугл Хром
И так, как уже говорилось, изначально программа работает таким образом, что не нужно ничего делать, чтобы обновить версию хрома. Обновления скачиваются в автоматическом режиме и от юзера совершенно никаких вмешательств не нужно. Вы даже можете не заметить, как они будут установлены и скачаны. Это очень удобно и экономит значительное количество времени и сил, так как в некоторых случаях, это может задать некоторые трудности.
Не будем, как говорится, сорить словами, а сразу же приступим к делу, а именно к обновлению браузера до актуальной версии.
- Первое, что надо сделать, найти и нажать значок в верхнем правом углу. Смотрите скриншот, там он показан красной стрелкой.
- Затем наводим курсор мыши на пункт под названием “Справка”. Там в виде выпадающего меню после щелчка, должны появится еще несколько пунктов. Нам нужен пункт “О браузере Chrome”. Выбираем его кликом левой кнопки компьютерной мыши, и попадаем на страницу, где можно обновить хром вручную.
- В новом открытом окне вы увидите надпись: “Проверка наличия обновлений”, либо же доступные обновления (данная надпись может отличаться в зависимости от того, какая у вас стоит версиях). Если они есть, то браузер сам начнем процесс загрузки и установки обновлений. Все, что от вас потребуется, просто дождаться завершения загрузки.
- После окончания обозреватель интернет-сайтов перезапуститься и нововведения вступят в силу. Если этого не произойдет, то перезапустите приложение самостоятельно.
Вот и все, как видите, в действительности, все очень просто. От вас нужно лишь пару кликов мыши и больше ничего.
Auto Refresh Plus
Еще одно расширение, созданное для браузера Google Chrome. Установка в Yandex browser выглядит аналогичным образом. Как и предыдущий плагин, данное приложение также только на английском языке, но имеет интуитивно простой интерфейс.
Как настроить автоматическое обновление страницы в браузере через Auto Refresh Plus:
- Скачать расширение из официального магазина Google Chrome. Введите в поиске название приложения и нажмите «Установить».
- Инсталляция плагина не требуется. После завершения установки значок Auto Refresh Plus отобразится на панели инструментов в Yandex browser.
- Нажмите на значок приложения. Откроется меню со списком доступных опций.
- Выберите из списка требуемый временной промежуток для обновления страниц. При последующем открытии плагина данный интервал можно изменить. Нажмите «Start» во всплывающем окне, чтобы запустить работу расширения.
- Чтобы отключить автообновление страницы, снова нажмите на значок плагина и в верхнем списке выберите «Stop».
Для установки Super Auto Refresh Plus требуется минимум оперативной памяти, поэтому расширение можно использовать на компьютере любого года, независимо от версии установленного Яндекс браузера.
Скачать Auto Refresh Plus для Яндекс браузера
Отключение автоматических обновлений Google Chrome с помощью редактора реестра или gpedit.msc
Второй способ настройки обновлений Google Chrome официальный и сложнее, описан на странице https://support.google.com/chrome/a/answer/6350036, я лишь изложу его более понятным образом для рядового русскоязычного пользователя.
Отключить обновления Google Chrome в данном способе можно с помощью редактора локальной групповой политики (доступно только для Windows 7, 8 и Windows 10 профессиональная и выше) или с помощью редактора реестра (доступно и для других редакций ОС).
Отключение обновлений с помощью редактора локальной групповой политики будет состоять из следующих шагов:
- Перейдите на указанную выше страницу на сайте Google и загрузите архив с шаблонами политик в формате ADMX в разделе «Obtaining the Administrative Template» (второй пункт — download the Administrate Template in ADMX).
- Распакуйте этот архив и скопируйте содержимое папки GoogleUpdateAdmx (не саму папку) в папку C:WindowsPolicyDefinitions
- Запустите редактор локальной групповой политики, для этого нажмите клавиши Win+R на клавиатуре и введите gpedit.msc
- Зайдите в раздел Конфигурация компьютера — Административные шаблоны — Google — Google Update — Applications — Google Chrome
- Дважды кликните по параметру Allow installation, установите его в значение «Отключено» (если этого не сделать, то обновления все-таки можно будет установить в «О браузере»), примените настройки.
- Дважды кликните по параметру Update Policy Override, задайте для него «Включено», а в поле Policy установите «Updates disabled» (или, если вы хотите продолжить получать обновления при ручной проверке в «О браузере», установите значение «Manual updates only»). Подтвердите изменения.
Готово, после этого обновления не будут устанавливаться. Дополнительно рекомендую убрать задания «GoogleUpdate» из планировщика заданий, как это описывалось в первом способе.
Если редактор локальной групповой политики не доступен в вашей редакции системы, то отключить обновления Google Chrome можно с помощью редактора реестра следующим образом:
- Запустите редактор реестра, для чего нажмите клавиши Win+R и введите regedit а затем нажмите Enter.
- В редакторе реестра перейдите к разделу HKEY_LOCAL_MACHINE SOFTWARE Policies, создайте внутри этого раздела (кликнув по Policies правой кнопкой мыши) подраздел , а внутри него — Update.
- Внутри этого раздела создайте следующие параметры DWORD со следующими значениями (ниже скриншота все имена параметров приведены в виде текста):
- AutoUpdateCheckPeriodMinutes — значение 0
- DisableAutoUpdateChecksCheckboxValue — 1
- Install{8A69D345-D564-463C-AFF1-A69D9E530F96} — 0
- Update{8A69D345-D564-463C-AFF1-A69D9E530F96} — 0
- Если у вас 64-разрядная система, проделайте пункты 2-7 в разделе HKEY_LOCAL_MACHINE SOFTWARE WOW6432Node Policies
На этом можно закрыть редактор реестра и заодно удалить задания GoogleUpdate из планировщика заданий Windows. В дальнейшем обновления Chrome не должны будут устанавливаться, если только вы не отмените все сделанные вами изменения.
Каждому пользователю знакома ситуация, когда компьютер лагает, оперативная память используется на максимум, а процессор отчаянно пытается справиться с обработкой протекающих процессов. Поэтому сегодня мы избавим вас от одной головной боли, рассказав о том, как отключить обновление Google Chrome. В процессе повествования мы рассмотрим наиболее простые способы достижения желаемого.
Шаг 2. Настройте автоматическое обновление
Как включить автоматическое обновление (рекомендуется)
Эти инструкции относятся к браузеру Chrome и всем приложениям, управляемым с помощью Google Update.
С помощью групповой политики
Мы рекомендуем не выключать автоматическое обновление, чтобы ваши пользователи своевременно получали новые функции и важные исправления системы безопасности.
В редакторе «Управление групповыми политиками» (папка Конфигурация компьютера):
- Выберите Google UpdateПриложения.
- Включите правило Изменить правила обновления по умолчанию.
- В разделе Параметры выберите Всегда разрешать обновления (рекомендуется).
- Откройте Google UpdateПриложенияGoogle Chrome и повторите действия в пунктах 2 и 3, чтобы автоматическое обновление также всегда было разрешено и для браузера Chrome.
Вы можете переопределить этот параметр для отдельного приложения с помощью правила Изменить правила обновления в папке приложения.
Как отключить обновление браузера Chrome
Чтобы исключить установку новых версий Chrome, нужно отключить автоматическое обновление и запретить пользователям обновлять браузер вручную. Даже если вы отключите автоматические обновления, Google Update продолжит проверять их наличие.
Внимание! Мы рекомендуем не отключать обновление, иначе для браузера Chrome не будут устанавливаться исправления системы безопасности и программного обеспечения. Кроме того, повышается риск возникновения сбоев и уязвимостей в системе безопасности
Если вам необходимо отключить функцию обновления, своевременно устанавливайте обновления в своей сети, но мы рекомендуем запланировать последующее включение этой функции.
В редакторе «Управление групповыми политиками» (папка Конфигурация компьютера):
- Откройте Google UpdateПриложенияGoogle Chrome.
- Включите параметр Изменить правила обновления.
- В разделе Параметры выберите Обновления отключены.
Если вы отключили обновление браузера Chrome, эту функцию нужно отключить и на компьютерах пользователей.
- На каждом пользовательском компьютере откройте браузер Chrome и в верхней части страницы нажмите на значок ЕщёНастройки.
- В левой части страницы нажмите на значок менюО браузере Chrome.
Должно появиться уведомление о том, что обновления отключены администратором.
Как отключить обновление всех приложений
Важно! Если вы отключите обновление, исправления программного обеспечения и системы безопасности не будут автоматически применяться к ПО Google. В редакторе «Управление групповыми политиками» (папка Конфигурация компьютера):
В редакторе «Управление групповыми политиками» (папка Конфигурация компьютера):
- Выберите Google UpdateПриложения.
- Включите правило Изменить правила обновления по умолчанию.
- В разделе Параметры выберите Обновления отключены.
Даже если вы отключите обновление, Google Update по-прежнему будет обновляться самостоятельно.
Как отключить обновление компонентов для браузера Chrome (необязательно)
Эти инструкции относятся только к компонентам браузера Chrome.
Даже если вы отключите обновление браузера Chrome, его компоненты, такие как Widevine DRM, по-прежнему будут обновляться.
В редакторе «Управление групповыми политиками» (папка Конфигурация компьютера):
- Выберите Google Chrome.
- Отключите правило Разрешить обновление компонентов Google Chrome.
- Нажмите Применить.
Примечание. Это правило не применяется к некоторым компонентам.
Отключение автообновления вкладок
Помимо обновления обозревателя, разработчики также внедрили в свой продукт функцию обновления вкладок. Некоторым подобное решение может не понравится, так что потребуется отдельно отключить его. Страницы после этого не будут самостоятельно обновляться.
Инструкция:
- Открыть программу.
- В расположенную в верхней части строку ввести: chrome://flags/#automatic-tab-discarding.
- Заменить значение «По умолчанию» режимом «Отключено».
- Перезапустить обозреватель.
Теперь можно комфортно открывать любые страницы и останавливаться в интересующем месте. Страницы не начнут самостоятельно обновляться. Отключение данной функции также помогает экономить трафик и ускоряет работу браузера.
Использование реестра и групповых политик
На странице поддержки Google Chrome описан еще один способ отключения обновления. Он сложнее, чем описанный выше, поэтому рекомендуется для более опытных пользователей. Кроме того, для использования редактора групповых политик нужна Windows версии Pro и выше.
- Перейдите на страницу поддержки Google – https://support.google.com/chrome/a/answer/6350036.
- В разделе «Obtaining the Administrative Template» скачайте шаблоны политик в формате ADMX.
- Извлеките файлы из архива. Скопируйте содержимое папки GoogleUpdateAdmx в каталог \Windows\PolicyDefinitions\.
- Нажмите Win+R и выполните «gpedit.msc» для запуска редактора групповых политик.
- Перейдите по пути Конфигурация компьютера — Административные шаблоны — Google — Google Update — Applications — Google Chrome.
- Кликните дважды по параметру Allow installation и установите для него значение «Отключено». Примените конфигурацию.
- Установите значение включено для Update Policy Override. В поле «Policy» выберите «Updates disabled». Сохраните изменения.
Для полного отключения рекомендуется убрать задание GoogleUpdate из планировщика. После выполнения этих действий Chrome перестанет обновляться. Если редактора групповых политик в вашей версии ОС нет, используйте редактор реестра:
- Нажмите Win+R и выполните «regedit».
- Пройдите на ветку HKEY_LOCAL_MACHINE\ SOFTWARE\ Policies. Создайте каталог Google, а внутри него – папку Update.
В каталоге Update необходимо создать несколько параметров DWORD с определенными значениями:
- AutoUpdateCheckPeriodMinutes — значение 0
- DisableAutoUpdateChecksCheckboxValue — 1
- Install{8A69D345-D564-463C-AFF1-A69D9E530F96} — 0
- Update{8A69D345-D564-463C-AFF1-A69D9E530F96} — 0
В 64-разрядной системе описанные выше действия необходимо выполнить на ветке HKEY_LOCAL_MACHINE\ SOFTWARE\ WOW6432Node\ Policies. После этого можно убирать GoogleUpdate из планировщика и забыть о том, что Chrome может обновляться.
Как отключить автоматическое обновление браузера на компьютере
Способ №1
Следуя пошаговому руководству, можно реализовать задуманное буквально за считанные минуты. Итак, приступим:
- Откройте папку «Компьютер» на Рабочем столе или через меня «Пуск»;
- Далее перейдите в «Локальный диск C»;
- В появившемся перечне каталогов откройте папку под названием «Program Files (x86);
- Теперь вам понадобится каталог с наименованием «Google». Откройте его;
- В списке подкаталогов должна находиться папка «Update». Именно она отвечает за автоматическое обновление веб-обозревателя. Чтобы отключить обновление программы, следует просто переименовать эту папку. Для этих целей воспользуйтесь контекстным меню и соответствующей опцией – «Переименовать».
Готово! Обновление браузера Google Chrome деактивировано на вашем ПК. Далее рассмотрим альтернативный вариант.
Способ №2
Пошаговая инструкция:
- Кликните по значку Windows (он же – меню «Пуск») в нижнем левом углу экрана;
- В строке поиска введите следующий текст: «Планировщик»;
- В результате поиска должна появиться программа под названием «Планировщик заданий». Именно этот инструмент вам и понадобиться для дальнейших действий;
- Дважды кликните по программе и ознакомьтесь с запланированными задачами, выведенными на экран. Вам потребуется лишь одна задача – «GoogleUpdate». Кликните по ней один раз, правой кнопкой мыши;
- В контекстном меню выберите опцию «Отключить». Этого достаточно, чтобы отменить автоматическое обновление браузера Google Chrome на компьютере.
Способ №3
Как вы видите сами, пользователю предоставляется богатый выбор инструментов для выполнения поставленной задачи. Есть еще один способ деактивации автообновления программы.
Пошаговая инструкция:
- Запустите меню «Пуск» в нижней левой части своего экрана;
- В поисковой строке впишите команду «Выполнить»;
- Найдите такую программу в результатах поиска и запустите её (ЛКМ);
- В появившемся окошке предстоит вписать следующее слово: «msconfig». Подтвердите действие путём нажатия на кнопку «ОК» в том же окне;
- В новом окне, открывшемся на экране, следует перейти во вкладку «Службы»;
- В самом низу экрана будет указана опция «Не отображать…». Поставьте галочку возле данного пункта. Далее в этом же окне следует убрать галочки возле всех пунктов, которые относятся к Google Chrome. Их можно выявить интуитивно, по названиям. После этого нажмите на кнопку «ОК».
Чтобы внесенные правки вступили в силу, необходимо выполнить перезагрузку компьютера. Скорее всего, Windows предложит выполнить это действие автоматически. Перезапустите ПК, если можете это сделать прямо сейчас.
Отключение обновления на смартфоне
Руководство для Android
Выполните действия, следуя данной схеме: Play Маркет => Мои приложения и игры => Установленные => Google => иконка «три точки» => убрать галочку напротив пункта «Автообновление»
Руководство для iPhone
Выполните действия, следуя данной схеме: App Store => Изменить положение ползунка возле «Приложения»
Готово!



