15 лучших тем google chrome, которые вы должны использовать
Содержание:
- Better History
- Поддерживает ли Яндекс браузер установку тем
- Stylish
- Как настроить темы оформления для Яндекс браузера
- AdGuard
- Как скачать?
- Лучшие расширения для улучшения темного режима в Google Chrome
- Можно ли самому создать тему?
- Работа с поисковиком
- Как включить темную тему Гугл Хром?
- На компьютере
- Screencastify
- Отключить темный режим для Chrome в Windows 10
- Можно ли самому создать тему?
- Blur
- Как скачать?
- Как инсталлировать темы для ВК в Гугл Хром
- OneTab
Better History
Да, в Google Chrome есть отдельное окно для управления историей, но оно не отличается богатой функциональностью. В нем даже нет удобного способа навигации по времени. А ведь зачастую мы напрочь забываем хотя бы приблизительное название посещенных сайтов, но помним, когда мы на них заходили.
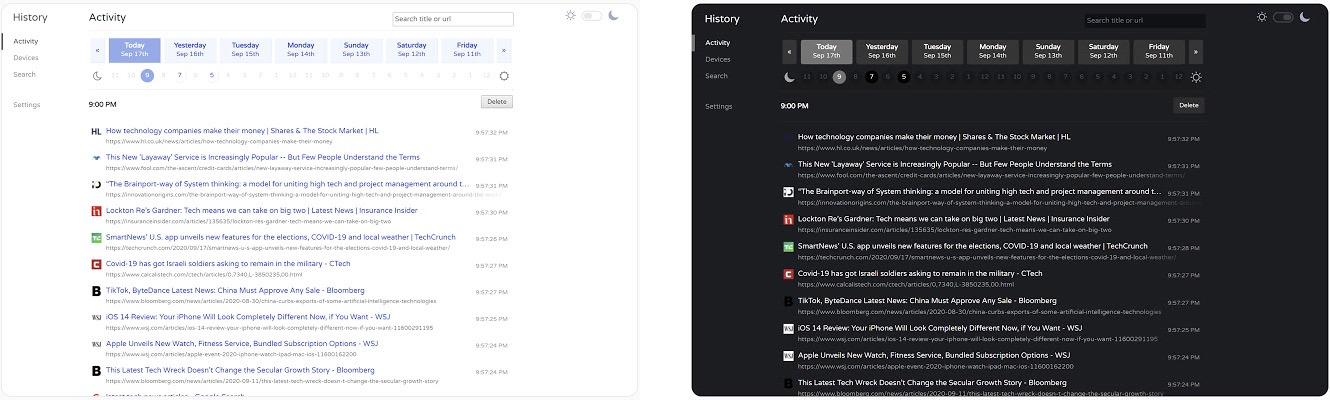
Better History расширяет возможности встроенного окна с историей и добавляет в него горизонтальный ползунок, позволяющий перемещаться по конкретным датам в истории браузинга. Можно радикально сузить поиск сайтов до конкретного дня и часа.
Также Better History совершенствует встроенный поиск, чтобы можно было искать не только по названию сайтов, но и по контенту, который эти сайты в себе содержали. Это уж точно поможет разыскать забытую страницу.
Поддерживает ли Яндекс браузер установку тем
В этом вопросе всё не совсем однозначно. Смена темы подразумевает изменение дизайна всего веб-обозревателя: вкладок, умной строки, панели закладок, кнопок управления и скролбара (ползунка при прокрутке страницы). Некоторые элементы могут отсутствовать, вроде смены дизайна полоски прокрутки, но всё остальное – неотъемлемые составляющие понятия. В полном смысле слова Yandex браузер не поддерживает темы, но умеет изменять отдельные элементы.
На что же способен веб-обозреватель от Яндекса:
- На изменение цвета интерфейса. Это называется цветовая схема. Включает установку либо тёмной, либо светлой схемы. Меняется только цвет области со вкладками, поисковой строкой и панелью закладок (если она активна).
- На смену фоновой картинки табло. Яндекс браузер предлагает массу возможностей по установке новой темы на стартовую страницу: можем поставить анимацию, картинки из базового набора или собственное изображение с компьютера.
Google Chrome в полной мере поддерживает работу с темами. Учитывая то, что Яндекс.Браузер и Chrome построены на одном движке, стоило предположить, что обе программы обладают поддержкой данного функционала. Это не так, ведь установить тему с магазина Google в веб-обозреватель от Яндекса не получится. То же самое справедливо и в отношении расширений, позволяющих изменять фоны.
Краткий итог: придётся обходиться только сменой фоновой картинки (или анимации) и переходом между цветными схемами. В понятии Яндекса, это и есть тема, хоть и с урезанным функционалом.
Stylish
Лучший плагин для тех, кто знает, как работает CSS, и хочет изменить внешний вид посещаемых сайтов. С помощью Stylish можно самостоятельно редактировать CSS-файлы, отвечающие за внешний вид страниц. Можно поменять шрифты или просто изменить их размер. Можно поменять цветовую схему, добавить границы для кнопок, изменить тему сайта целиком или слегка поменять оттенок одного из цветов. В общем, можно поменять все, что меняется с помощью редактирования CSS.
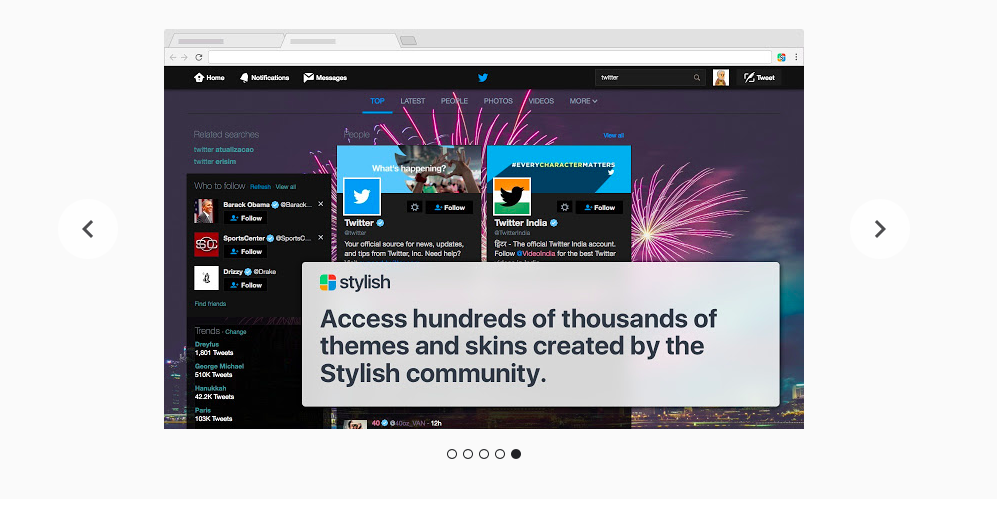
Пользователи расширения уже создали сотни тем для популярных социальных сетей, поисковика Google и других распространенных ресурсов. Поэтому Stylish можно использовать, даже если вы совсем не разбираетесь в CSS, но очень хотите освежить внешний вид надоевших веб-страниц.
Как настроить темы оформления для Яндекс браузера
По умолчанию Yandex веб-обозреватель каждый день меняет фоны. Исключение – если пользователь поставил собственную картинку. Браузер по очереди перебирает материалы с сайта «Яндекс галереи» с анимацией и без неё. Это поведение можем отключить.
Руководство:
- Жмём на три точки справа от «Галерея фонов».
- Включаем или отключаем опцию «Чередовать каждый день».
Здесь же можем включить или выключить оповещение о появлении новых фонов на сайте.
Хоть Яндекс браузер и не поддерживает установку полноценных тем, но разработчик предложил неплохую альтернативу в виде интересных, анимированных фонов и пары цветовых схем. Подобного решения достаточно для базовой персонализации браузера и комфортного его использования.
Помогла ли вам эта статья?Навигация:
Рассмотрим варианты установки темы для Яндекс Браузера. Сегодня мы раскроем читателю нюансы оформления и расскажем о пути достижения успеха в вопросе.
Способ 1: Как изменить Яндекс на свою тему
Порой стандартных тем недостаточно либо попросту предложенное не по вкусу. С этой целью мы приводим интересное разрешение проблемы — установка своей темы браузера. Проведите ниже описанные манипуляции:
- Откройте новую закладку.
- Жмите по строке «Настроить экран».
- Справа расположен значок троеточия. Нажмите его.
- Перед Вами откроется новое окошко с выбором расположения своей темы оформления.
- Выберите сохраненную версию. Новая картинка добавится в список, и при необходимости Вы сможете переключаться между остальными фонами.
Способ 2: Инсталляция темы Яндекс Браузера
Задаваясь вопросом установки анимированного фона для веб-приложения стоит принять во внимание простоту исполняемых шагов. Вам стоит выполнить ниже приведенную задачу:
- Запустите программу и откройте новую вкладку.
- Чуть ниже от закладок посредине приложения будет раздел «Настроить экран».
- Снизу экрана появится список заготовок, позволяющий выбирать и применять к другому браузеру.
- Темы представлены в анимированном и статичном варианте. Если хочется включить либо выключить анимацию — посетите меню изменения вышеуказанной инструкции, после чего нажмите значок воспроизведения/паузы.
- Примененная тематика подстроит все остальные страницы под интерфейс конкретного сайта.
Способ 3: Дополнительные инструменты оформления
Если Вы нуждаетесь в специализированных расширениях или интересуетесь другими аддонами оформления профиля ВКонтакте, выполните следующее:
- В окошке веб-обозревателя откройте Меню => Дополнения => Каталог расширений (внизу закладки).
- Горизонтальное меню магазина содержит кнопочку «Еще». Кликнув по ней, выбирайте раздел «Оформление».
- Установите заинтересовавшие Вас дополнения среди выбранного раздела.
Способ 4: Поставим Google Topics и рассмотрим процедуру возврата
Приложение должно радовать глаз и выглядеть отлично, поэтому некоторые хотят менять темы в браузере
Стоит принять во внимание, что изменение такое же простое, как и в Гугл хроме, поскольку программы построены на одном движке
Любителям жить «красиво» рекомендуем настроить веб-обозреватель в пользу уникальности. Подготовьте предварительно ролик, содержащий средне-пиксельное разрешение (чтобы браузер не расходовал много ресурсов ЦП). Следуйте описанию:
- Заготовленное видео отправьте на рабочий стол.
- Перейдите C: Пользователи/AppData/Local/Yandex/YandexBrowser/UserData/Wallpappers.
- Откройте описанную конечную папку.
- Видеофайл (п.1) переименуйте, дав имя «video».
- Перетаскивайте его в папочку профиля темы. Подтвердите замену файла.
- Запускайте Yandex, выбрав ваше видео как тему анимированного фона.
Заключение
AdGuard
Лучший блокировщик рекламы в рунете. Дополнение AdGuard по качеству блокировки контента обходит даже всем известный AdBlock. Это легковесное дополнение, блокирующее рекламу и защищающее пользователей от отслеживания конфиденциальных данных.
В AdGuard по умолчанию включен большой список фильтров рекламы для российских сайтов. При желании можно добавить собственные. Также можно создать белый список ресурсов, на которых останется реклама даже с включенным расширением.
AdGuard также предотвращает работу скриптов, мешающих блокировщику рекламы. На какие бы ухищрения не шли администраторы сайтов, AdGuard все равно будет удалять рекламу.
Как скачать?
Поменять тему в Хроме — действие проще простого. Выполняется оно так:
1. Кликните по блоку заинтересовавшего дизайна в галерее (миниатюру варианта оформления).
2. На открывшейся страничке вы можете ознакомиться с презентацией: увидеть, как будет выглядеть ваш браузер в новой «одёжке»; ознакомиться с дополнительной информацией (дата создания, размер, автор).
3. Если сомнений по-прежнему нет в выборе, нажмите кнопку «Установить».
4. По завершении загрузки веб-обозреватель «преобразится» самостоятельно. Вашего участия больше не потребуется. На страничке для загрузки вместо кнопки «Установить» появится панель «Добавлено… ».
Откройте новую вкладку в Google Chrome, чтобы насладиться новым графическим убранством.
Случается иногда так, что тема не устанавливается. Если и у вас наблюдается эта неполадка, попробуйте её убрать следующими действиями:
Сделав диагностику и все необходимые настройки, повторно попробуйте установить тему. Если снова потерпите неудачу, не отчаивайтесь, остановите свой выбор на другом варианте. Вполне может быть, что инсталляция не удаётся по вине разработчиков — авторов альтернативного оформления.
Лучшие расширения для улучшения темного режима в Google Chrome
Имейте в виду, что вышеупомянутое темные темы которые достигают множества программ и платформ, улучшают взаимодействие с ними. В то же время им удается придать более привлекательный вид, в дополнение к тому, что мы немного заботимся о наших глазах. Отсюда огромный успех и признание, которое они имеют в последнее время.
Для всего этого расширения, которые мы собираемся представить ниже, работают как для фондов, так и для текстов и изображений веб-сайты мы посетили.
Луна Читатель
Давайте начнем с Luna Reader, расширения Chrome, которое применяет темную тему ко всем веб-сайтам, которые мы посещаем из программы. Таким образом, после установки этого дополнения мы полностью изменим внешний вид этих сайтов. Конечно, также стоит знать, что это предложение позволяет нам настраивать некоторые параметры отображения.
Таким образом, здесь у нас будет возможность настроить такие аспекты, как яркость, контрастность или серая шкала сайта. Мы можем даже создать списки сайтов к которой будет применена темная тема или нет.
Разработчик: lunarreader.com
Цена: бесплатно
Темный читатель
Здесь мы находим еще одно предложение, аналогичное вышеупомянутому, в дополнение к тому, что оно является одним из самых известных из этого типа. Следует отметить, что с этим расширением у нас будет возможность использовать темный режим во всех типах веб-сайты . Сюда мы можем включить социальные сети, например or Instagram, или платформы, такие как Таблицы Google или, Документы , Скажите, что после установки расширения темная тема будет автоматически применена ко всем открытым вкладкам.
Кроме того, расширение позволяет настраивать внешний вид, регулируя яркость и контрастность, или включая цвет сепии или оттенки серого.
Темный читатель
Разработчик: https://darkreader.org
Цена: бесплатно
Темный режим
Еще одно расширение, похожее на упомянутое выше, это Dark Mode, все для темный режим на сайты, которые мы посещаем в Chrome. Однако в качестве отрицательного момента мы скажем, что в этом случае у нас нет возможности вручную настроить яркость или контрастность. Конечно, с помощью этого предложения мы можем использовать несколько стилей темным способом или создавать списки веб-сайтов, которые мы хотим включить по-новому.
Темный режим
Разработчик: Грефи
Цена: бесплатно
Полуночная ящерица
Но чистая темная мода — не единственное, что в некоторых случаях может заинтересовать нас, как мы видим из этого предложения, которое мы упомянули. Мы говорим это потому, что Midnight Lizard предлагает нам возможность использования различных цветовые комбинации при применении новой темы на сайтах. Таким образом, мы можем выбрать любой из них в зависимости от наших потребностей. Более того, это даже позволяет нам настраивать цветовые комбинации, которые мы будем использовать с этого момента.
Полуночная ящерица
Разработчик: midnight-lizard.org
Цена: бесплатно
Режим темной ночи
Если есть что-то, что характеризует это предложение по отношению к остальным, то это то, что в отличие от других расширений этого типа, оно не предлагает много настройки , Именно с этим мы можем регулировать только уровень яркости, хотя он предлагает автоматический способ применения темной темы, предлагаемой на посещаемых веб-сайтах.
Режим темной ночи
Разработчик: https://darknightmode.com
Цена: бесплатно
Выключите свет
Сказать, что это расширение несколько особенное по сравнению с теми, которые мы рассмотрели ранее. Мы говорим вам об этом, потому что он сосредоточен на воспроизведении видео , В частности, он намерен улучшить наш опыт выполнения упомянутых нами задач. Таким образом, он фокусируется на ослаблении остальной части контента, когда мы смотрим видео через потоковую передачу из Chrome, с возможностью настраивать его поведение с помощью них.
Выключите свет
Разработчик: https://www.turnoffthelights.com
Цена: бесплатно
Супер темный режим
Как и с остальными предложениями, описанными здесь, это расширение позволяет нам переключать веб-сайт в темный режим, что помогает нам лучше видеть его и экономит заряд аккумулятора в ноутбуках. Таким образом, нам не нужно будет загружать это плагин в Chrome , установите его и позвольте ему делать свою работу. Более того, мы должны знать, что более чем желательно использовать этот темный режим при просмотре ночью.
Супер темный режим
Разработчик: HiSoft
Цена: бесплатно
И мы закончим этот выбор, который мы сделали с Night Eye, дополнением, которое включает вышеупомянутый ночной режим на любом веб-сайте, который мы посещаем. Это также распространяется практически на все сайты, в том числе популярные , Google, Github, Википедия , И т.д.
Night Eye — темный режим на любом сайте
Разработчик: nighteye.app
Цена: бесплатно
Можно ли самому создать тему?
Представьте себе, да. Более того — и навыков никаких специальных для этого иметь не нужно (программирование, веб-технологии и т.д.). Возможность корпеть самостоятельно над внешним видом Хрома предлагают различные дополнения и онлайн-сервисы. Их много, но мы познакомимся только с одним, в качестве примера. Это мольберт для тем — Theme Creator. Он есть в магазине приложений.
Посредством команды «Установить» иконку-ссылку на сервис можно разместить в сервисной панели Google Chrome.
А если кликнуть кнопку «Перейти… » на страничке, сразу же можно попасть на сайт-редактор (themebeta.com).
Процедура же самостоятельного создания графического оформления сводится к следующим действиям:1. На страничке редактора клацните кнопку «Upload an image». Загрузите с компьютера картинку для фона.
При помощи опций рабочего стола (панель Background Image внизу) отрегулируйте расположение картинки и её размер (size) на вкладке.
2. В меню слева (где шаги действий) кликните вкладку «Images». При помощи опции Choose Image загрузите картинки для компонентов интерфейса (тулбар, вкладки).
3. Перейдите на вкладку «Colors» и задайте цветовую схему.
4. Когда тема будет готова, на вкладке «Basic» нажмите «Pack and Install» для упаковки темы в файл.
Если вас интересуют другие способы упаковки темы, воспользуйтесь вкладкой Pack.
Внимание! При скачивании файла темы Google Chrome может выдать сообщение о потенциальной угрозе безопасности. Чтобы обойти это уведомление, выберите в панели ответ «Сохранить»
5. В браузере откройте вкладку «Расширения» и перетащите в неё скачанный файл с созданным дизайном.
6. Подтвердите установку: в окне запроса клацните «Добавить тему».
7. После установки вы увидите интерфейс браузера в вашем собственноручно созданном оформлении.
Браузерные темы — это часть пользовательского креатива, отличная возможность индивидуализировать Хром в соответствии со своей деятельностью, настроением, мимолётным эмоциональным капризом. Попробуйте преобразить Google Chrome в другие оттенки и цвета. Вам понравится. И потом эксклюзивный вид обозревателя отчасти улучшает комфорт веб-сёрфинга.
Работа с поисковиком
Также вы можете настроить тему в самом поисковике от Яндекс. Эта глава может быть интересна даже тем, кто не пользуется браузером этой компании. Настройку можно будет осуществить и при помощи Mozilla, и Google Chrome, и Explorer.
Вводите в поисковую строчку Yandex.ru, справа нажимаете кнопку «Настройка», кликаете «Поставить тему».

Внизу появляется библиотека с шаблонами. Смотрите один из них, выбираете и не забываете «Сохранить». Готово.

Если на мобильном устройстве у вас установлен Яндекс Браузер, а вы сидите под собственным аккаунтом, она будет автоматически загружена и туда. Об этом свидетельствует информационное окно.

Вот и все. Что мне осталось вам сказать?
Работа на компьютере может быть в разы проще, интереснее и быстрее, поэтому я очень советую вам обратить внимание на курс «Секреты продуктивной работы
». Вы узнаете много полезной информации о резервном копировании, полезных плагинах для браузера, хранилищах паролей, защищающих вас от взлома и мошенников, основные правила работы с электронной почтой, лучшие и многое другое

На этом у меня все. Не забывайте подписываться на рассылку и вступать в
У Браузера от Яндекс среди различных функций есть возможность установки фона для новой вкладки. При желании пользователь может установить красивый живой фон для Яндекс.Браузера либо использовать статичную картинку. Ввиду минималистичного интерфейса установленный фон видно только на «Табло»
(в новой вкладке). Но так как многие юзеры часто обращаются к этой самой новой вкладке, то вопрос довольно актуален. Далее мы расскажем, как установить готовый фон для Яндекс.Браузера или же поставить обычное изображение по своему вкусу.
Есть два типа установки фонового изображения: выбор картинки из встроенной галереи или установка собственного. Как уже было сказано ранее, заставки для Яндекс.Браузера делятся на анимированные и статичные. Каждый пользователь может воспользоваться специальными фонами, заточенными под браузер, или установить собственный.
Способ 1: Настройки браузера
Через настройки веб-обозревателя можно выполнить установку как готовых обоев, так и собственной картинки. Разработчики предоставили всем своим пользователям галерею с действительно красивыми и невычурными изображениями природы, архитектуры и других объектов. Список периодически пополняется, при необходимости можно включить соответствующее оповещение. Есть возможность активации ежедневной смены изображений на случайные или на определенную тематику.

Способ 2: С любого сайта
Быстрая возможность смены фона на «Табло»
заключается в использовании контекстного меню. Предположим, вы нашли картинку, которая вам понравилась. Ее даже не нужно скачивать на ПК, а затем устанавливать через настройки Яндекс.Браузера. Просто нажмите по ней правой кнопкой мыши и из контекстного меню выберите «Сделать фоном в Яндекс.Браузере»
.

Стандартные советы для этого способа: выбирайте качественные, большие изображения, не ниже разрешения вашего экрана (например, 1920×1080 для мониторов ПК или 1366×768 для ноутбуков). Если на сайте не отображается размер картинки, его можно просмотреть, открыв файл в новой вкладке.

Размер будет указан в скобках в адресной строке.

Если вы наведете курсор мыши на вкладку с изображением (оно также должно быть открыто в новой вкладке), то во всплывающей текстовой подсказке увидите его размер. Это актуально для файлов с длинными названиями, из-за которых не видно цифр с разрешением.
Мелкие картинки будут автоматически растянутся. Анимированные изображения (GIF и другие) устанавливать нельзя, только статичные.
Как включить темную тему Гугл Хром?
Популярность такого способа оформления объясняется тем, что темные цвета имеют большую контрастность. Они удобны доля просмотра как в вечернее и ночное время, так и в солнечную погоду. Кроме того, глаза напрягаются и устают гораздо меньше, чем при использовании других способов оформить программу. Немаловажный плюс – батарея расходуется гораздо экономнее.
На компьютере
Отметим, что автоматически подобное оформление включено в версии Google Chrome, начиная с 74. Если пользователь хочет активировать черное оформление браузера, первый шаг – провести обновление до последней версии. Для того чтобы получить такое оформление, необходимо, чтобы соответствующая опция была активирована в настройках Windows 10:
- зайти в раздел с настройками операционной системы;
- последовательно перейти «Параметры» — «Персонализация» — «Цвета»;
- в соответствующем пункте активировать раздел «Темный».
После того, как сессия операционной системы будет перезагружена, новая активируется с уже новыми параметрами.
На телефоне Android
Для включения Dark Mode на устройстве под управлением ОС Андроид, необходимо наличие браузера не ниже 74 серии. Чтобы выяснит какая именно установлена на смартфоне или планшете пользователя: «Меню» — «О браузере Chrome». В Андроид версии обозревателя есть два параметра, отвечающих за черную тематику:
- замена интерфейса самого Google Chrome;
- изменение внешнего вида открываемых страничек (черный фон и белый текст).
Активация тёмной темы Chrome Android:
- Запустить новую сессию обозревателя.
- В поисковой строке ввести название специального флага, который отвечает за один из разделов экспериментального меню: chrome://flags. Будет открыт раздел с набором разделов секретного меню.
- В поисковую строку ввести искомое слово – «dark». Система, скорее всего найдет два параметра, которые показаны на картинке ниже. Первый отвечает за изменение цвета веб-страничек, которые будет открывать пользователь, второй – изменение цвета интерфейса самой оболочки Хрома.
- Для активации тапнуть по кнопке, расположенной ниже. Название кнопки изменится на «Default», появится дополнительный раздел – «Relaunch Now». Необходимо тапнуть по новой кнопке, чтобы провести перезапуск. Это процесс позволяет ввести изменения в активную фазу.
Если проводилось включение темной темы Chrome Android для интерфейса самого обозревателя, после запуска автоматически новые опции не появятся. Однако в разделах будет реализован новый пункт – «Dark mode». Именно он и включит нужное оформление. После проведенных манипуляций окно браузера будет выглядеть как на картинке, представленной ниже.
На компьютере
Замена фона на компьютере подразумевает изменение изображения стартовой страницы. Оно может быть тёмным или светлым, анимированным или статичным, пользовательским или предустановленным. Как бы то ни было, стандартных способов добраться до настроек несколько. Чтобы реализовать каждый из них, нужно выбрать одно из нижеперечисленных действий.
- На стартовой странице нажимаем «Галерея фонов».
- После запуска браузера нажать на три вертикальные точки рядом с кнопкой «Галерея фонов», после чего выбрать «Изменить» в появившемся меню.
- Следующий пункт предусматривает два шага:
- Когда открыта новая вкладка, нажимаем «Настроить экран».
- В открывшейся панели нажимаем «Галерея фонов».
После выполнения каждого из обозначенных ваше действий, откроется галерея фонов. Именно здесь пользователю предстоит выбрать один из предусмотренных Яндексом вариантов оформления стартовой страницы.
Здесь можно выбирать картинки по категориям и включать их автоматическую замену через некоторое время нажатием кнопки «Чередовать».
Сделать тёмный фон
Для чего нужна тёмная тема? Верно, для комфортного использования браузера в тёмное время суток. Сделать тёмный фон в Яндекс браузере не сложнее, чем любой другой. Для этого нужно произвести несколько шагов.
- Открываем «Галерею фонов».
- Нажимаем на «Темным-темно».
- Выбираем одно из предложенных изображений.
- Также в появившемся окне имеется кнопка «Чередовать эти фоны». После её нажатия браузер активирует функцию автоматической смены заставки ежедневно. Кстати, инструкция актуальна не только для тёмных, но и для любых других изображений, даже тематических.
- Рядом есть кнопка «Выбрать тему браузера». Она перенаправляет в меню настроек, где будет доступен выбор темы оформления браузера. Задать тёмную заставку можно и там, активировав поле «Использовать тёмные фоны с тёмной темой».
Если реализовать этот шаг, то выбирать самому не придётся: браузер сделает всё автоматически.
Добавить свой фон
Добавление собственного фона – ещё одна важная возможность Яндекс браузера. Она позволяет установить абсолютно уникальное изображение на стартовую страницу, будь то собственная фотография или заранее скачанная из интернета.
Сделать это достаточно просто: на главной странице нужно нажать кнопку с тремя вертикальными точками, рядом с кнопкой «Галерея фонов» и выбрать пункт «Загрузить с компьютера» в появившемся меню.
После нажатия на этот пункт меню появится диалоговое окно, где нужно выбрать интересующее изображение
Важно помнить, что разрешение изображения должно быть большим (не меньше 1366×768 для ноутбуков и 1920×1080 для компьютера), а расширение должно быть png или jpg (обычно, расширение указывается в названии файла после точки)
Результатом выполнения послужит уникальный фон браузера, установленный самостоятельно.
Сделать анимированный фон
Сделать анимированный фон в Яндекс браузере так же просто, как и установить тёмный. Более того, анимированный может быть из любой категории: не только тёмный или светлый, но и тематический. Чтобы установить анимированное изображение, нужно также выполнить несколько шагов.
- Открываем «Галерею фонов», как было показано выше.
- Выбираем любое изображение, который отмечен значком, похожим на видеокамеру, справа вверху.
По умолчанию Яндекс браузер воспроизводит анимированные фоны в высоком разрешении. Это значит, что используемая видеозапись воспроизводится в максимально доступном качестве, что может потребовать больших ресурсных затрат компьютера. Отключить опцию можно следующим образом.
- Открываем меню настроек браузера.
- Выбираем вкладку «Интерфейс»
- Снимаем галочку с пункта «Отображать анимационный фон в высоком разрешении».
На телефоне
Заменить фон в Яндекс браузере на телефоне даже проще, чем на компьютере. Для этого достаточно выполнить четыре шага.
- Во время открытой новой вкладки нажать кнопку с тремя вертикальными точками справа в адресной строке.
- Выбрать пункт «Изменить фон».
- В открывшейся галерее выбрать тот, который вы хотите установить.
- Нажать «Применить».
Добавить свой фон
Добавить свой фон на телефоне также достаточно просто. Для этого нужно открыть галерею, то есть повторить два шага из предыдущего этапа, и справа вверху нажать «Загрузить с телефона». Дальше всё как на компьютере: в появившемся окне выбираем понравившееся изображение и устанавливаем его.
Сделать анимированный фон
К сожалению, Яндекс ограничил возможность установки анимированных фонов на телефоне. Поэтому придётся довольствоваться лишь статичными изображениями, доступными в «Галерее фонов» или установленными самостоятельно.
Screencastify
Одно из лучших расширений Google Chrome для создания видеоинструкций и онлайн-уроков.
Screencastify работает как браузерный инструмент для скринкастинга (то есть записи изображения). Видео из Screencastify можно дополнить картинкой с веб-камеры, звуком со встроенного микрофона или прямо из браузера. Так делают многие лекторы.
По ходу записи можно использовать аннотационные инструменты. Они нужны, чтобы подсветить определенные участки страницы или что-то нарисовать прямо в окне браузера. По завершении записи полученный ролик автоматически сохраняется в облако Google Drive.
Отключить темный режим для Chrome в Windows 10
Google Chrome становится темным в Windows 10 двумя способами — с использованием системных настроек и с применением черной темы. Здесь мы расскажем, как отключить оба.
1. Отключите темный режим Chrome в настройках Windows.
Windows 10 поддерживает темный режим для приложений. Это означает, что поддерживаемые приложения станут темными, когда этот параметр включен. Поэтому вам нужно отключить его, чтобы удалить темный режим из Chrome в Windows. Для этого выполните следующие действия:
Шаг 1: Откройте «Настройки» на своем ПК с Windows 10 и перейдите в «Персонализация».


Шаг 2: Щелкните Цвета на левой боковой панели.


Шаг 3: В настройках цветов выберите «Свет» в разделе «Выберите свой цвет». Это заставит загореться и приложения, и ваша Windows.


Однако, если вы хотите, чтобы приложения загорались только без изменения темы Windows, выберите «Пользовательский» в разделе «Выберите свой цвет». Затем установите флажок рядом с «Свет» в разделе «Выберите режим приложения по умолчанию». Оставьте «Выберите режим Windows по умолчанию» в соответствии с вашими предпочтениями. Откройте Chrome, и он станет светлым.


2. Отключите темный режим в темах Chrome.
Несколько месяцев назад Google запустил новые темы для Chrome. Один из них — Just Black, который делает некоторые из ваших вещей в Chrome темными. Итак, чтобы убрать темный режим, вам нужно отключить черную тему.
Для этого выполните следующие действия:
Шаг 1: Запустите Chrome и щелкните значок с тремя точками в правом верхнем углу. Выберите в меню Настройки. Или используйте прямую ссылку chrome: // settings /, чтобы открыть настройки.


Шаг 2: Прокрутите вниз, и вы найдете Темы в разделе Внешний вид. Нажмите Сбросить до значений по умолчанию. Это вернет тему к исходной облегченной версии.


Можно ли самому создать тему?
Представьте себе, да. Более того — и навыков никаких специальных для этого иметь не нужно (программирование, веб-технологии и т.д.). Возможность корпеть самостоятельно над внешним видом Хрома предлагают различные дополнения и онлайн-сервисы. Их много, но мы познакомимся только с одним, в качестве примера. Это мольберт для тем — Theme Creator. Он есть в магазине приложений.
Посредством команды «Установить» иконку-ссылку на сервис можно разместить в сервисной панели Google Chrome.
А если кликнуть кнопку «Перейти… » на страничке, сразу же можно попасть на сайт-редактор (themebeta.com).
Процедура же самостоятельного создания графического оформления сводится к следующим действиям: 1. На страничке редактора клацните кнопку «Upload an image». Загрузите с компьютера картинку для фона.
При помощи опций рабочего стола (панель Background Image внизу) отрегулируйте расположение картинки и её размер (size) на вкладке.
2. В меню слева (где шаги действий) кликните вкладку «Images». При помощи опции Choose Image загрузите картинки для компонентов интерфейса (тулбар, вкладки).
3. Перейдите на вкладку «Colors» и задайте цветовую схему.
4. Когда тема будет готова, на вкладке «Basic» нажмите «Pack and Install» для упаковки темы в файл.
Если вас интересуют другие способы упаковки темы, воспользуйтесь вкладкой Pack.
Внимание! При скачивании файла темы Google Chrome может выдать сообщение о потенциальной угрозе безопасности. Чтобы обойти это уведомление, выберите в панели ответ «Сохранить».. 5
В браузере откройте вкладку «Расширения» и перетащите в неё скачанный файл с созданным дизайном
5. В браузере откройте вкладку «Расширения» и перетащите в неё скачанный файл с созданным дизайном.
6. Подтвердите установку: в окне запроса клацните «Добавить тему».
7. После установки вы увидите интерфейс браузера в вашем собственноручно созданном оформлении.
Браузерные темы — это часть пользовательского креатива, отличная возможность индивидуализировать Хром в соответствии со своей деятельностью, настроением, мимолётным эмоциональным капризом. Попробуйте преобразить Google Chrome в другие оттенки и цвета. Вам понравится. И потом эксклюзивный вид обозревателя отчасти улучшает комфорт веб-сёрфинга.
Blur
Лучшее расширение для Google Chrome по мнению параноиков. Blur прячет от любопытных глаз всю конфиденциальную информацию. Не дает сторонним ресурсам наблюдать за вами со стороны и собирать приватные данные для трекинга и настройки рекламы.
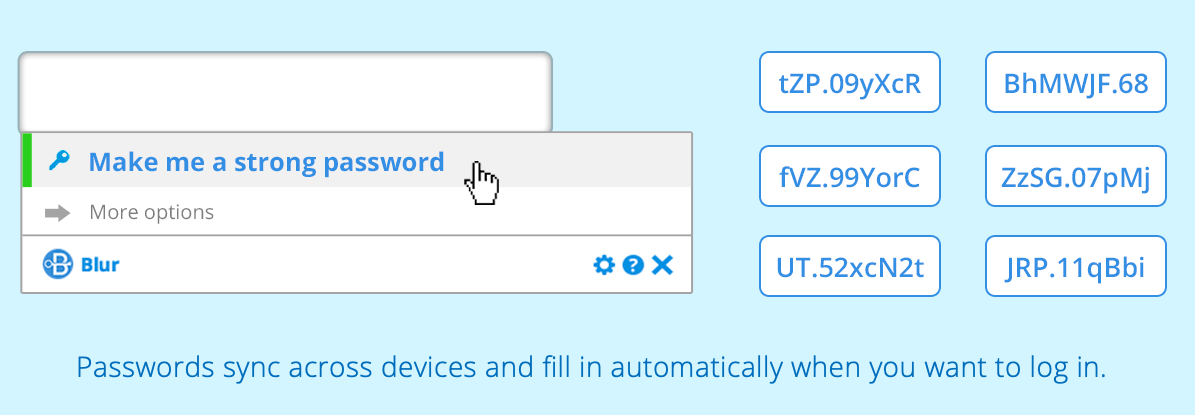
А еще в Blur встроен менеджер паролей. Он подставляет их в нужные поля, как и 1Password. То же касается и платежных данных. При покупке премиум-версии плагина появляется возможность маскировать номера банковских карт и выполнять покупки в сети анонимно, не оставляя кому-либо шансов на отслеживание вашей деятельности.
В общем, это швейцарский нож для тех, кто часто использует в сети конфиденциальные данные и не хочет, чтобы они попали в руки злоумышленников.
Как скачать?
Поменять тему в Хроме — действие проще простого. Выполняется оно так:
1. Кликните по блоку заинтересовавшего дизайна в галерее (миниатюру варианта оформления).
2. На открывшейся страничке вы можете ознакомиться с презентацией: увидеть, как будет выглядеть ваш браузер в новой «одёжке»; ознакомиться с дополнительной информацией (дата создания, размер, автор).
3. Если сомнений по-прежнему нет в выборе, нажмите кнопку «Установить».
4. По завершении загрузки веб-обозреватель «преобразится» самостоятельно. Вашего участия больше не потребуется. На страничке для загрузки вместо кнопки «Установить» появится панель «Добавлено… ».
Откройте новую вкладку в Google Chrome, чтобы насладиться новым графическим убранством.
Случается иногда так, что тема не устанавливается. Если и у вас наблюдается эта неполадка, попробуйте её убрать следующими действиями:
Сделав диагностику и все необходимые настройки, повторно попробуйте установить тему. Если снова потерпите неудачу, не отчаивайтесь, остановите свой выбор на другом варианте. Вполне может быть, что инсталляция не удаётся по вине разработчиков — авторов альтернативного оформления.
Как инсталлировать темы для ВК в Гугл Хром
Существует возможность бесплатно установить темы для отдельных сайтов в Гугл Хром. Способ применим только для самых популярных веб-ресурсов, вроде Вконтакте или YouTube, и подразумевает использование сторонних расширений.
Как сменить тему Гугл Хром для ВК:
- Переходим на страницу «Get Styles», жмем на «Установить» и еще раз – на «Установить расширение».
- Открываем сайт Get Styles.
- Выбираем любую тему. Для удобства есть сортировка по тематикам.
- Жмем возле нее на кнопку «Применить».
- Обновляем страницу.
Если теперь перейдем на сайт ВКонтакте, увидим новое оформление страницы. Get Styles – не единственное расширение в этой нише, подобным функционалом обладает «Фон ВКонтакте», VK Styles. Дополнение Themes for YouTube предлагает темы для YouTube.
OneTab
Лучшее расширение Google Chrome для тех, кто часто открывает по несколько десятков вкладок и пытается с ними сладить. OneTab размещает все открытые вкладки на одной странице в хронологическом порядке. На этой странице хорошо видны названия сайтов, их фавиконки и прочие детали, помогающие ориентироваться и открывать нужные ссылки.
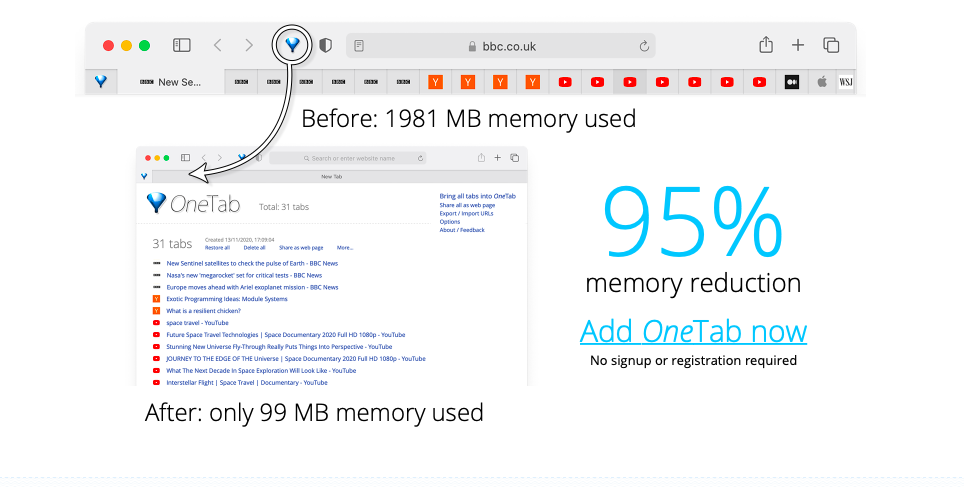
OneTab позволяет закрыть все активные вкладки, которые вы держите в открытом состоянии, потому что они могут понадобиться в любой момент. Можно в один клик их закрыть, но при этом сохранить список закрытых вкладок в отдельном окне OneTab.
После этого вкладки можно восстановить все разом или открывать каждую по мере необходимости. Также список страниц из OneTab можно одним нажатием экспортировать в текстовый файл.




