5 расширений, которые помогут ускорить google chrome
Содержание:
- Shut Up
- Улучшаем быстродействие браузера с помощью Chrome Flags
- Очистка кэша в Google Chrome
- Как удалить учётную запись в Windows 8
- Viber (аналог Скайпа для Андроид и ПК)
- Способы ускорить Гугл Хром на мобильном телефоне
- 5 Переустановите Chrome
- McAfee Web Boost
- Проверьте систему на вирусы
- McAfee Web Boost (Chrome): Остановка автоматического воспроизведения видеороликов
- Практическое решение
- Точно ли тормозит браузер? Проверяем через Диспетчер задач
- Проверьте систему на вирусы
- Отключите нежелательные плагины
- FasterChrome
- Преимущества и недостатки опции
- Mozilla Firefox
- Chrome против Flash. Почему именно эти двое?
- Почему тормозит гугл хром?
- Почему тормозит браузер Google Chrome
- Включить режим производительности Nvidia
- Проверьте систему на вирусы
- Варианты отключения аппаратного ускорения в Windows 10
- Браузер Firefox
Shut Up
Под громким названием скрывается приложение, позволяющее сэкономить личное время пользователя. Shut Up прячет все существующие комментарии и блокирует доступ к ним. Десктопная версия веб-страниц предоставляет возможность на отключение видимости комментариев. Однако при использовании мобильного аналога понадобится дополнительное расширение. Комментарии считаются незначительным элементом интернет-страниц и кажется, что они не задействуют много трафика. Удивительно, но их загрузка и отображение затрачивает много ресурсов браузера, ведь часто комментарии сопровождаются картинками, аудио- и видеофайлами, для которых необходимо выделить место в памяти браузера.
Утилита скроет ненужные данные и таким образом облегчит загрузку сайтов. Необязательно прятать все комментарии. Пользователю доступна возможность добавить несколько ссылок в разрешенный список, где отображение комментариев допускается. По умолчанию Shut Up не будет блокировать комментарии на Facebook. Приложение легко скачать и установить, для этого не потребуется дополнительных знаний. Кроме этого, расширение станет находкой для родителей, которые захотят скрыть неприятные и даже оскорбительные комментарии от своего ребенка.
Медленная и тормозящая работа веб-браузера раздражает многих пользователей
Иногда причина кроется в поломке самого компьютера, но в первую очередь стоит обратить внимание на количество потребляемого браузером трафика. Нередко веб-страницы задействуют огромное количество ресурсов компьютера, что способствует ухудшению работы не только Chrome, но и целой системы
Дополнительные утилиты позволят контролировать расход трафика и ускорят загрузку интересующих страниц.
Улучшаем быстродействие браузера с помощью Chrome Flags
Казалось бы, куда еще оптимизировать работу Google Chrome. Однако есть пользователи, которые ввиду слабого ПК (Google Chrome для нормального функционирования использует достаточно большое количество оперативной памяти) или плохого интернет-соединения испытывают дискомфорт при работе в данном обозревателе. Потому предлагаю рассмотреть некоторые опции из раздела Google Flags, помогающие улучшить быстродействие Хрома.
- Num-raster-threads: число потоков растрового изображения — данная функция позволяет улучшить скорость рендеринга (визуализации изображения по его программному описанию) за счет увеличения числа потоков растровых изображений;
- Enable-experimental-canvas-features: поддержка экспериментальных функций canvas — данный параметр позволяет улучшить прорисовку растровых двухмерных изображений за счет использования экспериментальных холстов (canvas) HTML5;
- Enable-fast-unload: разрешить быстрое закрытие вкладок/окон — думаю, тут все очевидно. Замечу лишь то, что эта функция крайне полезна в том случае, если у вас открыто очень много вкладок и необходимо все постепенно закрыть. Дело в том, что даже не используемые, но не закрытые вкладки потребляют ресурсы ОЗУ и обыкновенному ПК с 4 Гб оперативной памяти порой ее не хватает, чтобы быстро выполнить операцию по завершению работы с вкладкой. Потому советую активировать данную опцию;
- Ignore-gpu-blacklist: активация аппаратного ускорения — позволяет использовать ресурсы GPU для загрузки flash-элементов. Если у вас отличная видеокарта, то можете включить данный параметр — он позволит использовать графический процессор для загрузки большинства медиа-контента Google Chrome. Но на некоторых устройствах данная опция может приводить к сбоям в работе Flash Player (обновить). Потому, если у вас второе, то лучше отключить аппаратное ускорение.
В Google Flags присутствует еще одна интересная функция — включение протокола QUIC. Это относительно новый протокол, однако он позволит в будущем ускорить загрузку страниц и их содержимого, так как QUIC переносит потерю пакетов лучше, чем TCP, а также имеет низкую задержку соединения относительно протокола TCP. К сожалению, ввиду проблем с адаптацией под браузеры, не использующие конфигурацию Chromium в качестве «фундамента», данный протокол пока не распространен. Однако, вы уже сейчас можете ощутить его возможности на некоторых серверах Google. Для включения вставьте в поле поиска «enable-quic» и переведите значение найденной функции из положения «Default» в «Enable».
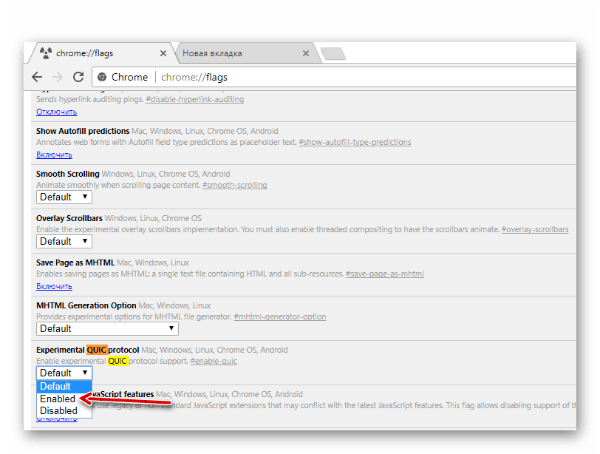
Измените значение параметра с»Default» на «Enable»
Очистка кэша в Google Chrome
Если закрытие страницы не помогло и Chrome продолжает “лагать”, необходимо почистить браузерный кэш. Этот шаг не обязательный и не гарантирует 100% успех, но чистка кэша все же полезна в любом случае.
Кэш – это пространство в памяти жесткого диска, содержащее в себе временные файлы, необходимые для работы браузера. Кэш «запоминает» ранее посещаемые вами страницы, сохраняет изображения, куки, данные авторизации, настройки веб-приложений.
При повторном посещении сайта, браузер Chrome подгружает содержимое не из сети Интернет, а из памяти ПК, ускоряя отображение страниц. Со временем кэш начинает “распухать”, т.е. занимать много места, отчего и появляются сбои, подвисания при навигации.
Ссылка по теме: Очистка истории браузера – пошаговая инструкция для настольных браузеров Chrome, Opera, Firefox.
Очистка кэша в Chrome для ПК осуществляется следующим образом:
- Нажмите на кнопку меню браузера (три вертикальные точки), перейдите в раздел «История» (сочетание клавиш Ctrl + H);
- Нажмите на кнопку «Очистить историю» в левой панели,
- В появившемся окне поставьте галочку напротив строки «Изображения и другие файлы, сохраненные в кеше»;
- Нажмите на кнопку «Удалить данные».
Как удалить учётную запись в Windows 8
Отличием данной версии является то, что вы можете сохранить все файлы, которые хранились в том самом аккаунте. Они появятся в отдельном файле на рабочем столе, рассортированные по папкам.
Принцип удаления практически тот же. Необходимо сначала перейти в Панель управления и выбрать пункт «Учётные записи пользователей». Теперь найдите вкладку «Удаление учётных записей пользователей» и выберите лишнюю учётную запись.
После чего на дисплее появится специальное предупреждение о том, что если вы не выберете сохранение файлов, то все они будут утеряны и восстановить их не получится. Для того чтобы этого не произошло, отметьте «Сохранение файлов». Теперь остаётся только нажать на кнопку «Удаление учётной записи».
Теперь обратите внимание на новую папку — всё, что хранилось в старом аккаунте теперь здесь и только вам решать, как поступить с этими файлами. Удаление также можно произвести только с административной учётной записи. Похожий принцип стирания аккаунта имеется и на самой последней версии Windows 10
Рассмотрим подробнее этот процесс, чтобы у каждого пользователя была возможность избавиться от ненужного профиля на ноутбуке
Похожий принцип стирания аккаунта имеется и на самой последней версии Windows 10. Рассмотрим подробнее этот процесс, чтобы у каждого пользователя была возможность избавиться от ненужного профиля на ноутбуке.
Viber (аналог Скайпа для Андроид и ПК)
- Это альтернатива Скайпу для ПК, а именно Windows 7, 8, 10 и даже ХP.
- Также его можно установить на MacOS 10.7, Linux Ubuntu и Fedora.
- Полностью бесплатное;
- Можно скачать на Iphone, Android;
- Встроенные видео и голосовые звонки;
- Встроенные функции Gif, отправки видео с Youtube, Comedy;
- Паблик чаты знаменитых брендов;
- Есть установка на планшет;
- Уникальная система шифрования данных для лучшей защиты;
- Синхронизируется с телефонной книгой, облегчая поиск новых контактов;
- Обмен любыми медиафайлами (фото, аудио, клипы, голосовые послания, местонахождение, документы, архивы и т.д.);
- Широкий выбор стикеров и эмодзи для яркой и веселой переписки;
- Групповые чаты до 250 участников.
- Можно удалить сообщение, даже если собеседник его уже получил.
- Push-уведомления просигнализируют о какой-то активности Вайбера, даже если он у тебя выключен на телефоне.
- Возможность скрытых и секретных чатов;
Узнать о том, как полностью удалить Скайп и перейти на что-то новое, ты можешь прочитать в нашем материале.
Посмотрите наглядно преимущества Viber:
Способы ускорить Гугл Хром на мобильном телефоне
На мобильном устройстве вариантов ускорить Хром меньше.
Закройте неиспользуемые вкладки
Открывайте поменьше вкладок, ненужные закрывайте: тапните по иконке с количеством открытых страниц, затем – по крестику возле ненужной.
Обновление приложения
Поддерживайте Chrome в актуальном состоянии, программа регулярно обновляется.
Android
Посетите ее страницу в Play Market и обновите. Для этого откройте приложение маркета нажатием по ярлыку на экране смартфона. В поиске введите фразу «Chrome».
На «персональной» странице браузера нажмите кнопку «Обновить».
IOS
Скачайте и установите свежую версию программы из App Store.
Включение ускоренной загрузки страниц
Google предварительно грузит сайты для быстрого открытия на мобильных устройствах. В системах Android опция включена по умолчанию, проверьте, не отключили ли ее. Вызовите настройки
Для настройки в IPhone или iPad кликните по иконке «Еще» и вызовите «Настройки». В разделе «Контроль трафика» укажите условия опции «Предварительная загрузка» и тапните «Готово».
5 Переустановите Chrome
Иногда единственным способом восстановить производительность является полное удаление Chrome, чтобы избавиться от всего мусора, созданного им за время существования на компьютере, или устранить проблему, из-за которой остальные советы не сработали.
Как это сделать: в Windows откройте Панель управления (Настройки в Windows 10), найдите Chrome в списке Добавить / удалить программы и удалите браузер.
При переустановке Chrome воспользуйтесь другим браузером, чтобы перейти на страницу chrome.google.com и загрузить оттуда последнюю версию. Либо скачайте этот файл заблаговременно, до удаления Chrome.
На телефоне или планшете найдите иконку Chrome, нажмите ее и в iOS удерживайте палец, пока не появится иконка «x». На Android перетащите иконку Chrome в корзину или в раздел Uninstall, который появляется, если удерживать нажатие. Для переустановки просто выполните поиск в магазине приложений и нажмите кнопку Install.
McAfee Web Boost
Приложение McAfee Web Boost подойдет тем пользователям, которые устали от всплывающих окон и назойливой рекламы. Расширение блокирует самопроизвольную загрузку видеороликов на открытых веб-страницах. Благодаря этому, утилита значительно снижает потребление сетевого трафика и увеличивает скорость обработки информации в Chrome. Расширение McAfee Web Boost уведомит пользователя о заблокированном видеоролике при помощи всплывающего окна. Дополнение не будет активироваться на интернет-страницах, предназначенных для просмотра видео и фильмов. Самопроизвольная загрузка рекламных блоков приводит не только к снижению скорости Chrome: они также становятся причиной повышенного потребления ресурсов компьютера. При большом количестве открытых вкладок пользователь может не заметить, что где-то идет показ видео. В таких случаях утилита станет надежной защитой для браузера и компьютера.
Проверьте систему на вирусы
Еще одна банальщина, которая, возможно, поможет системе работать быстрее. В тормозящем Google Chrome могут быть виноваты не открытые вкладки, вредоносные расширения или загрузка ОЗУ. Проверьте ПК или ноутбук на вирусы, чтобы исключить самые простые варианты. Иногда так и бывает, а браузер и его расширения оказываются ни при чем.
Это важно: скрытое меню Google Chrome содержит много экспериментальных настроек, поэтому все действия по адресу chrome://flags/ вы делаете на свой страх и риск. А если после включения одной из функций ваш браузер начал вести себя еще хуже, то нажмите кнопку Reset all to default справа от поисковой строки меню и перезагрузите программу
McAfee Web Boost (Chrome): Остановка автоматического воспроизведения видеороликов
Самой раздражающей тенденцией среди сайтов является использование видео, которые начинают автоматически воспроизводиться, как только вы заходите на страницу. Люди находят способы блокировки автоматического воспроизведения видео в Chrome, а разработчики продолжают искать новые способы обойти эти методы. Это вечный танец. На данный момент простым решением, похоже, является установка McAfee Web Boost, которое работает лучше, чем любое другое расширение.
Обратите внимание, что компания McAfee регулярно получает претензии по вопросам конфиденциальности, но до сих пор никто не указал на какие-либо недостатки в этом расширении
Практическое решение
Если вы не являетесь опытным пользователем, во избежание нарушения работы техники, воспользуйтесь услугами компьютерных специалистов. Если вы готовы пробовать решать упомянутые проблемы – изучите рекомендации ниже.
Устранение вирусов и вредоносных программ
Если у вас не установлен антивирусник или он давно не обновлялся, ваш компьютер подвержен опасности в виде вирусов и вредоносных программ. Чтобы восстановить уязвленную систему Windows, воспользуйтесь установкой антивирусника для домашнего пользования, например, Kaspersky или Dr.WEB.
Лаборатория Касперского предлагает к установке хорошо зарекомендовавший себя антивирусник, скачать его вы можете на официальном сайте после перехода по .
Точно ли тормозит браузер? Проверяем через Диспетчер задач
Если во время просмотра страниц снизилось быстродействие браузера, первым делом необходимо понять: кроется ли проблема в самом Chrome или на него оказывает влияние какой-то системный процесс. Разобраться в этом поможет Диспетчер задач.
- Запустите Диспетчер задач сочетанием клавиш Ctrl+Alt+Del или щелкните правой кнопкой мыши по панели задач и выберите пункт Диспетчер задач в появившемся меню.
- Отсотрируйте список по столбику “ЦП” (показания центрального процессора).
- Если падение производительности “Хрома” исходит от самого браузера, в диспетчере задач будет наблюдаться высокий процент загруженности центрального процессора напротив значка программы.
- Попробуйте закрыть проблемный процесс (например, занимающий более 10% ресурсов процессора), нажав на кнопку «Снять задачу».
- Если активность процессора снизилась до уровня 3-12 % глобально, значит, проблемы в Google Chrome
- Если производительность ПК остается низкой – причина кроется в слабом Интернет-соединении или недостаточном объеме оперативной памяти.
Вернемся к проблемам с производительностью Google Chrome. Убедившись в том, что именно он тормозит работу компьютера, пользователь может вернуться к спокойной работе, предприняв одно из приведенных ниже действий.
Проверьте систему на вирусы
Еще одна банальщина, которая, возможно, поможет системе работать быстрее. В тормозящем Google Chrome могут быть виноваты не открытые вкладки, вредоносные расширения или загрузка ОЗУ. Проверьте ПК или ноутбук на вирусы, чтобы исключить самые простые варианты. Иногда так и бывает, а браузер и его расширения оказываются ни при чем.
Это важно: скрытое меню Google Chrome содержит много экспериментальных настроек, поэтому все действия по адресу chrome://flags/ вы делаете на свой страх и риск. А если после включения одной из функций ваш браузер начал вести себя еще хуже, то нажмите кнопку Reset all to default справа от поисковой строки меню и перезагрузите программу
Отключите нежелательные плагины
Google Chrome имеет различные плагины, которые в основном расширяют обычные функции браузера. Кроме того, что существуют встроенные плагины, вы можете установить собственные, полезные для вашей повседневной работы в интернете. В большинстве случаев это может помочь пользователям быстро загружать веб-страницы. Но когда в браузере присутствуют нежелательные плагины, они могут снизить его общую производительность, забив память системы. В этом случае лучше всего удалить их из браузера и освободить больше места.
1. Перейдите в раздел «Настройки» в браузере и выберите опцию плагинов, либо наберите «chrome://settings/content/» в адресной строке. Вы увидите список плагинов, загруженных в браузере и подробную информацию о них.
2. Если вы решите удалить ненужные плагины, просто кликните по вкладке «Отключить».
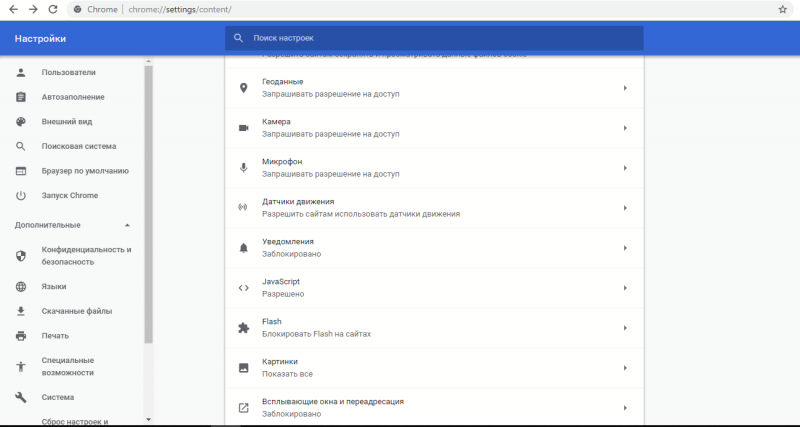
FasterChrome
Работа расширения FasterChrome основывается на предварительной загрузке интернет-страницы. Инструмент анализирует скорость перемещения курсора в браузере. Иными словами, FasterChrome начинает прогружать новый контент уже в момент наведения курсора на новую ссылку. Утилита начинает обработку данных еще до клика курсора по интересующему объекту. Если сайт содержит внешние ссылки, то FasterChrome заранее обрабатывает и загружает данные, даже если пользователь не намеривался переходить по ним. Расширение экономит время загрузки каждой новой веб-страницы и ускоряет скорость работы с браузером. Приложение не активизирует обработку данных на сайтах, требующих авторизации (банки, социальные сети или почтовые ящики). Поэтому пользователи могут быть спокойны за безопасность личной информации.
Преимущества и недостатки опции
Как и у любой другой дополнительной функции (или расширения) у аппаратного ускорения есть как преимущества, так и недостатки. К плюсам можно отнести следующие факторы:
- равномерное распределения нагрузки на систему;
- графические программы работают намного эффективнее;
- страницы с видео и картинками загружаются гораздо быстрее;
- интерфейс Хром становится лучше;
- даже при больших нагрузках не теряется стабильность Google Chrome;
- графическое наполнение веб-страниц выглядит намного качественней;
- можно реже чистить cookies и cache в Google Chrome.
К минусам можно отнести не загрузку страниц с зависаниями и ошибками. Например, видео может загрузится не полностью или картинка будет отображаться на всю страницу и закрывать экран. Также не стоит за бывать и про конфликты с программами, установленными на компьютере.
Mozilla Firefox
Несмотря на то что у многих именно Chrome ассоциируется с «поеданием» больших объемов ОЗУ, другие браузеры немногим ему уступают и Mozilla Firefox не исключение. Но, как и в случае с браузером от Google, «мозилу» тоже можно оптимизировать.
У Mozilla есть схожий с «хромовскими» экспериментальными настройками раздел, в котором можно настроить потребление браузером оперативной памяти. Однако в перечне пунктов у «мозилы» есть один пункт, который гораздо эффективнее, чем все вышеописанные в Chrome:
- Вводим в адресную строку (именно вводим, не копируем): about:config;
- Обещаем браузеру быть осторожными и принимаем условия;
- В поисковой строке вводим следующий параметр: browser.sessionhistory.max_total_viewers;
- Меняем исходное значение -1 на 0;
- Закрываем вкладку и перезапускаем браузер.
Вышеописанными действиями мы изменили подсистему кеширования данных браузера. Проще говоря, нам удалось снизить потребление ОЗУ не только в фоновом режиме, но и при непосредственном путешествии по интернету. После этого браузер прекратит сохранять в оперативной памяти вкладки, которые он планировал позже достать из кеша или ОЗУ. Mozilla будет более охотно все грузить из сети, поэтому, если у вас хороший интернет, вы не столкнетесь с замедлением работы.
В этой же вкладке about:config можно и полностью запретить браузеру создавать кеш в оперативной памяти. Чтобы это сделать, выполняем описанные ниже действия:
- Открываем about:config;
- В поиске пишем: browser.cache;
- Выбираем из списка пункт browser.cache.memory.enable и выставляем значение «false»;
- Закрываем вкладку и перезапускаем браузер.
Теперь Mozilla не будет использовать нашу оперативную память как хранилище своего кеша, что значительно уменьшит «прожорливость» браузера, но в то же время заметно скажется на скорости его работы. Чтобы соблюсти баланс между быстродействием и «аппетитом» можно использовать параметр browser.cache.memory.max_entry_size.
- Открываем about:config;
- В поиске пишем: browser.cache;
- Выбираем из списка пункт browser.cache.memory.max_entry_size и выставляем желаемое значение из представленной ниже таблицы;
- Закрываем вкладку и перезапускаем браузер.
В приведенной таблице правый столбик означает то значение, которое необходимо ввести в browser.cache.memory.max_entry_size, чтобы браузер использовал указанный в левом столбике объем памяти.
Chrome против Flash. Почему именно эти двое?
Второй буквально не давал работать первому не так давно и в течение долгого времени, просто вызывая крах браузера. Как минимум в одной из вкладок. Индивидуальная несовместимость “што ле”?
Да. Кто ещё не заметил, но Хром как ни какой из браузеров восприимчив к “продукции” Adobe Flash, что замедляет, а порой и просто убивает браузер. Почему? Хром, как никакой из браузеров, САМ ПО СЕБЕ туго завязан с flash-контентом априори. И эта связь НИКАК не проявляется с установленными компонентами той же конторы в самой Windows. И этим, кстати, Google почти гордится: её браузер обновляется сам по себе независимо от “внутренних” настроек Windows. Однако в тот момент, когда система начинает обращаться одновременно к установленным пользователем “flash“-кам и ресурсам Google Chrome, начинаются наши проблемы: Windows начинает тормозить, ресурсы оперативной памяти и процессора сжираются на глазах без очевидных причин. Я не смогу вам разъяснить истинных причин такого конфликта, ибо с ними сами разработчики справиться не могут с момента появления самого браузера Хром – этот баг и вызываемые им лаги пока НЕПОБЕДИМЫ. А сам Хром пока не вправе приказывать серверам отказываться от Flash, ведь именно благодаря связке “веб-страница с flash-контентом – хром-браузер ” Хром тормозит Windows от сеанса к сеансу.
Забавно наблюдать, как кучно обитающие в технических разделах форумов типа Quora разрабы с превеликим удовольствием отвечают на вопросы типа “кто изобрёл Chrome” мгновенно выпадают из обсуждения, как только появляется вопрос о производительности их детища.
Почему тормозит гугл хром?
Сначала разберем возможные причины, по которым может тормозит (медленно работать) браузер google Chrome, эти причины в большей или меньшей степени относятся также к другим браузерам.
Причины медленной работы гугл хром (первые причины самые вероятные):
Гугл хром очень активно использует кеш, он кеширует все и вся, это означает, что весь медиаконтент — картинки, музыкальные файлы, видео и др. он сохраняет Вам на жесткий диск. Если Вы активно используете браузер например в течении недели, то у Вас запросто кеш может увеличиться до 500 мегабайт, а то и больше. Этот кеш обычно храниться на системном диске «С», файлы кеша и другие файлы фрагментируются и производительность не только браузера. а и системы в целом резко падает.
Как решить/исправить эту проблему (Тормозит гугл хром)?
Самое первое, нам необходимо убедиться, что наш «пациент» (компьютер) не заражен вирусами, даже если у вас есть хороший антивирус, например AVG, это не гарантия отсутствия вирусов на Вашем компьютере, чтобы проверить систему, можно воспользоваться одной из лучших лечащих утилит: DR WEB Cure IT.
Далее второй шаг — убедимся, что никакое расширение/дополнение не завешивает (не забирает слишком много системных ресурсов). Сделать это достаточно просто, нажимаем комбинацию клавиш «Shift + Esc», появляется «Диспетчер задач google chrome», щелкаем по заголовкам, чтоб первыми отсортировались страницы/расширения с максимальным показателем памяти, ЦПУ и т.д. и смотрим нет ли расширения, страницы, которое через чур много забирает ресурсов. Если такого «проказника» нашли, либо завершаем его процесс, либо удаляем расширение если ситуация повторяется, у меня например иногда расширение «Read Later» начинает дико завешивать всю систему, открыл диспетчер процессов хром и видно он так грузит процессор и занимает 800 мегабайт памяти.
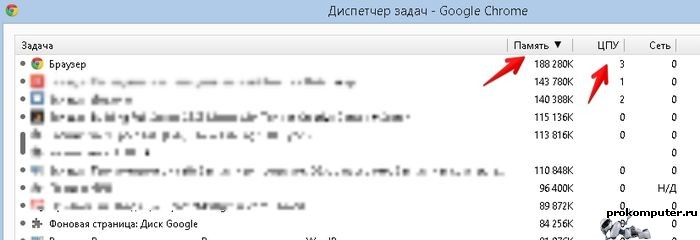
Следующий шаг — очищаем кеш, сделать это можно двумя способами:
- Стандартный — в адресную строку вбиваем: chrome://settings/clearBrowserData — выбирайте «за все время» и все галочки, КРОМЕ «пароли» — если не хотите чтобы стерлись все сохраненные пароли;
- Расширенный (автоматизированный) — можете загрузить одну из специализированных программ по уходу за компьютером под ОС Windows, моя любимая программа: AusLogics boostspeed 6 rus и этой программой запускаем полную очистку.
Далее необходимо дефрагментировать Ваш жесткий диск (основной логический диск «С») — и снова два варианта, простой и по сложнее но и эффективней:
- Воспользоваться встроенной программой дефрагментации операционной системы виндовс — открываем мой компьютер, правой кнопкой по диску «С» (если у вас ОС стоит на другом диске, нужно выбрать именно этот диск) — в появившемся меню выбираем свойства — в появившемся окне выбираем вкладку «сервис», далее большую кнопку «Оптимизировать», в появившейся программе выбираем системный диск и нажимаем кнопку «Оптимизировать»;
- Второй вариант использовать стороннюю утилиту для дефрагментации диска, например: Auslogics Disk Defrag — программа совершенно бесплатная и делает дефрагментацию жесткого диска с некоторыми фирменными фишками.
После этих несложных манипуляций, Ваш компьютер (OS windows) заработает почти как новая.
Статья получилась довольно длинная, поэтому в следующей части мы опубликуем список хаков (секретов) для ускорения браузера гугл хром.
Почему тормозит браузер Google Chrome
Понимание того, как ускорить работу Гугл Хром, начинается с приятия того факта, что изначально в утилите активно большое количество разнообразных опций. Они повышают скорость загрузки страниц, обеспечивают высокое качество вывода контента, если компьютер довольно мощный.
Одновременно эти же опции тормозят работу слабой аппаратуры. Железо просто не способно обеспечить должный уровень быстродействия, что снижает скорость браузера, приводит к зависанию.
Значит, наиболее разумным способом того, как ускорить загрузку страниц в Google Chrome, будет оптимизация браузера за счет отключения его неиспользуемых опций.
Включить режим производительности Nvidia
После установки драйвера для видеокарты от компании Nvidia можно ускорить работу Chrome с помощью режима производительности. Это немного упростит графику в игре, но повысит FPS
Обратите внимание, что этот метод доступен только в случае, если у вас видеокарта с чипом от Nvidia. Вот как это сделать:
- В нижнем правом углу экрана, в трее, нажать правой кнопкой мыши на иконку «Настройки NVIDIA»;
- В открывшемся окне справа выбрать вкладку «Параметры 3D»;
- Нажать на опцию «Регулировка настроек изображения с просмотром»;
- Справа поставить флажок напротив «Пользовательские настройки с упором на:»;
- Передвинуть «ползунок», который находится ниже, в крайнюю левую позицию «Производительность»;
- Снизу нажать на кнопку «Применить».
Далее необходимо запустить Хром и убедиться, что все отображается корректно. Если возникают проблемы, то нужно вместо «Пользовательские настройки с упором на:» выбрать «Настройки согласно 3D-приложению».
Проверьте систему на вирусы
Еще одна банальщина, которая, возможно, поможет системе работать быстрее. В тормозящем Google Chrome могут быть виноваты не открытые вкладки, вредоносные расширения или загрузка ОЗУ. Проверьте ПК или ноутбук на вирусы, чтобы исключить самые простые варианты. Иногда так и бывает, а браузер и его расширения оказываются ни при чем.
Это важно: скрытое меню Google Chrome содержит много экспериментальных настроек, поэтому все действия по адресу chrome://flags/ вы делаете на свой страх и риск. А если после включения одной из функций ваш браузер начал вести себя еще хуже, то нажмите кнопку Reset all to default справа от поисковой строки меню и перезагрузите программу
Варианты отключения аппаратного ускорения в Windows 10
Существует два основных метода, которые позволяют отключить аппаратное ускорение в указанной версии ОС. В первом случае нужно будет устанавливать дополнительное программное обеспечение, а во втором – прибегнуть к редактированию реестра. Приступим.
Способ 1: Использование «DirectX Control Panel»
Утилита «DirectX Control Panel» распространяется как часть специального пакета SDK для Windows 10. Зачастую рядовому пользователю он не нужен, так как предназначен для разработки ПО, но в данном случае нужно будет его установить. Для реализации метода выполните следующие действия:

В результате начнется автоматическая загрузка исполняемого файла на компьютер. По окончании операции запустите его.
На экране появится окно, в котором при желании можно изменить путь для инсталляции пакета. Делается это в самом верхнем блоке. Путь можно отредактировать вручную либо же выбрать нужную папку из каталога, нажав кнопку «Browse». Обратите внимание, что данный пакет не самый «легкий». На жестком диске он займет порядка 3 Гб. После выбора директории нажмите кнопку «Next».

Далее вам предложат включить функцию автоматической анонимной отправки данных о работе пакета. Рекомендуем выключить ее, дабы не нагружать лишний раз систему разными процессами. Для этого установите отметку напротив строки «No». Затем нажмите кнопку «Next».

В следующем окне будет предложено ознакомиться с лицензионным соглашением пользователя. Делать это или нет – решать только вам. В любом случае для продолжения потребуется нажать кнопку «Accept».

После этого вы увидите перечень компонентов, которые будут инсталлированы в составе пакета SDK. Мы рекомендуем ничего не изменять, а просто нажать «Install» для начала установки.

В результате запустится процесс инсталляции, он достаточно длительный, поэтому запаситесь терпением.

В завершении на экране появится сообщение с приветствием. Это значит, что пакет установлен корректно и без ошибок. Нажмите кнопку «Close» для закрытия окна.

Теперь необходимо запустить установленную утилиту «DirectX Control Panel». Ее исполняемый файл называется «DXcpl» и располагается по умолчанию по следующему адресу:
Найдите нужный файл в списке и запустите его.
Также можно открыть окно поиска на «Панели задач» в Windows 10, ввести фразу «dxcpl» и кликнуть по найденному приложению ЛКМ.

После запуска утилиты вы увидите окно с несколькими вкладками. Зайдите в ту, которая называется «DirectDraw». Именно она отвечает за графическое аппаратное ускорение. Для его отключения достаточно снять галочку возле строки «Use Hardware Acceleration» и нажать кнопку «Принять» для сохранения изменений.

Для выключения звукового аппаратного ускорения в этом же окне необходимо перейти во вкладку «Audio». Внутри отыщите блок «DirectSound Debug Level», и переместите регулятор на полоске в положение «Less». Затем снова нажмите кнопку «Применить».

Теперь остается лишь закрыть окно «DirectX Control Panel», и перезагрузить компьютер.
В результате аппаратное аудио- и видеоускорение будут отключены. Если по каким-то причинам вы не хотите инсталлировать пакет SDK, тогда стоит попробовать применить следующий метод.
Способ 2: Редактирование системного реестра
Данный способ несколько отличается от предыдущего — он позволяет отключить лишь графическую часть аппаратного ускорения. Если вы захотите перенести обработку звука с внешней карты на процессор, придется в любом случае использовать первый вариант. Для реализации данного способа от вас потребуется следующий ряд действий:
- Нажмите одновременно клавиши «Windows» и «R» на клавиатуре. В единственное поле открывшегося окна введите команду и нажмите кнопку «OK».

В левой части открывшегося окна «Редактор реестра» нужно зайти в папку «Avalon.Graphics». Она должна находиться по следующему адресу:
Внутри самой папки должен находиться файл «DisableHWAcceleration». Если такового нет, тогда в правой части окна нажмите правой кнопкой мышки, наведите указатель на строку «Создать» и выберите из выпадающего списка строку «Параметр DWORD (32 бита)».

Затем двойным кликом откройте только что созданный ключ реестра. В открывшемся окне в поле «Значение» впишите цифру «1» и нажмите кнопку «OK».

Закройте «Редактор реестра» и перезагрузите систему. В результате аппаратное ускорение видеокарты будет деактивировано.
Используя один из предложенных методов, вы без особого труда сможете отключить аппаратное ускорение. Хотим лишь напомнить о том, что без крайней необходимости это делать не рекомендуется, так как в результате может сильно снизиться производительность компьютера.
Опишите, что у вас не получилось.
Наши специалисты постараются ответить максимально быстро.
Браузер Firefox
Необходимо выделить работу браузера . Некоторые считают его тяжелым и всячески избегают его, другие пользователи наоборот остаются его поклонниками.
Как ускорить его работу перезапустив память
Установите дополнение , чтобы контролировать оперативную память, которую занимает браузер и оптимизировать ее объем. При красном значке – выделенный браузеру порог памяти превышен, поэтому следует избегать такого отображения. Нажатием на значок плагина вы сможете уменьшить используемый размер в три раза.
Почему Firefox блокирует флэш?
Встроенный в браузер часто блокирует все виды видео и флэш-анимаций, но позволяет пользователю самостоятельно решать, какую флешку включить для просмотра. Это делается нажатием на видео или коррекцией настроек блока (например, можно установить постоянное отображение для видео с YouTube).
Автозакрытие вкладок
Дополнительный плагин закрывает старые вкладки, нужно только установить время для этого. Работает, когда браузер активен.
Если проанализировать работу своего компьютера по всем упомянутым в статье параметрам, то вам обязательно удастся найти корень проблемы, почему не загружается видео в браузерах и устранить ее.



