Решаем проблему, когда узел службы локальная система грузит диск с windows 10
Содержание:
- Svchost.exe грузит процессор и память, в чем причина и как решить?
- Грузит диск
- Возможные причины загрузки системы
- Почему так много процессов svchost.exe
- Очистите журналы «Просмотра событий» для исправления процесса Svchost
- Другие методы настройки системы
- Что делать, если svchost.exe грузит процессор
- Отслеживание служб
- Восстанавливаем нормальную работу процессора с помощью антивируса
- Нагружается Сеть и память — испровляем проблему
- Самый простой пошаговый рецепт заливного из карпа
- Восстанавливаем нормальную работу процессора с помощью антивируса
- Поиск проблемной службы
- Что такое svchost.exe?
- Если сложно определить: доверенный или вирус?
- Заключение
Svchost.exe грузит процессор и память, в чем причина и как решить?
Многие пользователи сталкивались с ситуацией, когда данный процесс загружает компьютер «под завязку» — до 100%. Чаще всего проблема наблюдается в Windows 7 и Windows 10. Сначала надо разобраться, что такое Svchost.exe – вирус или системный процесс?
Это процесс, используемый службами, которые загружаются из динамических библиотек. Эта операция применяется Windows разных версий, начиная от Windows 2000, заканчивая самой последней на сегодняшний день – Windows 10. Чтобы сократить затраты процессорного времени и оперативной памяти, специалисты решили разработать возможность ведения единого процесса для нескольких служб. В связи с этим процесс svchost по умолчанию потребляет достаточно ресурсов, не показывая что на самом деле он выполняет множество подпроцессов внутри.
Грузит диск
Столкнувшись с ситуацией, когда в Windows 10 «Узел службы: локальная система» сильно грузит диск, нужно искать пути её решения.
Проще всего в подобном случае просто попробовать перезагрузить компьютер. После этого обычно компоненты нагружаться не будут. Если же перезагрузка была выполнена, но ситуация осталась прежней, здесь причины более серьёзные. А потому решать их придётся иначе.
В зависимости от того, почему именно «Узел службы: локальная система» существенно нагружает диск, выбираются соответствующие способы решения. В зависимости от причины, можно проделать следующие манипуляции:
- Отключить антивирус. Если это не стандартный инструмент защиты для операционной системы, а разработка сторонней компании, стоит попробовать его просто выключить. Как именно отключить антивирус, зависит от конкретного софта. Обычно отключение выполняется путём клика правой кнопкой по иконке программы, либо через отключение в диспетчере задач. Ещё в настройках можно отключить автозапуск при загрузке Windows. После этого компьютер перезагружается.
- Проверить на наличие вирусов. При проблеме со службами на Windows 10, когда «Узел службы: локальная система» существенно грузит диск, есть смысл запустить проверку Виндовс на предмет вирусного заражения. Некоторые вредоносные программы коварные, маскируются под системные процессы и доставляют проблемы пользователям. Первым делом запустите проверку своим штатным антивирусом, после чего дополнительно воспользуйтесь популярными утилитами.
Если «Узел службы: локальная система» всё равно упорно грузит диск и перечисленные методы не помогли, тогда, поскольку накопитель продолжает грузиться, стоит переходить к иным методам.
Остановка служб
Довольно часто помогает остановка всех вышеперечисленных служб, связанных с локальной системой.
Чтобы не выполнять все эти манипуляции вручную, достаточно прописать несколько простых команд. Для этого нужно открыть командную строку от имени администратора, и ввести команды. Они позволяют отключить SuperFetch, Центр обновлений, а также Push-уведомления.
Для этого в начале для каждой команды нужно прописать net stop, а после, через пробел, в зависимости от отключаемой службы, такие слова:
Как вариант, процедура выполняется вручную. Через поиск следует отыскать службы и выбрать из открывшегося списка ранее перечисленные. По каждой службе двойной клик левой кнопкой мышки, что позволит открыть «Свойства». Далее идём в раздел «Тип запуска», где нужно выбрать вариант «Отключена». Затем «Остановить» и «Применить внесённые изменения».
Есть высокая вероятность, что после выполненных манипуляций нагрузка на диск действительно заметно снизится, система будет работать плавно и быстро. Это означает лишь то, что одна из служб действительно создавала проблемы.
Нюанс в том, что после перезагрузки компьютера нагрузка может появиться снова. Чтобы избежать подобное, можно вручную отключить их запуск. Для этого требуется:
- одновременно нажать Win и R, чтобы открыть окно «Выполнить»;
- прописать команду «services.msc»;
- открыть раздел со службами;
- отыскать «Центр обновлений», Fetch и SysMain;
- открыть свойства каждой из служб;
- выбрать вариант «Отключено» для типа запуска;
- применить внесённые изменения.
Случается и так, что проблема всё равно не уходит. Тогда на помощь приходит фирменная утилита для Windows, доступная на официальном сайте разработчика операционной системы. То есть на веб-сайте Microsoft.
Утилита называется Process Explorer. Её особенность в том, что она отображает все текущие процессы, наиболее сильно нагружающие систему.
Точка восстановления
Осуществлять возвращение операционной системы по точке восстановления рекомендуется лишь в том случае, если эту точку создали буквально недавно, максимум 5–10 дней назад.
Для такого решения нужно через поиск найти «Восстановление» и запустить процесс. Откроется пошаговая инструкция, которой просто необходимо следовать.
Возможные причины загрузки системы
Факторов, способных спровоцировать прецедент с активизацией деятельности процесса System до критичных для ПК параметров, большое количество. Среди них отмечаются следующие причины:
- Предшествующее обновление системы с загрузкой и установкой «обновлений» в автоматическом режиме. Не контролируемый пользователем процесс мог быть выполнен системой некорректно.
- Перегрев процессора, а его слабые, не соответствующие современным требованиям характеристики.
- Медленная или некорректная работа жёсткого диска в силу его фрагментации или количества битых секторов на нём.
- Некорректная работа некоторых файерволов или антивирусных программ.
- Вирусное заражение ПК.
Если речь идёт о Windows 10 или 8.1, то фактором, в силу которого System грузит ОС, может выступать апгрейд систем путём архивации данных, с дальнейшим размещением информации в оперативной памяти, вместо оптимального решения проблемы методом её «складирования» в резервном файле подкачки.
Прежде чем приступать к сложным методам восстановления работы ПК, стоит проверить простые версии, которые в силах спровоцировать «необоснованную» активность компонента System. Первое, что стоит сделать – исключить вариант с перегревом процессора, особенно если его очистка от накоплений пыли исполнялась давно. Иногда путём блокировки новых операций процессор защищает себя от перегрева, что и выливается в такую проблему.
Параллельно важно проинспектировать жёсткий диск на присутствие битых секторов и ошибок. Если и в этом направлении проблемы не обнаружены, нужно исключить вариант с антивирусными программами: некоторые утилиты способны влиять на производительность старых ПК не в лучшую сторону
Чтобы исключить эту версию, достаточно отключить временно антивирусную программу и проверить, как ведёт себя система без неё. Если при этом ОС перестала подвергаться перегрузкам, то можно решить проблему можно путём смены антивирусного оснащения.
ВАЖНО. автоматического обновления системы. Последующие манипуляции будут предусматривать кардинальное вмешательство в системные настройки: во избежание возможных неполадок при совершении ошибки пользователем необходимо создать резервную копию ОС или точку восстановления
Последующие манипуляции будут предусматривать кардинальное вмешательство в системные настройки: во избежание возможных неполадок при совершении ошибки пользователем необходимо создать резервную копию ОС или точку восстановления.
Все последующие методы восстановления работы ПК предусматривают наличие прав администратора у исполнителя работ, а работы над оптимизацией процесса System предусматривают остановку системных служб. Остановка служб, которая стабилизирует процесс System, грузящий диск или другие важные элементы, выполняется через «Диспетчер задач», с помощью введения команды «services.mcr» во вкладке «Выполнить», которая вызывается комбинацией клавиш Win и R, или путём введения запроса в поисковую строку.
Почему так много процессов svchost.exe
Если вы когда-либо просматривали раздел Процесс в Диспетчере задач, то, вероятно, заметили, что Windows запускает много служб. Каждая такая служба использует свой процесс svchost.exe.
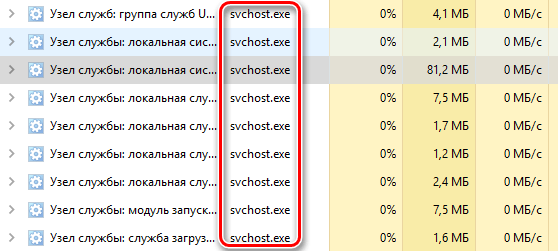
Службы организованы в логические группы, немного связанные между собой, и для каждой группы создаётся отдельный экземпляр svchost.exe. Например, один хост-процесс обслуживает три службы, связанные с брандмауэром. Другой хост-процесс обслуживает все службы, связанные с пользовательским интерфейсом, и так далее.
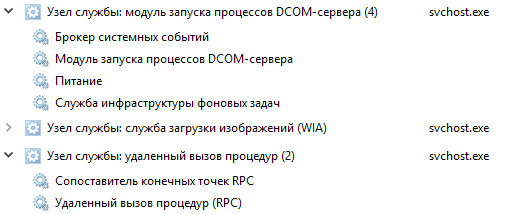
На рисунке выше, например, можно увидеть, что один хост-процесс svchost.exe осуществляет обслуживание нескольких смежных сервисов DCOM-сервера, в то время как другой запускает сервисы для удаленного вызова процедур.
Очистите журналы «Просмотра событий» для исправления процесса Svchost
1. Найдите «Просмотр событий» с помощью окна поиска, расположенного в левом углу экрана вашей системы, и запустите приложение.

2. В окне «Просмотра событий» щелкните по «Журналам Windows», расположенным на левой боковой панели.
3. Когда вы развернете этот элемент, нажмите на «Приложение».
4. Теперь на в правой стороне журнала, в окне «Действия», нажмите на «Очистить журнал…», как показано на картинке.

5. После появления на экране всплывающего меню, нажмите «Очистить».

6. Выполните вышеуказанный шаг с журналами «Безопасность», «Установка», «Система» и «Перенаправленные события».
7. Перезагрузите компьютер.
Другие методы настройки системы
Этот раздел для тех, кому не помог ни один из приведенных нами вариантов. Мы не указали частных случаев по причине их редкости и большого объема действий в них (и количества текста в этой статье). Все, что мы можем ‒ это дать несколько общих советов по настройке и оптимизации системы, после чего вы наверняка избавитесь от проблемы с «svchost».
Некоторые приложения на компьютере пользователя могут быть «бракованными» и потреблять чересчур много ресурсов. Если это важная для работы программа ‒ переустановите ее, скачав дистрибутив с официального сайта разработчика.
Обновите свою систему. Не пренебрегайте Центром обновления Windows и запустите его на время установки новых файлов, после чего можете отключить службу обратно. Драйверы для составных устройств скачивайте только на официальных сайтах производителя. Мы настоятельно не советуем пользоваться различными «мультипаками» и программами для быстрого нахождения и установки драйверов. Да, так дольше и сложнее, но зато без реклам и вирусов.
Проведите чистку ОС, исправление реестра и дефрагментацию винчестера. Это не только поможет вам с «svchost», но и ускорит систему и освободит память на жестком диске. Попробуйте бесплатные версии CCleaner и Defraggler (https://www.ccleaner.com/ru-ru) ‒ они просты в управлении и хорошо справляются со своими задачами.
Обратите внимание на свой антивирус. Отключите его на время и посмотрите на результат
Если это помогло – меняйте старый антивирус на более зарекомендованное защитное ПО.
Что делать, если svchost.exe грузит процессор
Не отображаются листы в Excel: как вернуть вкладки без танцев с бубнами
Что такое svchost.exe в Windows и почему это процесс так грузит процессор, часто до 100%. Разбираемся с процессом svchost.exe на Виндовс!
Он вряд ли вызывал бы у пользователей компьютеров особую заинтересованность, если бы его репутация в эпоху расцвета версий XP, Vista и 7 не была подпорчена вирусами, маскирующимися под этот системный процесс. Тем не менее и подлинный процесс нередко приносит проблемы: он может грузить процессор на 100% и, соответственно, быть причиной жуткого торможения компьютера. Ниже поговорим о svchost.exe: для чего он служит, в каких случаях может быть причиной загруженности процессора на 100%, а в каких – будучи вирусом, еще и нести угрозу компьютеру.
Отслеживание служб
3.1. Диспетчер задач
Узнать, какой из служб нагружен процессор, можно в диспетчере задач. Вызываем контекстное меню на проблемном процессе и выбираем «Перейти к службам».
Окно диспетчера переключится на вкладку «Службы», где они будут выделены блоком.
В контекстном меню, вызываемом на каждой отдельной службе, системы Windows 8.1 и 10, кроме команд ее остановки и запуска, которыми ограничена Windows 7, предлагают, в частности, поиск информации о ней в Интернете. В сети можно узнать, что это за служба, как решаются проблемы с ней, и если в качестве решения предлагается ее отключение, то сможет ли Windows тогда полноценно функционировать. Если компьютер нужен срочно, и на вникание в суть проблемы нет времени, проблемную службу можно попытаться остановить соответствующей командой в контекстном меню. Если их несколько, придется исследовать отключение каждой поочередно.
Принудительное завершение самого процесса svchost.exe в диспетчере задач чревато появлением синего экрана смерти. С остановкой служб ситуация чуть проще: все равно важные для функционирования системы службы отключить не получится – либо будет отказано в доступе, либо служба затем сама запустится снова. Остановленные службы затем можно соответствующей командой в контекстном меню запустить, а после перезагрузки компьютера они запустятся сами. Некоторый из них, если они напрямую не влияют на работоспособность системы, но их остановка в диспетчере задач невозможна, можно попытаться остановить в оснастке «Службы» (services.msc). В диспетчере задач Windows 8.1 и 10 к этой оснастке реализован быстрый доступ.
Двойным кликом для нужной службы вызывается ее окно свойств, в котором она останавливается кнопкой, соответственно, «Остановить».
Если остановить причинную службу невозможно, попытаться снизить нагрузку на процессор можно путем задания в диспетчере задач меньшего приоритета проблемному процессу svchost.exe. В его контекстном меню необходимо выбрать «Задать приоритет», затем – «Ниже среднего» или «Низкий». Однако такое решение будет эффективным далеко не в каждом случае.
3.2. Программа AnVir Task Manager
Возможно, некоторым будет удобнее отслеживать службы проблемных процессов посредством альтернатив штатному диспетчеру задач Windows. Например, в программе AnVir Task Manager в одной графе таблицы с процессами отображаются и их службы. Описание службы выбранного svchost.exe можно посмотреть в блоке с детальной информацией, который появится после двойного клика на графе выбранного процесса.
Перейти непосредственно к службам процессов svchost.exe можно с помощью контекстного меню программы, нажав в нем «Перейти», затем – «Перейти к сервису».
А уже в контекстном меню для служб Windows можно выбрать либо останавливающую команду «Стоп», либо «Изменить тип запуска», затем – «Отключено (Карантин)», если остановка невозможна. Здесь же, в контекстном меню по каждой отдельной службе можно получить справку в Интернете.
Любого рода эксперименты с отключением служб – хоть посредством штатного функционала Windows, хоть при помощи сторонних программ – лучше проводить, предварительно создав точку восстановления системы.
Восстанавливаем нормальную работу процессора с помощью антивируса
Если вышеописанные способы не помогли, то скорей всего ваша Windows 7 заражена вирусом. Обычно заражение вирусом происходит извне. То есть через интернет или через внешний накопитель данных. Если у вас стоит хороший антивирус, то скорей всего вирус не пройдет. Но бывают случаи, когда антивирусы не видят новые версии вирусов и пропускают их. Если ваш компьютер заражен, то процесс хост Svchost.exe будет грузить процессор до 100 процентов, а также в имени пользователя вы увидите не системные имена «LOCAL» и «NETWORK SERVICE», а совсем другое имя.
Чтобы избавиться от вируса в системе, нужно запустить полную проверку компьютера в Windows 7 на поиск вредоносных программ. Ниже мы рассмотрим пример запуска полной проверки компьютера с помощью антивируса Comodo Internet Security. Также перед запуском любого антивируса для проверки ОС обновите его антивирусную базу. Двигаемся дальше и запустим антивирус Comodo Internet Security.
В главном окне антивируса перейдем к нижней вкладке «Сканирование», после чего откроется меню, в котором можно выбрать варианты сканирования.
В нашем случае нужно выбрать пункт «Полное сканирование». Этот вариант просканирует полностью винчестер, выявит вредоносную программу и обезвредит ее. Ниже показано окно сканирования Comodo Internet Security.
В других антивирусных программах принцип запуска полной проверки ПК максимально схож с рассмотренным. Поэтому если у вас проблема с хост-процессом Svchost.exe, то смело запускайте полную проверку ПК.
Для этого примера мы неспроста выбрали антивирус Comodo Internet Security. В этом антивирусе есть встроенный модуль под названием KillSwitch (в настоящее время этот модуль входит в состав бесплатного набора утилит COMODO Cleaning Essentials, скачать который можно здесь).
Этот модуль представляет собой диспетчер задач, который обладает расширенным функционалом. Например, KillSwitch может остановить дерево процессов и вернуть назад произведенные изменения после этого.
Также особенностью KillSwitch является проверка запущенных процессов на доверие. То есть, если процесс недоверенный, KillSwitch найдет его и укажет это в третьей колонке «Оценка». Эта особенность модуля KillSwitch поможет быстрее определить проблему, связанную с Svchost.exe и загрузкой процессора.
Еще стоит упомянуть, когда вирус заражает сам антивирус или надежно маскируется от него, вследствие чего его не видит установленный антивирус. В этой ситуации на помощь пользователю придёт загрузочный диск Dr.Web LiveDisk. Этот диск представляет собой портативную операционную систему, основанную на Linux, которая грузится с него. После загрузки с этого диска пользователь сможет запустить проверку ПК прямо с загруженной операционной системы.
Такая проверка должна найти и обезвредить вирусы, которые заставляют Svchost.exe грузить процессорные ядра. Наиболее известными вирусами, которые грузят процессор с помощью Svchost.exe, являются:
- «Virus.Win32.Hidrag.d» — представляет собой вирус, написанный на C++. Попав в систему, он осуществляет подмену Svchost.exe. После этого он ищет файлы с расширением «*exe» и заражает их. Вирус является безобидным, он не вредит системе и не крадет информацию. Но постоянное заражение файлов с расширением «*exe» сильно грузит процессор.
- «Net-Worm.Win32.Welchia.a» — этот вирус представляет собой интернет-червь, который нагружает процессор путем интернет атак.
- «lf.cn» — примитивный троян, который регистрирует в системе новый процесс Svchost.exe для открытия определенной страницы в браузере, тем самым нагружая систему.
- «Trojan.Carberp» — опасный троян, который также маскируется под Svchost.exe. Основным предназначением этого вируса является поиск и кража информации крупных торговых сетей.
Нагружается Сеть и память — испровляем проблему
Проблема с сетью и памятью связанная с этой службой часто возникает, при повреждении системных файлов. Для предотвращения проблемы, я предлагаю сделать следующие действия:
- Открываем командную строку от имени администратора ( Win+R -> cmd )
- Там прописываем: DISM.exe /Online /Cleanup-image /Restorehealth и дожидаемся окончания процесса восстановления файлов при помощи DISM
- Далее пишем такую комманду: sfc/scannow — так же дожидаемся окончания и перезагружаем компьютер. Если и это не помагло, идем дальше…
- Так же в командной строке пишем: net stop wuauserv а затем net stop bits
- Заходим на системный диск в папку …/Windows/SoftwareDistribution и всё оттуда удаляем.
- Затем опять перезагружаем компьютер и открываем всё туже коммандную строку
- Выполням там комманды: net start wuauserv net и start bits
- Перезагружаемся
После всех этих понипуляций проблема должна исчезнуть. Данный метод помог мне и многим моим знакомым.
Всем Спасибо! И всего Доброго!
Очень неприятно, когда компьютер, казалось бы укомплектованный нормальным оборудованием и исправной системой, начинает неожиданно тормозить.
Часто причину определить достаточно просто: необходимо перейти в диспетчер запущенных задач и во вкладке “Процессы” найти то, что именно грузит систему.
У многих людей в этом случае обнаруживается, что очень сильно грузит диск Windows 10 «Узел службы: локальная система» – почти на четверть загружает процессор (24 процента).
Естественно, чтобы эффективно исправить ситуацию, нужно изначально знать первопричины подобного явления.
Важно сразу отметить, что данный процесс возможно встретить только на оборудовании, где используется Виндовс 8 и 10
Какие же причины того, что именно “Узел службы: локальная система” очень серьезно грузит процессор ПК? Возможных – несколько:
- Заражение вирусами.
- Деятельность антивирусного ПО.
- Проблема с важными системными компонентами.
- Просто случайный сбой в функционировании операционки.
- Неприятности с Центром обновления используемым Windows 10.
Зная основные первопричины, существует возможность избавиться от процесса, который так сильно грузит систему.
Естественно, первый шаг при обнаружении неприятности, которая грузит диск Windows 10 подобным образом – это банальная перезагрузка PC. Если это был временный сбой, то всего через несколько минут все придет в норму.
Следующий этап – диагностика операционки на наличие заражений. Конечно же, желательно использовать только высокоэффективные и актуальные программы.
Третий шаг – временная деактивация антивирусника и наблюдение за скоростью работы. Если она быстро пришла в норму и очередных замедлений не наблюдается, то потребуется сменить антивирусное ПО на более подходящее.
Вышеописанные методы – самые логичные в подобной ситуации. К сожалению, они не всегда дают нужный результат
Поэтому важно знать и о более кардинальных способах
Необходимо реализовать следующую последовательность:
- Нажать одновременно Win и X. Выбрать запуск комстроки с правами админа;
- Вбить “services.msc”;
- Появится окошко со списком, где следует выбрать центр обновления;
- Дважды кликнуть по нему мышкой;
- Изменить тип запуска на “отключена”.
Естественно, в конце сохранить сделанные изменения и перезапустить комп.
Конечно же, изначально нажать на все тоже сочетание клавиш (Вин + Х). Затем:
- Выбрать в меню “Управление компьютером”;
- Перейти во вкладку “Службы”. В списке найти требуемую;
- С помощью правой кнопки мышки вызвать допменю и нажать на “Отключить”.
Последний этап – проверка компонентов операционки и их лечение:
- Активировать командную строку с возможностью администрирования вышеописанным методом;
- Ввести: DISM.exe /Online /Cleanup-image /Restorehealth;
- Как только процедура будет завершена – следующая, многим известная команда: sfc/scannow;
- Подождать результата и перезапустить ПК;
- Вернуться в командную строку и заставить систему выполнить следующие два приказа: net stop wuauserv и net stop bits;
- Это позволит операционке переместить все потенциально проблемные файлы обновлений в папку C:WindowsSoftwareDistribution;
- Зайти в нее и осуществить уничтожение всего содержимого;
- Очередной перезапуск оборудования и активация командной строки;
- Ввод двух команд: net start wuauserv и net stop bits.
Если все сделано правильно, то проблема, связанная с процессом «Узел службы: локальная система», перестанет волновать пользователя.
- https://mod-hak.ru/rejtingi/uzel-sluzhby-lokalnaya-sistema-gruzit-disk-windows.html
- https://last-day-game.ru/opersistema/uzel-sluzhby-lokalnaya-sistema-gruzit-set.html
- https://helpmyos.ru/win-problems/uzel-sluzhby-lokalnaya-sistema-gruzit-disk-windows-10/
Самый простой пошаговый рецепт заливного из карпа
Для одной рыбки среднего размера (весом 1 кг) понадобится:
- Морковь — 1 шт.
- Луковица — 1 шт.
- Петрушка — корень длиной 4-5 см (20 г).
- Желатин — 1 ст. л.
- Перец горошком — 5-7 шт.
- Лимон — 1 шт.
- Лавр — 2 листочка.
- Соль.
- Зелень свежая.
Пошаговый рецепт заливного из карпа:
1. Процесс чистки включает освобождение от чешуи, выемку внутренностей, обрезку голов, жабр, плавиков и хвостов. Всё срезанное сгодится для бульона. Икру сохраняют.
2. Филе режут на порционные кусочки. Вынимают кости. Для осветления мясо слегка сбрызгивают соком лимона. За его неимением сгодится горячий столовый уксус. Слегка подкислённое мясо становится более упругим, хорошо держит форму. Впрочем, этот шаг можно пропустить тем, кто не любит лимоны и уксус.
3. В полутора литрах воды около часа варят головы и обрезки, надрезанную луковицу, цельную морковь. Часто снимают пену, чтобы студень получился прозрачным.
4. Желатин замачивают в стакане воды. Для более плотного желе добавляют меньше воды, в пропорции 1:2.
5. Бульон процеживают, опускают кусочки карпа, перец, корешок петрушки, соль. Варят 15-20 минут, самое большое — полчаса, если куски крупные.
6. К бульону добавляют желатин, помешивают, прогревают, процеживают.
7. В посуду, в которой будет подаваться заливное из карпа, укладывают кусочки рыбы, моркови и зелени. Заливают бульоном.
8. Охлаждают при комнатной температуре, затем на холоде (не в морозилке!).
Заливное с желатином схватывается за несколько часов. Без желатина лучше на ночь оставить в холодильнике.
Восстанавливаем нормальную работу процессора с помощью антивируса
Если вышеописанные способы не помогли, то скорей всего ваша Windows 7 заражена вирусом. Обычно заражение вирусом происходит извне. То есть через интернет или через внешний накопитель данных. Если у вас стоит хороший антивирус, то скорей всего вирус не пройдет. Но бывают случаи, когда антивирусы не видят новые версии вирусов и пропускают их. Если ваш компьютер заражен, то процесс хост Svchost.exe будет грузить процессор до 100 процентов, а также в имени пользователя вы увидите не системные имена «LOCAL» и «NETWORK SERVICE», а совсем другое имя.
Чтобы избавиться от вируса в системе, нужно запустить полную проверку компьютера в Windows 7 на поиск вредоносных программ. Ниже мы рассмотрим пример запуска полной проверки компьютера с помощью антивируса Comodo Internet Security. Также перед запуском любого антивируса для проверки ОС обновите его антивирусную базу. Двигаемся дальше и запустим антивирус Comodo Internet Security.
В главном окне антивируса перейдем к нижней вкладке «Сканирование», после чего откроется меню, в котором можно выбрать варианты сканирования.
В нашем случае нужно выбрать пункт «Полное сканирование». Этот вариант просканирует полностью винчестер, выявит вредоносную программу и обезвредит ее. Ниже показано окно сканирования Comodo Internet Security.
В других антивирусных программах принцип запуска полной проверки ПК максимально схож с рассмотренным. Поэтому если у вас проблема с хост-процессом Svchost.exe, то смело запускайте полную проверку ПК.
Для этого примера мы неспроста выбрали антивирус Comodo Internet Security. В этом антивирусе есть встроенный модуль под названием KillSwitch (в настоящее время этот модуль входит в состав бесплатного набора утилит COMODO Cleaning Essentials, скачать который можно здесь).
Этот модуль представляет собой диспетчер задач, который обладает расширенным функционалом. Например, KillSwitch может остановить дерево процессов и вернуть назад произведенные изменения после этого.
Также особенностью KillSwitch является проверка запущенных процессов на доверие. То есть, если процесс недоверенный, KillSwitch найдет его и укажет это в третьей колонке «Оценка». Эта особенность модуля KillSwitch поможет быстрее определить проблему, связанную с Svchost.exe и загрузкой процессора.
Еще стоит упомянуть, когда вирус заражает сам антивирус или надежно маскируется от него, вследствие чего его не видит установленный антивирус. В этой ситуации на помощь пользователю придёт загрузочный диск Dr.Web LiveDisk. Этот диск представляет собой портативную операционную систему, основанную на Linux, которая грузится с него. После загрузки с этого диска пользователь сможет запустить проверку ПК прямо с загруженной операционной системы.
Такая проверка должна найти и обезвредить вирусы, которые заставляют Svchost.exe грузить процессорные ядра. Наиболее известными вирусами, которые грузят процессор с помощью Svchost.exe, являются:
- «Virus.Win32.Hidrag.d» — представляет собой вирус, написанный на C++. Попав в систему, он осуществляет подмену Svchost.exe. После этого он ищет файлы с расширением «*exe» и заражает их. Вирус является безобидным, он не вредит системе и не крадет информацию. Но постоянное заражение файлов с расширением «*exe» сильно грузит процессор.
- «Net-Worm.Win32.Welchia.a» — этот вирус представляет собой интернет-червь, который нагружает процессор путем интернет атак.
- «Trojan-Clicker.Win32.Delf.cn» — примитивный троян, который регистрирует в системе новый процесс Svchost.exe для открытия определенной страницы в браузере, тем самым нагружая систему.
- «Trojan.Carberp» — опасный троян, который также маскируется под Svchost.exe. Основным предназначением этого вируса является поиск и кража информации крупных торговых сетей.
Поиск проблемной службы
Для определения проблемной службы, грузящей ОЗУ или процессор, подойдет встроенный Диспетчер задач Windows. Можно использовать бесплатный аналогичный софт с расширенными возможностями — Process Explorer. Программа может потребоваться в том случае, если поиск и исправление стандартными методами не помогает.
Для определения проблемной службы нужно:
- Открыть Диспетчер задач при помощи комбинации клавиш Ctrl+Alt+Del, выбрав соответствующий пункт в появившемся меню.
- Перейти во вкладку «Процессы», отфильтровать список по нагрузке на центральный процессор. Процесс может называться svchost в Windows 7 и XP либо «Узел службы» на более поздних версиях системы.
- Развернув процесс или перейдя в свойства процесса из контекстного меню (вызывается правой кнопкой мыши), можно увидеть список служб, с которыми работает процесс.
Что такое svchost.exe?
svchost.exe считается главным процессом операционной системы Windows 10. Он отвечает за ее стабильную работу и поддержку отдельных системных и сторонних служб. Все утилиты под этим именем используют динамические библиотеки DLL.
Плюс этого процесса состоит в том, что он экономит ресурсы компьютера. К примеру, если каждый сервис, функционирующий под этим именем, работал отдельно, оперативная память была бы перегружена куда раньше. А к минусу можно как раз причислить частую трудность определения программы, к которой относится выделенный пункт.
Почему svchost грузит процессор?
Даже при том, что этот процесс сокращает нагрузку на память, порой случаются ситуации, когда именно из-за него система начинает тормозить. Происходить подобное может по нескольким причинам.
- Переполнение журнала событий, истории посещений в браузере, файлов cookie и прочих временных папок. Да, если их своевременно не чистить, система не будет работать стабильно.
- Одновременный запуск нескольких системных задач с высоким приоритетом или использование ресурсоемких программ (даже в фоновом режиме). Например, обновление софта, базы данных антивируса, свернутый браузер и так далее. Тут речь больше идет о периодических перегрузках, а не постоянной работе на максимальных показателях. С течением времени подобная активность может просто спасть после завершения всех фоновых операций.
- Заражение компьютера одним или несколькими вирусными программами. При этом они довольно эффектно маскируются под процесс svchost, и без внимательного наблюдения обнаружить их не так просто. При запуске вирусного софта название исходного процесса может меняться. Чаще просто добавляется или убирается одна буква. Порой и подлинные службы бывают подверженными атакам.
- Неправильная установка обновлений операционной системы. Тут может помочь простой откат системы до предыдущей версии. Следующая инсталляция должна пройти куда успешнее.
- Перегрев процессора. Если это ПК, то можно выключить его и почистить внутренности от пыли. Желательно, конечно, доверить данную процедуру специалистам, но даже начинающий пользователь при грамотном обращении может провести эту процедуру как надо. Если же это ноутбук, то желательно отключить его на время или приобрести отдельную подставку со специальным вентилятором.
- Неполадки с системными файлами. Решаются они проверкой данных ОС на наличие ошибок через утилиту «Командная строка».
- Ошибки в реестре. Это очень важная база данных, из которой все установленные программы и сервисы берут информацию. При наличии хотя бы мизерных ошибок система будет работать менее стабильно. Появиться они могут при неправильном удалении некоторых важных приложений.
- Неправильная работа одной из служб, записанных под этим именем, которая запускает высокий уровень использования процессора. Часто такое наблюдается в пиратских сборках. Тут надо просто отследить, что это за служба, и отключить ее, если она не нужна.
Как отследить службу через «Диспетчер задач»
Через «Диспетчер задач» я могу узнать, какой именно процесс больше всего грузит память компьютера. Для начала я открою утилиту – можно нажатием на комбинацию Ctrl + Shift + Esc или через строку поиска Кортаны в панели задач.
Открыть «Диспетчер задач» можно и через строку поиска
Чтобы найти эту службу, сначала перейду во вкладку «Подробности» и отсортирую задачи по мере загрузки на память.
Перехожу во вкладку «Подробности» и сортирую приложения по нагрузке на память
Дальше выберу ту строку с svchost.exe, которая больше остальных грузит память. Вызову контекстное меню нажатием по ней правой кнопкой мыши и кликну по пункту «Перейти к службам».
Нужно просто вызвать контекстное меню и нажать на пункт перехода к службе
Окно переключится на вкладку «Службы», где нужная служба будет выделена.
После этого выбранный процесс выделится во вкладке «Службы»
Если сложно определить: доверенный или вирус?
Иногда однозначно сложно сказать, является ли svchost настоящим или подделкой. В такой ситуации рекомендуется провести дополнительное детектирование на бесплатном онлайн-сканере «Virustotal». Этот сервис для проверки объекта на наличие вирусов использует 50-55 антивирусов.
- Откройте в браузере virustotal.com.
- Нажмите «Выберите файл».
- В проводнике Windows откройте директорию процесса, который необходимо проверить, выделите его кликом, а затем нажмите «Открыть».
- Для запуска сканирования кликните «Проверить!». Файл загрузится из ПК на сервис и автоматически начнётся сканирование.
- Ознакомьтесь с результатами проверки. Если большинство антивирусов детектируют объект как вирус, его необходимо удалить.
Заключение
Надеемся, что какой-то из вышеуказанных методов поможет вам решить проблему с svchost.exe в Windows 10, 8, 7. Есть еще один момент, с которого, пожалуй, вообще стоит начать – установить антивирусное программное обеспечение. Все дело в том, что есть вероятность появления в системе вирусов или вредоносных программ. Именно по этой причине svchost.exe так активно загружает процессор в Windows 10. Обязательно установите антивирусную программу, если любите исследовать новые web-сайты и экспериментировать с программами.
В некоторых случаях оказать помощь в решении проблем с вирусами может лечащая утилита Dr. Web CureIt, которая не требует установки и способна осуществлять поиск и обезвреживание вирусов на пораженных системах.



