Что такое аккаунт и зачем он нужен?
Содержание:
- Процедура регистрации на Gmail
- Безопасность личного аккаунта
- Регистрация аккаунта с телефона
- Как перейти на другую запись
- Как быть, если вашу страницу украли?
- Виртуальный номер
- Как сменить электронную почту в аккаунте Гугл на андроиде
- Как восстановить данные от Google Account
- Зачем нужно менять Google аккаунт
- Как изменить пароль учётной записи
- Аккаунт Google – зачем создавать и для чего он нужен
- Резервное копирование и синхронизация (на телефоне)
- Инструкции
- Умный режим
- Режим эксперта
- Регистрация на телефоне
- Переключение между профилями Instagram
- Как зарегистрировать второй аккаунт в Инстаграм
Процедура регистрации на Gmail
Завести аккаунт Gmail не составит труда даже человеку, неискушённому в компьютерных технологиях — русскоязычный интерфейс и обилие подсказок делают процесс регистрации предельно простым.
На стартовой странице почтового сервиса необходимо нажать на кнопку «создать аккаунт Gmail», после чего вы перейдете к процессу регистрации. Высокая популярность сервиса практически сводит на нет все возможности получения «красивого» электронного адреса. Так что при регистрации придётся воспользоваться принципом «бери, что осталось».
Следует помнить, что от достоверности предоставленной сервису информации зависит возможность восстановления доступа в случае утери пароля или кражи аккаунта. Однако, стоит учитывать, что, в случае кражи, все конфиденциальные данные могут попасть в руки злоумышленников, а потому рекомендуется указывать лишь необходимый минимум, состав которого будет представлен ниже.
Чтобы зарегистрировать новый почтовый ящик на Gmail.com, потребуется следующая информация о пользователе:
- ФИО владельца учетной записи. Конечно, ваших паспортных данных никто не потребует, но в данной графе разумнее будет указать реальную информацию. Во-первых, это повысит удобство ведения переписки (в первую очередь для вашего собеседника), и, во-вторых, в случае восстановления доступа, вымышленные данные могут вызвать некоторые проблемы.
- Логин для входа в учетную запись. Он будет использоваться не только для доступа почте. С его помощью можно обращаться и к остальным сервисам Гугл. В процессе заполнения данного поля придется проявить немного фантазии, так как простые и красивые имена, как упоминалось ранее, уже давно заняты.
- Пароль пользователя. Он также будет использоваться и для всех остальных сервисов Google. Рекомендуется придумать надёжный пароль. Простые числовые комбинации или же последовательности букв, созданные путем прожатия по порядку символов на клавиатуре, не следует даже рассматривать — злоумышленники проверяют их в первую очередь. Следует использовать чередование цифр и букв (как строчных, так и прописных), либо же включить двухступенчатую авторизацию (в этом случае каждый раз одноразовый пароль будет приходить к вам на мобильный телефон в SMS). Нередко пользователи привязывают свой почтовый адрес к различным платёжным системам. Стоит помнить, что в случае использования недостаточно надёжного пароля, злоумышленники могут получить доступ к электронным счетам и всей платёжной информации. Ответственность в этом случае целиком лежит на пользователе.
- Повторить пароль. Это необходимо для исключения ошибок при вводе пароля, что встречается довольно часто и является одной из причин утери доступа к аккаунту.
- Личные данные (пол и дата рождения). Эта графа является необязательной и заполняется по усмотрению пользователя.
- Номер сотового телефона. Можно добавить его сразу или указать после регистрации в разделе «Настройки безопасности». Следует указывать только настоящий номер телефона, так как он будет использоваться как при восстановлении доступа, так и при выборе двухфакторной аутентификации.
- Альтернативный e-mail адрес. Он используется для восстановления доступа к аккаунту. Также заполняется при желании. Указание недействительного адреса приведёт к невозможности восстановления пароля этим способом.
- Проверка на бота. Следует ввести символы с картинки, доказав тем самым, что ящик создаёт живой человек, а не робот. Капчи бывают довольно запутаны, а потому не все с первого раза вводят верные символы — в этом нет ничего страшного.
- Страна проживания. Заполняется на усмотрение пользователя. Данные о стране будут использоваться в аккаунте социальной сети Google+ и в процессе восстановления пароля.
Не забудьте поставить галочку, подтверждающую ваше согласие с лицензионным положением и условиями использования сервиса. Без подтверждения условий пользовательского соглашения пользование сервиса невозможно.
После заполнения всех требуемых полей необходимо нажать на кнопку «Далее», что приведёт к завершению регистрации. На следующем этапе можно загрузить личную фотографию, но это, опять же, по желанию.
На телефон и дополнительный электронный адрес придёт письмо с кодом подтверждения, который необходимо ввести в соответствующее поле.
В почту Gmail вход осуществляется при помощи нажатия на значок в виде нескольких точек, расположенный в верхней правой части страницы, нажав на который, нужно выбрать в выпадающем меню пункт «Почта».
Безопасность личного аккаунта
Для того, чтобы сделать свою учетную запись более безопасной, следуйте простым правилам:
Самое первое и важное – придумайте сложный, даже неожиданный, пароль. Проведенные исследования показали, что большинство пользователей выбирают простейшие пароли, которые легко угадать – 123456, 000000, 777777, дату рождения, повтор логина
Сложный пароль труднее подобрать, и посторонние не смогут получить доступ к вашему профилю.
Не храните пароли в открытом доступе и не передавайте их никому. Это опасно. Как правило, пользователи часто устанавливают один и тот же пароль для всех учетных записей. Зная пароль от одного из аккаунтов, злоумышленники могут получить доступ к другим учеткам, вплоть до онлайн-банка.
Не размещайте материалы, которые противоречат законодательству – это может привести к блокировке или удалению профиля, или бану.
Большим плюсом в безопасности станет привязка номера телефона. Получить доступ к нему сложнее, чем к почте.
Восстановление пароля или подтверждение входа через одноразовый пароль защитит ваши данные и деньги.
Регистрация аккаунта с телефона
Если устройство у вас новое, тогда сразу после включения, появится окно для регистрации или входа. Выполняйте все шаги и проблем не возникнет.
Если же вы вышли из аккаунта Гугл и теперь нужно выполнить вход в другой, или вовсе создать новый, то следуйте простой инструкции, описанной ниже.
Если нужно удалить старый профиль Гугл на Андроид, прочтите отдельную статью.
Покупая новый девайс с Андроид, вы обнаружите в нем много вшитых Google сервисов. У меня, например, была вообще отдельная папка с ними на рабочем столе. Удалить их нельзя, даже если вы ни разу не пользовались некоторыми из них. Так вот, для того чтобы зарегистрироваться, нужно зайти в любое из этих приложений. Давайте выберем Play Маркет.
Дальше нажимаем «Новый».
Введите свои имя и фамилию и жмите по стрелке.
Придумайте и введите в предложенное поле «Имя пользователя». В дальнейшем его вы будете вводить в поле «Логин» при входе. Нажмите внизу справа на стрелку.
Может появится следующее окно. Это значит, что выбранное имя уже занято. Кликнув по строке «Нажмите, чтобы увидеть», можно посмотреть предлагаемые варианты замены. Изменяем имя до тех пор, пока оно не будет свободно, и жмем «Повторить».
На следующем шаге вводите пароль. Он должен быть сложный, переключитесь на английскую раскладку клавиатуры и используйте большие и маленькие буквы, цифры и даже разрешаются некоторые символы ($, &, *). Например, он может выглядеть так: Myakk1G$Ann. Главное, чтобы появилась надпись «надежный». Повторите введенную комбинацию символов и нажмите стрелочку вправо.
Затем заполняем данные необходимые для восстановления. Выберите подходящий вопрос, введите ответ на него и впишите адрес другой используемой вами почты, к которой есть доступ. Нажимайте стрелку.
Дальше можете оставить или убрать галочки напротив предложенных полей и снова жмите стрелку вправо, таким образом, вы примите все условия. Аккаунт создан. Кстати, все те же шаги нужно будет выполнить, если планируете создавать его на планшете.
Как перейти на другую запись
В отдельных ситуациях требуется выйти из одного аккаунта Гугл и перейти в другой. Это можно сделать как через настройки гаджета, так и через сторонний софт.
Важно! Первый вариант наиболее предпочтителен, т. к
не требует лишних манипуляций.

Сохранение account Google на андроиде
Для смены учётной записи на OC Android существует универсальный алгоритм действий:
- Зайти в параметры девайса.
- Перейти в раздел «Расширенные настройки» и выбрать пункт «Аккаунты»
- Появятся все учётные записи, зарегистрированные на данном аппарате. На телефоне должно быть как минимум два аккаунта Гугл, чтобы можно было сменить одну учётную запись на другую. Выбрать аккаунт, который в данный момент активен. Выйти из него, нажав на кнопку, расположенную в правом верхнем углу.
- Согласиться с предупреждением о прекращении защиты смартфона после выполнения этого действия.
- Нажать на другой account и ввести пароль.
На этом процедура смены учётной записи окончена.
Как быть, если вашу страницу украли?
Будьте внимательны: мошенники могли удалить письма, поэтому ищите их внимательно:
— если писем нет во входящих, то, скорее всего, они удалены;
— проверьте корзину: удаленные письма могут быть в ней;
— проверьте папку «Спам»; если и в ней нет писем, то, возможно, официальная почта Instagram добавлена в список на автоматическое удаление;
— в меню «Настройки» найдите пункт «Черный список» и поищите адреса там. Если адреса в черном списке, то необходимо их удалить.
После этого необходимо зайти в Instagram, сбросить пароль и проверить, придет ли письмо.
2. Если поменять пароль описанным выше способом не удалось, вам необходимо обратиться в поддержку социальной сети.
Как это сделать на IPhone и Android:
- На экране входа в Instagram нажмите на кнопку «Нужна дополнительная помощь?», расположенную под вариантом «Получить ссылку для входа». Укажите адрес электронной почты или номер телефона, на который вам будет удобно получить код, а затем нажмите на кнопку «Отправить код безопасности».
- Если вы не получили код безопасности, найдите под кнопкой «Отправить код безопасности» пункт «У меня нет доступа к этому электронному адресу или номеру телефона» и следуйте инструкции на экране.
- Укажите надежный электронный адрес, доступ к которому есть только у вас. Отправив запрос, ожидайте письмо от Instagram с дальнейшими инструкциями.
- После отправки запроса в поддержку вы получите автоматический ответ от Службы поддержки Facebook с просьбой подтвердить вашу личность. Вас попросят сделать что-то из следующего (или сразу всё):
- Предоставить фото, на котором вы держите лист бумаги с написанным от руки кодом, который был вам отправлен.
- Сообщить электронный адрес или номер телефона, который вы указывали при регистрации, а также тип устройства, с которого вы регистрировались (например, iPhone, устройство Android, iPad).
- После этого на указанную вами почту будут отправлены инструкции по восстановлению аккаунта.
Обратите внимание, что ссылка на сброс пароля выглядит следующим образом: https://www.instagram.com/accounts/password/reset/. Помните, что застраховать себя от взлома на 100% невозможно: мошенники могут найти ключ даже к самому защищенному аккаунту
Но чтобы максимально снизить риски, следуйте этим правилам:
Помните, что застраховать себя от взлома на 100% невозможно: мошенники могут найти ключ даже к самому защищенному аккаунту. Но чтобы максимально снизить риски, следуйте этим правилам:
Виртуальный номер
Сейчас расскажу о немного необычном способе завести второй телефон для регистрации во ВКонтакте. Речь идет о виртуальном номере. Начните процедуру создания аккаунта в соцсети, как было описано выше. Когда появится окно о подтверждении регистрации, откройте в новой вкладке браузера сайт smska.net.
Перейдите в последнюю вкладку и заполните поля формы.
Затем откройте почту и активируйте аккаунт в сервисе. Наведите курсор мыши на вкладку “Регистрация/Войти” и выберите вариант “Войти”. Авторизуйтесь на сайте.
Обратите внимание на меню слева. Для каждого сервиса и социальной сети есть своя цена на услугу
На данный момент телефон для ВК стоит 17,9 рублей. Значит, нужно пополнить счет на 18 – 19 рублей. Идем во вкладку для оплат и выражаем свое желание пополнить счет. Выбираем удобный способ оплаты и сумму.
Когда средства зачислятся, выберите в меню “Вконтакте” и сделайте заявку.
Как только вам подтвердят успешное выполнение операции и предоставят заветную комбинацию цифр, возвращайтесь на сайт социальной сети и заканчивайте регистрацию.
Обратите внимание, что телефон будет в вашем распоряжении всего 20 минут, только для создания пользователя в соцсети
Как сменить электронную почту в аккаунте Гугл на андроиде
Осуществление данной процедуры подразумевает несколько этапов, каждый из которых заслуживает непосредственного внимания:
Удостовериться, что адрес можно поменять
На некоторых версиях OC Android выполнить поставленную задачу не представляется возможным. Чтобы это проверить, нужно сделать следующее:
- Кликнуть по иконке шестерёнки, после чего щёлкнуть по строчке «Аккаунты» и нажать на свою учётную запись.
- Открыть параметр «Контактная информация» и найти пункт «Эл. почта». Если в адресе почты присутствует @gmail.com, то его вряд ли получится изменить.
Изменить почту
Предполагает выполнение следующих действий:
- Кликнуть по строке «Изменить»
- Ввести название новую почты. При этом нельзя использовать один и тот же адрес в разных аккаунтах.
- Далее необходимо следовать подсказкам помощника. При выполнении поставленной задачи пользователю нужно будет ввести свой действующий сотовый и согласиться с политикой конфиденциальности Google.
Советы по смене адреса электронной почты
Опытные специалисты дают несколько простых рекомендаций по данному вопросу:
- чтобы заменить адрес, в котором присутствует слово Gmail, надо сначала деинсталлировать свой старый адрес;
- если есть желание изменить домен на Gmail, то нужно добавить его в учётную запись;
- если адрес, который есть в другом аккаунте, требуется ввести в свою учётную запись, то сначала необходимо его деинсталлировать.

Создание нового адреса электронной почты
Как восстановить данные от Google Account
Если аккаунт был удален, восстановить данные можно не более чем в течение 20 дней, обратившись в службу поддержки Google. Но помните, мы в предыдущем разделе рассмотрели вопрос создания архива.
Итак, у вас есть архив с данными. Судя по разделу «Помощь по Google сервисам», просто взять и выгрузить информацию из архива на новую ученую запись невозможно. Придется черпать нужные сведения и файлы из архива и вручную загружать на новый аккаунт.
Проще обстоит дело, если вы приобрели новое устройство на платформе Android и хотите подключить имеющиеся учетные записи.
- Предварительно, на этапе эксплуатации, следует зайти в настройки смартфона или планшета, а затем включить опцию резервного копирования.
- Теперь, по мере обновления данных, все сведения о настройках учетной записи будут сохранятся в Google Account.
- После покупки нового гаджета, просто авторизуйтесь в системе при помощи имеющегося аккаунта Гугла (адреса электронной почты).
Все настройки прежней учетной записи будут восставлены и обновлены на новом устройстве.
Зачем нужно менять Google аккаунт
У этого обстоятельства есть несколько причин:
- пользователь не может войти в старый аккаунт. Например, можно забыть личные данные для входа: логин и пароль;
- приобретённый смартфон уже имеет Google account. Одна из самых распространённый ситуаций, когда человек покупает уценённый телефон, который ранее эксплуатировался другим пользователем;
- гаджет выставляется на продажу.

Сохранение нового account Google на операционной системе Android
Важно! Перед продажей своего телефона рекомендуется удалить с него все личные данные во избежание неприятных последствий, иначе можно стать жертвой злоумышленников
Как изменить пароль учётной записи
Для выполнения поставленной задачи необходимо:
- Открыть окно параметров девайса.
- Щёлкнуть по строчке «Аккаунты».
- Кликнуть по своей учётной записи.
- Нажать на кнопку «Личные сведения».
- Перейти во вкладку «Профиль».
- Из всего списка выбрать пункт «Пароль».
- Нажать на «Изменение пароля своей учётной записи».
- Ввести старый пароль.
- Набрать новые символы.
Важно! Для повышения безопасности не помешает придумать надёжный пароль. Он должен состоять как минимум из восьми символов
При этом желательно использовать не только цифры, но и буквы.
Как поменять или добавить номер телефона:
- Кликнуть по значку шестерёнки на рабочем столе.
- После выхода в это меню надо нажать на строку «Аккаунты».
- Из списка найти свою учётную запись Гугл.
- Далее необходимо открыть вкладку «Личные данные».
- Войти во вкладку «Контактная информация».
- Затем понадобится кликнуть по значку «Телефона».
В этом разделе пользователю предлагаются следующие возможности:
- добавить номер. Предполагает добавление резервного номера. При переходе в этот параметр можно указать название страны и оператора связи, затем ввести номер;
- изменить номер;
- удалить существующий номер. Это можно сделать, нажав на значок корзины, расположенный рядом с номером.

Аккаунты, которые могут быть установлены на смартфоне
Аккаунт Google – зачем создавать и для чего он нужен
Итак, что же мы получим, став зарегистрированным пользователем Google:
- Доступ в огромный магазин приложений, игр и программ — Google Play. Он создан специально для устройств под ОС Андроид. Здесь находится более миллиона самых разнообразных приложений. В Google маркете можно найти программы на любой вкус для работы, обучения и развлечений. Они бывают платными и бесплатными.
- Все сервисы Google взаимосвязаны. Пароли и закладки, сохраненные на Google Chrome вашего ПК, автоматически синхронизируются с мобильным браузером смартфона. А зная, что безопасность для компании находится в приоритете, за сохранность данных можно не беспокоиться. Для работы не лишним окажутся облачные сервисы Google Disk и Google Docs, а также вышеупомянутая почта Gmail. Поэтому имея аккаунт в Google, вы будете всегда иметь доступ к почте, документам и файлам.
- Видеохостинг Youtube, при наличии аккаунта Google, позволяет смотреть, публиковать и транслировать видео в онлайн режиме для своей же аудитории. Соц. сеть Google+ и сервис Hangouts – дадут возможность общаться со своими друзьями и знакомыми. Фактически вы идентифицируете свой смартфон.
- Использование Google Maps именно на мобильных устройствах напрашивается само собой. Наличие аккаунта Google обеспечит синхронизацию всех ваших передвижений. Их можно будет сохранить и посмотреть в любое время на компьютере. А при потере аппарата, можно определить его местонахождение, или, в крайнем случае, даже заблокировать доступ к своему аккаунту на утерянном смартфоне.
Как видно, плюсов у владельцев Google аккаунта достаточно много. А если вы смените аппарат или войдете в свой аккаунт с нового устройства, то пройдя авторизацию своего Google аккаунта и синхронизируя данные, вы опять получите полностью настроенный смартфон.
Резервное копирование и синхронизация (на телефоне)
Резервное копирование и синхронизация служат для сохранения некоторых настроек телефона. После синхронизации вы сможете с легкостью восстановить контакты, даты в календаре, настройки браузера и почты на другом устройстве.
1. Для настройки резервного копирования откройте «Настройки» на телефоне.

2. Перейдите в раздел «Восстановление и сброс». Нажмите на пункт «Резервирование данных».
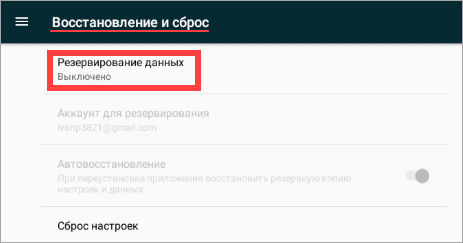
3. Подвиньте ползунок вправо для включения функции.
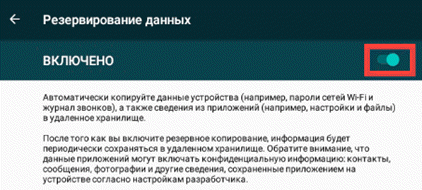
4. Вернитесь в настройки и перейдите в раздел «Аккаунты». Выберите «Google».
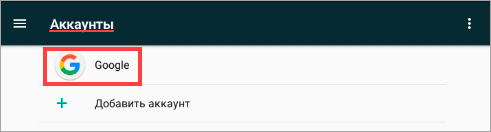
5. Убедитесь, что все ползунки активированы. Затем нажмите на значок «три точки» в правом углу экрана и выберите «Синхронизировать».
Произойдет синхронизация с учетной записью. После добавления аккаунта на другое устройство синхронизированные данные восстановятся.
Инструкции
Google Реклама предлагает 2 режима создания аккаунта: умный режим и режим эксперта. По умолчанию используется умный режим. Однако, если вы являетесь профессиональным маркетологом, вы можете переключиться на режим эксперта. Подробнее…
Примечание. Вы всегда можете перейти на режим эксперта, даже если аккаунт был создан в умном режиме. При этом обратный переход в умный режим невозможен.
Умный режим
При создании аккаунта в умном режиме необходимо также создать первую кампанию.
-
Откройте Google Рекламу и войдите в свой аккаунт Google или создайте новый.
- Если у вас уже есть аккаунт Google (т. е. вы пользуетесь нашими сервисами, например Gmail), введите его адрес электронной почты и пароль и нажмите кнопку Войти.
- Если у вас нет аккаунта Google или вы хотите использовать для входа в Google Рекламу другой адрес электронной почты, нажмите Создать аккаунт внизу страницы и следуйте инструкциям на экране.
- Чтобы создать первую кампанию, вам нужно настроить следующие параметры:
- Цель кампании
- Название и сайт компании
- Параметры объявления (включая заголовки, описания и номер телефона)
- Темы ключевых слов
- Настройки геолокации
- Бюджет
- На последней странице укажите платежные данные, выполнив следующие действия:
- Откройте раскрывающееся меню «Страна нахождения платежного адреса» и выберите страну или регион, в которой находится ваш платежный адрес. доступные способы оплаты и валюта платежей зависят от указанной страны.
- Укажите часовой пояс. Эта настройка важна для составления отчетов, сбора статистики и выставления счетов.
- Если у вас есть промокод (купон или ваучер), укажите его в поле «Специальное предложение» и нажмите Применить.
- Далее вам нужно выбрать существующий платежный профиль или создать новый. По умолчанию указан тип аккаунта «Организация», но при необходимости вы можете изменить его на «Физическое лицо», если это допускается налоговым законодательством вашей страны.
- Выберите один из предложенных способов оплаты (кредитную или дебетовую карту, банковский счет или PayPal) и укажите свою платежную информацию.
- Нажмите Отправить, чтобы завершить создание аккаунта и кампании.
Прежде чем начать показ вашего объявления потенциальным клиентам, мы должны его проверить. На это потребуется около суток.
Режим эксперта
Если вы создаете аккаунт в режиме эксперта, настройка кампании не является обязательной.
-
Откройте Google Рекламу и войдите в свой аккаунт Google или создайте новый.
- Если у вас уже есть аккаунт Google (т. е. вы пользуетесь нашими сервисами, например Gmail), введите его адрес электронной почты и пароль и нажмите кнопку Войти.
- Если у вас нет аккаунта Google или вы хотите использовать для входа в Google Рекламу другой адрес электронной почты, нажмите Создать аккаунт внизу страницы и следуйте инструкциям на экране.
- На странице «Новая кампания» нажмите Перейти в режим экспертав нижней части экрана.
Далее вы можете создать аккаунт вместе с кампанией или без нее. Для этого следуйте инструкциям ниже:
С кампанией
- Чтобы создать аккаунт вместе с кампанией, настройте следующие параметры:
- Цель кампании
- Тип кампании
- Параметры и функции кампании с учетом выбранного типа кампании
- Группа объявлений
- Объявление
- Платежные данные, включая способ оплаты
- Нажмите Отправить, чтобы завершить создание аккаунта и кампании.
Без кампании
- Нажмите Создать аккаунт без кампании.
- Подтвердите информацию о компании, включая страну нахождения платежного адреса, часовой пояс и валюту.
- Нажмите Отправить, чтобы завершить создание аккаунта.
Затем вы можете создать свою первую кампанию.
Совет
Создав аккаунт Google Рекламы, вы сможете предоставить к нему доступ другим пользователям. Подробнее об уровнях доступа к аккаунту Google Рекламы…
- Если у вас возникли затруднения при создании аккаунта, ознакомьтесь со списком распространенных проблем и их решений.
- Если вы видите сообщение об ошибке «Недопустимый адрес электронной почты», прочитайте эту статью.
- Если вы видите сообщение, что такой адрес уже существует, попробуйте восстановить доступ к своему аккаунту Google.
Регистрация на телефоне
Подключить Гугл на телефоне можно одним из двух способов:
- Через настройки
- Через браузер
Первый вариант подходит для добавления учетной записи в Андроид. Например, если вы купили новый телефон. Аккаунт нужен для корректной работы системы и сервисов: Google Play, YouTube, обновлений, резервного копирования.
Второй вариант универсальный. Он подойдет для любых целей. В том числе, если не получилось добавить учетную запись первым способом.
Как добавить аккаунт в Андроид
Откройте раздел «Настройки» в меню телефона.

Выберите пункт «Аккаунты».

Нажмите «Добавить аккаунт».

Выберите «Google».

Для создания новой учетной записи нажмите «Создать аккаунт» внизу.

Откроется меню с выбором пользователя, которого будем регистрировать – себя или ребенка. Выберем пункт «Для себя».

Затем нужно заполнить анкету и после каждого действия нажать кнопку «Далее». Рассмотрим ее заполнение по шагам.
1. Введите вашу фамилию и имя.
2. Укажите номер своего мобильного с кодом оператора.
И напечатайте полученный в смс код подтверждения.
3. Укажите дату рождения и пол.
4. Придумайте название для нового ящика Gmail или выберите один из предложенных вариантов.
5. Придумайте пароль для входа и подтвердите его.
6. После этого система предложит прикрепить номер мобильного к дополнительным сервисам. Пропустите этот шаг.
7. Прочтите и примите условия соглашения, нажав на кнопку «Принимаю».
8. Нажмите «Принять».
Система предлагаем сохранить резервную копию настроек. Пока мы этот пункт пропустим – подробнее о нем поговорим в .
Новая учетная запись создана и успешно добавлена в систему Андроид.

Как создать аккаунт через браузер
1. В мобильном браузере откройте сайт google.ru. Нажмите на кнопку «Войти» в правом углу страницы.

2. Нажмите на пункт «Создать аккаунт» и выберите «Для себя».

3. Заполните анкету:
- Укажите имя и фамилию.
- Придумайте новое название для учетной записи и напечатайте его в поле «Имя пользователя».
- Придумайте пароль и повторите его.

4. Добавьте свой номер телефона.

Подтвердите его кодом из смс.

5. Заполните дату рождения и пол. Дополнительно можно прикрепить резервный почтовый адрес для восстановления.

6. Сайт предложит прикрепить номер для дополнительных сервисов. Нажмите «Пропустить».

7. Согласитесь с условиями использования, нажав «Принимаю».
Учетная запись успешно создана.

Переключение между профилями Instagram
Во второй аккаунт в Инстаграм с одного телефона можно попасть, используя функцию быстрого переключения между учетками, которая находится в меню. Для выполнения входа не потребуется повторно указывать никнейм и пароль.
Чтобы выполнить переключение на вторую страницу, нужно проделать следующее:
- Вызвать выпадающее меню нажатием на аватарку профиля.
- В появившемся списке нажать на «Переключение между аккаунтами».
- Здесь будет отображаться перечень учетных записей, с которых ранее авторизовался владелец устройства. Если подходящего профиля нет в списке, нажать на «Войти в существующий аккаунт».
- Вписать логин и код доступа, чтобы в следующие разы можно было моментально переключаться.
Как зарегистрировать второй аккаунт в Инстаграм
На Андроид
- Войдите в социальную сеть Инстаграм;
- Авторизуйтесь путем ввода логина и пароля;
- Если открылась новостная лента, перейдите на страницу своего аккаунта — нажмите на изображение своей аватарки, расположенное в правом нижнем углу;
- Нажмите на кнопку меню — в правом верхнем углу экрана;
- В предложенном списке выберите пункт «настройки» — кнопка с изображением «шестеренки»;
- Список настроек необходимо пролистать вниз до конца;
- Найдите пункт «добавить аккаунт»;
- Если у вас уже есть зарегистрированная страница, выберите пункт «войти в существующий аккаунт». Авторизуйтесь путем ввода логина и пароля;
- Если требуется создание нового аккаунта, выберите кнопку «Создать новый аккаунт»;
- Вам предложат придумать уникальный никнейм и пароль;
- Пройдите регистрацию.
Существует еще один способ создания нового аккаунта в Инстаграм:
- Войдите в социальную сеть Инстаграм;
- Авторизуйтесь путем ввода логина и пароля;
- Если открылась новостная лента, перейдите на страницу своего аккаунта — нажмите на изображение своей аватарки, расположенное в правом нижнем углу;
- Вверху экрана слева, рядом с вашим никнеймом нарисована стрелочка вниз — нажмите на нее;
- Нажмите кнопку «Добавить аккаунт»;
- Кликните по клавише «Создать новый аккаунт», если требуется регистрация или кнопку «войти в существующий аккаунт»;
- Заполните предлагаемые поля;
- Создайте имя пользователя для своего второго аккаунта Инстаграм, затем нажмите «Далее». Ваше имя пользователя должно быть уникальным. В противном случае Инстаграм сообщит вам, что ваше имя уже используется кем-то другим и вам нужно создать другое имя пользователя.
- Если вы регистрируетесь через Facebook, вам будет предложено войти через существующую учетную запись или создать отдельный пароль.
- Если вы не регистрируетесь через Facebook, введите свой телефон или адрес электронной почты. Вы не можете использовать тот же адрес электронной почты для вашей второго аккаунта Инстаграм. По этой причине проще всего использовать номер телефона. Если вы используете электронную почту, вам необходимо подтвердить свой аккаунт Инстаграм позже. Необходимо открыть электронную почту и выбрать «Подтвердить свой адрес электронной почты».
- Если вы используете номер телефона, вам будет предложено ввести проверочный код, который будет немедленно отправлен на ваш телефон. После ввода кода подтверждения нажмите «Далее».
- Теперь вам будет предложено пройти регистрацию в Инстаграм. Этот процесс будет включать принятие решения о том, подключаться к другим социальным сетям или нет (вы можете зарегистрироваться позже, даже если выберете «Пропустить сейчас»).
- У вас также будет возможность синхронизировать контакты, чтобы узнать, кто зарегистрирован в Инстаграм.
Регистрация второго аккаунта на IOS (Iphone, Ipad)
Мобильным устройствам на базе IOS также доступна функция создания второго аккаунта в Инстаграм.
Как это сделать:
- Войдите в приложение Инстаграм;
- Авторизуйтесь путем ввода логина и пароля;
- Перейдите из новостной ленты на страницу своего аккаунта;
- Перейдите в меню;
- Нажмите на кнопку с изображением трех горизонтальных черточек;
- Выберите кнопку «Настройки»;
- Пролистайте список настроек вниз;
- Выберите пункт «Добавить аккаунт»;
- Кликните по клавише «Создать новый аккаунт», если требуется регистрация или кнопку «Войти в существующий аккаунт»;
- Заполните предлагаемые поля и зарегистрируйтесь.
Более короткий способ:
- Откройте приложение Инстаграм;
- Войдите в свой аккаунт;
- Переключитесь с новостной ленты на личный аккаунт, кликнув по иконке с вашей аватаркой;
- Нажмите на стрелочку вниз рядом с никнеймом;
- Нажмите кнопку «Добавить аккаунт»;
- Кликните на кнопку «Создать новый аккаунт»;
- Пройдите все этапы регистрации аналогичным образом как описано в инструкции для мобильных устройств на базе Андроид.
После авторизации, вам будут доступны все функции Инстаграм, как и на основном аккаунте.
Таким образом, способ создания аккаунта в Инстаграм на мобильных устройствах на базе Андроид и на Айфоне, идентичен. Отличается только интерфейс приложения.
В случае возникновения необходимости в создании ещё одного или нескольких аккаунтов, следуйте данной инструкции.




