Что такое индексация жесткого диска
Содержание:
- Настройка SSD диска в Windows для оптимизации работы
- Полное отключение индексирования в Windows 7
- Рекомендации по включению и отключению индексирования файлов
- Индексатор службы Microsoft Windows Search грузит процессор?
- Как ускорить диск компьютера – дефрагментация
- В каких случаях индексацию лучше отключить
- Вредные советы по настройке Windows
- Как отключить индексирование дисков в Windows 10
- Что значит “Разрешить индексировать содержимое файлов на этом диске”?
Настройка SSD диска в Windows для оптимизации работы
17.06.2014 windows | система
Если вы приобрели твердотельный диск или купили компьютер или ноутбук с SSD и хотите настроить Windows так, чтобы оптимизировать скорость работы и продлить срок работы SSD, основные настройки вы найдете здесь. Инструкция подойдет для Windows 7, 8 и Windows 8.1. Обновление 2021: для новой ОС от Microsoft смотрите инструкцию Настройка SSD для Windows 10.
Многие уже оценили производительность твердотельных дисков SSD — пожалуй, это один из самых желанных и эффективных апгрейдов компьютера, который может серьезно улучшить производительность. По всем параметрам, связанным со скоростью SSD выигрывает у обычных жестких дисков. Однако в том, что касается надежности не все так однозначно: с одной стороны, они не боятся ударов, с другой — имеют ограниченное количество циклов перезаписи и другой принцип работы. Последнее нужно учитывать при настройке Windows для работы с SSD диском. А теперь переходим к конкретике.
Следует проверить, что функция TRIM включена
По умолчанию, Windows, начиная с версии 7 поддерживает TRIM для SSD по умолчанию, однако лучше проверить, включена ли эта функция. Смысл TRIM в том, что при удалении файлов, Windows сообщает диску SSD, что данная область диска больше не используется и ее можно очистить для последующей записи (для обычных HDD этого не происходит — при удалении файла данные остаются, а потом записываются «сверху»). Если данная функция отключена, это со временем может привести к падению производительности твердотельного диска.
Как проверить TRIM в Windows:
- Запустите командную строку (например, нажмите Win + R и введите cmd)
- Введите команду fsutil behavior query disabledeletenotify в командной строке
- Если в результате выполнения вы получите DisableDeleteNotify = 0, значит TRIM включена, если 1 — отключена.
Если функция отключена, см. Как включить TRIM для SSD в Windows.
Отключите автоматическую дефрагментацию дисков
Прежде всего, твердотельные SSD диски не нужно дефрагментировать, дефрагментация не принесет пользы, а вред возможен. Об этом я уже писал в статье про вещи, которые не нужно делать с SSD.
Все последние версии Windows«знают» об этом и автоматическая дефрагментация, которая по умолчанию включена в ОС для жестких дисков, обычно не включается для твердотельных. Однако, лучше проверить этот момент.
Нажмите клавишу с эмблемой Windows и клавишу R на клавиатуре, после чего в окне «Выполнить» введите dfrgui и нажмите Ок.
Откроется окно с параметрами автоматической оптимизации дисков
Выделите ваш SSD (в поле «Тип носителя» будет указано «Твердотельный накопитель») и обратите внимание на пункт «Оптимизация по расписанию». Для SSD следует отключить ее
Отключите индексацию файлов на SSD
Следующий пункт, который может помочь оптимизации SSD — отключение индексации содержимого файлов на нем (которая используется для быстрого поиска нужных файлов). Индексирование постоянно производит операции записи, которые в перспективе могут сократить срок службы твердотельного жесткого диска.
https://www.youtube.com/watch?v=pCzsVP9YInQ
Для отключения, проделайте следующие настройки:
- Зайдите в «Мой компьютер» или «Проводник»
- Кликните правой кнопкой мыши по диску SSD и выберите «Свойства».
- Уберите о.
Несмотря на отключенное индексирование, поиск по файлам на SSD будет происходит практически с той же скоростью, что и раньше. (Имеется также возможность продолжить индексацию, но сам индекс перенести на другой диск, но об этом я напишу в другой раз).
Включите кэширование записи
Включение кэширование записи на диск может повысить производительность как HDD, так и SSD дисков. При этом, при включении данной функции, для записи и чтения используются технология NCQ, которая позволяет более «интеллектуально» обрабатывать поступающие от программ обращения. (Подробнее об NCQ на Википедии).
Для того, чтобы включить кэширование, зайдите в диспетчер устройств Windows (Win + R и ввести devmgmt.msc), откройте «Дисковые устройства», кликните правой кнопкой мыши по SSD — «Свойства». Разрешить кэширование вы можете на вкладке «Политика».
Полное отключение индексирования в Windows 7
В определенных ситуациях от индексирования не только нет пользы, напротив, оно только мешает работе за ПК. Чаще всего эту функцию есть смысл отключить владельцам SSD для облегчения нагрузки на накопитель, кроме того, он сам по себе быстрый и поиск файлов на нем и без индексирования будет с высокой скоростью. На старых HDD индексирование тоже лучше выключить, чтобы продлить срок службы устройству. Мы также советуем отключать индексирование на флешках, где количество циклов записи гораздо меньше, а индексирование только ускоряет их выход из строя.
Шаг 1: Отключение службы
Первым и самым важным этапом станет отключение службы, которая и отвечает за общую работу этого компонента. Это можно сделать через одноименный компонент.
- Нажмите комбинацию клавиш Win + R, в поисковое поле впишите и нажмите «ОК» либо Enter.
Откроется окно «Службы», где отыщите «Windows Search». Кликните по строчке дважды ЛКМ.
Переведите «Тип запуска» в «Отключена», а затем нажмите «Остановить».
Произойдет отключение.
Теперь эти настройки должны выглядеть так.
С основным разобрались, переходим к дальнейшим действиям.
Шаг 2: Отключение индексирования диска
Помимо службы, которая отвечает за ускорение поиска, для каждого диска присвоен дополнительный параметр, индексирующий их содержимое. Эту функцию тоже можно отключить.
- Откройте «Мой компьютер» и кликните правой кнопкой мыши по диску, индексирование которого хотите прекратить. Из контекстного меню выберите «Свойства».
В новом окне снимите галочку с пункта «Разрешить индексировать содержимое файлов на этом диске в дополнение к свойствам файла».
В окне, уточняющем тип изменения атрибутов, оставьте точку напротив второго пункта и нажмите «ОК».
Если это системный диск, понадобится выдать этому действию права администратора. Для этого ваша учетная запись, естественно, должна иметь соответствующий тип.
Появится ошибка изменения атрибутов, и это нормально, поскольку Виндовс не может изменить уже работающие системные файлы. Просто щелкните по «Пропустить все». В результате индексирование будет снято практически со всех файлов на диске C.
Дождитесь окончания операции. В зависимости от размера раздела она может продлиться достаточно много времени.
Когда изменение атрибутов будет окончено, галочки уже стоять не будет. Окно со свойствами можно закрывать.
Повторите эту же инструкцию с другими накопителями, для которых вы желаете отключить процедуру индексирования. Сделать это для несистемных логических и физических дисков будет проще, поскольку ряд ошибок, описанных выше, будет просто отсутствовать.
Шаг 3: Отключение задачи в «Планировщике заданий»
Этот шаг не обязателен, но пригодится тем, кому никак не удается отключить индексирование и оно снова начинает работать. Чаще всего это недоразумение связано с оставшейся задачей в «Планировщике заданий», которую, соответственно, нужно оттуда просто удалить.
- Вызовите окно «Выполнить» клавишами Win + R и напишите там , а затем нажмите Enter или «ОК».
Поочередно разворачивайте «Планировщик заданий» > «Библиотека планировщика заданий» > «Microsoft» > «Windows». Найдите здесь папку «Shell», выделите ее щелчком мыши. Справа проверьте, есть ли в списке задача «IndexerAutomaticMaintenance». Она отвечает за обновление индекса поиска, и чтобы этого действия не происходило, просто кликните по ней ПКМ и выберите «Отключить». Можете и вовсе вместо этого «Удалить» ее.
Шаг 4: Удаление файла индекса
Обычно файл индекса, где и содержится вся база, на основании которой происходит быстрый поиск, не занимает много места. Однако если список индексируемых папок был вручную увеличен пользователям или попросту в стандартных папках хранится множество файлов, это не может не сказаться на размере файла индекса. Проверим, сколько места он занимает, и удалим, если это окажется необходимо.
- Перейдите по пути . Если вы не видите папку «ProgramData», значит в системе отключено отображение скрытых файлов и папок. Включить их можно по инструкции ниже.Подробнее: Как показать скрытые файлы и папки в Windows 7
- Найдите в папке файл «Windows.edb» и посмотрите его размер. Если он большой и вы желаете освободить место, занимаемое им, удаляйте его в «Корзину» или выделите и нажмите Shift + Enter для безвозвратного удаления.
Мы рассмотрели полное отключение функции индексирования в «семерке». Не забывайте, что этот процесс полностью обратимый, и обычно достаточно заново выполнить рассмотренные шаги, указывая противоположные значения параметров (то есть включая их, а не отключая).
Опишите, что у вас не получилось.
Наши специалисты постараются ответить максимально быстро.
Рекомендации по включению и отключению индексирования файлов
Для компьютеров с обычными HDD жесткими дисками рекомендуется отключать индексирование чтобы снизить нагрузку на жесткий диск и ускорить общую работу компьютера.
Если же у вас стоит жесткий диск типа SSD, то тогда индексирование никак не повлияет на работоспособность компьютера и индексирование можно включать.
Отметим, что отключение индексирования не отключит опцию поиска в Windows. Просто он будет осуществляться немного медленнее.
Индексирование в операционной системе Виндовс 10 способствует ускорению поиска нужных файлов на ПК. Индекс удобен, когда в системе содержится много файлов. Но такая функция повышает нагрузку на процессор и накопитель, что приводит к сокращению ресурса работы устройства. Поэтому большинство пользователей предпочитают отключить индексацию в ОС Windows 10.
Системная служба помогает искать необходимые файлы, документы. Инструмент востребован для людей, которым часто приходится работать с вордовскими документами. Названия объектов добавляются в базу на системном диске, при вводе первых букв искомые варианты отображаются в списке результатов.
Компьютерам с медленно работающим процессором требуется отключение опции. Владельцам гаджетов не стоит беспокоиться, работать устройство будет в прежнем режиме. Разницу составит лишь отсутствие индексирования во время поиска файлов.
Поисковую утилиту в Windows 10 юзеры для обнаружения файлов практически не используют. Обычно они хранят важную информацию в близко расположенных папках для удобства пользования. Если поисковая строка применяется в работе, можно оставить частичное индексирование для упрощения поиска важных документов в папках.
Отключение функции поиска на жестком диске позволяет повысить производительность ПК
Перед отключением обращают внимание на тип процессора, жесткого диска в устройстве
Пользователь должен знать, что отключение опции может привести к некоторым проблемам поиска файлов на диске. При максимальном использовании пространства на HDD желательно эту опцию не отключать. Если юзер все же желает выключить индексирование, он может воспользоваться одним из предложенных способов.
Стандартный способ отключения индексирования в «десятке». Чтобы воспользоваться Панелью управления, нужно:
После отключения всех параметров индексирование в системе перестанет выполнять свою работу.
Альтернативным вариантом отключения функции индексации является использование Проводника. Он помогает выключить поисковую индексацию для файлов, к которым пользователь редко обращается. Чтобы воспользоваться сервисом, нужно:
Пользователь может выбрать определенные файлы или диск. После изменения в настройках заданные параметры вступят в силу. Если при выполнении операции появилось сообщение об ошибке, значит, файл в данный момент используется.
Предыдущие методы помогут отключить индексирование в операционной системе Виндовс 10, но полностью остановить процесс не способны. Этот вариант отключения поиска файлов понадобится в случае, если поисковая система Windows 10 не работает или центральный процессор функционирует очень медленно, ПК сталкивается с проблемами производительности. Воспользоваться методом можно, следуя схеме:
После выполнения всех пунктов пользователь должен перезапустить систему, чтобы отключение поиска файлов сработало.
Таким способом можно оперативно отключить службу индексирования. Этот вариант подходит только для опытных юзеров. Чтобы воспользоваться инструментом, достаточно следовать простой инструкции:
Пользователю останется перезагрузить устройство, индексация Виндовс будет полностью отключена.
Индексирование – удобный инструмент поиска нужных файлов, сообщений и других данных на устройстве. Отключение системной службы повысит производительность ПК. Перед ее отключением нужно хорошо подумать, действительно ли необходимо отключать функцию поиска. В некоторых случаях опция может самостоятельно отключиться, например, при выполнении апгрейда или обновления системы. Юзер может включить индексирование через настройки системы.
Индексатор службы Microsoft Windows Search грузит процессор?
Обычно индексатор службы Microsoft Windows Search не грузит процессор. В нашем случае, когда все файлы проиндексированы, нагрузка на центральный процессор составляет 0%, а объём используемой оперативной памяти составляет порядка 80МБ.
Поэтому, если на вашем устройстве индексатор службы Microsoft Windows Search грузит процессор, это означает, что в настоящее время идёт индексирование файлов. Если вы активно пользуетесь устройством, нажимаете на клавиши клавиатуры, водите мышкой, служба Windows Search замедляет скорость сканирования. В нашем случае при сниженной скорости индексирования нагрузка на процессор составляет 0,6-1,2%.
Конечно, нагрузка будет больше, если процессор относительно старый и имеет одно-два логических ядра. Поэтому приведённые значения нагрузки индексатора службы Microsoft Windows Search на процессор следует считать условными.
Как ускорить диск компьютера – дефрагментация
Дело в том, что ОС Windows любит всячески использовать жесткий диск для различных фоновых нужд, которые, зачастую, бывают нафиг не нужны рядовому пользователю.
Одна из таких нужд, например, индексирование диска системой или дефрагментация жесткого диска встроенными в систему средствами (во-первых, встроенный дефрагментатор слабоват по качеству) по расписанию (во-вторых, лучше запускать дефрагментацию вручную, а не в фоновом режиме во время того как происходит какая-либо еще работа с диском).
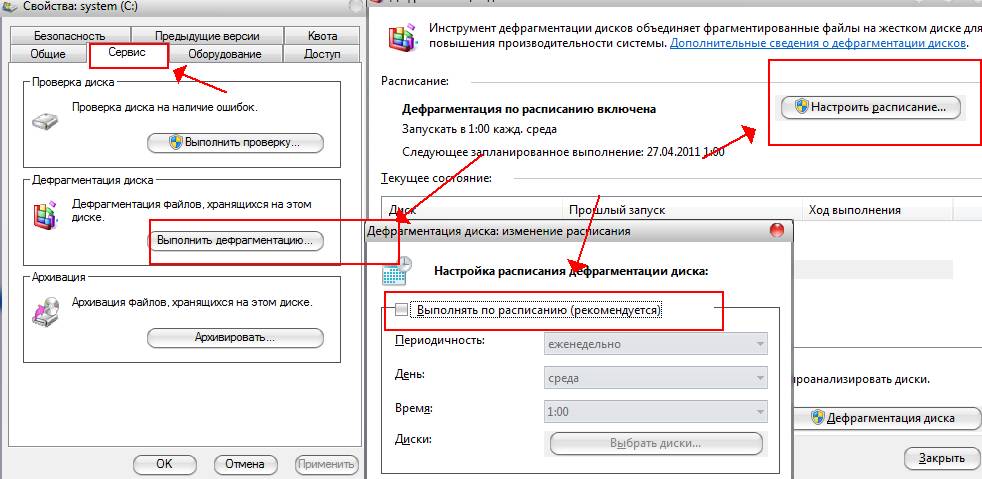
Для начала отключим дефрагментацию по расписанию (настройки актуальны для Windows 7 и Windows Vista, т.к в Windows XP дефрагментации по расписанию нет). Для этого жмем правой кнопкой мышки на любом диске в “Мой компьютер” и выбираем пункт “Свойства“. В появившемся окне открываем вкладку “Сервис“, жмем кнопочки “Выполнить дефрагментацию” и, следом, “Настроить расписание“. Там снимаем галочку “Выполнять по расписанию“.
В каких случаях индексацию лучше отключить
Если CPU очень быстрый (i5, i7), а накопитель обычный, то индексацию лучше оставить. Медленный процессор в сочетании с любым типом жесткого диска означает, что ее стоит убрать. Любой тип CPU и жесткий диск стандарта SSD тоже нуждаются в отключении индексации. Можно сделать вывод, что эта опция должна быть выключена для накопителя SSD и медленного процессора. Не стоит волноваться, поскольку компьютер без индексации будет исправно работать, как и раньше. Все необходимые файлы можно будет находить так же, как и прежде. Разница лишь в том, что они больше не будут индексироваться.
На самом деле, пользователи очень редко ищут файлы с помощью встроенного поиска Windows. Зачем нужна эта утилита, если подавляющее большинство людей используют для хранения важных файлов максимум 2-3 папки, которые обычно располагаются рядом друг с другом? Что касается функции поиска файла по ключевым словам, то в операционной системе Windows 7 она реализована настолько плохо, что с ее помощью очень редко удается что-то найти. Если же вы все-таки пользуетесь таким поиском, то можно оставить проиндексированными некоторые важные папки с ценной информацией. Во избежание недоразумений нужно уточнить, что даже при отключенной индексации Windows 7 все равно будет находить файлы. Это почти не влияет на способность операционной системы искать информацию с помощью поисковой утилиты, потому что она и так реализована из рук вон плохо.
Как отключить индексацию
Существует несколько способов отключения индексации. Если пользователь хочет оставить возможность для поиска в некоторых папках, то можно выборочно отключить индексирование файлов для остальных каталогов. Для этого необходимо нажать кнопку Start и в строке поиска ввести «indexing». Нужный результат по данному запросу должен называться Indexing Options.
Далее можно будет увидеть список текущих индексируемых папок. Для внесения изменений в этот список нужно нажать на кнопку Modify. По умолчанию Windows 7 индексирует Outlook, историю браузера Internet Explorer, любые автономные файлы, меню Start и персональный каталог пользователя, в котором содержатся папки Documents, My Pictures и т.д.
Чтобы снять эти папки с индексирования, нужно поснимать все птички напротив них. Например, если каталог с фотографиями занимает 50 Гбайт дискового пространства, а все файлы в нем используют числа в качестве имен, то индекс для них должен быть отключенный. Фотоснимки обычно сортируются по датам событий и формируют подпапки. После отключения индексации каталога My Pictures можно будет ощутить повышение скорости работы Windows. Даже если добавлять в эту папку новые фотографии, операционная система уже не будет пытаться их искать.
Есть и более радикальный способ, с помощью которого можно отключать индексирование диска со всем его содержимым. Это может быть полезным для SSD, который используется в качестве резервного устройства. По умолчанию он всегда индексируемый, но это не имеет никакого смысла, если SSD не используется в повседневной жизни.
Чтобы выключить эту опцию для накопителя, необходимо зайти в My Computer и щелкнуть правой кнопкой мыши на локальном диске (C, D и т.д.), после чего выбрать Properties. На вкладке General в самом низу можно будет увидеть флажок под названием Allow Indexing Service или что-то в этом роде (надпись может отличаться в зависимости от используемой операционной системы).
Если снять птичку, то появится всплывающее диалоговое окно, которое спросит у пользователя, желает ли он применить новые настройки ко всем файлам на SSD, или только к тем из них, что находятся в корневом каталоге. Нужно выбрать первый вариант, иначе Виндовс будет стоять на своем и продолжать индексировать все папки. Затем останется лишь нажать на кнопку OK и подождать несколько минут, пока новые настройки вступят в силу на вашем ССД. Видео по теме смотрите ниже.
Вредные советы по настройке Windows
Добрый день, уважаемые !
Сегодня мы обсудим советы по оптимизации Windows. В этой заметке я не дам советов, но хочу предостеречь от следования советам, публикуемым в интернете.
1) Настройки безопасности
1.1) Отключение службы Брандмауера Windows.
Не рекомендую этого делать. Брандмауер предназначен для обеспечения безопасной работы системы в сети. Его лучше не отключать, а настроить. Главное правило тут такое: все исходящие подключения разрешить, все входящие запретить. Необходимые порты следует открыть вручную.
1.2) Отключение Центра безопасности и обслуживания.
Вы же хотите получать уведомления о проблемах с системой и её компонентами? Оставьте его настройки в покое. Его отключение не даст вам преимуществ. Соглашусь, что раньше он был не информативен. Но всё меняется и именно он предупредит вас о появлении ошибок в SMART у диска.
1.4) Отключение контроля учетных записей (UAC).
Эта технология призвана обезопасить нашу работу за компьютером и повысить совместимость старых приложений. Работать с правами администратора давно считается дурным тоном (потенциально опасным занятием) и UAC — это своего рода аналог sudo. Благодаря ему вы работаете на компьютере с обычными правами, хоть учетная запись может и иметь административные привилегии. Таким образом, запущенные администратором приложения по умолчанию административных привилегий не имеют. Если приложению требуются повышенные права, появляется запрос UAC: дальше решать Вам.
Вторая его способность — это обеспечение совместимости со старыми программами при помощи виртуализации файлов и реестра. Об этом поговорим отдельном посте. На скрине представлен AkelPad 2003 года. Видно, что применена виртуализацичя UAC (запросов при этом не возникало).
Как отключить индексирование дисков в Windows 10
Как обычно, создатели ОС предусмотрели несколько вариантов выполнения этой задачи.
Через службу Services
Проделываем всё, как описано разделом выше, но на этапе выбора типа запуска вместо «Автоматически» выбираем опцию «Отключить», жмём кнопку «Стоп», а затем – «Применить».
Но чтобы изменения вступили в силу, придётся выполнить перезагрузку компьютера, после чего вы сможете попробовать оценить, насколько шустрее он стал работать.
ВАЖНО. Если файлов на диске много, то и операция включения, и отключения индексации может занять много времени, при этом на некоторые файлы служба будет ругаться, поэтому желательно нажать кнопку «Пропустить всё».
Если вы посчитаете, что производительность ПК никак не изменилась, то можете включить функцию тем же порядком, который описан выше.
Через командную строку
Опытные пользователи предпочитают не открывать множественные окна, а использовать командную строку, вводя одну команду. Правда, этот способ тоже не лишён недостатков – команду нужно помнить, плюс всегда существует вероятность допущения ошибки в наборе. Тем не менее у неё немало поклонников.
Как это делается:
нажимаем комбинацию Win+X, в открывшемся меню выбираем пункт PowerShell с правами администратора. В то же меню можно попасть, сделав щелчок ПКМ по кнопке «Пуск»;
запустить командную строку можно и через консоль поиска, набрав в ней cmd;
в окне консоли набираем строку sc stop «wsearch» && sc config «wsearch» start=disabled, подтверждаем нажатием Enter.
в итоге служба поиска будет остановлена и, соответственно, произойдёт отключение индексации в Windows.
Если возникнет необходимость снова активировать службу поиска с индексацией, в командной строке набираем видоизменённую фразу: sc config «wsearch» start=delayed-auto && sc start «wsearch».
Как изменить параметры индексирования
Отключить индексирование файлов в OS Windows 10/8/7 можно и выборочно. Это, по идее, позволит повысить производительность ПК, поскольку вы оставите для индексации только те локации, которые посчитаете важными с точки зрения поиска.
Для этого выполняем следующие действия:
нажимаем комбинацию Win+S и набираем в поисковой строке слово «индексирование»;
в результатах поиска выбираем строку «Параметры индексирования». Если такой строки нет, её можно найти в «Панели управления»;
в открывшемся окне высветится список всех мест, которые в данный момент индексируются. Кликаем по кнопке «Изменить»;
в новом окне появится тот же список, но с галочками. Если нужны все локации, жмём кнопку «показать все расположения». Убираем галочки там, где посчитаем нужным, подтверждаем нажатием ОК.
Ту же операцию можно выполнить и другим способом, при этом можно отключить индексацию только всего диска. Это может быть полезно, например, если вы хотите исключить из индексации в Windows 10/8 диск SSD, который, как уже отмечалось выше, индексировать не имеет смысла.
Для этого нужно открыть «Мой компьютер» и кликнуть ПКМ по диску, который хотите отключить. В появившемся меню выбираем пункт «Свойства» и снимаем галочку со строки «Разрешить индексировать контекстные файлы». Помните, что операция отключения может оказаться длительной.
Восстановление индексного файла
«Служба поиска» – это обычная системная утилита, в работе которой тоже могут наблюдаться сбои. В подобных случаях индексная база данных оказывается не совсем актуальной, в результате поиск будет работать некорректно – сильно замедлится, а то и вовсе окажется безрезультатным.
В таких случаях повреждённый файл нужно исправить, и сделать это можно самостоятельно следующим образом:
описанным выше способом открываем окно «Параметры индексирования»;
кликаем по кнопке «Перестроить»;
ждём, когда индексный файл будет построен заново, и это тоже достаточно длительная процедура, если диски забиты файлами и функция индексации активирована.
Итак, теперь вы знаете, для чего нужна индексация, и можете сделать для себя выводы, нужна она вам или нет. Функция, безусловно, полезная, и хорошо то, что отказаться от неё можно выборочно, а как отключить индексацию конкретного диска или папки, вы уже знаете.
Что значит “Разрешить индексировать содержимое файлов на этом диске”?
Многие могли заметить, что если зайти в свойства любого из локальных дисков, то на самой первой вкладке “Общие” присутствует некая галочка с именем “Разрешить индексировать содержимое файлов на этом диске”. У кого – то она установлен, а у кого – то нет. Чтобы принят правильное решение относительно активации данной опции, нужно для начала понять для чего она нужна.
Индексирование в свойствах локального диска
В данной статье мы расскажем для чего служит опция “Разрешить индексировать содержимое файлов на этом диске” в свойствах локальных дисков, а также когда ее нужно включать, а в каких случаях лучше этого не делать.



