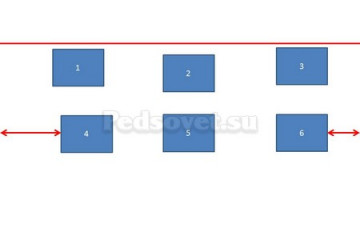Как сделать и заменить фон в powerpoint?
Содержание:
- Ошибки при выборе фона презентации
- Как сделать фон в презентации в PowerPoint
- Варианты смены фона
- Как сделать фон в PowerPoint
- Как вставить текст вокруг изображения в презентации Powerpoint? 3 пошаговых способа
- Как сделать прозрачный фон картинки в PowerPoint
- Использование картинок для заднего фона
- Как выбрать фон для презентации PowerPoint?
- Как сделать прозрачный фон картинки в PowerPoint
- Инструмент для стирания фона
- Как сделать фон в презентации: основные рекомендации
- Использование готовой фоновой темы
- Как добавить фон в презентацию из Интернета?
- Как ещё можно избавиться от фона изображения?
- Использование готовой фоновой темы
- Варианты смены фона
- Использование рисунка или текстуры
- Как в PowerPoint сделать фон картинки прозрачным
Ошибки при выборе фона презентации
Допустив ошибку при подготовке и оформлении фона презентации, можно свести на нет усилия при оформлении и подготовке презентации в целом. Рассмотрим ошибки, которые не стоит допускать при подготовке фона:
- Фон презентации слишком тёмный – читать текст на тёмном фоне достаточно сложно, поэтому не стоит использовать слишком тёмный фон для презентации.
- Фон, имеющий большое количество ярких цветов – используя такой фон и размещая на нём картинки и текст, так же, как и на тёмном фоне будет сложно воспринимать информацию.
- Фоновые картинки не связанные с темой презентации – использование картинок не по теме презентации может не только ввести в заблуждение тех, кому будет демонстрироваться презентация, но и может быть истолкована так, что презентация подготавливалась не самостоятельно, а использовались чьи-то наработки, что в итоге негативно скажется на оценке.
Как сделать фон в презентации в PowerPoint
Представим такую ситуацию: Вы делаете презентацию, выбрали из списка подходящую тему для оформления, нужный шрифт для текста, но вот фон выбранной темы не очень подходит и хотелось бы его изменить.
Если это детская презентация – поставить яркие воздушные шары, если она относится к природе – выбрать поле с цветами и озером, а если Вы представляете товары какой-либо фирмы – в качестве фона можно поставить ее логотип.
В статье мы рассмотрим, как сделать нужный Вам рисунок фоном в презентации PowerPoint, и как можно изменить прозрачность рисунка на слайде, выбранного в качестве фона.
Открываем презентацию и переходим на вкладку «Вид». Теперь в группе «Режимы образцов» кликаем на кнопочку «Образец слайдов».
Выделяем первый слайд, кликаем по нему правой кнопкой мыши и выбираем из контекстного меню «Формат фона».
Откроется соответствующее диалоговое окно. На вкладке «Заливка» ставим маркер в поле «Рисунок или текстура». Можете выбрать в качестве фона одну из предложенных текстур. Результат будет сразу виден на слайдах.
Обратите внимание
Чтобы сделать фоном слайда рисунок, который храниться у Вас на компьютере, в поле «Вставить из» кликните по кнопочке «Файл». Используя Проводник, найдите нужное изображение на компьютере и нажмите «Вставить». Фон слайдов в презентации изменится.
Если Вы нашли подходящее изображение в Интернете, то сделать эту картинку фоном для слайдов в PowerPoint тоже можно. Открываем изображение в полный размер, кликаем по нему правой кнопкой мыши и нажимаем «Копировать». Таким образом, мы поместим его в буфер обмена.
Можете также сохранить изображение на компьютер и сделать его фоном в презентации так, как было описано в способе выше.
Возвращаемся к диалоговому окну «Формат фона» и кликаем на кнопочку «Буфер обмена». Фон в презентации изменится.
После того, как Вы выберите нужное изображение в качестве фона для презентации, нажмите «Закрыть». Чтобы вернуться к привычному виду для работы с презентацией, на вкладке «Вид» в группе «Режимы просмотра презентации» нажмите «Обычный».
Итак, мы изменили шаблон для презентации. Теперь рассмотрим, как сохранить шаблон с выбранным изображением в качестве фона в PowerPoint.
Переходим на вкладку «Дизайн» разворачиваем список доступных тем и выбираем «Сохранить текущую тему».
Назовите ее и нажмите «Сохранить».
Важно
Сохраненная тема с нужным фоном слайда будет доступна в общем списке тем. При создании новой презентации, Вам просто нужно будет выбрать ее.
Если Вам нужно сделать фон для одного слайда в PowerPoint, используя выбранное изображение, выделите нужный слайд мышкой, кликните по фону правой кнопкой и выберите из меню «Формат фона».
Теперь выбираем картинку или рисунок для фона презентации, как было описано выше, и нажимаем «Закрыть». Измениться фон только для выделенного слайда.
Нажав кнопку «Восстановить фон» – вернется старый фон для слайда, нажав «Применить ко всем» – выбранная картинка будет установлена фоном для всех слайдов презентации.
Чтобы изменить фон, например, только со второго по пятый слайд, выделите второй слайд, нажмите «Shift» и выделите пятый. Чтобы выделить слайды, которые расположенные не рядом, зажмите «Ctrl» и выделяйте их по одному: 2, 3, 5. Кликните по любому выделенному слайду правой кнопкой мыши и выберите из меню «Формат фона». Дальше делайте все, как было описано в статье.
После того, как Вы сделали нужный рисунок фоном для слайдов в презентации, возможно, потребуется его немного доработать. Давайте разберемся, как можно сделать прозрачный фон в PowerPoint и не только.
Изменить прозрачность фона, рисунка или картинки, можно в диалоговом окне «Формат фона». Выделите нужные слайды и откройте указанное диалоговое окно. На вкладке «Заливка» в поле «Прозрачность» передвиньте ползунок в нужное положение.
Выделять все слайды не нужно, чтобы изменения были к ним применены, после всех настроек, просто нажмите «Применить ко всем».
Совет
На вкладке «Настройка рисунка», можно изменить резкость, яркость и контрастность. На вкладке «Цвет рисунка» можно настроить насыщенность и оттенок.
Сделать картинку или рисунок фоном в презентации PowerPoint, не так уж и сложно. Кроме того, Вы сможете сохранить настроенный шаблон с нужным фоном и использовать его во всех последующих презентациях. Если Ваше изображение оказалось слишком ярким, измените прозрачность фона, чтобы зрители не отвлекались на него и могли нормально воспринять информацию, представленную на сладах.
(Пока оценок нет)Загрузка…
Варианты смены фона
Всего существует несколько вариантов сменить задний план у слайдов, позволяющих делать это как простыми, так и комплексными средствами. Выбор будет зависеть от дизайна презентации, ее задачи, но главным образом – от желания автора.
В целом, можно выделить четыре основных способа задать фон у слайдов.
Способ 1: Смена дизайна
Наиболее простой способ, который является первым шагом при создании презентации.
- Требуется зайти во вкладку «Дизайн» в шапке приложения.
Здесь можно видеть широкий ряд всевозможных базовых вариантов дизайна, отличающихся не только компоновкой областей слайдов, но и фоном.

Нужно выбрать дизайн, который больше всего подходит под формат и смысл презентации. После выбора фон изменится для всех слайдов на указанный. В любой момент выбор можно изменить, информация от этого не пострадает – форматирование происходит автоматически и все внесенные данные сами подстраиваются под новый стиль.
Хороший и простой метод, но он меняет фон для всех слайдов, делая их однотипными.
Способ 2: Изменение вручную
Если же требуется заняться более сложным задним планом в условиях, когда в предложенных вариантах дизайна ничего нет, начинает работать древняя поговорка: «Если хочешь сделать что-то хорошо – сделай это сам».
- Здесь два пути. Либо нажать правой кнопкой по пустому месту на слайде (или по самому слайду в списке слева) и в открывшемся меню выбрать «Формат фона…»…

…либо зайти во вкладку «Дизайн» и нажать аналогичную кнопку в самом конце панели инструментов справа.

Откроется специальное меню форматирования. Здесь можно выбирать любые способы оформления заднего плана. Вариантов много – от ручных настроек расцветки имеющегося фона до вставки собственного рисунка.

Для создания собственного фона на основе картинки потребуется выбрать вариант «Рисунок или текстура» в первой вкладке, после чего нажать кнопку «Файл». В окне обозревателя потребуется найти изображение, которое планируется использовать в качестве фоновой. Картинки стоит выбирать исходя из размеров слайда. По стандарту это соотношение 16:9.

Также внизу присутствуют дополнительные кнопки. «Восстановить фон» отменяет все сделанные изменения. «Применить ко всем» использует полученный результат ко всем слайдам в презентации автоматически (по умолчанию пользователь редактирует один конкретный).

Данный способ является самым функциональным ввиду широты возможностей. Можно создавать уникальные виды хоть для каждого слайда.
Способ 3: Работа с шаблонами
Есть еще более глубокий способ универсальной настройки фоновых изображений.
- Для начала следует войти во вкладку «Вид» в шапке презентации.

Здесь нужно перейти в режим работы с шаблонами. Для этого требуется нажать «Образец слайдов».

Откроется конструктор макетов слайдов. Здесь можно как создать собственный вариант (кнопка «Вставить макет»), так и отредактировать имеющийся. Лучше всего создать самому свой вид слайда, который лучше всего подойдет для презентации по стилистике.

Теперь нужно провести уже вышеописанную процедуру – войти в «Формат фона» и произвести нужные настройки.
Также можно воспользоваться стандартными средствами редактирования оформления, которые находятся в шапке конструктора. Здесь можно как задать общую тему, так и настроить вручную отдельные аспекты.

После окончания работы лучше всего задать имя для макета. Это можно сделать с помощью кнопки «Переименовать».

Шаблон готов. После окончания работы остается нажать на «Закрыть режим образца», чтобы вернуться в нормальный режим презентации.
Теперь на нужных слайдах можно нажать правой кнопкой мыши в списке слева, и выбрать вариант «Макет» во всплывающем меню.

Здесь будут представлены применимые к слайду шаблоны, среди которых как раз будет созданный ранее со всеми заложенными параметрами фона.

Остается нажать на выбор и образец будет применен.
Этот способ идеален для условий, когда в презентации требуется создавать группы слайдов с разными типами фоновых картинок.
Способ 4: Картинка на заднем плане
Дилетантский способ, но не сказать о нем нельзя.
- Нужно произвести вставку картинки в программу. Для этого входим во вкладку «Вставка» и выбираем вариант «Рисунки» в области «Изображения».

В открывшемся обозревателе требуется найти нужную картинку и дважды кликнуть по ней. Теперь остается лишь нажать на вставленную картинку правой кнопкой мыши и выбрать вариант «На задний план» во всплывающем меню.

Теперь картинка не будет фоном, но будет находиться позади остальных элементов. Достаточно простой вариант, однако не без минусов. Выделять компоненты на слайде станет проблематичнее, поскольку курсор чаще всего будет попадать именно на «фон» и выбирать его.

Как сделать фон в PowerPoint
Допустим, Вы столкнулись с необходимостью сделать презентацию. Тема уже подобрана, текстовый шрифт поставлен. Однако фон может оказаться неудачно подобранным. Если презентация делается для детей, то на фоне могут быть изображены разные весёлые элементы. Если она на экологическую тематику, можно поставить какой-либо пейзаж.
Сейчас мы расскажем о том, какие есть способы установки рисунка в качестве фона, и как это изображение можно изменять прямо в презентации PowerPoint 2013.
Рисунок и текстура
Сначала попробуем изменить шаблон в Повер Поинте
Стоит уделить особое внимание тем пользователям, которые будут не один раз пользоваться выбранным изображением, как фоном для других презентаций
- Создаём презентацию и переключаемся на отдел «Вид». В этом отделе нужно найти пункт «Образец слайдов».
Сохранение шаблона
В итоге мы смогли поменять шаблон для презентации. Сейчас мы узнаем, как сохранять это изображение как шаблона для фона в Повер Поинте.
- Итак, заходим в отдел под названием «Дизайн». Там открываем список всех возможных тем и нажимаем на пункт «Сохранить текущую тему».
Если кликнуть по кнопке «Восстановить фон», то возвратится предыдущая фоновая картинка. Пункт «Применить ко всем» отвечает за то, чтобы данное изображение стояло на всех слайдах презентации.
Настройка изображения
Как только была подобрана подходящая картинка, то, может быть, её нужно будет чуть подправить. Например, поставить какой-то уровень прозрачности фона и тому подобное. Для изменения прозрачности изображения или фона снова понадобится диалоговое окошко «Формат фона». Выберите необходимые слайды, щёлкните правой кнопкой мыши и нажмите на этот пункт. Здесь находим вкладку «Заливка». В поле «Прозрачность», передвигая ползунок по полосе, ставим необходимое значение.
В графе «Настройки рисунка» можно поменять значение резкости, контрастности и яркости. В графе «Цвет рисунка» настраиваются оттенки и насыщенность цвета.
Добавить какое-либо изображение в качестве фона в PowerPoint совершенно несложно. Помимо этого, Вы можете настраивать и сохранять для дальнейшего применения новый шаблон. А если фон оказался чрезмерно ярким, то достаточно установить другое значение прозрачности. Тогда зрители не будут уделять ему слишком много внимания и отлично воспринимать ту информацию, которая находится на слайде.
Как вставить текст вокруг изображения в презентации Powerpoint? 3 пошаговых способа
Как можно сделать окружение изображения текстом в любой презентации PowerPoint? Операция называется «обтекание текстом» и, в отличии от текстового редактора Word, в программе для работы с презентациями специальной функции для этого не предусмотрено.
Как же тогда выйти из положения? Есть несколько проверенных способов окружить картинку текстом.
Способ №1: вручную делаем обтекание картинки текстом
Для того, чтобы окружить презентацию текстом, просто окружаем текстовыми полями картинку по контуру:
- Идем во вкладку «Вставка».
- Нажимаем кнопку «Текст».
- Затем – «Надпись».
- Размещаем поле ввода рядом с изображением и набираем.
Символьные фрагменты можно перемещать, выдерживая задуманную дистанцию относительно графического компонента. В итоге текст вставить как раз вокруг изображения вашей презентации.
Способ №2: фоновый рисунок для обтекания текстом
Если первый метод кажется хлопотным, можно попробовать поместить изображение позади и отредактировать текст, добавляя пробелы или нажимая клавишу «Tab».
Делаем картинку фоновой.
Добавляем в наш шаблон пропуски.
В отдельных случаях можно пользоваться знаками переноса, когда слишком длинные слова залезают на контур. Тот же прием сработает и при выравнивании правого края абзацев.
Способ №3: стороннее приложение для окружение картинки текстом
Еще один отличный вариант создания окружения текстом в презентации заключается в том, чтобы сделать заготовку слайда в стороннем приложении. Например,это можно подготовить в Word, а затем перенести результат в PowerPoint.
- Вставляем картинку в пустой документ.
- Ниже располагаем текст.
- Идем во вкладку «Формат».
- Нажимаем на кнопку «Обтекание текстом» и выбираем пункт «По контуру».
- Выделяем содержимое целиком комбинацией клавиш «Ctrl + A» и, копируем сочетанием – «Ctrl +C».
- Теперь, переключившись на редактор презентаций, вставляем используя сочетание – «Ctrl + V».
- Получить на слайде внешне сходный результат позволит выбор параметра автозамены «Рисунок».
Затем можно масштабировать композицию по своему усмотрению.
Приведенные способы далеки от совершенства. Однако пока Microsoft не спешит добавлять в PowerPoint полезную функцию обтекания изображений текстом в своих презентациях, остается проявлять изобретательность. Если этот способ вам не подошел, вы можете дополнить презентацию GIF-изображениями по нашей инструкции.
Как сделать прозрачный фон картинки в PowerPoint
Презентация состоящая из одного текста — невероятно скучное зрелище, гораздо лучше дела идут когда слайды презентации наполнены ещё и полезной смысловой составляющей — графиками, схемами и конечно изображениями. Однако, мало просто накидать подходящие по смыслу картинки на слайд, ведь материал должен не только соответствовать содержанию презентации, но и выглядеть презентабельно.
К сожалению далеко не всегда удается разжиться «идеальной» графикой, намного чаще нам попадается либо совсем уж маленькие картинки состоящие из одних пикселей, или изображения с нанесенными поверху водяным знаком или же имеющие фоновый рисунок совершенно не подходящий к нашему проекту. Фон картинки, на самом деле является худшей из проблем — мало того, что из-за него картинка может смотреться в презентации как заплатка, так он ведь ещё и и «наползать» на текст может, уменьшая итак небольшую полезную площадь слайда.
К счастью, если вы работаете в PowerPoint, со всеми этими бедами можно вполне успешно бороться. Инструменты по удалению фона, а точнее наложению эффекта прозрачности на изображение, в последних версиях этой программы работают довольно эффективно. И сегодня я расскажу о них максимально подробно, а за одной подкину несколько идей из «житейского» опыта!
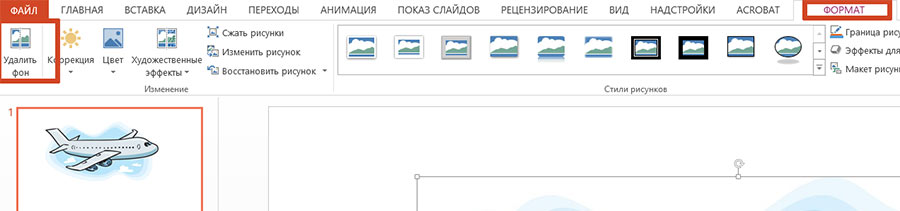
Инструмент для удаления фона изображений в PowerPoint
Использование картинок для заднего фона
Второй способ сделать оформление презентации максимально подходящим к теме доклада — использовать для фона собственного изображения. Делается это двумя путями. Первый заключается в следующем:
- На листе любого слайда нажать правой кнопкой мыши и в меню выбрать «Формат фона».
- Установить круглую метку около строки «Рисунок или заливка». Она открывает доступ к 24 готовым текстурам и использованию своего изображения.
- Кликнуть на кнопку «Файл» или «Клип» и выбрать подходящее изображение.
- Нажать на надпись «Применить ко всем», чтобы выбранный фоновый рисунок присутствовал на всех слайдах. В противном случае используется кнопка «Закрыть».
Второй вариант того, как вставить свой фон в презентацию PowerPoint, незначительно отличается от предыдущего, а именно — способом вызова диалогового окна. Для этого нужно перейти во вкладку «Дизайн» и выполнить одно из действий:
- Щелкнуть по кнопке с надписью «Стили фона» и выбрать в его меню пункт «Формат фона».
- Кликнуть по кнопочке в правом нижнем углу блока «Фон».
Как выбрать фон для презентации PowerPoint?
Правильно выбранный фон – залог легкого восприятия презентации. Рассмотрим ключевые принципы, которые помогут сделать удачный выбор.
Цвета фона должны соответствовать содержанию презентации и быть удобным для восприятия. Цветовая гамма – один из способов передать аудитории настроение выступления.
Фон презентации должен соответствовать сфере, в которой вы работаете.
Выбор дизайна фона напрямую зависит от аудитории. Дизайн презентации для школьников и для потенциальных деловых партнеров требует разного подхода
Если в первом случае уместны любые проявления фантазии, то во втором, наоборот, приветствуется сдержанность и лаконичность.
Фон презентации не должен контрастировать с цветами в теле слайда, съедать пространство или конкурировать за внимание с основным содержанием презентации.
Если презентация должна представить не компанию, а вас лично, стоит поискать фон, который будет соответствовать вашей личности. Но и в этом случае дизайн презентации не должен противоречить целям выступления.
Слайды, входящие в состав презентации, необязательно должны иметь единый фон. Допускается использование нескольких фонов, но в основе такого приема должна быть композиционная задумка.
Как сделать прозрачный фон картинки в PowerPoint
Сделать прозрачный фон изображения предлагают многие инструменты. Напрмер PhotoShop, или Pixlr Editor. Но не все могут эти инструменты использовать, так как многие из них платные.
А вот такой инструмент, как PowerPoint, известен всем, так как он входит в пакет Word, и установлен по умолчанию. Но не все знают, что его можно использовать для этой цели.
Удаление фона с загруженного изображения
Часто создается ситуация, когда есть изображение в формате jpeg, с непрозрачным фоном. Но для выполнения какой-либо работы необходим именно этот рисунок без фона, сохранены в формате png.
Загружаем изображение
Создаем чистый слайд и загружаем изображение. Конечно, проще всего удалить фон у рисунка на белом фоне с резкими конкретными очертаниями. Поэтому я выбрала рисунок двухцветный. Что бы понять, где находится фон, под рисунок подложили цветной прямоугольник. 
Подготовка к удалению фона
Выходим в опцию – Формат рисунка – Удалить фон. удаление фона
Сам рисунок должен быть обязательно выделен
Как только мы кликаем на опцию – Удалить фон, рисунок окрашивается в малиновый цвет
Обратите внимание на то, что рисунок будет выделен дважды – двумя рамками: первая ограничивает сам рисунок
Вторая рамка для выделения поля – удаления фона. Если необходимо убрать весь фон – необходимо совместить обе рамки.
Выделение областей фона
Обратим внимание на четыре “кнопки” редактора. Они подписаны и понятны
кнопки
Выбираем кнопку – Пометить области для удаления. Появляется карандаш, который оставляет пометку “минус”. Внимательно помечаем все области для удаления
Обратите внимание на изолированные области. То есть – пропускать области нельзя.Должны быть помечены все
Теперь помечаем области, которые должны быть оставлены. Для этого используем кнопку – Пометить области для сохранения. Появляется карандаш с “плюсом”.
Тоже очень внимательно помечаем области сохранения. В том числе и изолированные.
Внимательно все проверяем и нажимаем на кнопку – Сохранить изменения. Фон удаляется.
Сохранение изображения
Теперь осталось только правильно сохранить готовое изображения. Подводим к нему мышку и кликаем правой кнопкой. В контекстном открывающемся меню выбираем опцию – Сохранить как рисунок.
Проверьте формат изображения – оно должен быть сохранено в формате png.

Удаление фона созданного в PowerPoint изображения.
В этом случае – все очень просто. Вы создаете какой-то рисунок, подводите к нему курсор мыши и кликаете правой кнопкой. В контекстном меню выбираем – Сохранить ак рисунок. То есть повторяем последний шаг предыдущей работы.

Как обрезать изображение — знают многие. Но сегодня мы поговорим не об обрезке, а о нарезке изображения. Что бы было Подробнее.

Ну,вот и закончилось лето! Все хорошее когда-то заканчивается. К сожалению. Но остается память. И особенно много ее в фотографиях, которые Подробнее.

Продолжаем создавать PowerPoint презентацию. Сегодня обсудим возможности создания анимационных презентаций. Надо сказать, что анимационные презентации не только интересно смотрятся, но Подробнее.

Презентация в PowerPoint создается очень просто. Надо просто внимательной пройтись по настройкам. Именно этим мы сегодня и займемся. Но поначалу Подробнее.
Инструмент для стирания фона
В более ранних версиях Microsoft PowerPoint присутствовал специальный инструмент для стирания белого фона у фотографий. Функция позволяла пользователю нажать на область фона, которую следует стереть. Это было крайне удобно, однако исполнение хромало.
Дело в том, что в этой функции использовалась обыкновенная процедура наложения параметра прозрачности на выбранный цветовой контур. Как итог, у фотографии все равно оставалась рамка из белых пикселей, очень часто фон обрезался неровно, оставались пятна и так далее. А уж если фигура на картинке не имела замкнутой четко выделяющейся границы, то этот инструмент вообще все мог сделать прозрачным.
В PowerPoint 2016 решили отказаться от такой проблемной функции и усовершенствовали этот инструмент. Теперь избавиться от фона намного сложнее, но зато это можно сделать очень точно.
Как сделать фон в презентации: основные рекомендации
Для большей наглядности во время презентаций рефератов, курсовых и других проектов используются слайды с коротким текстом, картинкой или же статистикой. В создании таких презентаций большую роль играет фон, на котором будет располагаться текст или картинка
Очень важно подобрать цвет, который поможет улучшить визуальное восприятие информации
Прочитав эту статью, вы узнаете, как изменить задний план на слайде презентации на нужный вам цвет или картинку. А также будет полезной информация о том, как отрегулировать прозрачность картинки фона.
Для создания презентации используется такая программа, как Powerpoint. Для изменения фона нужно будет изменить изначальный шаблон, который выставляется автоматически. Сохранив свой шаблон, вам больше не нужно будет тратить время на то, чтобы подобрать фон для презентации.
Использование готовой фоновой темы
Если у вас нет времени самостоятельно создавать шаблон заднего плана, можно воспользоваться теми, что предлагает программа, или же скачать тему из Интернета. Чтобы выставить готовую тему, следуйте этим указаниям:
- Зайдите во вкладку «дизайн», которая находится на панели быстрого доступа.
- При нажатии на вкладку, откроется множество вариантов.
- При помощи скроллинга просмотрите все варианты и выберите самый подходящий.
Этот метод помогает значительно сэкономить время, но нужно быть готовым к тому, что ваша презентация не будет уникальной, у кого-то из ваших коллег может оказаться такой же шаблон.
Как добавить фон в презентацию из Интернета?
Чтобы найти готовый шаблон нужно в строке поиска попробовать вбить интересующую нас тему. Вот что у меня вышло, когда я ввел слово «цветы»:
Можно попробовать поискать макеты и на другие темы. Мое впечатление такое — то пусто, то густо. Какая-то тематика в избытке, на другую ничего стоящего нет.
Главное преимущество готовых шаблонов — Вам не приходится думать над оформлением стиля и фона, здесь уже готовые наборы. Есть и недостатки — среди готовых наборов может и не оказаться того, который устраивал бы Вас. А если Вы хотите сделать что-нибудь оригинальное, тут уж придется придумывать что-то своё.
В качестве фона можно выбирать понравившиеся картинки из Интернета. Тут все зависит от от тематики, вашего настроения и творческих замыслов
Важно помнить, что свойства изображений самые разные. И для того, чтобы фото не обрезалось, не растянулось — для фона подойдет изображение размером 800х600 пикселей
После скачивания изображений скорее всего придется менять их размер под нужный.
И при этом пользоваться сторонними программами. Я буду использовать фотошоп, у него есть масса простых инструментов для создания оригинального фона. О том, как еще можно загрузить фон в слайд из Интернета будет рассказано еще в следующих главах.
Как ещё можно избавиться от фона изображения?
Иногда бывает проще не избавляться от фона изображения, а просто немного прикрыть его или перекомпоновать изображение. Во-первых, всегда имеет смысл ставить изображение самым нижним «слоем» презантационного слайда. Щелкните на не мышью и выберите пункт «Переместить на задний план» — так картинка не будет закрывать текст и мешать чтению.
Ставим картинку на задний план слайда.
Во-вторых, для текста находящегося поверх изображения не мешало бы задать фоновый цвет — это позволит выделить надпись, чтобы она не терялась на фоне рисунка. Отлично подойдут для этого «экспресс-стили» документа.
В итоге, даже не убирая фона с изображения, можно получить вполне приличный слайд который украсит презентацию. Ну вот и все на этот раз!
Применяем стили и оказывается, что фон убирать вовсе не обязательно. Хотя это конечно от презентации зависит.
Использование готовой фоновой темы
Если у вас нет времени самостоятельно создавать шаблон заднего плана, можно воспользоваться теми, что предлагает программа, или же скачать тему из Интернета. Чтобы выставить готовую тему, следуйте этим указаниям:
- Зайдите во вкладку «дизайн», которая находится на панели быстрого доступа.
- При нажатии на вкладку, откроется множество вариантов.
- При помощи скроллинга просмотрите все варианты и выберите самый подходящий.
Этот метод помогает значительно сэкономить время, но нужно быть готовым к тому, что ваша презентация не будет уникальной, у кого-то из ваших коллег может оказаться такой же шаблон.
Варианты смены фона
Всего существует несколько вариантов сменить задний план у слайдов, позволяющих делать это как простыми, так и комплексными средствами. Выбор будет зависеть от дизайна презентации, ее задачи, но главным образом – от желания автора.
В целом, можно выделить четыре основных способа задать фон у слайдов.
Способ 1: Смена дизайна
Наиболее простой способ, который является первым шагом при создании презентации.
- Требуется зайти во вкладку «Дизайн» в шапке приложения.
Здесь можно видеть широкий ряд всевозможных базовых вариантов дизайна, отличающихся не только компоновкой областей слайдов, но и фоном.

Хороший и простой метод, но он меняет фон для всех слайдов, делая их однотипными.
Способ 2: Изменение вручную
Если же требуется заняться более сложным задним планом в условиях, когда в предложенных вариантах дизайна ничего нет, начинает работать древняя поговорка: «Если хочешь сделать что-то хорошо – сделай это сам».
- Здесь два пути. Либо нажать правой кнопкой по пустому месту на слайде (или по самому слайду в списке слева) и в открывшемся меню выбрать «Формат фона…»…

…либо зайти во вкладку «Дизайн» и нажать аналогичную кнопку в самом конце панели инструментов справа.


Для создания собственного фона на основе картинки потребуется выбрать вариант «Рисунок или текстура» в первой вкладке, после чего нажать кнопку «Файл». В окне обозревателя потребуется найти изображение, которое планируется использовать в качестве фоновой. Картинки стоит выбирать исходя из размеров слайда. По стандарту это соотношение 16:9.

Также внизу присутствуют дополнительные кнопки. «Восстановить фон» отменяет все сделанные изменения. «Применить ко всем» использует полученный результат ко всем слайдам в презентации автоматически (по умолчанию пользователь редактирует один конкретный).

Данный способ является самым функциональным ввиду широты возможностей. Можно создавать уникальные виды хоть для каждого слайда.
Способ 3: Работа с шаблонами
Есть еще более глубокий способ универсальной настройки фоновых изображений.
- Для начала следует войти во вкладку «Вид» в шапке презентации.

Здесь нужно перейти в режим работы с шаблонами. Для этого требуется нажать «Образец слайдов».

Откроется конструктор макетов слайдов. Здесь можно как создать собственный вариант (кнопка «Вставить макет»), так и отредактировать имеющийся. Лучше всего создать самому свой вид слайда, который лучше всего подойдет для презентации по стилистике.

Теперь нужно провести уже вышеописанную процедуру – войти в «Формат фона» и произвести нужные настройки.
Также можно воспользоваться стандартными средствами редактирования оформления, которые находятся в шапке конструктора. Здесь можно как задать общую тему, так и настроить вручную отдельные аспекты.
После окончания работы лучше всего задать имя для макета. Это можно сделать с помощью кнопки «Переименовать».
Шаблон готов. После окончания работы остается нажать на «Закрыть режим образца», чтобы вернуться в нормальный режим презентации.
Теперь на нужных слайдах можно нажать правой кнопкой мыши в списке слева, и выбрать вариант «Макет» во всплывающем меню.
Здесь будут представлены применимые к слайду шаблоны, среди которых как раз будет созданный ранее со всеми заложенными параметрами фона.
Остается нажать на выбор и образец будет применен.
Этот способ идеален для условий, когда в презентации требуется создавать группы слайдов с разными типами фоновых картинок.
Способ 4: Картинка на заднем плане
Дилетантский способ, но не сказать о нем нельзя.
- Нужно произвести вставку картинки в программу. Для этого входим во вкладку «Вставка» и выбираем вариант «Рисунки» в области «Изображения».

В открывшемся обозревателе требуется найти нужную картинку и дважды кликнуть по ней. Теперь остается лишь нажать на вставленную картинку правой кнопкой мыши и выбрать вариант «На задний план» во всплывающем меню.

Теперь картинка не будет фоном, но будет находиться позади остальных элементов. Достаточно простой вариант, однако не без минусов. Выделять компоненты на слайде станет проблематичнее, поскольку курсор чаще всего будет попадать именно на «фон» и выбирать его.

Использование рисунка или текстуры
Перейдя во вкладку «рисунок», можно увидеть множество стандартных картинок. При помощи текстур можно сделать ваши слайды индивидуальными, они будут выполнены в одном стиле, но все будут разными.
Если все вышеуказанные варианты вам не по душе, то можно использовать свою фотографию или изображение в качестве заднего плана. Если картинку, которая отлично подойдет для заднего плана ваших слайдов, вы нашли в Интернете, то ее следует сразу же сохранить на компьютер. После того как вы это сделали, откройте Powerpoint и откройте меню «формат фона». В открывшемся списке выберите подпункт «рисунок и текстура», а потом нажмите на кнопку «файл». Далее следует указать путь к сохраненной на компьютере картинке.
Заданное изображение можно использовать как для одного слайда, так и для всей презентации. Чтобы изображение было задним планом для всех слайдов, нажмите кнопку «применить ко всем».
Как в PowerPoint сделать фон картинки прозрачным
Презентация из одного текста плохо смотрится. Поэтому размещайте изображения, дополняющие контент смысловой нагрузкой. Иллюстрации на слайде должны соответствовать содержанию. Некоторые картинки имеют фоновое изображение. Оно мешает. Что предпринять? Рассмотрим, как в PowerPoint сделать фон картинки прозрачным.
- А нужно ли это
- Как добиться прозрачности
- Начало работы
- Другой способ
- Прозрачная картинка
- Как в PowerPoint 2007 сделать картинку прозрачной
- Особенности
- Вывод
А нужно ли это
Не каждая иллюстрация подходит для презентации. Изображение бывает: маленьким, с водяными знаками, фон не подходит к проекту. Например, фото находится на белом фоне. Что предпринять? PowerPoint предлагает инструменты для создания эффекта прозрачности (удаления) фона.
Как добиться прозрачности
Например, нужно изображение яблока без фона. Перейдите: Программа выделит иллюстрацию пурпурной областью. Она после применения эффекта станет прозрачной.
Начало работы
Измените область действия инструмента «Удаление». Нажмите ЛКМ на белые кружочки рамки. Тяните их до получения подходящего результата. Активируйте кнопку «Пометить области». Нажимайте мышкой на части, изображения, которые должны быть прозрачными. На месте клика отобразится кружок со знаком «-».
Если результат не устаревает, добавьте еще точки. Нажмите кнопку «Сохранить». Получилось следующее: Если не получилось — отмените изменения.
Как в PowerPoint 2007 сделать картинку прозрачной
Интерфейс редактора этой версии отличается. Чтобы получить эффект прозрачности сделайте следующее: Далее: Вставьте в прямоугольник рисунок. Установите:
Особенности
Разработчики добавили в PowerPoint возможность редактирования фона. Это не редактор для изображений как, например, Photoshop. Поэтому не всегда получится удалить фон. Для получения необходимого результата картинка должна отвечать требованиям:
- Фон отделен цветами;
- Большая иллюстрация;
- Не получится добиться прозрачности у фото. Части изображения и фона слабо контрастны. Поэтому края будут не четкими.
Используйте эффект прозрачности. Это хороший способ эффективнее преподнести нужную информацию. Результат зависит от иллюстрации. Если не получилось отредактировать картинку — используйте графический редактор. Например, Photoshop, или подберите другую иллюстрацию.