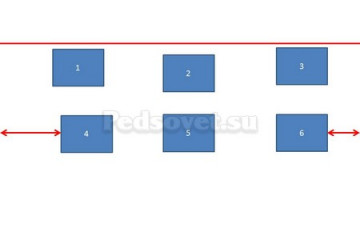Как добавить свой фоновый рисунок в презентацию powerpoint
Содержание:
- Как сделать фон в презентации в PowerPoint
- Использование картинок для заднего фона
- Как сделать прозрачный фон картинки в PowerPoint
- Что такое шаблон презентации?
- Варианты смены фона
- Как в презентацию вставить картинку без фона
- Как сделать картинку фоном презентации
- Настройка прозрачного фона для изображения
- Применение изображения к определенным макетам слайдов
- Как изменить картинку в PowerPoint
- Особенности выбора фона
- Примечание
- Как изменить фон в PowerPoint
- Две самые частые ошибки при выборе фона
Как сделать фон в презентации в PowerPoint
Представим такую ситуацию: Вы делаете презентацию, выбрали из списка подходящую тему для оформления, нужный шрифт для текста, но вот фон выбранной темы не очень подходит и хотелось бы его изменить.
Если это детская презентация – поставить яркие воздушные шары, если она относится к природе – выбрать поле с цветами и озером, а если Вы представляете товары какой-либо фирмы – в качестве фона можно поставить ее логотип.
В статье мы рассмотрим, как сделать нужный Вам рисунок фоном в презентации PowerPoint, и как можно изменить прозрачность рисунка на слайде, выбранного в качестве фона.
Открываем презентацию и переходим на вкладку «Вид». Теперь в группе «Режимы образцов» кликаем на кнопочку «Образец слайдов».
Выделяем первый слайд, кликаем по нему правой кнопкой мыши и выбираем из контекстного меню «Формат фона».
Откроется соответствующее диалоговое окно. На вкладке «Заливка» ставим маркер в поле «Рисунок или текстура». Можете выбрать в качестве фона одну из предложенных текстур. Результат будет сразу виден на слайдах.
Обратите внимание
Чтобы сделать фоном слайда рисунок, который храниться у Вас на компьютере, в поле «Вставить из» кликните по кнопочке «Файл». Используя Проводник, найдите нужное изображение на компьютере и нажмите «Вставить». Фон слайдов в презентации изменится.
Если Вы нашли подходящее изображение в Интернете, то сделать эту картинку фоном для слайдов в PowerPoint тоже можно. Открываем изображение в полный размер, кликаем по нему правой кнопкой мыши и нажимаем «Копировать». Таким образом, мы поместим его в буфер обмена.
Можете также сохранить изображение на компьютер и сделать его фоном в презентации так, как было описано в способе выше.
Возвращаемся к диалоговому окну «Формат фона» и кликаем на кнопочку «Буфер обмена». Фон в презентации изменится.
После того, как Вы выберите нужное изображение в качестве фона для презентации, нажмите «Закрыть». Чтобы вернуться к привычному виду для работы с презентацией, на вкладке «Вид» в группе «Режимы просмотра презентации» нажмите «Обычный».
Итак, мы изменили шаблон для презентации. Теперь рассмотрим, как сохранить шаблон с выбранным изображением в качестве фона в PowerPoint.
Переходим на вкладку «Дизайн» разворачиваем список доступных тем и выбираем «Сохранить текущую тему».
Назовите ее и нажмите «Сохранить».
Важно
Сохраненная тема с нужным фоном слайда будет доступна в общем списке тем. При создании новой презентации, Вам просто нужно будет выбрать ее.
Если Вам нужно сделать фон для одного слайда в PowerPoint, используя выбранное изображение, выделите нужный слайд мышкой, кликните по фону правой кнопкой и выберите из меню «Формат фона».
Теперь выбираем картинку или рисунок для фона презентации, как было описано выше, и нажимаем «Закрыть». Измениться фон только для выделенного слайда.
Нажав кнопку «Восстановить фон» – вернется старый фон для слайда, нажав «Применить ко всем» – выбранная картинка будет установлена фоном для всех слайдов презентации.
Чтобы изменить фон, например, только со второго по пятый слайд, выделите второй слайд, нажмите «Shift» и выделите пятый. Чтобы выделить слайды, которые расположенные не рядом, зажмите «Ctrl» и выделяйте их по одному: 2, 3, 5. Кликните по любому выделенному слайду правой кнопкой мыши и выберите из меню «Формат фона». Дальше делайте все, как было описано в статье.
После того, как Вы сделали нужный рисунок фоном для слайдов в презентации, возможно, потребуется его немного доработать. Давайте разберемся, как можно сделать прозрачный фон в PowerPoint и не только.
Изменить прозрачность фона, рисунка или картинки, можно в диалоговом окне «Формат фона». Выделите нужные слайды и откройте указанное диалоговое окно. На вкладке «Заливка» в поле «Прозрачность» передвиньте ползунок в нужное положение.
Выделять все слайды не нужно, чтобы изменения были к ним применены, после всех настроек, просто нажмите «Применить ко всем».
Совет
На вкладке «Настройка рисунка», можно изменить резкость, яркость и контрастность. На вкладке «Цвет рисунка» можно настроить насыщенность и оттенок.
Сделать картинку или рисунок фоном в презентации PowerPoint, не так уж и сложно. Кроме того, Вы сможете сохранить настроенный шаблон с нужным фоном и использовать его во всех последующих презентациях. Если Ваше изображение оказалось слишком ярким, измените прозрачность фона, чтобы зрители не отвлекались на него и могли нормально воспринять информацию, представленную на сладах.
(Пока оценок нет)Загрузка…
Использование картинок для заднего фона
Второй способ сделать оформление презентации максимально подходящим к теме доклада — использовать для фона собственного изображения. Делается это двумя путями. Первый заключается в следующем:
- На листе любого слайда нажать правой кнопкой мыши и в меню выбрать «Формат фона».
- Установить круглую метку около строки «Рисунок или заливка». Она открывает доступ к 24 готовым текстурам и использованию своего изображения.
- Кликнуть на кнопку «Файл» или «Клип» и выбрать подходящее изображение.
- Нажать на надпись «Применить ко всем», чтобы выбранный фоновый рисунок присутствовал на всех слайдах. В противном случае используется кнопка «Закрыть».
Второй вариант того, как вставить свой фон в презентацию PowerPoint, незначительно отличается от предыдущего, а именно — способом вызова диалогового окна. Для этого нужно перейти во вкладку «Дизайн» и выполнить одно из действий:
- Щелкнуть по кнопке с надписью «Стили фона» и выбрать в его меню пункт «Формат фона».
- Кликнуть по кнопочке в правом нижнем углу блока «Фон».
Как сделать прозрачный фон картинки в PowerPoint
Сделать прозрачный фон изображения предлагают многие инструменты. Напрмер PhotoShop, или Pixlr Editor. Но не все могут эти инструменты использовать, так как многие из них платные.
А вот такой инструмент, как PowerPoint, известен всем, так как он входит в пакет Word, и установлен по умолчанию. Но не все знают, что его можно использовать для этой цели.
Удаление фона с загруженного изображения
Часто создается ситуация, когда есть изображение в формате jpeg, с непрозрачным фоном. Но для выполнения какой-либо работы необходим именно этот рисунок без фона, сохранены в формате png.
Загружаем изображение
Создаем чистый слайд и загружаем изображение. Конечно, проще всего удалить фон у рисунка на белом фоне с резкими конкретными очертаниями. Поэтому я выбрала рисунок двухцветный. Что бы понять, где находится фон, под рисунок подложили цветной прямоугольник. 
Подготовка к удалению фона
Выходим в опцию – Формат рисунка – Удалить фон. удаление фона
Сам рисунок должен быть обязательно выделен
Как только мы кликаем на опцию – Удалить фон, рисунок окрашивается в малиновый цвет
Обратите внимание на то, что рисунок будет выделен дважды – двумя рамками: первая ограничивает сам рисунок
Вторая рамка для выделения поля – удаления фона. Если необходимо убрать весь фон – необходимо совместить обе рамки.
Выделение областей фона
Обратим внимание на четыре “кнопки” редактора. Они подписаны и понятны
кнопки
Выбираем кнопку – Пометить области для удаления. Появляется карандаш, который оставляет пометку “минус”. Внимательно помечаем все области для удаления
Обратите внимание на изолированные области. То есть – пропускать области нельзя.Должны быть помечены все
Теперь помечаем области, которые должны быть оставлены. Для этого используем кнопку – Пометить области для сохранения. Появляется карандаш с “плюсом”.
Тоже очень внимательно помечаем области сохранения. В том числе и изолированные.
Внимательно все проверяем и нажимаем на кнопку – Сохранить изменения. Фон удаляется.
Сохранение изображения
Теперь осталось только правильно сохранить готовое изображения. Подводим к нему мышку и кликаем правой кнопкой. В контекстном открывающемся меню выбираем опцию – Сохранить как рисунок.
Проверьте формат изображения – оно должен быть сохранено в формате png.

Удаление фона созданного в PowerPoint изображения.
В этом случае – все очень просто. Вы создаете какой-то рисунок, подводите к нему курсор мыши и кликаете правой кнопкой. В контекстном меню выбираем – Сохранить ак рисунок. То есть повторяем последний шаг предыдущей работы.

Как обрезать изображение — знают многие. Но сегодня мы поговорим не об обрезке, а о нарезке изображения. Что бы было Подробнее.

Ну,вот и закончилось лето! Все хорошее когда-то заканчивается. К сожалению. Но остается память. И особенно много ее в фотографиях, которые Подробнее.

Продолжаем создавать PowerPoint презентацию. Сегодня обсудим возможности создания анимационных презентаций. Надо сказать, что анимационные презентации не только интересно смотрятся, но Подробнее.

Презентация в PowerPoint создается очень просто. Надо просто внимательной пройтись по настройкам. Именно этим мы сегодня и займемся. Но поначалу Подробнее.
Что такое шаблон презентации?
Шаблон презентации – файл с расширением pptx, который состоит из совокупности текстовых, графических элементов, цветов, макетов.
В отличие от темы презентации шаблон невозможно установить на компьютер.
По сути, шаблон презентации – это специальным образом оформленные слайды, из которых создается презентация.
Здесь на нашем сайте можно найти сотни шаблонов презентаций.
Таким образом, тема – это встраиваемый в систему объект для дальнейшего многократного использования. Выбираем тему и создаем на ее основе презентацию. При смене темы автоматически поменяются цвета, фоновые рисунки, шрифты, элементы анимации.
А шаблон – это «кукла» или «рыба» презентации. Шаблон состоит из нескольких (может быть даже нескольких десятков) слайдов, на которых может присутствовать текст, диаграммы, графики. И в этих текстах, диаграммах и графиках пользователю остается только поменять имеющиеся данные — на свои.
То есть шаблон – это на самом деле презентация, только без конкретного содержания, а с демонстрационными данными.
Создавая новую презентацию с использованием темы на старте пользователь имеет чистые листы с выбранным оформлением, соответствующем теме:
Создавая презентацию с использованием шаблона на старте пользователь имеет готовые слайды, в которых нужно поменять данные на свои:
Варианты смены фона
Всего существует несколько вариантов сменить задний план у слайдов, позволяющих делать это как простыми, так и комплексными средствами. Выбор будет зависеть от дизайна презентации, ее задачи, но главным образом – от желания автора.
В целом, можно выделить четыре основных способа задать фон у слайдов.
Способ 1: Смена дизайна
Наиболее простой способ, который является первым шагом при создании презентации.
- Требуется зайти во вкладку «Дизайн» в шапке приложения.
Здесь можно видеть широкий ряд всевозможных базовых вариантов дизайна, отличающихся не только компоновкой областей слайдов, но и фоном.

Нужно выбрать дизайн, который больше всего подходит под формат и смысл презентации. После выбора фон изменится для всех слайдов на указанный. В любой момент выбор можно изменить, информация от этого не пострадает – форматирование происходит автоматически и все внесенные данные сами подстраиваются под новый стиль.
Хороший и простой метод, но он меняет фон для всех слайдов, делая их однотипными.
Способ 2: Изменение вручную
Если же требуется заняться более сложным задним планом в условиях, когда в предложенных вариантах дизайна ничего нет, начинает работать древняя поговорка: «Если хочешь сделать что-то хорошо – сделай это сам».
- Здесь два пути. Либо нажать правой кнопкой по пустому месту на слайде (или по самому слайду в списке слева) и в открывшемся меню выбрать «Формат фона…»…

…либо зайти во вкладку «Дизайн» и нажать аналогичную кнопку в самом конце панели инструментов справа.

Откроется специальное меню форматирования. Здесь можно выбирать любые способы оформления заднего плана. Вариантов много – от ручных настроек расцветки имеющегося фона до вставки собственного рисунка.

Для создания собственного фона на основе картинки потребуется выбрать вариант «Рисунок или текстура» в первой вкладке, после чего нажать кнопку «Файл». В окне обозревателя потребуется найти изображение, которое планируется использовать в качестве фоновой. Картинки стоит выбирать исходя из размеров слайда. По стандарту это соотношение 16:9.

Также внизу присутствуют дополнительные кнопки. «Восстановить фон» отменяет все сделанные изменения. «Применить ко всем» использует полученный результат ко всем слайдам в презентации автоматически (по умолчанию пользователь редактирует один конкретный).

Данный способ является самым функциональным ввиду широты возможностей. Можно создавать уникальные виды хоть для каждого слайда.
Способ 3: Работа с шаблонами
Есть еще более глубокий способ универсальной настройки фоновых изображений.
- Для начала следует войти во вкладку «Вид» в шапке презентации.

Здесь нужно перейти в режим работы с шаблонами. Для этого требуется нажать «Образец слайдов».

Откроется конструктор макетов слайдов. Здесь можно как создать собственный вариант (кнопка «Вставить макет»), так и отредактировать имеющийся. Лучше всего создать самому свой вид слайда, который лучше всего подойдет для презентации по стилистике.

Теперь нужно провести уже вышеописанную процедуру – войти в «Формат фона» и произвести нужные настройки.
Также можно воспользоваться стандартными средствами редактирования оформления, которые находятся в шапке конструктора. Здесь можно как задать общую тему, так и настроить вручную отдельные аспекты.

После окончания работы лучше всего задать имя для макета. Это можно сделать с помощью кнопки «Переименовать».

Шаблон готов. После окончания работы остается нажать на «Закрыть режим образца», чтобы вернуться в нормальный режим презентации.
Теперь на нужных слайдах можно нажать правой кнопкой мыши в списке слева, и выбрать вариант «Макет» во всплывающем меню.

Здесь будут представлены применимые к слайду шаблоны, среди которых как раз будет созданный ранее со всеми заложенными параметрами фона.

Остается нажать на выбор и образец будет применен.
Этот способ идеален для условий, когда в презентации требуется создавать группы слайдов с разными типами фоновых картинок.
Способ 4: Картинка на заднем плане
Дилетантский способ, но не сказать о нем нельзя.
- Нужно произвести вставку картинки в программу. Для этого входим во вкладку «Вставка» и выбираем вариант «Рисунки» в области «Изображения».

В открывшемся обозревателе требуется найти нужную картинку и дважды кликнуть по ней. Теперь остается лишь нажать на вставленную картинку правой кнопкой мыши и выбрать вариант «На задний план» во всплывающем меню.

Теперь картинка не будет фоном, но будет находиться позади остальных элементов. Достаточно простой вариант, однако не без минусов. Выделять компоненты на слайде станет проблематичнее, поскольку курсор чаще всего будет попадать именно на «фон» и выбирать его.

Как в презентацию вставить картинку без фона
Не все знают, как в презентации можно сделать картинку без фона (самостоятельно). Нужно выделить изображение. И на вкладе «Формат», в меню «Изменение» кликнуть по «Удалить фон».
Программа презентации автоматически удалит все лишние объекты на картинке (за пределами выделенной области). Также можно использовать кнопки для сохранения и удаления (кликать в самом изображении).
Окрашенная область (в фиолетовый цвет) полностью исчезнет и останется только нужная часть картинки. (Как будто, стерли все ластиком или закрасили кистью).
Перейдем к вопросу о том, как в презентацию вставить картинку без фона. Для этого разработан специальный формат под названием «PNG». Можно просто перетащить пнг картинку в презентацию (используя только мышь).
В Интернете нужно искать именно такие картинки (просто дописывать пнг к запросу). Осталось увидеть результат проделанной работы. Примечание: в презентацию можно вставить картинку без фона, также как и любую другую (пример был ранее).
Спасибо за внимание! Если есть возможность, то обязательно расскажите своим друзьям про сайт
Как сделать картинку фоном презентации
Самый быстрый способ использовать картинку как фон
:
- Зайти на вкладку «Дизайн»
- Открыть панель «Формат Фона»
одноименной кнопкой на ленте - Выбрать чек бокс «Рисунок или текстура»
в разделе «Заливка» - Добавить рисунок из источника (либо файл на Вашем компьютере, либо картинка из интернета)
- Настроить параметры добавленной картинки (прозрачность, художественные эффекты, резкость, насыщенность и т.д.)
В итоге настроенный фон у вас будет на том слайде где вы делали все данные процедуры. Кнопкой «Применить ко всем»
вы можете растиражировать настройки на все существующие и будущие слайды Ваше презентации
Настройка прозрачного фона для изображения
С первого взгляда заметно, что «автоматика» явно ошиблась — помечены далеко не все ненужные области рисунка, зато вдобавок помечен на удаление и ряд тех областей, что я удалять не планировал. Давайте поможем роботу!
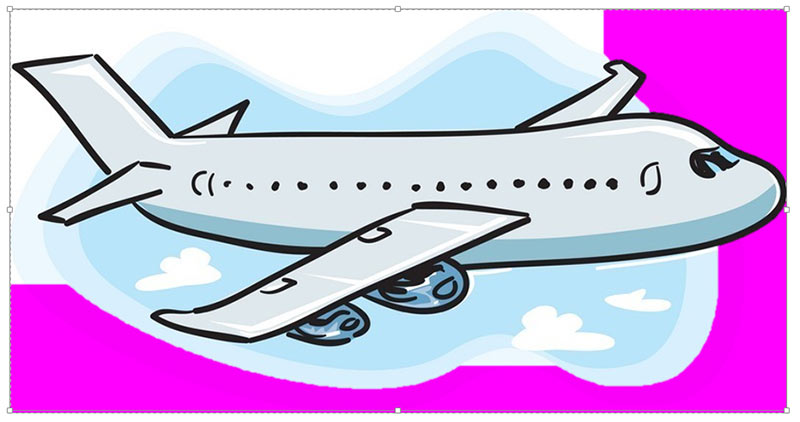
Растягиваем область очистки фона на все изображение
Первым делом растянем область действия инструмента «Удаление фона» на всю картинку. Сделать это просто — щелкайте управляющие элементы (белые квадратики на рамке) выделения и тяните их мышью до исходного размера изображения. Не сказать, что все встало на свои места, но, во всяком случае, теперь PowerPoint хотя бы не отрезает у картинки нужные детали.
Теперь самое интересное: на панели инструментов активируйте инструмент «Пометить области для удаления» и поочередно, не торопясь, щелкните мышью в те части рисунка, которые желаете сделать прозрачными, то есть в элементы фонового рисунка, который и нужно удалить. На месте каждого «клика» появится значок в виде кружка со знаком минус внутри. Каждому однородному или однотонному фрагменту «ненужностей» должен достаться свой «минус».
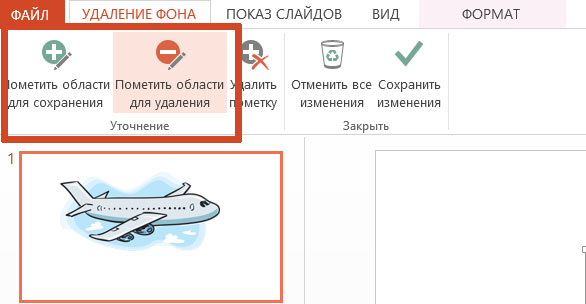
Инструмент для пометки областей на изображении, которые нужно удалить или наоборот оставить
Как только вы пометите несколько соседних фрагментов, они окрасятся в уже знакомый нам пурпурный цвет — программа с помощью математических вычислений рассчитает заданные вами параметры и автоматом «закрасит» все соседние точки.
Шаг за шагом, «прокликайте» все ненужные фоновые фрагменты и добейтесь того, чтобы пурпурным цветом оказалось выделено только лишнее. Если что-то не получается, не отчаивайтесь и продолжайте добавлять точки. В крайнем случае, все можно будет вернуть назад в любой момент.
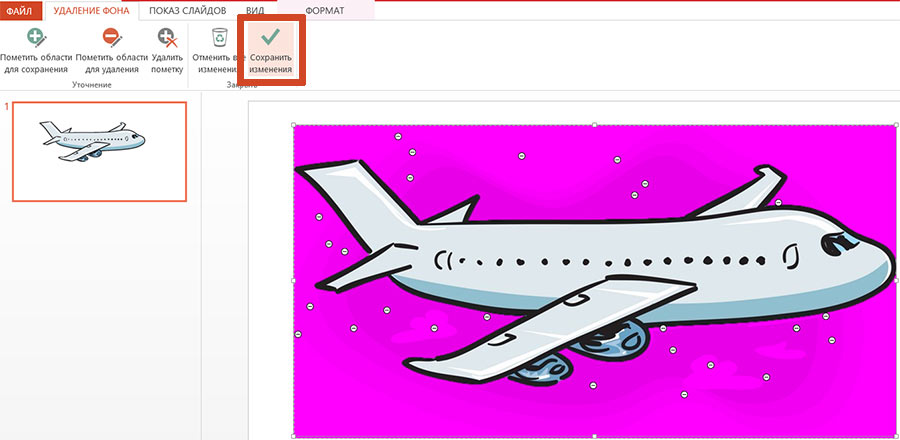
Ну вот, теперь отмечены все фоновые элементы картинки. Можно резать.
Как только все элементы будут помечены, нажимайте кнопку «Сохранить изменения» на панели инструментов.
В идеале, на листе у вас останется только сам рисунок — его фон будет полностью очищен, а точнее станет прозрачным. Если полученный результат вас не устроит — вы всегда можете отменить изменения или добавить ещё пару точек, щелкнув по картинке два раза левой кнопкой мыши и повторно воспользовавшись инструментом «Удаление фона».
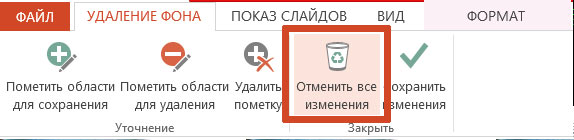
Нажатие на кнопку «Очистить изменения» вернет картинку к первоначальному виду
Применение изображения к определенным макетам слайдов
На вкладке Вид нажмите кнопку Образец слайдов.
В представлении Образец слайдов в области эскизов слева выберите макет слайда или макеты, к которым вы хотите добавить фоновый рисунок. (Чтобы выбрать несколько элементов, удерживайте нажатой клавишу Shift, пока вы захотите выбрать нужные параметры.)
На вкладке Образец слайдов нажмите кнопку Стили фона.

Щелкните Формат фона.
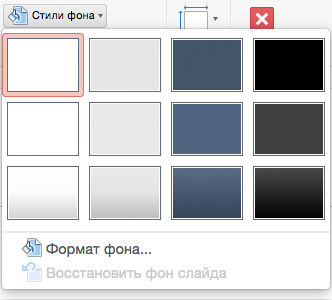
Чтобы вставить изображение со своего компьютера, установите переключатель Рисунок или текстура.
В разделе Добавить рисунок из источника нажмите кнопку Файл. (Чтобы вставить рисунок, уже скопированный в буфер обмена, нажмите кнопку буфер обмена.)
Найдите и выберите нужный рисунок и нажмите кнопку Вставить.
Выбранное изображение будет заполняться фоном образца макетов или образцов, выбранных на этапе 2.
Если вы хотите создать эффект подложки, в области Формат фона заполните панель прозрачность вправо, чтобы задать процент прозрачности.
Щелкните заголовок раздела ниже, чтобы открыть подробные инструкции.
В меню Вид выберите пункт Образец, а затем — Образец слайдов.
На вкладке Главная в группе Вставить нажмите кнопку Рисунок и выберите пункт Проводник по коллекции картинок.
Примечание: При поиске картинок и изображений в Интернете откроется служба Bing, где можно сохранить их на компьютере, а затем добавить в документ. Используя картинки или изображения с сайта Bing, вы должны следить за соблюдением авторских прав. На сайте Bing есть фильтр по лицензии, с помощью которого можно выбрать подходящие изображения.
Перетащите нужную картинку в образец слайдов.
На вкладке Формат рисунка в группе Стили рисунковпереместите ползунок прозрачность вправо, чтобы сделать цвет картинки более светлым.

Выполните любое из описанных ниже действий.
Как изменить картинку в PowerPoint
Добавив картинку на слайд одним из способов, показанных в предыдущей статье , нередко нужно ее каким-то образом подправить, адаптировав под общую стилистику презентации. В данной статье рассмотрим все возможности PowerPoint по редактированию картинок. Некоторые сложные функции будут вынесены в отдельные статьи, тут в деталях рассмотрим простые возможности по изменению.
Как можно править картинки в презентации
После того как изображение оказалось на слайде, можно его выделить, при этом активируется дополнительная закладка на ленте инструментов PowerPoint — «Работа с рисунками» / «Формат».
Рассмотрим все фичи программы:
- Удалить фон. Вынесено в отдельную статью .
- Коррекция. Настроить резкость. Выставить яркость и контрастность
- Откорректировать цветность. Насыщенность, оттенок цвета, перекрашивание.
Примерить художественный эффект:
- Штриховка карандашом
- Мозаика
- Стекло
- И другие. Всего 23 эффекта, будут рассмотрены далее
Практически все функции, которые есть на ленте, собран в закладке «Формат рисунка», который может появиться в правом сайдбаре программы после вызова контекстного меню после клика на картинке правой кнопкой мыши.
Разница в использовании команд на ленте и настроек тех же свойств в сайдбаре состоит в том, что на ленте за один раз меняется одно свойство, но зато есть предварительный просмотр. В сайдбаре же предварительного просмотра нет, зато все настройки на виду и не надо бегать по ленте.
Настройка резкости, яркости и контрастности
После выбора рисунка – «Формат» > кнопка «Коррекция» предлагает на выбор предустановленные шаблоны настроек рисунка. Если их не достаточно и нужно выставить произвольное сочетание числового выражения настроек, нужно перейти в сайдбар – «Параметры коррекции рисунка» и там все выверить вплоть до миллиметра.
Коррекция цвета картинки в PowerPoint
Скриншот функции показан на рисунке выше. Тут мы можем повсетить цвета, либо сделать изображение более монохромным. Также можно сделать изображение более теплым или холодным. Если такого требует дизайн или корпоративный стиль, можно сделать изборажение закрашенным в различные цета или оттенки одного цвета.
Как сжать рисунок. Как восстановить рисунок
Кнопка «Сжать Рисунки» позволяет уменьшить размер файла презентации. Сжатие достигается либо уменьшением разрешения (ppi – количество пикселей на дюйм), либо для рисунков, которые были обрезаны – за счет удаления обрезанных областей. В этом случае кнопка восстановления не будет реагировать.
Отменить все изменения и вернуть рисунок в первозданное состояние можно выполнив команду «Восстановить рисунок».
Параметры художественных эффектов и стили рисунка
Художественные эффекты не меняют форму рисунка, но придают ему интересный стиль. Примеры эффектов: штриховка карандашом, набросок карандашом, чертеж, фотокопия и так далее, смотрите картинку ниже:
Стили рисунка оставляют общее оформление рисунка неизменным, но добавляют такие эффекты, как рамки, повороты, рельеф и т.д. Есть несколько шаблонов с предустановленными конфигурациями. Более детально стили можно проработать, нажав кнопку эффекты для рисунка.
Вот весь обзор всех основных фич PowerPoint оп редактированию изображений, функционал богатый, пользоваться просто. Всем спасибо, делайте красивые презентации!
Особенности выбора фона
Перед тем как заменить установленный по умолчанию фон своим изображением, стоит правильно подобрать иллюстрацию. При выборе можно воспользоваться такими рекомендациями:
- Цвета фонового рисунка или фото должны соответствовать содержанию документа. С помощью правильно подобранной цветовой гаммы можно усилить эффект от презентации.
- Фон должен подходить аудитории. Дизайн презентации для показа деловым партнерам желательно сделать лаконичным и сдержанным. А для представления школьникам — наоборот, ярким и оригинальным.
- Изображение не должно ни слишком контрастировать, ни сливаться с цветами других элементов слайда — текстом, гиперссылкой, иллюстрациями или таблицами.
Для входящих в презентацию слайдов необязательно делать общий фон. Но если выбран вариант оформления с единственной картинкой на заднем плане для всего документа, лучше всего подойдет способ установки фоновых изображений путем изменения шаблона.
Примечание
При подборе своего изображения фона мало подобрать решение с одинаковыми для слайда пропорциями. Лучше брать картинку в высоком разрешении, поскольку при полноэкранном показе низкоформатные задники могут пикселизироваться и выглядеть кошмарно.
При выборе дизайнов для сайтов отдельные элементы остаются в зависимости от конкретного выбора. В большинстве случаев это разные декоративные частицы по краям слайда. Это позволяет создавать интересные сочетания со своими изображениями. Если же это мешает, лучше вовсе не выбирать никакой тип дизайна и работать с изначальной презентацией.
Опишите, что у вас не получилось.
Наши специалисты постараются ответить максимально быстро.
Как изменить фон в PowerPoint
Чтобы настроить и отформатировать фон в Microsoft PowerPoint:
- Открыть PowerPoint
- Перейдите к Дизайн вкладка
- Перейти к Настроить группа
- Нажмите на Форматировать фон вариант
- Выберите один из четырех Fill варианты.
Оказавшись здесь, вы сможете делать все необходимое. Давайте теперь подробно рассмотрим эту процедуру.
Откройте PowerPoint и выберите нужный макет слайда. В этом случае я изменил макет слайда на Пустой. Как только это будет сделано, перейдите к Вкладка «Дизайн» и под Настроить группа, нажмите на Форматировать фон вариант.

Справа от слайда откроется новое всплывающее окно.

У вас будет четыре варианта заливки, такие как:
- Сплошная заливка
- Градиентная заливка
- Заливка рисунка или текстуры
- Заливка узором
В конце этих параметров вы также увидите флажок для Скрыть фоновую графику.
1. Сплошная заливка

Функция сплошной заливки заполняет весь фон выбранным цветом как единый цвет. В дополнение к этому вы также можете увеличить или уменьшить уровень прозрачности. Чтобы настроить или изменить прозрачность, введите процентное значение или проведите пальцем влево или вправо по шкале. На изображении ниже я выбрал желтый цвет с прозрачностью 41%.
2. Градиентная заливка

Градиентная заливка помогает добавить к фону ряд градиентов или последовательность цветов. Выберите цвет заливки, количество ограничителей градиента, тип, направление и угол градиента. Вы можете добавить остановку градиента, а также удалить остановку градиента. Вы также можете настроить прозрачность и яркость по своему вкусу. Также доступны предустановленные градиенты. В приведенном ниже примере я выбрал синий цвет с тремя границами градиента, типом Linear, 5% прозрачностью и 22% яркостью.
3. Заливка рисунка или текстуры

Как следует из названия, вы можете добавить изображение или текстуру в качестве заливки фона. Нажмите на Вставлять под Источник изображения вставлять картинки с компьютера или онлайн; или иконки из коллекции иконок. Как только вы это сделаете, отрегулируйте прозрачность и выберите желаемые параметры для выравнивания и типа зеркала. Вы также можете выложить изображение или значок мозаикой в виде текстуры, чтобы придать им эффект. Под Текстура В раскрывающемся меню вы найдете множество вариантов текстуры на выбор. Здесь я выбрал значок «часы» из категории «Одежда» и разместил его в виде текстуры с 18% прозрачностью и зеркальным типом как по горизонтали, так и по вертикали.
4. Заливка узором

Чтобы настроить заливку узором, выберите цвет переднего плана, цвет фона и тип узора из заданных параметров. Доступны различные шаблоны, такие как горизонтальные полосы, вертикальные полосы, диагональные полосы, волна, зигзаг, пунктирная ромбовидная сетка, сфера, малая сетка, большая сетка и т. Д. Здесь я настроил заливку узором с использованием сплошного ромбовидного узора сетки, цвет переднего плана — желтый, а цвет фона — белый.
Когда фоновая заливка будет готова, нажмите кнопку «Применить ко всем», чтобы применить изменения ко всем слайдам. Если вы чувствуете, что вам нужно изменить заливку фона, нажмите на опцию «Сбросить фон».
Итак, разве это не просто? Попробуйте это в следующий раз, когда воспользуетесь PowerPoint. Просто используйте эти простые шаги, чтобы ваша презентация выглядела абсолютно привлекательно и потрясающе!
Две самые частые ошибки при выборе фона
Пытаясь самостоятельно понять, как в презентации сделать фоном картинку, пользователи нередко совершают ошибки, которые в дальнейшем могут обернуться неудачей при выступлении или занять немало времени при создании работы.
Основной ошибкой является вставление картинки поверх фона, как отдельного элемента. Такой способ тоже возможен для установки заднего плана, но, он может повлечь за собой ряд проблем. Например, при смене версии программы, фотография может «съехать». Кроме того, если не закрепить картинку, то одним неудачным движением мышки её можно сместить. Ну и главным неудобством этого способа является необходимость вставлять картинку на каждый слайд.
Ещё одним распространённым неверным выбором при желании понять, как в презентации сделать фоном картинку, является использование слишком ярких или несоответствующих размеру слайда фотографий. В этом случае картинка может неудачно обрезаться, или оставить пустое пространство на экране, что выглядит неказисто. А при выборе слишком ярких фотографий, при выводе картинки на проектор, из-за внешнего света может быть плохо видно ее, и, как следствие, и размещаемый на ней текст.
Резюмируя ошибки, стоит отметить, что следует внимательно разобраться с тем, как в презентации сделать фоном картинку или узор, чтобы получить качественный документ для представления. Полученные знания помогут сэкономить время при создании следующих презентаций, а также сделать оригинальное оформление, которое смогут оценить по достоинству.