Как создать подпись для электронной почты: лучшие онлайн-генераторы, советы и примеры
Содержание:
- Добавление подписей к письмам
- Как получить электронную подпись почты России для физического лица
- Пошаговая инструкция получения ПЭП
- Интеграция с электронной почтой
- Сервисы для создания подписи в письме
- Как пользоваться электронной подписью
- Преимущества использования
- Что такое «Электронная подпись» Почты России
- Три причины создать электронную подпись
- Какие документы нужно подписывать электронной подписью
- Преимущества использования
- Как сделать подпись для физического лица
- Как сделать электронную подпись для Госуслуг
- Подписание программным комплексом «КриптоАРМ»
- Как пользоваться электронной подписью Почты России и как это работает?
- Понятие ЭП
- Способы оформления электронной подписи
- Структура деловой подписи
- Расшифровываем файл
- Итоги и рекомендации
Добавление подписей к письмам
В рамках данной статьи мы уделим внимание исключительно процедуре добавления подписи путем ее включения через соответствующий раздел настроек. При этом правила и методы оформления, равно как и этап создания, полностью зависят от ваших требований и будут нами пропущены
Gmail
После регистрации нового аккаунта на почтовом сервисе Google подпись к письмам не добавляется автоматически, но ее можно создать и включить вручную. За счет активации данной функции нужная информация будет прикрепляться к любым исходящим сообщениям.
- Откройте ваш почтовый ящик Gmail и в правом верхнем углу разверните меню, кликнув по иконке с изображением шестерни. Из данного списка необходимо выбрать пункт «Настройки».
Убедившись в успешном переходе на вкладку «Общие», пролистайте страницу до блока «Подпись». В представленное текстовое поле необходимо добавить содержимое вашей будущей подписи. Для ее оформления используйте расположенную выше панель инструментов. Также по необходимости можете включить добавление подписи перед содержимым ответных писем.</li>
Пролистайте страницу дальше вниз и нажмите кнопку «Сохранить изменения».
Для проверки результата без отправки письма достаточно перейти к окну «Написать». В данном случае информация будет расположена в основной текстовой области без разделений.</li>
</ol>
У подписей в рамках Gmail нет каких-то существенных ограничений по части объема, из-за чего ее можно сделать больше самого письма. Старайтесь не допускать подобного, составляя карточку максимально кратким образом.
Mail.ru
Процедура создания подписи для писем на данном почтовом сервисе почти не отличается от показанного нами выше. Однако в отличие от Gmail, Mail.ru позволяет создавать одновременно до трех различных шаблонов подписей, каждая из которых может быть выбрана на этапе отправки.
В текстовое поле «Имя отправителя» укажите имя, которое будет отображаться у получателей всех ваших писем.</li>
С помощью блока «Подпись» укажите информацию, автоматически добавляемую к исходящей почте.</li>
Воспользуйтесь кнопкой «Добавить имя и подпись», чтобы указать до двух (не считая основного) дополнительных шаблонов.</li>
Для завершения редактирования нажмите кнопку «Сохранить» внизу страницы.
Чтобы оценить внешний вид, откройте редактор новых писем. С помощью пункта «От кого» можно будет переключаться между всеми созданными подписями.</li>
</ol>
За счет предоставляемого редактора и отсутствия ограничений на размеры, можно создать множество красивых вариантов подписей.
Яндекс.Почта
Средство создания подписей на сайте почтового сервиса Яндекс аналогично обоим вышерассмотренным вариантам — здесь есть точно такой же в плане функциональности редактор и нет ограничений по объему указываемой информации. Настроить нужный блок можно в специальном разделе параметров. Более подробно об этом мы рассказали в отдельной статье на нашем сайте.
Подробнее: Добавление подписи на Яндекс.Почте
Rambler/почта
Последним ресурсом, который мы рассмотрим в рамках данной статьи, является Rambler/почта. Как и в случае с GMail здесь подпись у писем изначально отсутствует. Кроме того, в сравнении с любым другим сайтом, встроенный в Rambler/почту редактор весьма ограничен.
- Откройте почтовый ящик на сайте данного сервиса и на верхней панели нажмите кнопку «Настройки».
В поле «Имя отправителя» введите имя или никнейм, который будет отображен у получателя.</li>
С помощью ниже представленного поля вы можете настроить подпись.
Из-за отсутствия каких-либо инструментов создание красивой подписи становится затруднительным. Выйти из положения можно, переключившись к основному редактору писем на сайте.
Здесь имеются все функции, которые вы могли встретить на других ресурсах. В рамках письма создайте шаблон для вашей подписи, выделите содержимое и нажмите «CTRL+C».
Вернитесь к окну создания подписи для писем и вставьте ранее скопированные элементы оформления с помощью сочетания клавиш «CTRL+V». Содержимое будет добавлено не со всеми особенностями разметки, но все же это лучше, чем обычный текст.</li>
</ol>
Надеемся, вы смогли добиться требуемого результата, несмотря на ограниченное количество функций.
Как получить электронную подпись почты России для физического лица
Существует несколько способов оформления ЭЦП для почты.
Личное обращение в отделение почты
Самый простой обратиться в почтовое отделение по месту проживания и заполнить анкету на оформления простой ЭЦП. Фактически это происходит в системе регистрация для получения ЭЦП.
Анкету можно получить на почте, или скачать с сайта. И принести ее в отделение уже заполненной. В этом документе указываются:
- Полностью Ф.И.О;
- Паспортные данные (серия и номер документа, дата и орган выдавший паспорт);
- ИНН;
- Номер мобильного телефона.
Их следует указать один раз, чтобы впоследствии система производила сопоставление данных при получении посылки.
На сайте www.pochta.ru с посещением отделения
Чтобы подключить услуг ускоренного получения отправлений нужно сначала заполнить анкету на сайте почты России.
После этого прийти на почту, сообщить оператору о том, что вы зарегистрировались и предъявить паспорт. Как только оператор почты подтвердит регистрацию, простая ЭП для почты будет оформлена.
С этой целью нужно будет сообщить работнику почты номер телефона, и как только придёт пароль, назвать цифровой код, который придёт на номер телефона в смс-сообщении.
Какой бы способ не использовался, ЭЦП формируется в течение одного дня. После чего на номер, указанный в анкете, приходит соответствующее сообщение.
На сайте www.pochta.ru без посещения отделения
Чтобы не посещать отделение почты для активации услуги – нажмите “Подключить через Госуслуги”.
Следующим шагом предоставить доступ к аккаунту Госуслуг.
Последним этапом нужно будет подтвердить номер телефона.
Скрин с личными данными мы заведомо пропустили, чтобы их не разглашать. Но на этом вы только их подтверждаете и все, если они верны. Если нет, то их нужно подправить на сайте Госуслуг и пройти данную процедуру заново.
Пошаговая инструкция получения ПЭП
Оформить ПЭП можно в любом отделении Почты России, а также через официальный веб-сайт. Пошаговое получение подписи выглядит так:
- Клиент приходит в почтовое отделение.
- Клиент заполняет заявление, в котором указывает все необходимые данные.
- Клиент подписывает заявление синими чернилами.
- Сотрудник офиса оформляет заявление и вносит всю информацию в базу данных.
- Через несколько минут формируется трек-номер, который вместе с фамилией или номером телефона в дальнейшем нужно будет сообщать оператору.
Использование простой подписи позволяет клиентам Почты России получать корреспонденцию (в т.ч. международную) без заполнения стандартных извещений и без документов, подтверждающих личность. ПЭП представляет собой сочетание телефонного номера, специального кода и СМС-уведомления. Номер телефона привязывается к паспортным данным и при смене личной информации пользователь обязан уведомить об этом сотрудников почты. Для получения ПЭП нужно лишь заполнить заявление и подтвердить свою личность посещением офиса. Для получения посылки в отделении Почты РФ клиент называет фамилию или уникальный трек-номер и ждет подтверждения в виде СМС. Полученный код нужно назвать сотруднику почты и забрать долгожданную посылку.
Интеграция с электронной почтой
В популярном почтовом клиенте Mozilla Thunderbird есть интересный плагин для работы с сертификатами ЭЦП и шифрования сообщений — Enigmail. Он позволяет и шифровать почту, и подписывать её с помощью ЭЦП. Для работы плагина в системе должен быть установлен компонент PGP. Во многих Debian-подобных ОС Linux он присутствует в репозиториях пакетов.
Установите в систему PGP и настройте сертификаты шифрования, как обговорили выше. И можно перейти к настройке почтового клиента.
Чтобы установить Enigmail в Thunderbird, выберите меню «Инструменты» — «Дополнения». Далее найдите Enigmail и выполните инструкции:
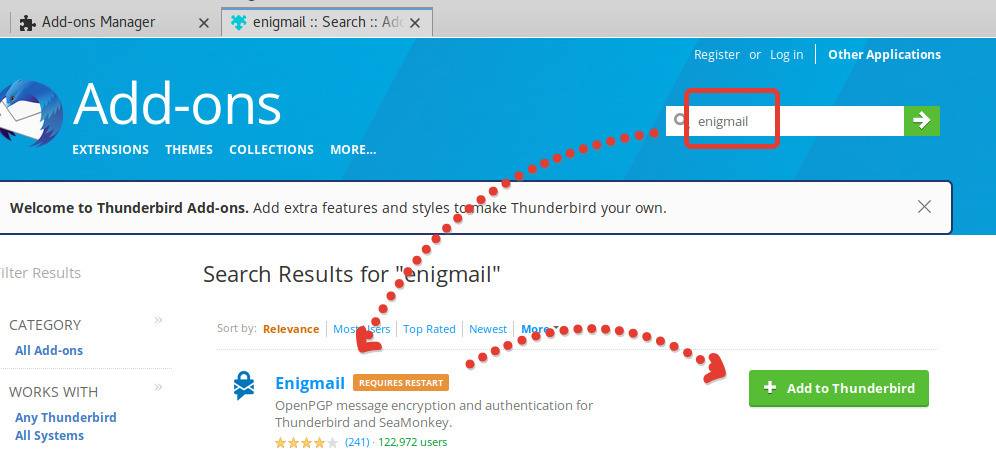
Теперь мы можем создать новое письмо — при этом в меню появится пункт Enigmail. Настройки программы разнообразны и находятся в меню Enigmail — Preferences:
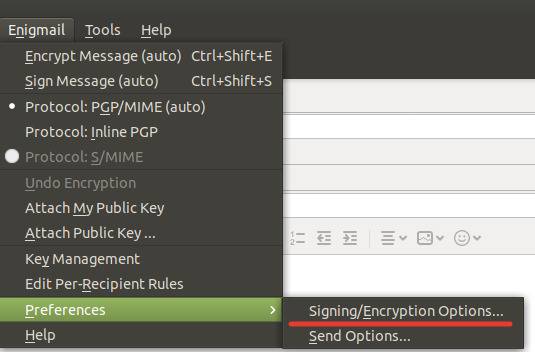
В настройках вы можете проверить, есть ли в системе GnuPG (ссылка выше)
Это критически важно
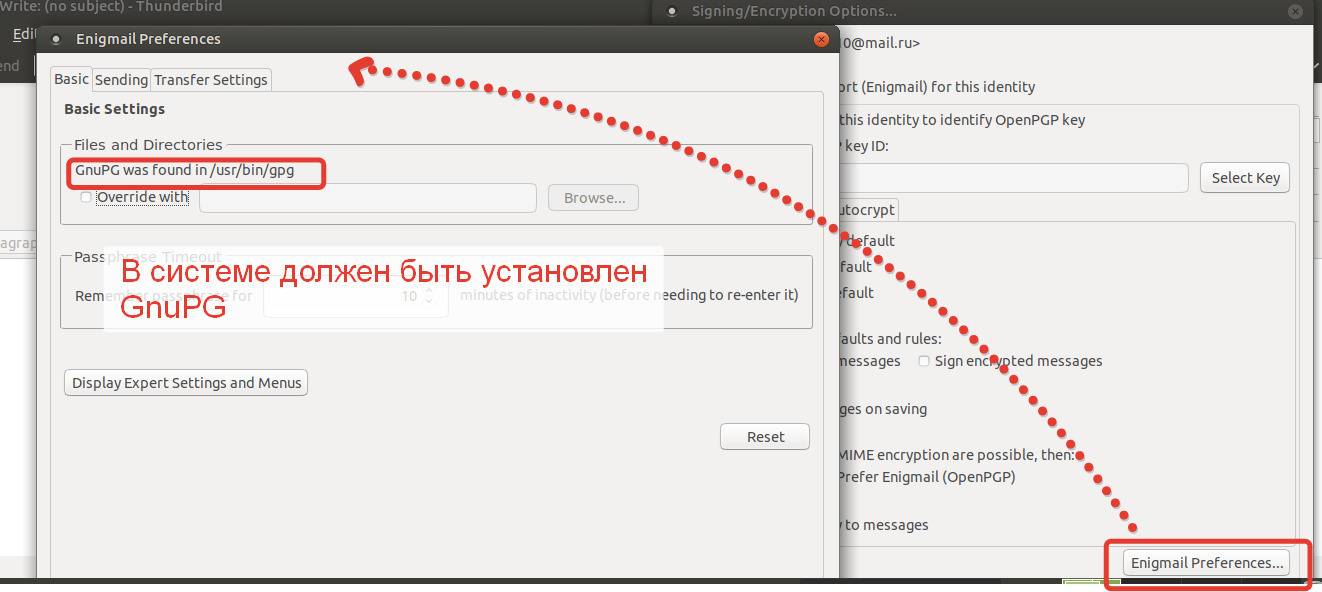
Можно настроить систему так, чтобы она автоматически прикрепляла открытый ключ при отправке сообщения (если оно зашифровано или подписано). Далее возможны два сценария.
Сценарий 1: если вы ранее создали ключи и экспортировали их на сервер. В этом случае в Enigmail их можно получить с сервера. Добавляем в Thunderbird учётную запись почты, для которой были сформированы ключи. При создании письма у вас появится меню Enigmail, в котором можно будет импортировать ключи в систему:
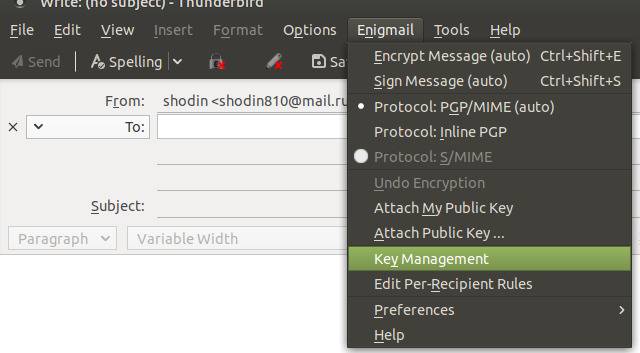
Если щёлкнуть правой кнопкой мыши по полю с именем ключа, то попадём в контекстное меню с основными операциями, которые можно выполнить с сертификатами:
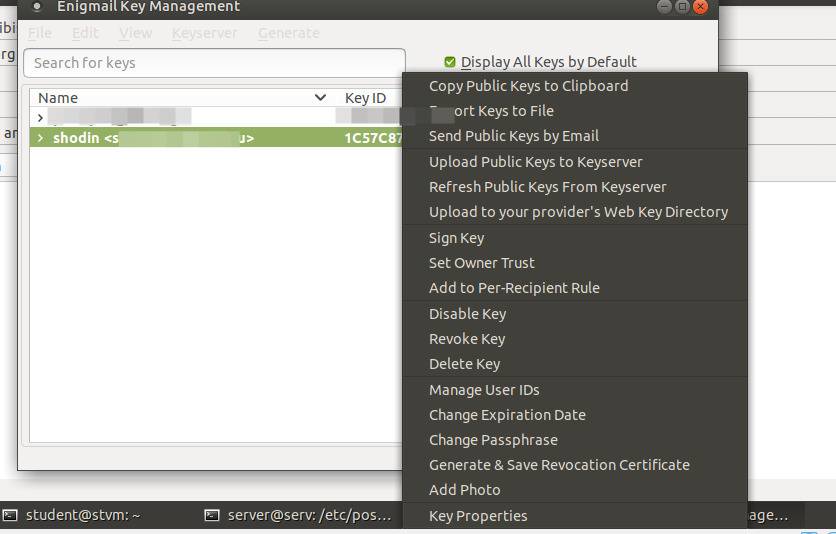
Теперь составляем письмо и выбираем в меню Enigmail пункты Sign Message и Attach my public key.
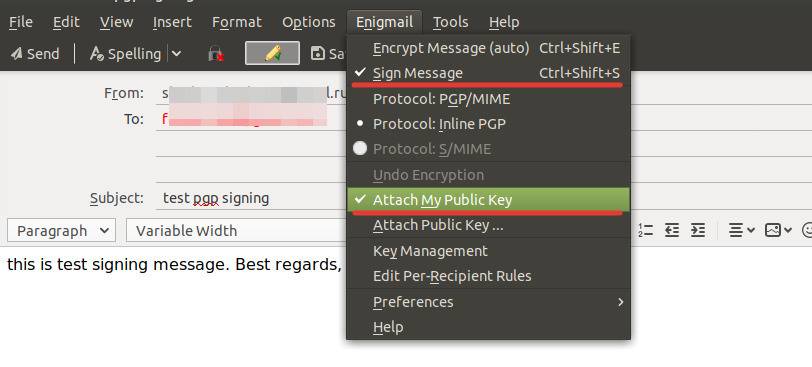
Возможно, придётся указать, как подписать письмо. Выбирайте строчку с PGP.
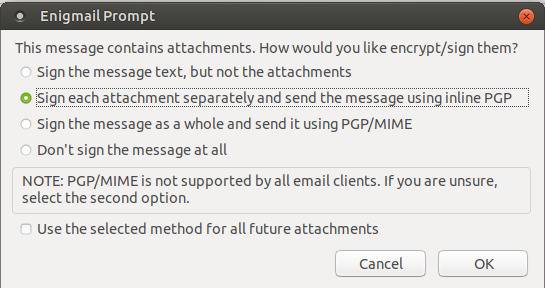
Адресат теперь получит подписанное письмо и сможет импортировать себе ключ отправителя.
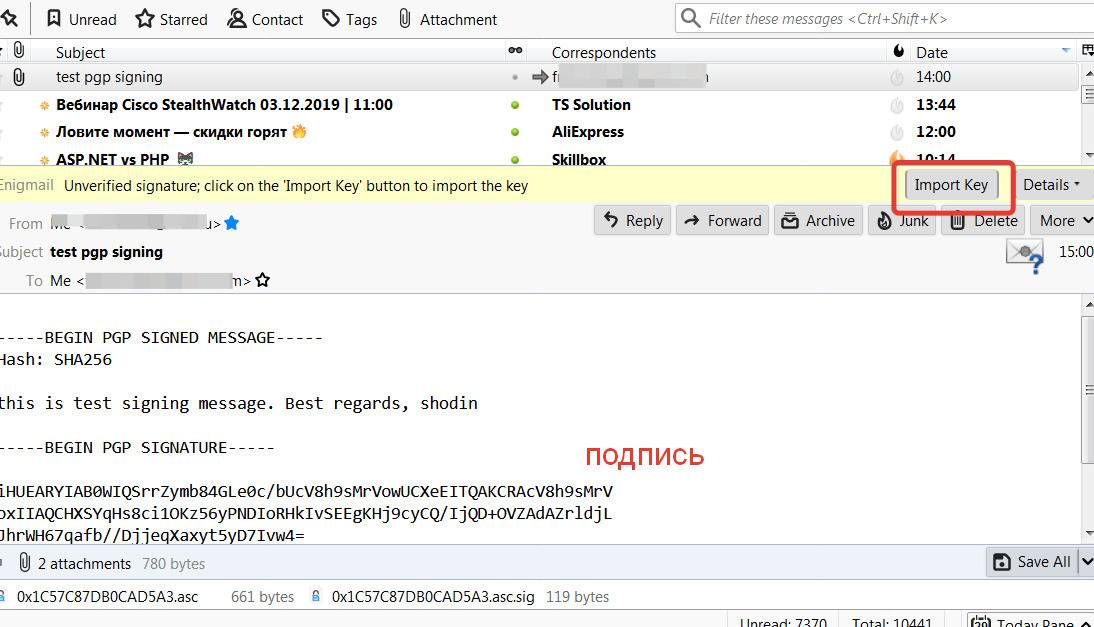
Как только он сделает это, сможет проверить подлинность подписи.
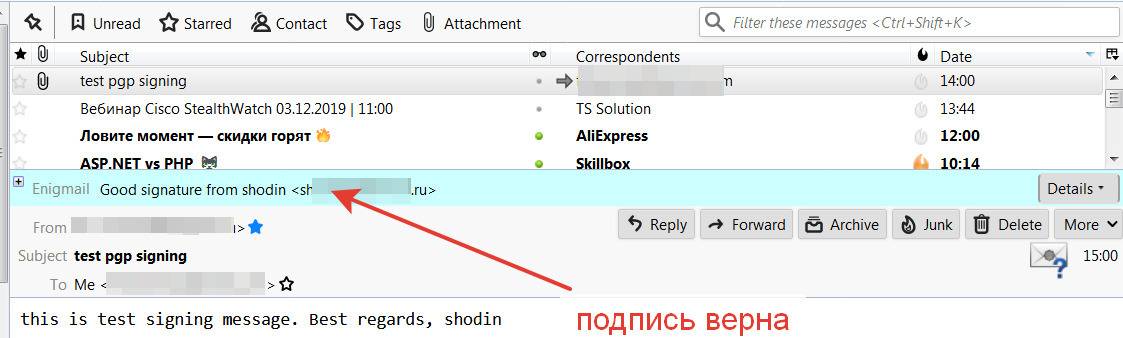
Сценарий 2: если ключи не были созданы. В этом случае их можно будет сгенерировать прямо в Enigmail. Это делается с помощью мастера настройки согласно руководству или вручную.
Для тестирования мы будем использовать тестовый почтовый сервер на виртуальной машине с условным доменом (неважно каким). Создадим ключи для учётной записи pc1@”имя домена” и отправим его по адресу pc2@”имя домена”
Сначала создаём новое сообщение. Далее переходим в меню Enigmail и выбираем раздел Key Management:
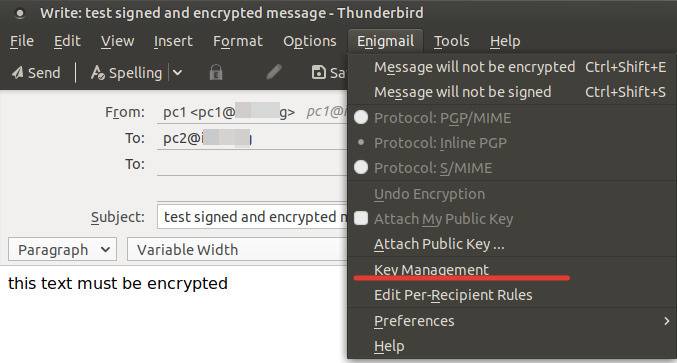
Теперь в открывшемся окне выбираем Generate — New Key Pair:
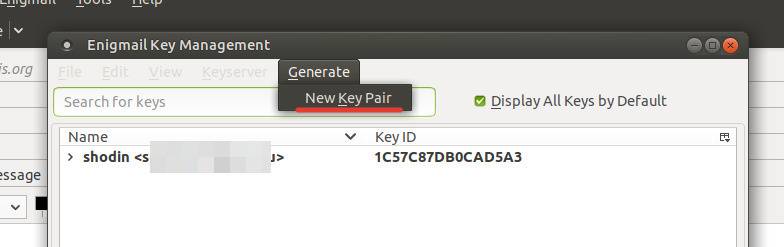
В следующем окне надо задать параметры ключей. Особенно важен их срок жизни — стоит реально оценить, насколько необходимо делать его долгим:
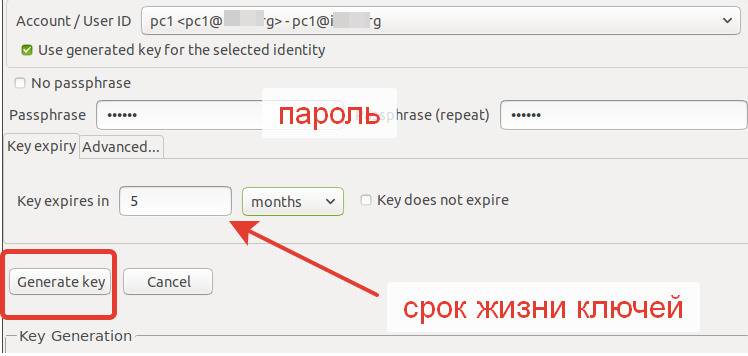
По завершении процесса система посоветует сгенерировать сертификат отзыва. Напомню: он пригодится, чтобы пометить сертификат как недействительный:
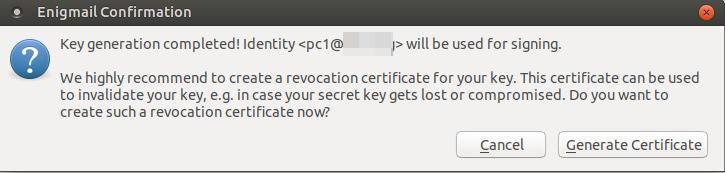
Система спросит пароль от сертификатов:
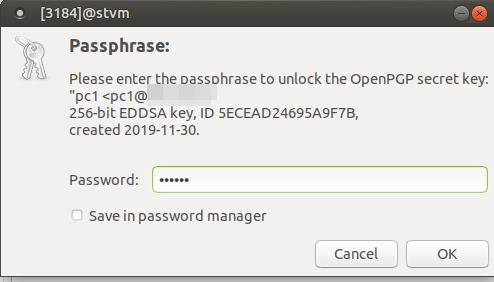
Теперь письмо можно подписать (и / или зашифровать) и отправить получателю. Для этого на панели появятся две кнопки. Помните, что сообщение подписывается закрытым ключом отправителя, а подпись проверяется по его открытому ключу (который можно послать вместе с письмом):
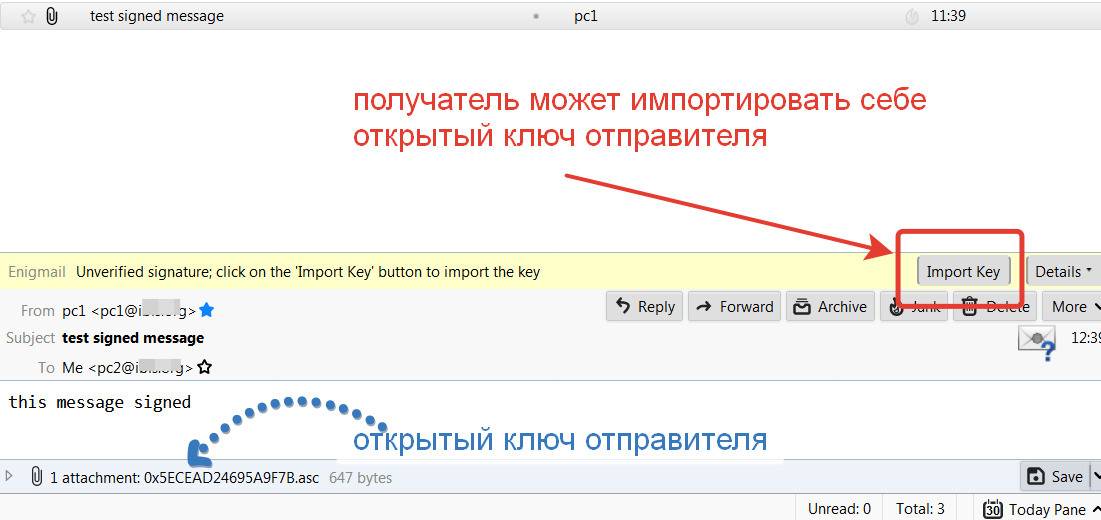
Получатель может импортировать себе открытый ключ отправителя. После этого письмо можно будет проверить:
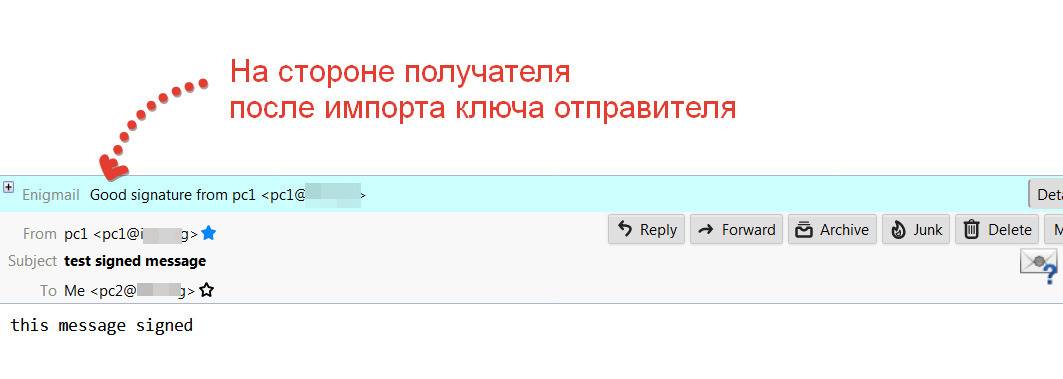
Если надо зашифровать сообщение, потребуется открытый ключ получателя. Он сможет переслать его нам вместе с подписанным письмом.
Теперь встанем на место пользователя — сгенерируем открытый ключ для пользователя pc2 (аналогично pc1):
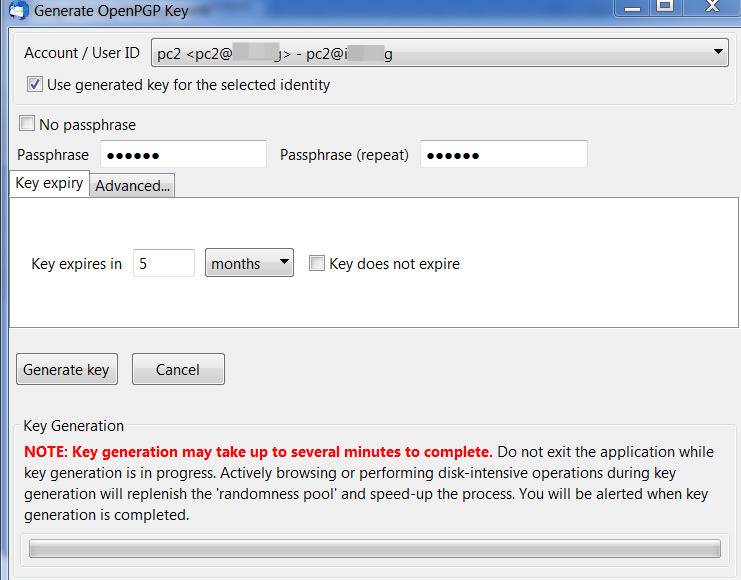
После генерации ключа можно создать новое сообщение и прикрепить ключ для pc2. На стороне получателя (теперь это pc1) добавим ключ в список доверенных. После этого можно будет проверить подпись:
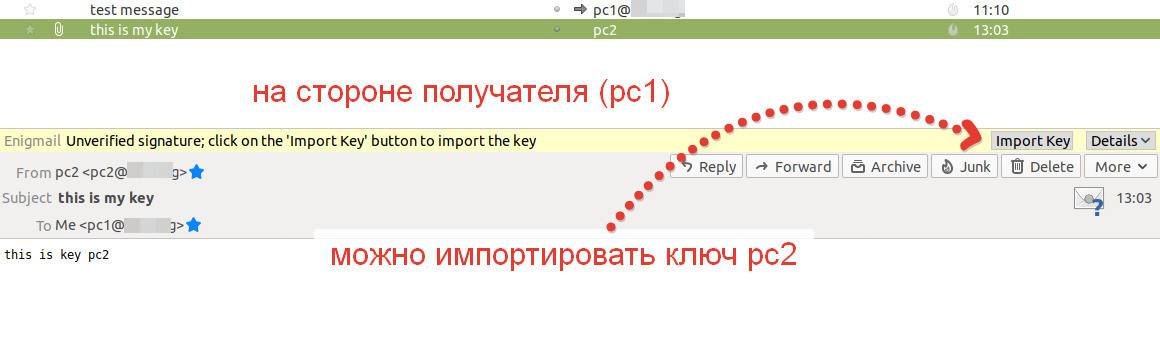
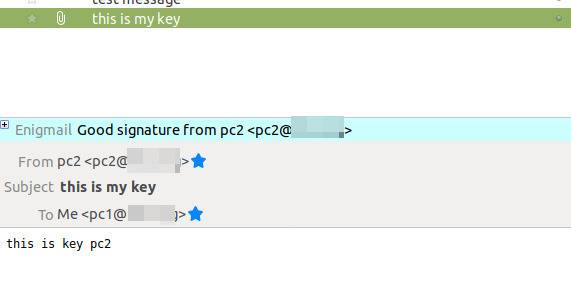
Если потребуется зашифровать сообщение от pc1 к pc2, то потребуется открытый ключ получателя — ключ pc2. А если ещё и подписать — то и открытый ключ отправителя (pc1):
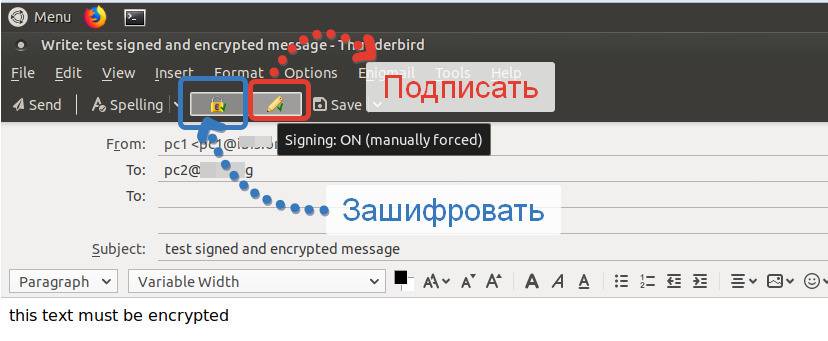
Если оба нужных ключа у отправителя есть, то они прикрепляются к письму автоматически. Причём можно ещё и заменить строку с темой письма на невнятный текст. Вот так будет выглядеть для получателя зашифрованное (но не расшифрованное) и подписанное письмо:
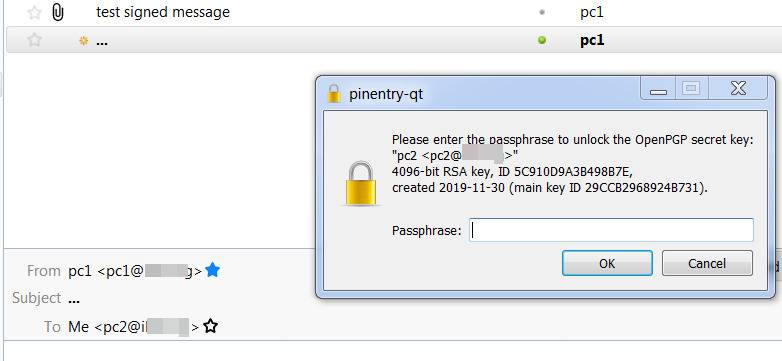
Вводим пароль и видим открытый текст:
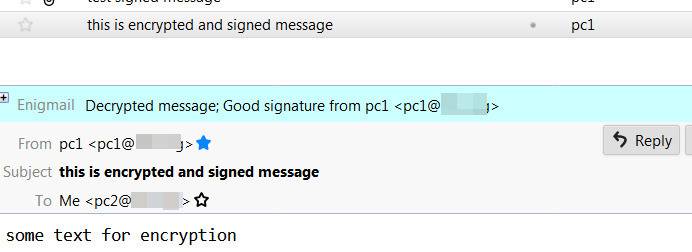
Письмо было подписано, подпись проверена и расшифрована.
Сервисы для создания подписи в письме
Создать красиво сверстанную подпись может не только дизайнер. Есть сервисы, где можно выбрать шаблон, загрузить свои контакты и получить готовую подпись. Сейчас о них расскажем.
Hubspot Signature Generator
Это один из сервисов маркетинговой платформы Hubspot. Его плюс в том, что он бесплатный. Сервис на английском, но все достаточно просто, чтобы разобраться без особого знания языка.
Чтобы создать в нем подпись, нужно заполнить четыре вкладки:
- выбрать шаблон;
- указать свои данные;
- изменить оформление: расположение элементов, цвет фона;
- Добавить CTA — ссылку или баннер с призывом к действию.
Создание подписи в сервисе Hubspot
Чтобы добавить подпись в свой почтовый сервис, нужно нажать кнопку Copy Signature:
Копирование подписи в Hubspot
А затем вставить подпись в свой почтовый сервис, у нас это Gmail:
Добавление подписи Hubspot в Gmail
WiseStamp
- шаблоны для разных профессий;
- иконки популярных соцсетей, включая Вконтакте;
- возможность указать Skype;
- большой выбор плагинов для вставки праздничной плашки, ссылки на пост или твит в соцсетях, пост в блоге, приглашение на вебинар, портфолио на Behance, магазин на Etsy и так далее;
- возможность загрузить свой баннер.
Создание подписи в сервисе WiseStamp
Минус бесплатной версии — логотип сервиса со ссылкой внизу подписи. Его можно убрать только на платном тарифе. Получить HTML код подписи можно тоже только в платной версии.
Когда закончите, нужно будет только отметить ваш почтовый сервис галочкой, подпись WiseStamp добавит сам. На бесплатном тарифе экспортировать подпись можно в пять сервисов:
Экспорт подписи из Wisestamp в почтовые сервисы
Чтобы увидеть подпись, нужно просто обновить свою почту и создать новое письмо:
Подпись, сделанная в Wise Stamp
Newoldstamp
В бесплатной демо-версии разрешают сделать подпись и поиграться с настройками. Экспортировать подпись в почту можно только на платном тарифе.
Что можно сделать во время создания подписи в Newoldstamp:
- добавить произвольное поле;
- выбрать расположение блоков, чтобы информация красиво смотрелась;
- выбрать шрифт подписи;
- редактировать фото прямо в сервисе: сделать круглым, со сглаженными краями.
Минус сервиса — неудобные инструменты для создания баннеров. Можно добавить или слоган без ссылки, или готовый баннер, текст на котором нельзя изменить.
Готовая подпись выглядит так:
Создание подписи в сервисе Newoldstamp
MySignature
Сервис с минималистичным дизайном. В бесплатной версии можно редактировать поля с контактными данными, вставить фото.
В платной версии разрешают загрузить свой баннер со ссылкой, менять оформление подписи и добавлять произвольные поля.
Создание подписи в сервисе MySignature
Когда создадите подпись, нажмите Finish. Чтобы ее экспортировать, нажмите Copy to clipboard и просто вставьте подпись в свой почтовый сервис. Кнопка Copy to clipboard появится после того, как сохраните подпись.
Как пользоваться электронной подписью
Пользоваться электронной подписью просто, клиенту при себе нужно иметь телефон, указанный при регистрации. Клиент может отслеживать движение посылки по трек-коду. Если почтовое отправление уже находится в отделении, можно в ближайшее свободное время его получить.
Оператору нужно сообщить трек-код или свои персональные сведения. После того как адресата нашли в базе, ему на телефон поступает СМС-сообщение с кодом подтверждения операции. При успешном введении кода посылка передается на руки получателю. Заполнять извещение не придется, клиент освобождается от бумажной волокиты.
Сервис электронной подписи изначально был запущен в тестовом режиме. Он полностью оправдал ожидания, и время обслуживания значительно сократилось. Преимущественно нововведением могли пользоваться жители мегаполисов. Сегодня зарегистрироваться в системе могут граждане по всей России.
Почтовые отделения у многих пользователей ассоциируются с очередями и длительным ожиданием. Если человек часто пользуется услугами почтовой пересылки, после регистрации в системе он сможет сэкономить свое время при заборе заказа. Цифровая подпись позволит повысить уровень качества обслуживания и упростить процесс выдачи посылок и писем.
Преимущества использования
Новый сервис имеет ряд достоинств. Получатели, успевшие воспользоваться нововведением, отметили, что время выдачи посылки значительно сократилось. Нужно лишь взять талон электронной очереди, сообщить номер заказа и сделать подтверждение операции специальным паролем.
Плюсы использования услуги:
- в случае, когда получатель забыл паспорт, не придется возвращаться домой за документом;
- сокращается время обслуживания одного клиента, отпадает необходимость заполнять бланк извещения;
- операция подтверждается только СМС-кодом, никаких дополнительных действий совершать не нужно.
Что такое «Электронная подпись» Почты России
С августа 2021 года Почта России запустила проект выдачи отправлений под электронную подпись. Сервис создавался для упрощения процесса и сокращения времени выдачи корреспонденции. При помощи цифровой подписи можно забрать только те посылки, которые не требуют оплаты.
Электронная подпись представляет собой способ подтверждения личности обратившегося клиента с использованием СМС-кодов. Она освобождает получателя от заполнения бумажных извещений. Сведения вносятся в автоматическом режиме, необходимо лишь сообщить код, полученный в СМС-сообщении.
Ранее подобный сервис использовался в сфере госуслуг, судопроизводстве и документообороте с физическими лицами. Такую подпись сложно подделать, а процесс идентификации пользователя занимает считанные секунды. Почта России также не оставила без внимания данный способ и активно внедряет его в свою работу.
Три причины создать электронную подпись
Один офисный сотрудник отправляет в среднем 35 писем в день. Каждое письмо — это шанс рассказать о бренде, включив блок с:
- именем и должностью;
- логотипом;
- названием компании;
- каналами обратной связи: адресами, телефонами, сайтом, соцсетями;
- иллюстрациями;
- СТА (call to action — призыв к действию).
Подробно об этих и других элементах расскажем ниже, а пока объясним, какие задачи выполняет электронная подпись:
- Знакомит с брендом. Расскажите, кто вы и чем можете быть полезны, при помощи фирменного стиля и фотографии. Это делает вас ближе к читателям, показывая, что за бизнесом стоят реальные люди.
- Упрощает обратную связь. Клиентам больше не придется искать в Google ваш телефон или адрес. С вами смогут быстро связаться по любым каналам.
- Повышает конверсию. Читатели смогут в один клик перейти на ваш сайт или в Facebook, узнать еще больше о бренде или совершить покупку.
Какие документы нужно подписывать электронной подписью
На сегодняшний день, когда практически весь документооборот становится безбумажным, подписание документов с помощью электронной подписи — обыденное дело.
Также цифровая подпись необходима в таких ситуациях:
- Отчетность для контролирующих органов. Можно сдать ее в электронном виде таким службам, как ФНС, Росстат, ПФР и ФСС. Это значительно упрощает передачу информации и повышает правильность: большинство сервисов предлагают автоматическую проверку на ошибки.
- Электронный документооборот (ЭДО). Одно из самых распространенных применений, так как подписанное таким способом письмо соответствует бумажному с печатью и визой. Позволяет перейти на безбумажный документооборот как внутри компании, так и за ее пределами.
- Государственные услуги. Гражданин РФ может визировать подаваемые заявления в ведомства через портал госуслуг, участвовать в общественных инициативах, пользоваться личным кабинетом на сайте ФНС, даже оформлять кредит.
Преимущества использования
Новый сервис имеет ряд достоинств. Получатели, успевшие воспользоваться нововведением, отметили, что время выдачи посылки значительно сократилось. Нужно лишь взять талон электронной очереди, сообщить номер заказа и сделать подтверждение операции специальным паролем.
Плюсы использования услуги:
- в случае, когда получатель забыл паспорт, не придется возвращаться домой за документом;
- сокращается время обслуживания одного клиента, отпадает необходимость заполнять бланк извещения;
- операция подтверждается только СМС-кодом, никаких дополнительных действий совершать не нужно.
Как сделать подпись для физического лица
Получить электронную подпись для физических лиц Почты России можно двумя методами.
Личное обращение в любое физическое отделение
Из документов понадобятся:
- паспортные данные (номер, код, серия, кем и когда выдан);
- ИНН;
- регистрационная форма (её заполняет самостоятельно обращающийся, там же указывается адрес проживания, адрес регистрации).
Также нужно указать действующий постоянный номер мобильного. Регистрация подписи занимает, в среднем, один рабочий день. В подтверждения создания ЭЦП гражданину присылают уведомление в СМС-сообщении.
Воспользоваться официальным сайтом сервиса www.pochta.ru.
Второй метод, как завести электронную подпись на Почте России – зарегистрироваться на сайте
- Первым делом необходимо зарегистрироваться на сайте, указав ФИО, адрес e-mail, номер мобильного и адрес проживания.
- Далее в личном кабинете можно будет подать заявку на регистрацию электронной подписи. Опять же – нужно будет указать паспортные данные, ИНН.
- В дальнейшем потребуется посетить любое почтовое отделение для верификации личности (при себе обязательно иметь документы). Регистрационную форму в этом случае заполнять не нужно.
И всё – остается лишь дождаться завершения создания ЭЦП, после чего на указанный в заявке номер мобильного пришлют подтверждение.
Как сделать электронную подпись для Госуслуг

Цифровая подпись для работы с госуслугами потребуется как физлицам, так и компаниям. Какая именно подпись необходима, зависит от того, что именно вы собираетесь делать и какие услуги получать с помощью портала Госуслуги.
Сделать электронную подпись можно до и после регистрации на сайте. Однако мы советуем сначала зарегистрироваться, чтобы заранее изучить сайт и понять, можно ли в принципе получить там требуемую услугу.
Простая электронная подпись для Госуслуг
Вам необходимо с паспортом и СНИЛС обратиться в МФЦ, ближайшее отделение Почты России или же районную администрацию (если речь о селе). Там найдутся специалисты, которые подтвердят вашу личность и учетную запись на портале. Если «учетки» еще нет, то сотрудники МФЦ или специалисты администрации вам ее заведут.
Такое подтверждение и называют простой электронной подписью. С этого момента вы можете заказывать услуги на портале.
Создать квалифицированную подпись для Госуслуг можно лишь в удостоверяющем центре. Список таких центров доступен на сайте gosuslugi.ru:

Как видно из скриншота, надо выбрать город, в котором вы находитесь, а также статус аккредитации.
Подписание программным комплексом «КриптоАРМ»
При таком способе есть возможность шифрования всех современных форматов, а также архивов.
Итак, разберемся, как подписать документ ЭЦП с помощью «КриптоАРМ».
1. Открываем программу «КриптоАРМ» и выбираем самый первый пункт действий — «Подписать».

2. Внимательно изучаем инструкцию Мастера созданий ЭП. Нажимаем «Далее».

3. Жмем на «Выбор файла», переходим к нужному файлу, щелкаем по нему и жмем «Далее».

4. Выбираем подписываемый файл, нажимаем «Далее».


6. В «Параметрах» можно выбрать свойство, добавить комментарий, а также выбрать присоединенную ЭП (присоединяется к исходному файлу) или отсоединенную (сохраняется отдельным файлом), а также дополнительные параметры по желанию. Когда все готово, жмем «Далее».

7. Теперь необходимо выбрать сертификат, для этого жмем «Выбрать», указываем необходимый сертификат и жмем «Далее».

8. На следующем этапе видим итоговое окно с кратким описанием данных. Если в следующий раз файлы будут подписываться в таком же порядке, то можно сохранить профиль. Жмем «Готово».

9. Если нет ошибок, то система выдаст сообщение об успешном подписании.

Как пользоваться электронной подписью Почты России и как это работает?
Клиент, заполнивший Заявление получает Электронный идентификатор для обслуживания Почтой России без предъявления паспорта (при личном обращении и дистанционном). В качестве простой электронной подписи Клиента выступает сочетание Электронного идентификатора и сгенерированного Почтой России уникального кода, направляемого Клиенту на мобильный телефон или в официальном мобильном приложении Почты России. Т.е. простой электронной подписью Почты России является ваш идентификатор в сочетании с кодом, который приходит на ваш телефон. Теперь не надо носить с собой паспорт для получения писем/посылок. Достаточно сообщить код, пришедший на ваш телефон. НО, на практике мне не удалось получить с помощью простой электронной подписи письмо c наложенным платежом — пришлось заполнять какую-то очередную бумажку своими паспортными данными :))) Как объяснили на почте — отправления наложенным платежом являются исключением.
Понятие ЭП
Современная электронная подпись соответствует всем общепринятым нормативам и стандартам делопроизводства, но имеет ряд преимуществ по сравнению с обычным бумажным аналогом.
Дело в том, что владелец должен использовать закрытый ключ для шифрования данных, что позволит избежать внесения поправок и подделки.
В свою ЭЦП можно вносить дополнительные сведения, в том числе заметки и графическое изображение.
Аналог собственноручной подписи стал активно внедряться в сфере правовых, гражданских и публичных правоотношений после утверждения федерального закона. Законодательные акты дают возможность использовать несколько видов подписи.
Способы оформления электронной подписи
Сделать электронную подпись просто, клиентам предлагается два способа оформления на выбор.
Через интернет
Пользователю при регистрации необходимо давать согласие на обработку и использование персональных сведений. Следующий шаг – обращение в ближайшее отделение с паспортом для прохождения процедуры идентификации личности. Без посещения офиса Почты завершить регистрацию не удастся. После этого клиент может при получении посылок, бандеролей и писем подтверждать свою личность цифровым паролем.
Через отделение Почты России
Подключиться к новому сервису можно в любом ближайшем почтовом отделении. При обращении при себе обязательно нужно иметь паспорт и мобильный телефон. Оператор самостоятельно заполнит заявку, и на указанный в анкете номер поступит код подтверждения. После завершения процедуры регистрации можно получать любые посылки, не требующие оплаты, без паспорта.
После оформления услуги клиенту будут поступать на телефон уведомления о прибытии посылки в почтовое отделение. Получателю не нужно дожидаться извещения, можно сразу направляться в отделение и забирать свой заказ.
Структура деловой подписи
В официальном электронном письме «автограф», как правило, имеет такой вид:
«—- (формула вежливости),
ФИО автора письма,
Должность
Контактные сведения».
Как выглядит правильная подпись в электронном письме? Примеры представлены ниже.
1). С надеждой на будущее взаимовыгодное сотрудничество,
Сергеев Иван Иванович,
Начальник отдела продаж
ООО «Вендетта».
Тел. (847)789-89-89 доб. 78-78
2). В ожидании Вашего скорого визита,
Иванова Дарина,
Ведущий стилист салона Bellena.
Адрес: 400111, г. Кузнецовск, ул. Тулайкова, д. 4
Тел. 8-999-000-99-99
Skype: idarina.
Группа «ВКонтакте»: «Прически» (ссылка).
3). С наилучшими пожеланиями,
Ваш персональный бизнес-консультант
Андреева Людмила.
Приглашаю Вас на бесплатную видеоконференцию
«Управление личными и корпоративными финансами»
25 июля 2016 г. 15-00 (ссылка).
Мои электронные книги:
«Жизнь и кошелек» (ссылка)
«Дамы с приданым» (ссылка)
«Финансовый гений» (ссылка).
Приведем образец электронного письма с подписью:
«Владимир Иванович, добрый день.
Благодарю Вас за Ваше письмо от 20 июня 2016 г.
К сожалению, не имею возможности сегодня связаться с Вами по телефону, так как нахожусь в другом городе.
Будьте добры, сообщите, пожалуйста, будет ли Вам удобно встретиться со мной в офисе ООО «Компания Н» завтра в 11-00?
С надеждой на понимание,
Исаев Денис,
Старший менеджер
Отдела по работе с клиентами
АО «Электроника».
Тел. 8-900-000-00-00
Рассмотрим отдельные элементы подписи в электронном письме.
Расшифровываем файл
В Windows для расшифровки достаточно двойного клика по созданному зашифрованному файлу. Если в системе установлена Kleopatra, то ассоциация файлов настраивается автоматически и программа сама запускается.
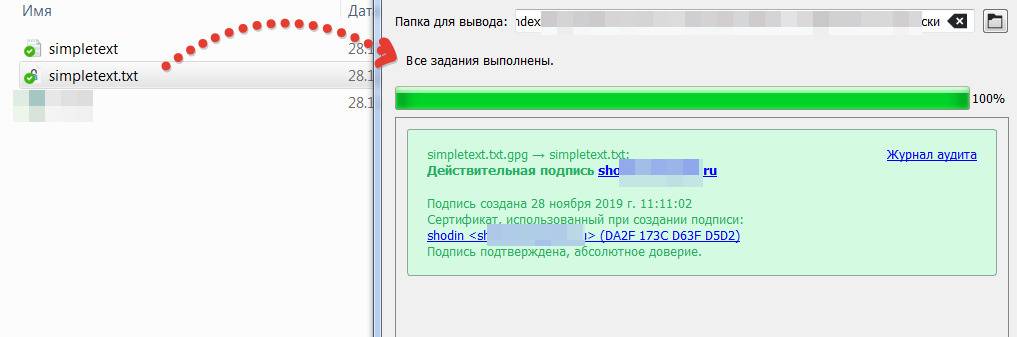
Чтобы собеседники могли отправлять нам зашифрованные сообщения и проверять подпись отправленных нами файлов, нужно экспортировать наш открытый ключ (сертификат) в файл. Для этого есть кнопка «Экспорт…».
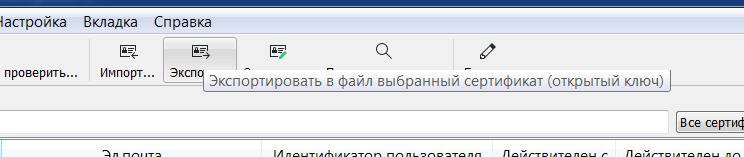
Теперь этот файл можно передать на другое устройство. А собеседник сможет установить такой сертификат в свой менеджер ключей (например, Kleopatra) — и отправлять нам зашифрованные нашим открытым ключом сообщения. Этим же открытым ключом проверяется целостность ЭЦП у файлов, которые мы ему отправим.
Соответственно, если мы хотим зашифровать почту для собеседника, нам нужен его открытый ключ шифрования. Он может прислать его письмом или опубликовать на сервере ключей, чтобы мы этот ключ загрузили.
Итоги и рекомендации
Мы научились защищать свою почту с помощью шифрования. Электронная подпись генерируется закрытым ключом отправителя, а проверяется по открытому ключу отправителя. Шифрование осуществляется открытым ключом получателя, а дешифрование — закрытым ключом получателя.
Несколько советов:
- Всегда создавайте сертификаты отзыва — так вы сможете легко сделать недействительными свои сертификаты, если потребуется.
- Используйте серверы хранения ключей (если вас не мучает паранойя, что они могут быть известны третьим лицам).
- Не разбрасывайтесь ключами — не нужно их рассылать кому попало 🙂
- Пользуйтесь менеджером ключей — так вы сможете эффективнее ими управлять.
- OpenSSL Command-Line HOWTO
- Криптоалгоритмы. Классификация с точки зрения количества ключей
- How do I do public-key encryption with openssl?
- Шпоры по сертификатам X.509
Напоминаю ссылку на первую часть статьи, где мы рассмотрели теоретическую часть и базовую работу с шифрованием.
Защита электронной почты — это лишь малая часть одного из курсов факультета информационной безопасности GeekUniversity. Присоединяйтесь, и вы научитесь защищать компьютерные сети, веб-приложения и всю IT-инфраструктуру в целом.




