Как поменять страну, регион или язык в яндекс.браузере и на телефоне: способы
Содержание:
- Смена региона в Яндексе: нюансы
- Смена геолокации с компьютера
- Как отключить геолокацию для Яндекс Браузера
- Зачем Яндексу знать наше местоположение
- Как настроить и изменить геолокацию в Yandex браузере
- Вариант 2: Мобильные устройства
- Как сменить регион местоположения на Яндексе
- Для чего менять регион и страну на телефоне
- Автоматическое определение местоположения
- Особенности Browsec VPN
- Яндекс Диск: как передать файл?
- Советы по настройке геолокации
- Как изменить город на поиске Яндекса
- Как поменять регион на Android
- Какой регион выбрать?
Смена региона в Яндексе: нюансы
Раньше сайт не привязывал аккаунты пользователей к местоположению, и показывалась информация по всей стране. Из-за этого на поиск необходимых пользователю сайтов уходило гораздо больше времени. С 2009 года Яндекс ввел систему идентификации по региону. Это упростило поиск, а рекламщики смогли тщательнее анализировать рынок, партнеров и конкурентов, предлагая пользователям свои услуги.
Однако изменение места проживания иногда не приносит нужных результатов. Информация, выдаваемая в поиске, не всегда привязывается к месту, в котором живет человек, ищущий что-либо в сети. Часто поисковые результаты для региона, города или IP-адреса могут разниться. Результаты также изменяются в соответствии с запросами человека.
Заметка! Если вы смените место вашего нахождения, показываемая вам реклама также изменится. Сначала отображаются результаты от рекламодателей вашего региона без привязки к введенной ключевой фразе.
Смена геолокации с компьютера
Первым делом вам нужно открыть любой браузер, не обязательно это должен быть Яндекс. С компьютера я работаю в хроме. Затем зайдите на стартовую страницу yandex.ru.
Непонятно почему, но если вы введете сокращенный урл, ya.ru, то вам начнут выносить голову и смена города займет много времени. Я даже не стал ковыряться в поисках правды и реализации. Ни к чему это, когда есть шанс сделать все проще и быстрее.
Итак, проходим на главную страничку.
В правом верхнем углу находите рубрику «Настройки». Тут нужно выбрать категорию «Изменить город».
Снимаете галочку с графы «Определять автоматически» и ставите на «Не уточнять».
Учтите, что новый регион вы ставите навсегда, ну точнее до того момента, как не измените обратно. Если захотите.
Осталось только вписать новое название города в появившееся меню. Даже Enter кликать не нужно. Просто вводите регион, щелкаете по подходящей строчке в открывшемся списке и готово.
Как отключить геолокацию для Яндекс Браузера
В результате активации функции автоматического определения геопозиции веб-обозревателем в сети может постоянно всплывать персонализированная реклама. Например, если один раз оформить запрос «фитнес клуб», в поисковой системы начнут отображаться ближайшие тренажерные залы в городе.
Несмотря на то, что смартфон есть почти у каждого первого, кражи умных устройств все-таки происходит, а жертвы остаются не только без самого гаджета, но и без доступа к ценной личной информации. Как обезопасить себя — именно с технической точки зрения? Вот пять простых советов.
1. Сразу после покупки нужно активировать функцию удаленного доступа к смартфону на случай утери или кражи. В iOS-устройствах за нее отвечает системное приложение «Локатор», в операционной системе Android есть схожая функция под названием «Найти устройство». На Android-смартфонах также нужно включить геолокацию (или «местонахождение») — для более точного определения
Что это даст? Возможность отслеживать местонахождение мобильного гаджета и управлять им удаленно. Стоит не полениться, активировать эти функции и пройти все шаги по настройке.
2. Если произошла кража или утеря смартфона, нужно действовать как можно быстрее. Те, у кого пропал iPhone/iPad и при этом есть еще одно устройство Apple, необходимо открыть приложение «Локатор» и дождаться, пока «потеряшка» отобразится на карте. То же самое можно сделать на сайте icloud.com/find в браузере — нужно будет войти в Apple ID, указав свои логин и пароль (для той записи, которая используется на потерянном/украденном устройстве).
В случае с Android нужно в браузере на доступном устройстве открыть сайт myaccount.google.com, выбрать вкладку «Безопасность», раздел «Ваши устройства», пункт «Управление устройствами». Там будет видно, где и когда устройство использовалось в последний раз.
3. В зависимости от ситуации можно заблокировать устройство или стереть с него все данные.
Если вы не хотите полностью очищать устройство, то в iOS его можно «Отметить как пропавшее» — в том же приложении «Локатор», вкладка «Устройства». В этом случае девайс блокируется (включая платежи через Apple Pay), но информация не стирается, возможность отслеживать местоположение остается. На экран можно вывести сообщение с просьбой вернуть смартфон владельцу и номером телефона. После того как смартфон или планшет вернется к владельцу, его можно будет разблокировать и использовать дальше.
Однако может случиться так, что информацию нужно стереть полностью. Тогда в приложении «Локатор» нужно перейти во вкладку «Устройства», выбрать девайс и нажать «Стереть это устройство», после чего следовать инструкциям. Отследить местонахождение девайса после этого будет невозможно.
В Android доступны те же функции, что в iOS. На странице android.com/find можно выбрать, что сделать со смартфоном: заблокировать (добавив номер телефона и сообщение) или очистить его. То же самое можно сделать в приложении «Найти устройство» на другом смартфоне или планшете Android (возможно, сначала придется скачать его из Google Play).
4. Если отследить устройство не удается, и вы не уверены, была ли установлена блокировка (паролем, отпечатком пальца или Face ID), то, помимо стирания содержимого смартфона, нужно поменять пароли на сайтах, которые открывались на потерянном девайсе. В первую очередь это — социальные сети («ВКонтакте», Facebook, Twitter, Instagram), учетные записи Apple ID и Google, электронная почта (Gmail, «Яндекс.Почта», Mail.ru).
5. Регулярно делайте резервные копии устройств в облако. Туда загружаются и фотографии, и заметки, и тексты, и настройки, и список установленных приложений, и данные для входа в различные аккаунты. Вот инструкция для владельцев Android-устройств, вот — для обладателей девайсов под управлением iOS.
Зачем Яндексу знать наше местоположение
Сегодня уже ни для кого не секрет, что различные программы знают, где мы находимся и могут прослеживать пути нашего передвижения. Особенно это очевидно для людей, которые активно пользуются смартфонами, где включена функция GPS. Если ещё есть сомнения, добро пожаловать на страницу «Хронология» в Google Картах, нужно лишь войти в аккаунт и становится доступен весь маршрут, куда человек ездил за последний месяц.
Яндекс подобным образом может получать информацию об области и государстве, где сейчас находится человек, хотя принцип вычисления расположения несколько отличается. Главное отличие – Яндекс не записывает все наши передвижения (насколько известно), а лишь учитывает текущее положение для некоторых целей.
В каких сферах используется и зачем:
-
Для выдачи наиболее подходящего контента. Это преимущественно касается поисковой системы, она учитывает страну, город проживания и показывает соответствующие результаты. Легко заметить, что при вводе словосочетаний: «купить квартиру» или т.п., показываются сайты, продающие данный товар в городе, где сейчас находится человек;
- Для взаимодействия с различными физическими услугами, вроде вызова такси. Сервис Яндекс.Такси предлагает заказывать такси прямо к текущему месту. Данные о месте помогают быстрее вызвать водителя. Другой пример, Яндекс показывает ближайшие кафе или другие учреждения;
- Для уточнения наличия определённого товара и его цены в конкретном регионе. Большинство крупных онлайн-магазинов просят ввести данные о городе нахождения для актуализации данных на странице.
Есть и ряд других причин использования геолокации, но перечисленных примеров достаточно, чтобы понять о роли этих данных.
Как настроить и изменить геолокацию в Yandex браузере
На самом деле за нами ведётся «слежка» практически всегда и везде, и далеко не только за пользователями мобильных устройств. Под слежением подразумевается определение точного расположения и использование этих данных для различных коммерческих целей. Десктопный Яндекс браузер также в силах определять наше местоположение, но он позволяет вручную изменить регион, скрыв или указав своё реальное расположение. Мы научим корректировать область поиска, геолокацию, а также включать и отключать местоположение, всё необходимое для этого уже есть в Yandex Browser.
Зачем Яндексу знать наше местоположение
Сегодня уже ни для кого не секрет, что различные программы знают, где мы находимся и могут прослеживать пути нашего передвижения. Особенно это очевидно для людей, которые активно пользуются смартфонами, где включена функция GPS. Если ещё есть сомнения, добро пожаловать на страницу « Хронология » в Google Картах, нужно лишь войти в аккаунт и становится доступен весь маршрут, куда человек ездил за последний месяц.
Яндекс подобным образом может получать информацию об области и государстве, где сейчас находится человек, хотя принцип вычисления расположения несколько отличается. Главное отличие – Яндекс не записывает все наши передвижения (насколько известно), а лишь учитывает текущее положение для некоторых целей.
В каких сферах используется и зачем:
- Для выдачи наиболее подходящего контента. Это преимущественно касается поисковой системы, она учитывает страну, город проживания и показывает соответствующие результаты. Легко заметить, что при вводе словосочетаний: «купить квартиру» или т.п., показываются сайты, продающие данный товар в городе, где сейчас находится человек;
- Для взаимодействия с различными физическими услугами, вроде вызова такси. Сервис Яндекс.Такси предлагает заказывать такси прямо к текущему месту. Данные о месте помогают быстрее вызвать водителя. Другой пример, Яндекс показывает ближайшие кафе или другие учреждения;
- Для уточнения наличия определённого товара и его цены в конкретном регионе. Большинство крупных онлайн-магазинов просят ввести данные о городе нахождения для актуализации данных на странице.
Есть и ряд других причин использования геолокации, но перечисленных примеров достаточно, чтобы понять о роли этих данных.
Как веб-обозреватель Яндекс определяет наше географическое положение
У Яндекса есть несколько инструментов, позволяющих уточнить наше местоположение:
Через IP-адрес – это самый простой, но не слишком точный способ. Этот метод используется по умолчанию. Каждый IP уникален (есть и исключения), он выдаётся провайдером конкретному пользователю. По IP реально установить провайдера, а иногда – даже точный адрес проживания человека. Недостаток способа – на одном IP-адресе могут находиться многочисленные пользователи, расположенные в разных городах. В таком случае уместно вручную изменить страну в браузере от Yandex;
Вариант 2: Мобильные устройства
В Яндекс.Браузере для iPhone и Android решение нашей задачи тоже осуществляется двумя способами, вот только дин из них является общим для обеих мобильных ОС и позволяет запретить доступ к геолокационным данным для отдельных сайтов, а второй – уникальный для каждой ОС и ограничивает приложение в целом.
Первым делом рассмотрим то, как осуществляется блокировка доступа к местоположению для сайтов при их непосредственном посещении на примере смартфона от Apple. В Android это делается точно так же.
- Запустите Яндекс.Браузер и перейдите в нем на тот сайт, для которого требуется отключить доступ к данным о геопозиции.

Дождитесь появления всплывающего окна с запросом и тапните в нем по кнопке «Не разрешать».

Если соответствующее уведомление не появилось, значит, вы либо уже запретили для конкретного сайта доступ к своей геолокации, либо, наоборот, предоставили его ранее.
Инициировать повторное появление этого окна для изменения решения можно путем очистки данных браузера, что делается одним из двух способов:
- Меню приложения: «Настройки» — «Очистить данные» — выбор пунктов для удаления – «Очистить».

Настройки ОС (только Android): «Настройки» — «Приложения и уведомления» — «Показать все приложения» — Яндекс.Браузер (называется просто Браузер) – «Хранилище и кеш» — «Очистить кеш» — «Очистить данные» — выбрать необходимые данные и подтвердить намерения нажатием кнопки «Очистить».
В iOS задача решается только полной переустановкой приложения, то есть сначала его нужно удалить, а затем повторно загрузить из App Store.
Подробнее: Удаление и установка приложений на iPhone
Android
Обычно приложения запрашивают необходимые для их работы разрешения при первом запуске, дальнейшее управление ими осуществляется в настройках Андроид.
- Откройте «Настройки» операционной системы и перейдите в них к разделу «Приложения и уведомления».

Далее нажмите «Показать все приложения».

В списке установленного софта найдите Яндекс.Браузер (скорее всего, он будет называться просто «Браузер», но иметь узнаваемый логотип) и тапните по этому наименованию.

Коснитесь пункта «Разрешения».

Перейдите к подразделу «Местоположение».
Далее выберите предпочтительный вариант из списка доступных:
- «Разрешить в любом режиме»;
- «Разрешить только во время использования»;
- «Запретить».
Первый пункт, ввиду рассматриваемой темы, нам явно не подходит. Второй, как можно понять, разрешает Яндекс.Браузеру (не отдельным сайтам) получать доступ к местоположению только при его использовании. Третий – полностью запрещает получение приложением этих данных.
Отдельные сайты по-прежнему будут запрашивать доступ к геопозиции, пока вы не разрешите им его получать или, наоборот, запретите путем нажатия соответствующей кнопки в окне-уведомлении, о котором шла речь в пункте № 2 предыдущей части статьи.
iOS
Как и в среде Андроид, в айОС приложения запрашивают необходимые разрешения при первом запуске, а дальнейшее управление ими осуществляется в настройках операционной системы.
- Откройте «Настройки» iOS, пролистайте их вниз, найдите среди установленных приложений Яндекс.Браузер (называется Yandex) и тапните по нему.

Далее перейдите к первому подразделу – «Геопозиция».

Выберите предпочтительный вариант:
- «Никогда»;
- «Спросить в следующий раз»;
- «При использовании приложения».

Первый полностью запретит Яндекс.Браузеру получать доступ к геолокационным данным. Второй – позволит определить его при следующем использовании. Третий – разрешит получать сведения только при использовании приложения.
Опишите, что у вас не получилось.
Наши специалисты постараются ответить максимально быстро.
Как сменить регион местоположения на Яндексе
Сменить город в Яндексе достаточно просто, для этого необходимо выполнить следующие шаги:
- Перейти по адресу tune.yandex.ru/region (и пропустить второй шаг) или ввести в поисковую строку любое слово, например «место», и нажать кнопку ;
- Выбрать ссылку настройки в правом верхнем углу;
- Ввести в поле название своего города и нажать кнопку .
Дополнительно на странице настройки региона Яндекса вы можете отрегулировать местоположение: по умолчанию или автоматическое определение. Первый пункт назначает автоматически определенный системой город. Второй позволяет выключить автоматическое определение местоположения при смене IP-адреса.
Данный способ является категоричным, так как меняет географическую привязку для всех внутренних сервисов Яндекса, начиная от результатов выдачи и заканчивая Афишей и Погодой. Поэтому используем его только если ваше местоположение было некорректно определено системой.
Настройка города в Яндексе повлияет и на просмотр ссылки « Все объявления «, которая служит для определения всех рекламодателей, которые размещают свои объявления по конкретной ключевой фразе.
Для чего менять регион и страну на телефоне
Смена региона на смартфоне позволяет расширить доступный контент, начиная от инсталляции различных программ и заканчивая мультимедиа-продукцией, которую можно посмотреть, прослушать или скачать на телефон. Это в некотором роде дискриминация, которая по многим причинам (национальность, уровень доходов и т.д.) разделяет людей.

По законодательству и идейным соображениям, в некоторых регионах часто запрещают доступ к различной информации (блокируются сайты и домены), ограничивают работу с персональными данными и т.д.
Изменение страны также может повлиять на цену платного контента, потому что уровень доходов существенно различается в разных по уровню развития странах. Достаточно взглянуть на доходы рядовых европейцев и наших обычных рабочих в большинстве регионов. Она у граждан Евросоюза больше в разы, хотя стоит также сравнивать цены и качество товаров. Цены у нас ниже, а вот качество товаров часто недотягивает до европейского.
Автоматическое определение местоположения
Автоматическое вычисление местоположения в Яндекс.Браузере позволяет персонализировать запросы. Например, показывать актуальную для города информацию о погоде или пробках. Также предлагать товары и услуги, которые приближены к текущему расположению.
Чтобы изменить параметры автоматического определения местоположения на десктопном устройстве:
- Перейдите в «Настройки» Яндекс Браузера через иконку меню в верхней части экрана.
- Откройте раздел «Сайты» с помощью панели слева.
- Кликните на пункт «Расширенные настройки сайтов».
- Найдите блок «Доступ к местоположению».
Доступ к геопозиции можно изменить также для отдельного сайта. Откройте нужную веб-страницу и нажмите на иконку в виде замка справа от поисковой строки – «Подробнее». Пролистайте окно вниз и установите нужный режим на параметре «Местоположение».
Чтобы предоставить доступ к геопозиции на смартфоне, перейдите в «Настройки» устройства и найдите в перечне, расположенном ниже базовых параметров, Yandex. Откройте «Геопозицию» и активируйте функцию с помощью ползунка.
Особенности Browsec VPN
Принцип действия приложения заключается в сокрытии вашего реального IP адреса, шифровке трафика, то есть перенаправлении его маршрута. Благодаря действию, ресурс будет думать, что пользователь заходит с другой страны и пропустит на заблокированный сайт. Здесь существует несколько нюансов, которые следует знать:
Качество VPN – это важное условие комфортной работы, ведь часто на серверах наблюдаются какие-то провалы, лаги, прерывание соединения. В этом отношении Browsec достаточно качественный, подобные проявления встречаются крайне редко;
Приложение легко в использовании, ведь поставляется в качестве расширения для браузера
Необходимо всего лишь установить его и сразу активируется VPN, но существуют некоторые желательные настройки;
Сервис поставляется на бесплатном основании, но есть в нём расширение функционала для Premium пользователей. Основное отличие бесплатного и оплачиваемого аккаунта – это количество серверов в различных странах. Бесплатно можно подключиться к 4 вариантам IP из разных стран: Великобритания, Нидерланды, США и Сингапур.
Позитивный момент в мультиплатформенности, расширение можно найти во всех популярных видах браузеров;
Трафик шифруется – это позволяет быть уверенными, что пароли или какие-либо важные данные не будут перехвачены самим расширением или злоумышленниками, гарантируя некоторый уровень безопасности.
Яндекс Диск: как передать файл?
Чтобы передать загруженный файл на Яндекс Диск другому человеку, просто скопируйте адрес необходимого документа в облаке. В этой же вкладке вы можете поделиться файлом через социальные сети, мессенджеры, почтовый ящик или иными способами.
Яндекс – самая популярная поисковая система в русскоязычном интернете. С помощью этого сайта можно не только находить нужную информацию, но и использовать его в качестве новостного обозревателя, информатора погоды и ситуации на дорогах. Чтобы система работала правильно, необходимо установить верные параметры местоположения.
Видео — как передать файл через Яндекс Диск
Не секрет, что поисковая система Яндекс определяет местоположение пользователя для его же удобства. Приведем простейший пример: вы находитесь в Волгограде и вам нужно приобрести, положим, стиральную в Нижнем Новгороде. Если вы наберете в поиске что-то вроде купить стиральную машину, то получите результат по запросу для города Волгоград, поскольку находитесь в нем. Как вариант, можно добавить к запросу город типа купить стиральную машину в Новгороде, тогда результат поиска будет актуален для Новгорода, однако это не всегда удобно, к тому же могут проскакивать результаты для Волгограда. Проще поменять местоположение в Яндексе. Сейчас узнаете, как это сделать.
Откройте стартовую страницу Яндекса. В правой части окна рядом с разделом почты есть кнопка «Настройка», нажмите на нее.
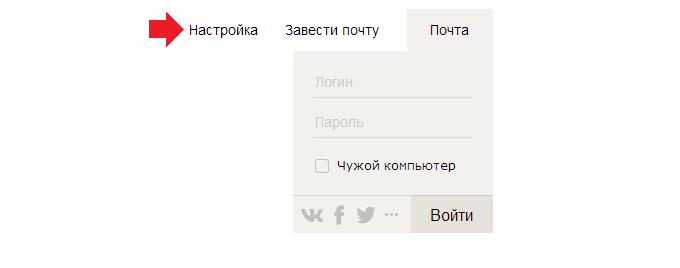
Появится выпадающее меню, в нем нажмите на строку «Изменить город».
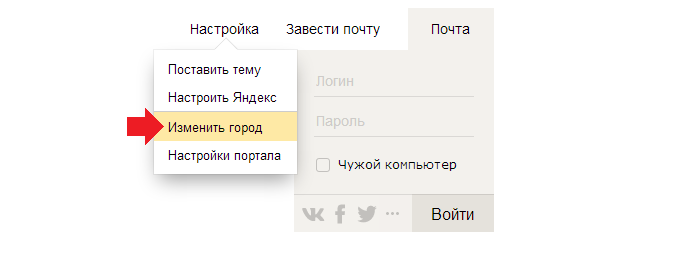
Допустим, вы в Волгограде.
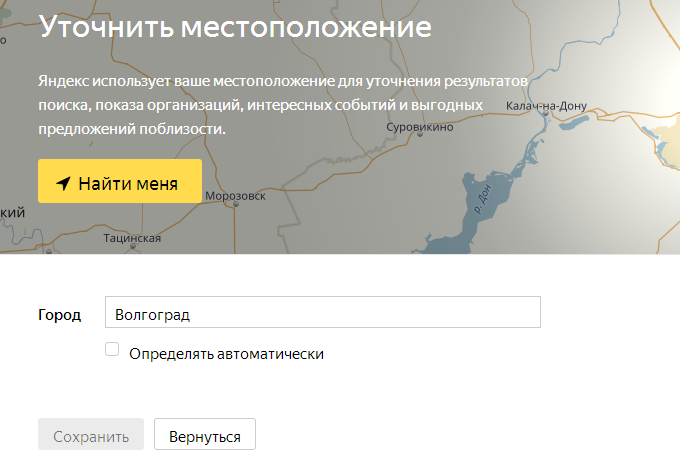
Укажите нужный вам город, пусть это в примере будет Нижний Новгород. И не забудьте снять галочку «Определять автоматически», иначе ваш текущий регион будет присвоен вновь. Затем нажмите «Сохранить».
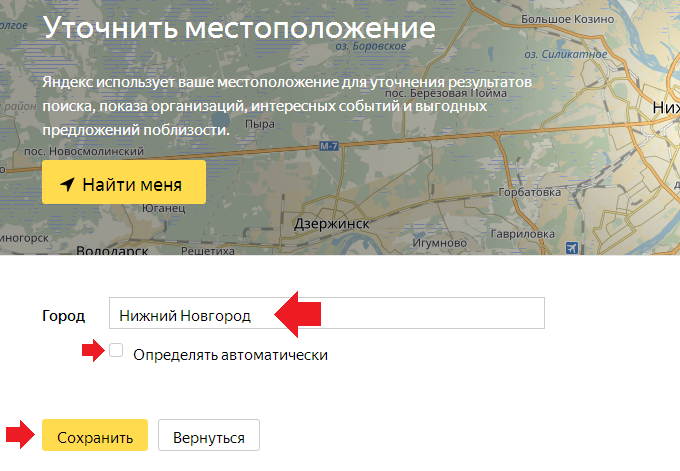
Ваш регион изменен. К слову, поменять его можно и на странице поиска, для чего опустите страницу вниз и нажмите на указанный город.
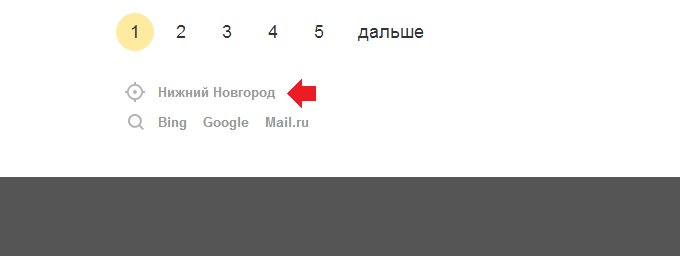
Далее проделайте все то же самое, что написано выше.
Советы по настройке геолокации
Указывайте адрес вашего магазина или заведения в тексте объявления. Это повысит вероятность перехода пользователей на сайт.
Делайте корректировки ставок по ключевым фразам.
Функция работает и для мобильной и для десктопной выдачи. Разделяйте трафик, чтобы иметь возможность более детально анализировать эффективность кампаний
Слишком маленькие радиусы используйте с большой осторожностью. Во-первых, сегмент будет долго обрабатываться, пока соберется информация, а во-вторых, вы можете потерять потенциальных клиентов.
В сервисах Яндекса гибкие настройки географии показов. При правильном подходе рекламу можно сделать меткой и оптимальной по бюджету. Пробуйте, экспериментируйте, анализируйте, и высоких вам конверсий.
Подготовила Ольга Мороз
Как изменить город на поиске Яндекса
Второй способ отличается от первого тем, что здесь для настройки города
в Яндексе служит функция расширенного поиска:
- Набираем в поисковой строке любое слово, например «место» и нажимаем кнопку <�найти>;
- С правой стороны нажимаем на значок «Настройки»;
- В появивщемся поле указываем необходимый город.
- Продолжаем поиск с выбранными настройками, нажав снова кнопку <�найти>.
Для точной привязки конкретного региона к результатам выдачи ставится галочка в соответствующем поле под строкой поиска. Изменения вступают в силу мгновенно, в отличии от активизации объявлений в Яндекс Директе. После внесения соответствующих настроек меняются не только сайты в результатах выдачи, но и контекстная реклама Директа. В данном случае изменения фиксируются единоразово — это означает, что при повторном поиске необходимо будет указать регион заново.
Как поменять регион на Android
Переехав в другую страну или купив смартфон из-за границы, пользователь сталкивается с необходимостью поменять регион на Андроид. Из-за неправильно заданного региона может некорректно отображаться дата и время, а в магазине Play Market могут быть недоступны к покупке некоторые приложения и игры. Поэтому решение данного вопроса может стать очень важным для владельца гаджета.
Смена региона, языка и часового пояса
Чтобы сменить страну и задать персональные настройки на Android, необходимо выполнить следующие действия:
Шаг 1. Запустите приложение Настройки и выберите раздел «Дополнительно» в категории «Система и устройство».
Шаг 2. Нажмите кнопку «Регион».
Шаг 3. Выберите страну, которая будет задана в качестве основной.
Шаг 4. Вернитесь к разделу «Дополнительно» и нажмите кнопку «Язык и ввод», после чего задайте язык системы.
Шаг 5. Вернитесь к разделу «Дополнительно» и нажмите кнопку «Дата и время», после чего выберите часовой пояс сети.
Некоторые пользователи могут испытывать затруднения с покупкой приложений в магазине Play Market после переезда в другую страну, так как аккаунт остается привязанным к предыдущему региону проживания. Чаще всего сервис Google автоматически задает необходимые региональные настройки, но иногда вопрос, как поменять страну на Андроид, становится как нельзя более актуальным. Чтобы решить проблему, выполните следующие действия:
Шаг 1. Зайдите в настройки банковской карты, которой оплачиваете покупки в Play Market, и укажите новый платежный адрес.
Шаг 2. Также укажите новый домашний адрес.
Примечание 1. Если в настройках банковской карты указано несколько адресов, то установите новые адресами по умолчанию.
Примечание 2. Справка Google поможет вам при возникновении проблем с изменением адреса: Как изменить платежный адрес, Как изменить домашний адрес.
Шаг 3. Запустите на смартфоне приложение Настройки, и выберите раздел «Все приложения» категории «Устройство».
Шаг 4. Выберите приложение Play Market (также может называться Google Play или Google Play Store) и нажмите кнопки «Стереть данные» и «Очистить кэш».
Шаг 5. Запустите приложение Play Market и введите данные вашей учетной записи. Теперь вы можете совершать покупки в новой стране.
Заключение
Выполнение приведенных выше рекомендаций поможет вам избавиться от проблем, сопутствующих неверно заданному региону в настройках смартфона.
Какой регион выбрать?
В Яндексе существуют регионы, которые ранжируются по величине охвата географической территории:
- Россия (Украина, Казахстан и т.д.)
- Урал (Сибирь, Центр и т.д.)
- Свердловская область (Пермская и т.д.)
- Екатеринбург (Москва, Пермь и т.д.)
Первые две категории регионов являются служебными, и обычный пользователь не может выбрать их в расширенном поиске Яндекса.
При подключении Яндексом любого из них к сайту (а зачастую новому сайту, у которого не прописаны контакты и региональные ключевые слова, присваивается либо регион вся Россия, либо, к примеру, Урал) ресурс оказывается в огромной массе всех российских или уральских сайтов. Естественно, получить какие-то позиции в ТОП-10 в этом случае практически невозможно.
Поэтому для качественного регионального ранжирования необходимо максимально сузить региональность сайта и точно определить регионы, в которых он будет продвигаться. Рекомендуется это делать с точностью до города.
Например, у компании site.ru филиалы в городах Екатеринбург, Тюмень, Челябинск, Урал, Сургут, Каменск-Уральский, Нижний Тагил, Миасс. Подключение сайту региона Урал ничего не даст, поскольку он будет плохо ранжироваться во всех этих городах. Точное же подключение городов улучшит ранжирование сайта в них на порядок.



