Как посмотреть историю браузера на телефоне в яндекс браузере?
Содержание:
- Как увидеть историю в Яндекс браузере
- Как восстановить историю в Яндекс Браузере?
- Расширение «Улучшенная история для Хром» для Яндекс.Браузера
- Как посмотреть историю браузера Яндекс на телефоне
- Перенос истории с другого устройства
- Для чего может понадобиться история поездок Яндекс Такси?
- Как синхронизировать историю на разных устройствах
- Как посмотреть историю заказов для пассажира Яндекс Такси?
- Как очистить, посмотреть, удалить историю в Safari на iPad
- Восстановление потерянных файлов через историю браузера
- Как посмотреть историю Яндекс Браузера?
- Выключить сохранение в мобильной версии браузера
- Как посмотреть историю в Яндексе на телефоне
- Для чего нужно сохранение истории
- Удаление истории браузера
- Как посмотреть весь список ваших действий в браузере
- Отключаем подсказки
- Опера
- Очистка истории поиска в браузере смартфона
Как увидеть историю в Яндекс браузере
После перехода на целевую страницу можем сразу увидеть историю браузера Яндекс на PC. Перед нами появляется весь список просмотренных сайтов, чтобы его изучить, достаточно прокрутить колёсико мышки или перетянуть ползунок скролл-бара в правой части экрана. Слева отображается время входа, URL-адрес и title-загруженной страницы. На основании представленных данных можем найти подходящий сайт и скопировать с него ссылку или сразу перейти по ней.
Есть ещё один способ увидеть историю посещений в Яндекс браузере без перехода на страницу «История». Его оригинальность в том, что в данном разделе отображается лишь последние 7 закрытых страничек.
Перейдём к сути способа:
- Переходим в меню браузера (3 параллельные полосы).
- Наводим указатель мышки на элемент «История».
- В выпадающем списке показываются посещённые сайты под строкой «Недавно закрытые».
Открыть последний закрытый сайт можем комбинацией клавиш Ctrl + Shift + T, ещё есть возможность выбрать нужную страницу из списка «Недавно закрытые».
Как восстановить историю в Яндекс Браузере?
Восстановить историю в Yandex Browser практически невозможно. И об этом надо всегда помнить, очищая ее. Ведь в большинстве случаев посмотреть удаленную историю больше не получится.
Если же данное действие было выполнено случайно, то для решения проблемы можно попробовать то же, что делают для восстановления данных на жестком диске. Вариантов здесь немного:
- попытаться найти бэкап Яндекс Браузера (файл, который хранится в папке YandexBrowser – если он там остался);
- воспользоваться любой программой для восстановления утерянных данных;
- восстановить операционную систему (откатить ее на пару дней назад).
Расширение «Улучшенная история для Хром» для Яндекс.Браузера
Кроме стандартного функционала Яндекс.Браузер мы можем также задействовать расширение для браузера Хром «Улучшенная история для Chrome». Оно отлично подойдёт для нашего случая, а его функционал позволяет удобно сортировать историю на Yandex, а также выполнять удобный поиск нужной ссылки.
Для установки расширения на телефон выполните следующее:
- Перейдите в магазин Хром на страницу расширения «Улучшенная история для Хром»;
- Нажмите на кнопку «Установить»; Установите приложение «Улучшенная история для Хром» на ваш мобильный Яндекс.Браузер
- Предоставьте нужные права расширению (при необходимости) и дождитесь его установки;
- Откройте любой сайт в вашем браузере, после чего нажмите на кнопку с тремя вертикальными точками (настройки) в Яндексе; Нажмите на кнопку с тремя горизонтальными точками
- В перечне меню тапните на «Дополнения»;
- В списке открывшихся дополнений жмём на «Улучшенная история Chrome»; Выберите указанную опцию
- В открывшемся списке ссылок истории жмём на надпись «Посмотреть всю историю» и в соответствии с календарём смотрим посещения наших сайтов. Выберите пункт «Посмотреть всю историю»
Как посмотреть историю браузера Яндекс на телефоне
Мобильная версия Яндекс.Браузера позволяет интуитивно найти доступ к истории посещения. Однако функционала намного меньше, чем в компьютерной версии.
Чтобы попасть в историю мобильного браузера нужно сделать следующее:
- Открыть браузер Яндекс Браузер.
- После чего нажать на кнопку с тремя линиями, расположенными по горизонтали.

При этом откроется раздел «Закладки» и, применив нижнюю панель, переключаемся в историю.

Тут сортировка осуществляется, так же как и на компьютере по дате. Однако нет возможности поиска.

- Если продолжительно нажать на строку с наименованием сайта, то появится контекстное меню.
- Тут можно осуществить копирование, удаление или открытие сайта.

Перенос истории с другого устройства
При установке Яндекс Браузера на новом телефоне доступно в один клик перенести сведения и настройки приложения с другого устройства, в том числе историю поиска. Для этого потребуется синхронизировать гаджеты с помощью учетной записи Яндекс. Прежде потребуется авторизоваться в системе с устройства, где уже сохранены нужные параметры.
С компьютера синхронизация происходит следующим путем:
- Откройте панель управления с помощью иконки в виде трех полосок в верхней панели.
- Кликните по стрелке рядом с блоком «Синхронизация».
- Выберите пункт «Сохранить данные».
- Авторизуйтесь в системе с помощью логина и пароля.
После входа синхронизация активируется моментально. После чего убедитесь, что в настройках опции установлена галочка на пункте «История».
Далее останется синхронизировать мобильное устройство. Для этого повторно откройте «Настройки» веб-обозревателя на смартфоне, перейдите в блок «Включить синхронизацию». Войдите в аналогичную учетную запись. Готово – история на сопряженных устройствах будет автоматически дублироваться.
Все действия в Яндекс Браузере по умолчанию сохраняются на устройстве. Поэтому проверить свою или чужую активность достаточно просто – необходимо лишь знать, где расположены соответствующие записи. В то же время владельцы смартфонов могут повысить конфиденциальность, если отключат автоматическое сохранение поиска и посещений.
Для чего может понадобиться история поездок Яндекс Такси?
Клиентам службы такси предоставляется возможность оформить отчет об истории заказов в любое удобное время. Посредством приложения можно осуществлять и другие операции, а извлеченный из истории чек можно при необходимости распечатать.
Информация о совершенных поездках может понадобиться по самым разным причинам. Допустим, это может быть необходимость в предоставлении отчета для начальства о деловых поездках в командировке. Таким образом, можно произвести потраченные на такси деньги через бухгалтерию. Ранее для получения отчетов необходимо было обращаться в таксопарки, что было непрактично и требовало время.
Таким образом, можно напрямую связаться с таксистом и возвратить утерянную вещь. Помимо этого, можно пожаловаться в службу поддержки Яндекс или непосредственно в таксопарк, если обслуживание не соответствовало ожиданиям или имела место быть другая причина.
Как синхронизировать историю на разных устройствах
Историю посещений, закладки, формы ввода и пароли в Яндекс Браузере можно синхронизировать на разных устройствах. Для этого вам необходимо войти в систему под учетной записью.
После этого сделайте следующее:
- Перейдите на панель профиля, нажав кнопку меню.
- Выберите «Настроить синхронизацию».
- В появившемся окне выберите элементы для синхронизации. Если вам нужно перенести историю посещений, поставьте галочку напротив «История».
- Затем активируйте функцию на другом устройстве. Если это телефон, перейдите в окно закладок, щелкнув три полосы рядом с панелью поиска.
- В следующем окне нажмите кнопку «Включить синхронизацию» и выберите ту же учетную запись или войдите в нее.
- Приложение уведомит вас о завершении процедуры.
Позже вы сможете просматривать историю со своего компьютера в мобильной версии браузера. Для этого щелкните значок в виде ПК на нижней панели. Затем выберите желаемое устройство.
Где хранится история на телефоне Android или IOS
На мобильных устройствах история хранится во внутренней папке CACHE. Чтобы найти его на Android, нужно открыть любой файловый менеджер.
Затем сделайте следующее:
- Зайдите во внутреннюю память вашего устройства и найдите там папку с названием «Android».
- Выберите папку «данные». Здесь нужно найти каталог, в названии которого есть «яндекс» и «браузер». Обычно он называется com.yandex.browser».
- Все временные файлы, включая историю посещений, находятся в папке «cache».
На устройствах IOS встроенные функции позволяют просматривать размер кеша выбранного приложения. Это можно сделать в настройках iPhone. Выберите раздел «Общие», затем «Хранилище». На странице представлена подробная информация о временных файлах.
Как посмотреть историю заказов для пассажира Яндекс Такси?
В данном случае последовательность действий также предельно проста. Для просмотра необходимо соблюдать такую последовательность действий:
- Открыть приложение на мобильном устройстве;
- Войти в аккаунт;
-
Выбрать меню, нажав на кнопку в правом верхнем углу (она имеет три полоски);
- Найти пункт «История поездок» и нажать на него.
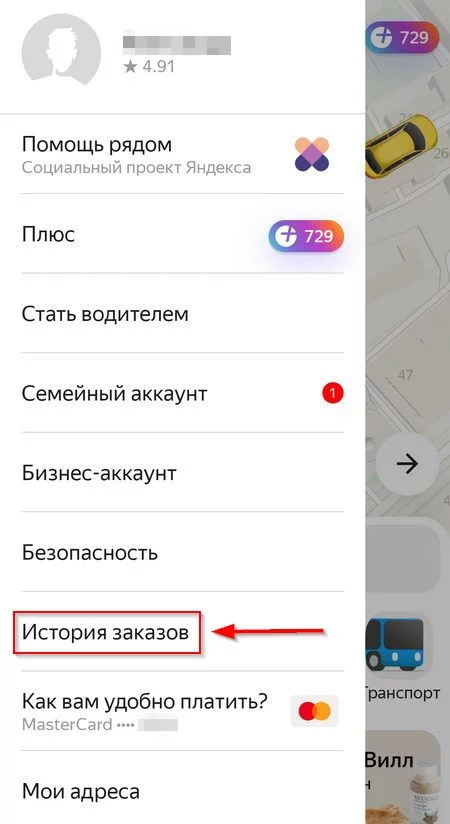
Переход в историю поездок приложения Яндекс Такси.
На дисплей выводится детальная история поездок через Яндекс Такси. Чтобы узнать подробности по каждой из них, необходимо будет нажать на заголовок того или иного заказа.
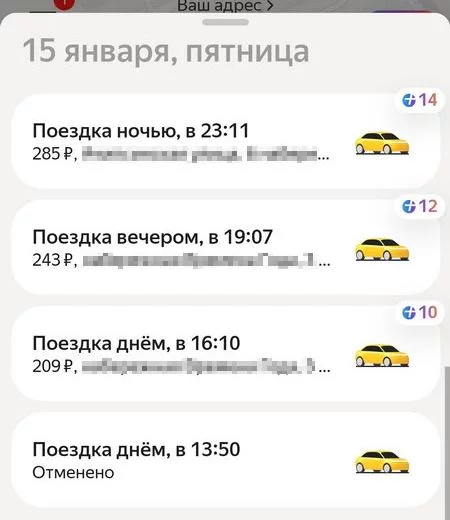
История поездок приложения Яндекс Такси.
После этого будет получен доступ к следующим данным:
- путь следования;
- время оформления заказа, а также отправления и прибытия;
- тарифный план;
- сведения о водителе и его транспортном средстве;
- данные таксопарка, который предлагает услугу;
- информация о цене поездки и выбранном варианте оплаты.
Данные из истории заказов в Яндекс.Такси можно просматривать не только через смартфоны и планшеты, но и компьютер, перейдя в личный кабинет. Если понадобится, отчет с мобильного устройства может быть отправлен на электронную почту, для чего необходимо выбрать пункт «Добавить почту». Помимо этого, история поможет напомнить адрес и опять вызвать такси.
Как очистить, посмотреть, удалить историю в Safari на iPad
Мобильные устройства под операционной системой iOS 7 уже настолько прочно вошли в жизнь некоторых людей, что уже неясно, как это они обходились без iPad’а, скажем, 10 лет назад. Действительно, наряду с телефонами и планшетами на базе Андроид, продукция Apple может выполнять функции фотоаппарата, видеокамеры, игровой приставки или даже средства для серфинга в Интернете.
Неудивительно, что при таком огромном количестве проходящей информации время от времени нужно очищать от ненужных файлов память устройства. И если удалить игру, фотографию или видеозапись не так уж и сложно, то очистка браузера Safari может предоставить трудности пользователю. К “лишней” информации в Safari можно отнести файлы куки и историю сайтов, которые посещал пользователь. Очистить, посмотреть, удалить историю в Safari на iPad из iOS 7 не так уж и сложно: Сперва поговорим о том, как очистить историю в Safari на iPad. Для этого достаточно сделать всего три шага. Сначала надо зайти в Настройки, после чего выбрать внизу списка пункт Safari. В настройке Safari, промотав список предлагаемых действий немного вниз, можно заметить кнопку “Очистить историю”.
Разобраться с файлами cookie тоже будет несложно. На той же вкладке Safari в Настройках iPad’а есть строчка “Удалить куки и данные”. Расположена эта кнопка прямо под вкладкой “Очистить историю”. После нажатия на кнопку ”Удалить куки и данные” из памяти смартфона или планшета будут удалены сведения о тех сайтах, которые посещал пользователь. Речь идет также и о поисковых запросах, что гарантирует полную конфиденциальность.
Поэтому, если владелец устройства не хочет, чтобы другие знали о том, какие сайты он посещает, ему следует повторять процедуру удаления файлов cookie после каждого сеанса в Интернете. Для тех же, кто часто заходит на одни и те же сайты, либо совершает другие элементарные действия несколько раз подряд, есть смысл воспользоваться функцией ”Частный доступ”.
С ее помощью браузер safari больше не будет сохранять в памяти ни историю поисковых запросов, ни информацию о сайтах, которые посещал пользователь. Включить Частный доступ можно посредством браузера safari: просто нажмите на кнопку, которая служит для перехода с одной открытой вкладки на другую, внизу слева выберите пункт Частный доступ.
Проверить, работает ли этот режим, несложно: если Частный доступ включен, фон в браузере safari станет серым, а не белым, как обычно.
Ну а те, кто хочет просто посмотреть историю safari на iPad посещенных сайтов и записанных поисковых запросов, могут сделать это прямо из окна браузера. Для этого достаточно запустить Safari, открыть Закладки и выбрать пункт История. Открывшийся экран предоставит пользователю всю информацию о серфинге в Интернете, указывая помимо всего прочего время посещения интернет-ресурса.
Список сайтов отсортирован по времени посещения: сверху расположены последние открытые страницы, снизу — более старые.
Восстановление потерянных файлов через историю браузера
В случае утери открытых вкладок, адресов сайтов, посещений страниц можно восстановить историю с подробными данными после удаления по следующим шагам:
- Найти программу Recuva и скачать на компьютер. Утилита бесплатная – официальный разработчик предлагает инсталляцию без дополнительных затрат.
- Процесс установки проводят в соответствии с рекомендациями автора программы.
- Запускают программу и нажимают «Next».
- В открывшемся окне выбирают «All Files».
- Затем кликают на опцию «In a specific location».
- Указывают место, где будут вести поиск удаленных либо утерянных файлов. Путь к искомой папке выглядит следующим образом – C:\Users\user\AppData\Local\Yandex\YandexBrowser\User Data\Default.
- После перехода в следующее окно нажимают опцию «Start».
Чтобы посмотреть удаленную историю в Яндексе, находят файл «History». В правом нижнем углу нажимают на опцию «Recover».
Как посмотреть историю Яндекс Браузера?
Самый простой способ посмотреть список посещенных сайтов в Yandex Browser – это нажать Ctrl + H. После этого сразу откроется новая вкладка, где отобразится история просмотров пользователя.
Есть и другой вариант. В данном случае надо:
- Нажать на 3 горизонтальные полоски.
- Навести курсором на пункт «История».
- Щелкнуть на строку с таким же названием.
После этого откроется та же вкладка, где показаны все посещения пользователя. Разумеется, первый вариант проще и быстрее, но никто не запрещает пользоваться и этим способом.
Чтобы открыть журнал на телефоне, надо:
- Нажать на квадратик , в котором показывается количество открытых вкладок.
- Щелкнуть на иконку с часами .
Так как в списке обычно хранится множество сайтов, то разработчики приняли ряд мер для более удобного ее изучения.
Во-первых, все посещенные веб-ресурсы отсортированы по дням. Так можно четко видеть, что, например, в четверг, пользователь посещал такие-то сайты.
Во-вторых, там есть форма поиска. С ее помощью можно в считанные секунды найти любой ресурс – даже тот, который пользователь посещал месяц назад. И для этого достаточно лишь ввести частичное название площадки или ее URL-адрес.
Где хранит список посещенных сайтов Яндекс Браузер? Точное место зависит от устройства. На компьютере она хранится в скрытой папке «Local», а на телефоне – путь меняется в зависимости от его модели. Хотя в обоих случаях данные лежат в разделе «YandexBrowser».
Выключить сохранение в мобильной версии браузера
Также в варианте обозревателя для Android есть режим Инкогнито.
Полностью отключить историю в настройках + очистить историю
Чтобы не сохранять историю в мобильном Яндекс Браузере, нужно:
- Тапнуть по трем точкам справа от адресной строки. Нажать на «Настройки».
- Прокрутить страницу до блока «Конфиденциальность».
- Кликнуть по переключателю «Сохранять историю». Он должен стать серым, то есть неактивным.
Режим Инкогнито
Чтобы активировать приватный режиме в Yandex на Android, нужно тапнуть по трем точкам справа от адресной строки и в меню выбрать плитку «Инкогнито вкладка». Откроется новая страница на темном фоне.
Настроить журнал просмотров в Яндекс Браузере не так просто: отключить историю в нем можно только с помощью сторонних расширений или режима Инкогнито. Встроенный параметр есть только в мобильной версии приложения. Там же есть и возможность открывать страницы в приватном режиме.
Как посмотреть историю в Яндексе на телефоне
Вот способ того, как посмотреть историю в Яндексе на Андроиде. Чтобы посмотреть историю на телефоне, нужно выполнить следующие действия:
- Нужно запустить приложение.
- На экране Андроида можно будет увидеть строку поиска, справа от которой расположена иконка, на которой изображено три горизонтальных линии.
- После этого откроется страница с тремя вкладками. В верхней части страницы они обозначены иконками. Истории посещений соответствует изображение часов. Нужно кликнуть по нему.

В этом списке можно найти нужные сайты. Вкладка с обозначением в виде звёздочки представляет собой «Избранное». Последняя, где присутствует значок компьютера, — это «Другие устройства». Она заполняется данными с других гаджетов или компьютеров при условии, что включена функция синхронизации с аккаунтом Яндекс.
Как посмотреть историю Яндекса на планшете и ПК
При использовании планшета доступ к просмотру истории происходит иначе, чем для смартфона. В этом случае будет использован следующий алгоритм:
- Сначала требуется запустить Яндекс браузер. Если он только что был запущен, то начальная страница появится сразу после старта. Если уже были открыты вкладки, то достаточно нажать на иконку «плюс» справа от вкладок.
- Далее требуется нажать на иконку с изображением часов. После этого откроется раздел «История» и можно будет смотреть список ссылок.
На компьютере для этой цели нужно просмотреть главное меню. В открывшемся списке выбирают историю посещений.
Для чего нужно сохранение истории
Данная функция может оказаться очень актуальной в некоторых ситуациях. Часто бывает так, что пользователь случайно заходит на какой-то ресурс в интернете и видит там полезную информацию, но забывает занести страницу в «Избранное» Гугла, Яндекса или другого браузера. Благодаря истории посещений он в любой момент сможет снова открыть этот сайт.
Если какой-то ресурс интернета показался полезным или просто интересным, то настоятельно рекомендуется сохранить его в «Избранное». Благодаря этому действию можно вернуться на интересную страницу немного быстрее, чем с помощью истории захода на сайты.
Как посмотреть историю Яндекс.Браузера с телефона
Сегодня человек не представляет своей жизни без интернета. Для посещения сайтов, люди используют различные устройства – планшеты, смартфоны, ПК и ноутбуки. Yandex browser один из популярных веб-проводников. Свой выбор на нем останавливают не зря – он удобен, надежен, имеет богатый функционал. Для быстрого открытия раннее посещаемых страниц, необходимо запустить журнал. Интересуясь вопросом, история браузера яндекс как посмотреть на телефоне, можете быть уверены, сделать это проще просто.
Характеристика
Российские разработчики создали уникальный обозреватель, который набирает все большую популярность. Миллионы пользователей предпочитают устанавливать приложение на собственные устройства. Почему именно его выбирают серферы? Ответ прост, программа имеет множество плюсов, среди которых:
- Синхронизация;
- Наличие режима «Турбо»;
- Гибкие настройки;
- Быстрота работы;
- Надежность и безопасность;
- Режим инкогнито;
- Роботизированный помощник Алиса.
Благодаря гибким настройкам, пользователи могут изменить практически все – поисковую систему, внешний вид, стартовую страницу, безопасность и многое другое. Проводить различного рода изменения, можно в настольной и в мобильной версии.
Работа приложения на смартфоне
Установить яндекс браузер можно на любое устройство с различной операционной системой. Использование на андроиде также допускается и загруженное приложение практически не отличается от полной версии.
Как в приложении, предназначенном для ПК, разрешается поработать с настройками, активировать разнообразные функции или синхронизировать устройства. Синхронизация – полезная особенность, позволяющая переносить настройки, закладки и некоторые расширения с одного устройства на другое.
Допускается изменение стандартной поисковой системы на более подходящую. Для этого стоит обратиться к настройкам, отыскать «изменение поисковой системы», кликнуть по пункту. После нажатия пользователь сможет выбрать из списка подходящий поисковик или добавить собственный.
История в яндекс браузере андроид также существует и, чтобы просмотреть ее, необходимо проделать простую работу. Запустите веб-проводник, откроется стартовая страница, где слева имеется мини-панель.
Кликните по значку с изображением часов, и откроется журнал со всеми раннее открытыми сайтами.
Пользователь может очистить список, скопировать ссылку или кликнуть по нужному сайту, чтобы открыть его.
История браузера на телефоне расположена в удобном месте, что позволяет открыть ее в любой подходящий момент. Практически на всех устройствах с различными ОС, получить к ней доступ не составит труда. Чтобы открыть ее на ПК, достаточно посетить меню, навести курсор на «история», после чего откроется мини-список с последними открытыми страницами. Для запуска полного перечня сайтов, одновременно зажмите «Ctrl+H».
Журнал включает в себя все интернет-страницы, открываемые серферами на протяжении долгого времени. При необходимости его можно очистить, что позволит ускорить работу веб-проводника. Когда стало известно, как посмотреть историю браузера на телефоне, можете смело открывать его на устройстве и приступать к поиску нужного сайта.
Удаление истории браузера
Зачем нужно удалять историю посещенных страниц в веб-браузере? Думаю, у каждого на этот счет найдутся свои причины. Может кто-то банально хочет почистить браузер (или даже весь компьютер) от лишних файлов, чтобы освободить немного места на жестком диске. А кто-то просто любит, чтобы на его компе все и всегда было идеально вычищено. Но самая распространенная причина – желание скрыть от любопытных глаз свои увлечения и интересы. Даже поговорку только что придумал:
На самом деле у всех есть свои секреты, которые мы не хотим раскрывать. Вот и приходится чистить историю браузеров и пароли на телефон ставить, ибо нефиг! )))
Погнали! Как удалить историю на разных браузерах…
Как очистить историю в Яндекс браузере?
Очистить историю в Яндекс браузере можно двумя способами – аккуратно удалить определенные записи и очистить всю историю полностью. Собственно такая же техника применима и к остальным браузером, за исключением некоторых нюансов в исполнении.
Для того чтобы очистить всю историю просто нажмите на «Очистить историю», как показано на скриншоте.
Как очистить историю в Яндекс Браузере?
Выбирайте период, за который нужно «замести следы» и вперед! В дополнение вы можете сразу же подчистить кэш браузера и историю загрузок.
Но иногда нужно точечно зачистить историю так, чтобы даже никто не догадался, что вы почистили некоторые записи в истории. Техника ниндзя! Для этого наведите курсор мыши на неугодную запись. Справа от нее появится черный треугольник. Нажмите на него и увидите 2 варианта действий. Можно удалить эту запись (только ее) или найти всю хронологию посещения этого сайта, что иногда может тоже пригодиться.
Если перейти в историю загрузок, нажав в верхнем меню кнопку «Загрузки», то аналогичным способом можно выборочно приказать веб-браузеру «забыть», что вы скачивали тот или иной файл.
Как удалить историю браузере Хроме (Google Chrome)?
Опять же, историю можно очистить либо полностью (снести все к чертям собачьим) либо выборочно. Для того чтобы очистить ее полностью, нужно зайти в Историю (вы уже знаете как это сделать) и там увидите надпись «Очистить историю». Дальше все аналогично – выбираете период и можете поставить галки на тех пунктах, которые еще хотите почистить.
Есть и немного другой путь. Та же хрень, только в профиль. Кликните на меню, далее наведите курсор мыши на пункт «Дополнительные инструменты», потом в раскрывшемся меню кликните на пункт «Удаление данных о просмотренных страницах…» или просто нажмите комбинацию клавиш «Ctrl + Shift + Del» и попадете в рай туда же.
Кстати говоря, если вы любите использовать комбинации клавиш вместо долгих тыканий-мыканий мышкой по длинным разворачивающимся спискам меню, то возможно вам будет полезно и интересно узнать про горячие клавиши на Ютубе.
Если же вы хотите выборочно удалить записи о посещенных сайтах, то находясь в истории, обратите внимание на мини меню справа от каждой записи. Нажмите на это меню, а потом на «Удалить из истории» и аллилуйя – никто не узнает, что вы были на том самом сайте, про который вы бы не хотели, чтобы кто-то узнал, что вы на нем были! )))
Как очистить историю в браузере Мозила Фаерфокс (FireFox — лисичка)
Продолжаем действовать все по той же знакомой нам схеме, друзья, которую мы описывали выше. А что поделать, если все браузеры похожи как 5 капель воды?
Как удалить историю в Mozilla Firefox?
Для того чтобы очистить историю в FireFox, вы должны находиться непосредственно в ней. Кликните на любой период, указанный слева. Кстати удобно, что можно вычистить любой день полностью, например позапрошлое воскресенье. Для этого выбираете период (сегодня, вчера, последняя неделя, август…) и вверху на панели жмите на кнопку «Управление». Перед вами откроется список действий. Выбираете «Удалить». Либо просто после того, как вы выбрали период (или один день) нажмите на клавишу «Del». That’s it, my friends!
Как удалить историю браузера в Опере (Opera)?
Кстати, вы замечали, что браузер Опера стал довольно-таки шустрым? Испробуйте его, если давно не им не пользовались.
Но не суть. Главное для нас сейчас – чистка следов. Итак, если вы наследили и хотите замести следы в браузере Опера, то вам необходимо (не удивляйтесь!) войти в историю, как мы это описывали чуть выше. Далее, если вы хотите удалить выборочную запись, то наведите на нее курсор мыши и ищите крестик справа от записи. Он-то и решит вашу задачу.
Если же вы хотите стереть всю историю полностью и безвозвратно (возвратно, конечно же), то ищите справа кнопочкэ «Очистить историю посещений» браузера Опера. Справились с задачей? Возьмите с полки пряник. Шучу, конечно же. Если бы мне давали пряник за каждое такое действие, то я бы уже растолстел! )))
Как посмотреть весь список ваших действий в браузере
Это уже вариант, если вам нужно найти сайт, с которым вы работали, в отдельной вкладке или вы давно его не посещали. В веб-браузере есть отдельный раздел для поиска этой информации.
Как посмотреть историю в Яндекс браузере:
- Нажмите кнопку (для входа в меню).
- Откроется окно с названиями разделов. Наведите курсор на «Историю”.
- Слева появится другое окно. Вверху вы снова увидите «Историю». Щелкаем по этой строчке.
В браузере откроется новая вкладка с соответствующим названием и значком «Часы». Здесь вы увидите список всех сайтов, которые они посетили, с указанием точного времени закрытия страниц. Позиции в списке отсортированы по дате и времени: самые последние действия находятся вверху, первые — внизу.
Просмотр действий для конкретного сайта
Итак, давайте посмотрим, как найти историю конкретного ресурса в Яндекс браузере:
- Как мы узнали ранее, откройте историю (или просто нажмите Ctrl + H).
- В списке ищем нужный сайт и наводим на него курсор.
- Справа от строки появится значок ▼: щелкните по нему.
- Появится небольшое окошко, в котором нужно выбрать строчку «Другое с того же сайта”.
Необходимые данные будут отображены на экране.
Отключаем подсказки
Такие подсказки будут отображаться во время ввода поисковых фраз в поисковике Яндекс. Источник их формирования заключается в предыдущих запросах человека, то есть из истории его посещений. По таким подсказкам можно узнать, чем интересовался пользователь и куда заходил ранее.
Деактивировать услугу подсказок можно, выполнив следующий алгоритм действий:
- потребуется авторизоваться на телефоне в Яндекс профиле;
- далее необходимо нажать на значок трех горизонтальных полос, они расположены в правом углу главного экрана;
- пользователь должен нажать на раздел «Настройки» в выпавшем списке опций;
- выбирается функция «Поиск»;
- в строке «Показывать историю поиска» необходимо убрать галочку.
После выполненных действий ввод запросов в поисковой строке не будет сопровождаться подсказками. Значит, никто не узнает о том, что пользователь вводил ранее и какие сайты посещал.
Чтобы проверить правильность выполнения, можно выполнить вышепредставленный алгоритм заново, только в этом случае специальная строка «Показывать историю поиска» будет пустой.
Опера
Предлагаем три способа, которые позволят открыть вкладки, загруженные пользователем ранее. Первый вариант – использование горячих клавиш Ctrl+H. Если этот способ вам не подходит, сделайте вот что:
- Нажмите на вкладку «Меню» (слева сверху);
- Из выпадающего меню выберите строку с нужным вам названием.
И наконец, найдите данные на своем компьютере:
- Войдите в «Меню», как это было показано выше;
- Выберите строку «О программе»;
- Найдите на экране текстовый блок «Пути» и скопируйте строчку напротив иконки «Профиль»;
- Откройте любую папку на компьютере;
- Вставьте скопированный путь в адресную строку проводника;
Откройте папку Local Storage – вы увидите множество плиток, это и есть просмотренные вкладки.
Следующий шаг – инструкция для обозревателя Мозилла.
Очистка истории поиска в браузере смартфона
Для начала рассмотрим вариант, при котором удаляется только история поисковых запросов. Кстати, при этом стираются не только адреса сайтов, на которые совершались переходы непосредственно из-под этого устройства, но и экспортированные запросы (если при установке было дано согласие на экспорт). Нужно выполнить следующие операции:
- Открыть Яндекс.Браузер. Перейти в навигационное меню вкладок (для этого нажимаем на пиктограммку S).
- Кликаем на символе с часами для перехода в меню истории.
- В этом разделе можно просмотреть посещённые сайты. При этом пользователь выбирает, какие адреса стереть, а какие оставить.
- Нажимаем «удалить».
После этого адреса посещённых сайтов удалятся из истории.




