Как скачать игры из steam и настроить установку
Содержание:
- Где хранятся скриншоты Стим, как посмотреть
- Перемещение папки Steam и игр
- Как добавить стороннюю игру?
- Где в папке Steam игры и скриншоты?
- Когда нужно указать путь?
- Как указать стиму путь к игре – несколько способов
- Как найти скриншоты
- Кратко о Steam
- Для установленной игры
- Скриншоты и прочие секреты «Стим»
- Как добавить стороннюю игру?
- Когда нужно указать путь?
- Как в Steam указать путь к уже установленной игре
- Добавляем игру в библиотеку Стим
Где хранятся скриншоты Стим, как посмотреть
Где хранятся скриншоты Стим? Сделанные фотографии экрана можно легко на жестком диске в одной из папок с игрой через программу или напрямую.
Папка по умолчанию С:Program Files (x86)Steamuserdata1234567811111111, где 11111111 — персональный идентификатор.
Второй вариант — найти скрины в Steam в аккаунте, но в таком случае возможности пользователя по внесению изменений и редактированию ограничены.
В аккаунте
Самый простой способ, как посмотреть скриншоты в Стиме — сделать это через свой аккаунт. Алгоритм действий имеет следующий вид:
Войдите в клиент Steam.
Жмите на свой ник в горизонтальном меню.
Кликните на пункт Профиль.
С правой стороны найдите раздел Скриншоты.
Это одно из мест, где находятся скриншоты Стим. В дальнейшем здесь легко управлять изображениями — менять приватность, копировать прямые ссылки, отвечать на сообщения и т. д. Здесь картинки хранятся все время до момента удаления. Подробнее останавливаться на теме редактирования не будем, ведь это отдельный вопрос.
На жестком диске
Многие спрашивают, где хранятся скриншоты Стима, чтобы достать изображение и сделать его корректировку. При желании информацию можно достать из жесткого диск8а.
С запуском программы
Наиболее простой способ, как посмотреть, куда Стим сохраняет скриншоты — сделать это с помощью клиента. Для этого пройдите следующие шаги:
- Войдите в Steam, а далее в раздел Библиотека.
- Жмите правой кнопкой по интересующей игре.
- Выберите пункт Посмотреть скрины. Сюда же легко попасть по рассмотренному выше алгоритму после перехода в раздел Загрузить …
Теперь вы знаете, где находятся скриншоты Steam, и какие действия можно с ними выполнить. После появления универсального окна вы увидите необходимые фото или закачаете те, которые еще не сделаны. Для этого выберите игру, а после саму картинку. Далее добавьте описание, при желании сделайте пометку, что это спойлер, а после кликните Загрузить.
Зная, где хранятся скрины Стим, вы можете нажать на кнопку Показать на диске. В таком случае можно отыскать оригинальные файлы. Их легко посмотреть, копировать, редактировать или выполнить иные действия.
Без приложения
Сложней найти, куда сохраняются скриншоты Стим, без приложения. В таком случае нужно знать, где хранятся изображения. Папкой по умолчанию является С:Program Files (x86)Steamuserdata11111111, где 11111111 — индивидуальный код пользователя. Внутри находится еще много папок, имеющих индивидуальные номера, и для каждого доступна какая-то игра.
На этом этапе разобраться с вопросом, где найти скриншоты в Стиме, очень трудно из-за большого числа папок без нормальных названий. Придется входить в каждую папку по отдельности и искать, где хранятся интересующие скрины. Найти документ с названием Screenshots можно в главной папке или во вложении других. Иногда его и вовсе нет.
Отметим, что скриншоты Steam лежат в папке в двух видах. Рассмотрим их особенности:
- Thumbnails. В таком формате хранятся миниатюрные изображения, являющиеся предварительным вариантом главных screenshots в ленте Стим. По небольшой картинке проще понять, нужна она вам или нет.
- Screenshots. Здесь хранятся основные изображения, которые можно редактировать, удалять и решать другие задачи. По желанию в эту папку можно добавить собственную картинку, а в дальнейшем внести ее в учетную запись. Такая возможность работает даже в том случае, когда картинка создана не в Стим. Но здесь имеется нюанс. Необходимо копировать имя того screenshot, который был создан в игре, и в котором больше нет необходимости. После этого перезапустите менеджер изображение и отправьте подмену в облако. Там добавленные картинки в дальнейшем и хранятся.
Для упрощения процесса рекомендуется настроить папку, где хранятся скриншоты Стим. Это делается для того, чтобы в дальнейшем избежать трудностей с поиском. Алгоритм действий такой:
- Войдите в клиент Steam.
- Перейдите в Вид, а далее Настройки.
- Выберите пункт В игре.
- Кликните на раздел Папка скриншотов.
Укажите место, где в дальнейшем будут находиться снимки экрана. По желанию можно создать новую папку и дать ей название Screenshots Steam.
В дальнейшем вы будете знать, где хранятся изображения и быстро получать к ним доступ для редактирования, удаления или добавления новых снимков.
Перемещение папки Steam и игр
Как изменить место установки игры?
По умолчанию игры устанавливаются в следующую папку:
C:\Program Files\Steam (x86)\SteamApps\Common
Однако вы можете выбрать другую папку на любом жёстком диске для установки игр в будущем.
- Зайдите в меню «Настройки» в клиенте Steam.
- Выберите «Папки библиотеки Steam» во вкладке «Загрузки».
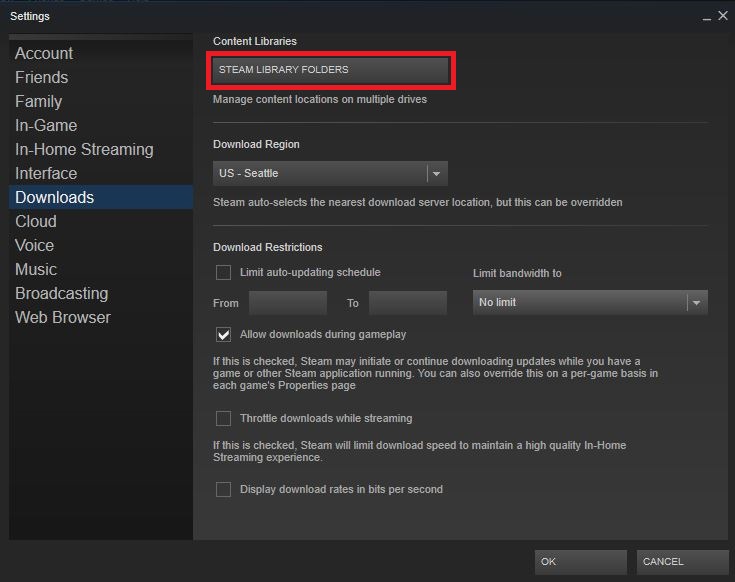
Здесь вы можете увидеть, куда устанавливается игра по умолчанию, а также создать новый путь для установки, нажав «Добавить папку».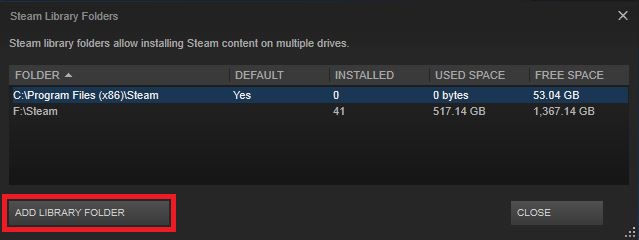
Новым путём для установки можно будет пользоваться при последующих установках.
Если вы хотите использовать один из путей по умолчанию, просто кликните по нему правой кнопкой мыши.
Если вы хотите переместить уже установленные игры, не прибегая к их удалению, пожалуйста, обратитесь к приведённым ниже инструкциям.
Как переместить уже установленную игру?
Важно:
Пожалуйста, убедитесь, что ваши логин и пароль не скомпрометированы, прежде чем выполнять любые действия. Также убедитесь, что ваш аккаунт связан с актуальным адресом электронной почты, чтобы вы смогли восстановить пароль при необходимости.
Не рекомендуется устанавливать Steam на внешний жёсткий диск, чтобы исключить возникновение проблем с производительностью.
Внимание:
Настоятельно рекомендуется создать резервную копию папки SteamApps перед тем, как приступить к перемещению игр. Если во время перемещения возникнут проблемы, а резервная копия игр или папки SteamApps будет отсутствовать, вам придётся переустанавливать каждую игру по отдельности. Подробнее об этом в статье «Использование функции резервного копирования Steam».
С помощью следующих инструкций можно переместить уже установленный Steam вместе с вашими играми:
- Выйдите из клиента Steam.
- Перейдите к текущей папке установки Steam (C:Program FilesSteam по умолчанию)
- Удалите все файлы и папки кроме папок SteamApps & Userdata и Steam.exe
- Вырежьте и вставьте всю папку Steam в новое место, например: D:GamesSteam
- Запустите Steam и войдите в аккаунт.
Steam обновится, и вы сможете войти в свой аккаунт. Если игра уже установлена, то проверьте целостность файлов игры, после чего вы можете её запускать. Весь контент впоследствии будет загружаться в новое месторасположение (в данном примере D:GamesSteamSteamApps)
Если у вас возникнут какие-либо ошибки во время процесса перемещения или при запуске из нового места, вам потребуется провести более основательную процедуру перемещения:
- Выйдите из клиента Steam.
- Перейдите к папке последней установки Steam (в примере, приведённом выше, новым местом является D:GamesSteam).
- Переместите папку SteamApps из папки установки Steam на рабочий стол.
- Прочтите статью «Удаление Steam» для получения инструкций по удалению Steam (это должно быть сделано для удаления настроек старой установки Steam из реестра Windows).
- Прочтите статью «Установка Steam» для получения инструкций по переустановке Steam в нужное место.
- Переместите папку SteamApps в папку новой установки Steam, чтобы скопировать весь загруженный контент, настройки и сохранённые игры в новое месторасположение.
- Запустите Steam и войдите в аккаунт, чтобы убедиться, что перемещение было успешно завершено.
- Если игра уже установлена, то проверьте целостность файлов игры, после чего вы можете её запускать.
Примечание о сохранениях в играх
Если при перемещении Steam на новый жёсткий диск вы также хотите переместить сохранения и профили в сторонних играх, которые не поддерживают Steam Cloud, вы можете найти большинство из них в папке «Мои документы»:
DocumentsMy Games. Перемещение этой папки в соответствующее место на новом жёстком диске сохранит ваши настройки и сохранения в сторонних играх.
Как добавить стороннюю игру?
Теперь вы знаете, как указать путь к игре в Steam и добавить заранее скачанные файлы в директорию SteamLibrary. Что делать, если вы хотите отображение статистики (во что играете, сколько времени и т. д.), но приложение не продается в «Стиме»?
Тогда можно прикрепить стороннюю игру за пару кликов:
- Для этого откройте главное окно магазина и в верхней строке меню кликните по пункту «Игры».
- В появившемся меню выберите пункт «Добавить стороннюю игру в мою библиотеку».
- Выберите установленное на вашем компьютере приложение из списка доступных и нажмите «ОК».
После этого игра появится в библиотеке Steam.
Где в папке Steam игры и скриншоты?
Знать, где располагаются игровые файлы и скриншоты в Steam очень важно, ведь у многих рано или поздно возникает необходимость добавления сторонних файлов к играм, например, различных модификаций или появляется надобность в копировании скриншотов, сделанных через Steam внутри игры
Где найти игры в Steam
Папка с играми располагается внутри Steam, и если не знать точно, какой раздел искать, то провозиться можно достаточно долго. Итак, чтобы добраться до игр, следуйте инструкции ниже:
- Откройте дисковый раздел, куда вы установили Steam. Например, пусть это будет диск D
- Найдите папку, которая носит название «Steam»
- Заходим в папку Steam и переходим в раздел «steamapps» (в переводе – «приложения steam»)
- Далее – откройте папку «Common», и перед вами появится список папок с играми Steam
- Общий путь к играм в Steam будет выглядеть так: D:Steamsteamappscommon. Вместо D может быть любой диск, куда вы инсталлировали программу, например, E или C.
Где найти скриншоты в Steam
Со скриншотами в Steam все не так просто, как с папкой игры. Отдельной папки, где хранятся все-все скрины, сделанные в играх, здесь нет, а сами папки носят цифровые названия. Есть два способа попасть в раздел со скриншотами Steam.
- Через Steam-программу – это простой и удобный способ. Кликните правой кнопкой мышки на значке Steam в области уведомлений и выберите «Скриншоты»
- Через папку Steam. Проследуйте по этому пути: Х (диск):Steamuserdata. Там вы увидите числовые названия папок, откройте такую папку и далее выберите одну из папок с названием в три цифры.
Когда нужно указать путь?
У пользователей возникают такие ситуации, когда сервис «Стим» не позволяет загрузить игровые файлы по тем или иным причинам. К ним можно отнести нагрузку на сеть провайдера, блокировку со стороны провайдера, неисправность серверов Steam или профилактические работы. Что делать, если установить игру мешают различные факторы, а поиграть хочется? В таком случае вы можете скачать игру со сторонних ресурсов и добавить ее в библиотеку Steam. Но перед тем как указать путь к игре в Steam, убедитесь в следующем:
- Игра уже приобретена на вашем аккаунте в «Стиме», либо она является бесплатной.
- Игровые файлы должны быть распакованы и установлены.
- Скачивайте версии Steam-Rip и им подобные (это полноценные стим-версии, только загруженные на сторонний хостинг для удобства скачивания.
Помните, что скачивание и установка Steam-игры не означает ее покупку. Без приобретения копии в игровом магазине и добавления в библиотеку, поиграть через сервис «Стим» не получится — при первом запуске приложение автоматически проверяет все игровые файлы и не допустит запуск пиратских игр. Поэтому для пиратства придется отказаться от использования аккаунта Steam, статистики, достижений и прочих «фишек» сообщества.
Если же вы купили официальную версию через магазин «Стим», тогда вам пригодится следующая инструкция о том, как указать путь к игре в Steam.
Как указать стиму путь к игре – несколько способов
При блокировке, нагрузке на сеть провайдера, неисправности серверов стима приложение не загружает игровые файлы. Для установки контента при возникновении неполадок требуется знать, как стиму указать путь к игре. Для начала видеоигра скачивается на стороннем ресурсе, добавляется в библиотеку приложения. Клиент не запустит файлы, если игра платная. После скачивания игровые файлы распаковываются и устанавливаются. Предпочтение при выборе на сторонних ресурсах пользователи отдают версиям Steam-Rip.
При этом требуется покупка копии в магазине приложения и добавление игры в SteamLibrary. Иначе сервис не запустит аркаду, соблюдая политику борьбы с пиратскими копиями. Даже установленная версия при первом запуске проверяется в автоматическом режиме.
После приобретения официального варианта указывается, где находится папка steam, по алгоритму. Первый этап – распаковка игры в папку Common – это место, где на компьютере хранятся игры стим. Здесь создается каталог, название которого в полной мере соответствует названию игрушки. Второй этап – копирование всех игровых файлов в созданный подраздел.
В приложении установка игры производится в библиотеке. После запуска процесса установки steam автоматически проверяет файлы, расположенные в созданном одноименном каталоге. При этом приложение докачивает обновления для лицензионных версий. Но объем файлов меньше всей лицензионной игры, поэтому загрузка проходит быстро. И высокая скорость интернета не потребуется.
Перед запуском проверяется целостность кэша файлов. Для этого в «Свойствах игры» во вкладке «Локальные файлы» нажимается кнопка «Проверка целостности». Процесс проходит оперативно, и программа автоматически определяет, необходима ли загрузка недостающих файлов.
Добавление сторонней видеоигры, которая не продается в магазине «Стим», – задача простая. В главном окне магазина выбираем пункт «Игры». В выпадающем списке выбираем соответствующую команду – добавить. Выбираем установленное на десктоп приложение и добавляем его нажатием одной кнопки. Игра попадает в SteamLibrary, и пользователь получает необходимую статистическую информацию: время, затраченное на процесс, вид игры и проч.
Как найти скриншоты
Необходимость найти скриншоты может возникнуть в разных ситуациях:
- вы хотите наполнить свой профиль Стим красивыми игровыми моментами;
- поделиться на сторонних сервисах, например, в соцсетях, фотографией какого-то оружия, которое нашёл или приобрёл в игре;
- добавить изображение из сторонней игры либо чужой скрин в свой профиль Steam.
Способы, как найти скриншоты Steam:
- Самый простой вариант – это использовать интерфейс приложения Стим. Чтобы наполнить свой профиль или поделиться фото в соцсетях, вам даже не нужно знать, в каком месте на диске Steam сохраняет изображения:
- Откройте клиент.
- Зайдите в меню «Просмотр».
-
Выберите «Скриншоты».
- В появившемся окне будут отображены все снимки экрана. Они разбиты на категории. Из выпадающего меню вы можете выбрать конкретную игру и посмотреть сделанные в ней фото.
- Далее, вы можете выбрать какое-то изображение и в правой части экрана нажать «Загрузить». После этого начнётся загрузка в облако Steam Cloud и фото станет доступным вашим друзьям.
- Если у вас привязан аккаунт Facebook, то вы можете выложить картинку и туда напрямую, поставив галочку в соответствующем поле.
- Просматривать выгруженные снимки вы сможете, нажав кнопку «Просмотреть онлайн».
Если вы хотите использовать изображения за пределами платформы, то на этапе пункта 3 нажмите не «Загрузить», а «Показать на диске». Откроется папка со всеми сохранёнными снимками из этой игры. Вы можете записать путь к ней или вывести ярлык на рабочий стол, чтобы обеспечить быстрый доступ в будущем. Это самый простой и удобный вариант, не требующий усилий.
- Можно пойти более сложным путём и вручную найти, где хранятся сделанные в программе Стим скриншоты:
- Перейдите на системный диск.
- Зайдите в Program Files.
-
Найдите папку Steam, а в ней Userdata.
- Далее будет директория с вашим номером ID, а в ней множество папок с числовыми названиями, в которых и найдётся нужная директория со снимками, она называется «remote».
Эти наборы чисел соответствуют внутреннему обозначению игр, поэтому очень сложно среди них найти нужный снимок, ведь названия там не фигурируют. Папка «thumbnails» содержит снимки в сжатом качестве для представления в окне предпросмотра.
Чтобы облегчить себе в дальнейшем обращение к снимкам, вы можете сами определить, где будут сохраняться скриншоты, сделанные в игре Стим:
- Откройте клиент.
- Зайдите в меню «Настройки».
- Выберите пункт «В игре».
-
Найдите кнопку «Папка скриншотов» или подобного названия, в зависимости от вашей версии ПО.
- Определите путь, по которому будут сохраняться игровые снимки. После этого вы легко сможете к ним обратиться.
Кратко о Steam
Развлекательно-игровая платформа Steam, Интернет-ресурс, где зарегистрированные пользователи скачивают компьютерные игры по интересам и предпочтениям. Жанровое разнообразие, доступность цен, поддержка, награды и карточки за достижения стимулируют игроков на новые приобретения, на покупку продолжения понравившейся видеоигры.
Январь 2021 года стал рекордным для Стима – 18 миллионов человек одновременно играли онлайн в многопользовательских играх.
Программу Steam разработала и выпустила компания Valve. Главной задачей портала является защита авторских прав создателей компьютерных игр, которые выставляют новинки и старые разработки на этом ресурсе. Также, платформа стала средством для электронной дистрибуции игр.
Промо-акции, демо-варианты, скидки на выходные дни помогают тестировать новинки игровой отрасли. На основе анализа количества загрузок и отзывов составляется отчет, который продвигает новые “игрушки” перед тем, как они будут продаваться в магазинах.
Зарегистрированные пользователи Steam получают следующие преимущества и возможности:
- автоматически сохранять игровые данные;
- бесплатно получать обновления;
- активировать версии игр на дисках;
- вести трансляции и общаться в чате;
- делать скриншоты и видео;
- получать новости;
- создавать сообщества и группы;
- получать карточки за достижения;
- получать скидки при покупке или получить бесплатно игру;
- слушать музыку, которая записана на устройстве;
- открыть доступ к библиотеке игр (семейный доступ);
- создавать резервную копию своего аккаунта;
- рассчитывать на помощь технической поддержки.
Для сторонних игровых программ в платформе могут быть доступны лишь некоторые функции:
- общение с друзьями, которые видят установленные игровые приложения;
- работает скриншот;
- ведется трансляция игровых моментов.
Для установленной игры
Как указать путь к игре в Steam? Первый вариант, который можно посоветовать ‒ это простое использование ярлыка установленной прежде игрушки, причем сторонней (не купленной в «Стиме»). Но каким образом ярлык для запуска нам поможет? Давайте попытаемся разобраться с этим.
Если нажать на ярлык запуска игры правой кнопкой мыши, то можно увидеть список возможных действий. Там отыщите «Свойства». У вас появится отдельное окошко, в котором отобразятся некоторые характеристики. Скопируйте путь (без исполняемого файла «exe») из соответствующего поля, а затем приступайте к манипуляциям в игровом клиенте.
Для того чтобы ответить, как указать путь к игре в Steam, достаточно зайти в «Библиотеку игр» и нажать на «Добавить игру…». Теперь вам предложат указать место установленной игры. Его можно или вставить из буфера обмена компьютера, или самостоятельно проследовать по адресу при помощи открывшегося окошка. Теперь остается только подтвердить свои действия.
Вот и все. Вы научились указывать путь к игре, а также добавлять сторонний контент в агент игры. Только это далеко не единственный вариант данного действия. Что еще может помочь? Сейчас мы с этим разберемся.
Скриншоты и прочие секреты «Стим»
Сервис позволяет пополнить коллекцию картинок пользователей красивыми скриншотами из игр. При этом не требуется установки утилит, например, «Фрапс», пользоваться которыми неудобно. Функционал клиента располагает опцией создания скриншотов непосредственно в программе. Но новичкам сложно понять принцип действия программы и найти, где находится папка steam с играми и скриншотами.
Снимок экрана в стиме выполняется нажатием «горячей» клавиши F12. Скриншот затем сохраняется на сервер «Valve». Пользователь для просмотра картинки использует любое устройство при наличии Интернет-соединения.
Если названная «горячая» клавиша не подходит, например, препятствует полноценному игровому процессу, ее заменяют. Для чего к функции снимка «прикрепляется» другая клавиша. Замену выполняют по алгоритму:
В указанном разделе доступны опции изменения параметров звука и всплывающих уведомлений в процессе снимка экрана.
После создания скриншота возникает вопрос, где найти папку стим с сохраненной картинкой. Автоматически клиент сохраняет изображения в корневой каталог. Но локацию загрузок может определить пользователь по вышеописанной схеме выбора горячей клавиши.
Быстрый доступ к месту расположения снимка осуществляется выбором команды «Показать на диске». Команда появляется на экране во всплывающем окошке уведомления после того, как сделан снимок. В результате пользователь попадет в папку steam, где игры лежат, а также скриншоты из последней игры. Путь в каталог отображается цифрами или символами – это нормальная ситуация.
Для скачивания созданных в игре снимков переходим настройки профиля и далее в раздел «Скриншоты». Здесь расположены все фотографии, сделанные пользователем. Снимки распределены по группам, легко фильтруются в ручном режиме. Кликнув по выбранному снимку, копируем ссылку и вводим ее в адресную строку интернет-обозревателя. Из браузера скачиваем снимок.
Таким образом, благодаря сервису «Steam» пользователи получают качественный лицензионный контент, пользуются широким функционалом приложения. В том числе скачивают, устанавливают игры и сохранения, зная, где папка стим на компьютере.
Как добавить стороннюю игру?
Теперь вы знаете, как указать путь к игре в Steam и добавить заранее скачанные файлы в директорию SteamLibrary. Что делать, если вы хотите отображение статистики (во что играете, сколько времени и т. д.), но приложение не продается в «Стиме»?
Тогда можно прикрепить стороннюю игру за пару кликов:
- Для этого откройте главное окно магазина и в верхней строке меню кликните по пункту «Игры».
- В появившемся меню выберите пункт «Добавить стороннюю игру в мою библиотеку».
- Выберите установленное на вашем компьютере приложение из списка доступных и нажмите «ОК».
После этого игра появится в библиотеке Steam.
Когда нужно указать путь?
У пользователей возникают такие ситуации, когда сервис «Стим» не позволяет загрузить игровые файлы по тем или иным причинам. К ним можно отнести нагрузку на сеть провайдера, блокировку со стороны провайдера, неисправность серверов Steam или профилактические работы. Что делать, если установить игру мешают различные факторы, а поиграть хочется? В таком случае вы можете скачать игру со сторонних ресурсов и добавить ее в библиотеку Steam. Но перед тем как указать путь к игре в Steam, убедитесь в следующем:
- Игра уже приобретена на вашем аккаунте в «Стиме», либо она является бесплатной.
- Игровые файлы должны быть распакованы и установлены.
- Скачивайте версии Steam-Rip и им подобные (это полноценные стим-версии, только загруженные на сторонний хостинг для удобства скачивания.
Помните, что скачивание и установка Steam-игры не означает ее покупку. Без приобретения копии в игровом магазине и добавления в библиотеку, поиграть через сервис «Стим» не получится — при первом запуске приложение автоматически проверяет все игровые файлы и не допустит запуск пиратских игр. Поэтому для пиратства придется отказаться от использования аккаунта Steam, статистики, достижений и прочих «фишек» сообщества.
Если же вы купили официальную версию через магазин «Стим», тогда вам пригодится следующая инструкция о том, как указать путь к игре в Steam.
Как в Steam указать путь к уже установленной игре
Чтобы в Steam указать путь к игре, которая уже есть у вас на компьютере, необходимо первым делом купить эту игру в игровом сервисе. После завершения процесса покупки, игра появится в вашей библиотеке Steam. Нужно выбрать ее и нажать “Установить”.
Появится окно с информацией об установке игры. В строке “Выберите место установки” будет указана папка, куда игры Steam устанавливаются по умолчанию. Если у вас расположена эта игра в другой папке, необходимо нажать на данную строку и выбрать пункт “Создать новую папку библиотеки Steam”.
Обратите внимание
Если на компьютере несколько жестких дисков, можно будет выбрать нужный, несмотря на сообщение о том, что предлагается создать новую папку библиотеки Steam на конкретном диске.
Откроется проводник для поиска папки назначения. Выберите нужный диск, а после найдите папку, где установлена данная игра.
Важно
Указывать путь необходимо к общей папке с игрой, а не к конкретным ее файлам. Например, если папка с игрой находится на диске D в папке GamesSteam, то нужно указать путь именно на эту папку, а не на внутренние папки с играми. После того как вы назначите путь, Steam проведет анализ указанной папки и найдет в ней файлы с игрой, которую вы хотите добавить, а также с другими играми, если они там имеются.
Указав правильно папку с игрой, остается нажать “Далее” и “Готово”, после чего Steam проведет анализ папки и предложит сразу запустить игру, если в ней имеются все необходимые файлы.
Обратите внимание
После указания папки с игрой может потребоваться обновление, например, если игра была установлена давно и с того момента вышло немало апдейтов для нее.
(16 голос., средний: 4,88 из 5)
Добавляем игру в библиотеку Стим
Добавление сторонних игр в библиотеку Steam необходимо для того, чтобы все видели, во что вы играете. Кроме этого вы сможете транслировать игровой процесс через сервис Steam, в результате ваши друзья смогут посмотреть, как вы играете даже в то, чего нет в магазине. Помимо этого, такая возможность позволяет запустить любую игру, которая есть на вашем компьютере через Steam. Вам не придется искать ярлыки на рабочем столе, достаточно будет просто нажать на кнопку запуска в Стиме. Таким образом, вы сделаете из этого приложения универсальную игровую систему.
- Для добавления сторонней игры в библиотеку Стима вам необходимо выбрать следующие пункты в меню: «Игры» и «Добавить стороннюю игру в мою библиотеку».
Откроется форма «Добавление игры». Сервис пытается найти все приложения, которые установлены на вашем компьютере. Этот процесс может занять некоторое время, после чего нужно просто поставить галочку возле названия игры, а затем воспользоваться кнопкой «Добавить выбранное».
Если Steam не смог найти игру самостоятельно, вы можете указать ему расположение необходимого ярлыка вручную. Для этого нужно нажать кнопку «Обзор», а затем с помощью «Проводника» Windows выбрать нужное приложение, выделить его значок и нажать по кнопке «Открыть». Стоит отметить, что в качестве стороннего приложения в библиотеку Steam можно добавлять не только игры, но и люблю другую программу. Например, можно добавить Photoshop. Затем с помощью трансляции Steam можно показать все, что у вас происходит, когда вы пользуетесь данными приложениями.
После того как сторонняя игра добавлена в библиотеку Стима, она отобразится в соответствующем разделе в списке всех игр, при этом ее название будет соответствовать добавленному ярлыку. Если вы хотите изменить его, кликните правой кнопкой мыши по добавленному приложению и выберите пункт «Свойства».
Откроется окно настроек свойства добавленного приложения.
Вам необходимо в верхней строке указать желаемое название, которое и будет отображаться в библиотеке. Кроме этого, с помощью данного окна вы можете выбрать иконку приложения, указать другое расположение ярлыка для запуска программы или установить какие-либо параметры запуска, например запуск в окне.
Решение возможных проблем
Порой процедура проходит не так, как предполагается — пользователь сталкивается с теми или иными проблемами. Рассмотрим самые распространённые.
Игра не добавляется Довольно редкая проблема, на самом деле. В большинстве случаев это означает, что добавляемая игра уже присутствует на аккаунте в том или ином виде. Если же игры точно нет и не может быть на вашей учётной записи, нельзя исключать проблемы с самим клиентом. Оптимальным решением в последнем случае будет полная переустановка приложения Стима.
Урок: Правильная переустановка Steam
Стим работает некорректно с добавленной игрой В сети можно найти сообщения о том, что со сторонней игрой, добавленной к Steam, работают некоторые «фишки» клиента: Overlay, Steam Link, в нём можно использовать Steam Controller и тому подобное. Увы, но эта информация устарела — компания Valve в рамках борьбы с пиратством отключила подобный функционал для игр, которые отсутствуют в сервисе и добавлены сторонним методом. Решения у этой проблемы нет, и скорее всего не будет, так что остаётся только смириться.
Заключение
Теперь вы знаете, как можно добавить стороннюю игру в Steam. Используйте эту возможность для того, чтобы все ваши игры можно было запустить через Steam, а также, чтобы вы могли смотреть игровой процесс друзей.
Опишите, что у вас не получилось. Наши специалисты постараются ответить максимально быстро.





