Как делать скриншот экрана на компьютере
Содержание:
- Как сделать скриншот при помощи PrintScreen
- Как сделать прозрачный скриншот
- Изображение с отдельной части монитора
- Принтскрин с помощью кнопки
- Длинный снимок
- Стандартные средства из арсенала операционной системы
- Как сделать скриншот при помощи сторонней программы
- Альтернатива: программа для записи видео с экрана
- Общие рекомендации для компьютеров
- Как сделать скриншот (снимок экрана) на ноутбуке или компьютере одной клавишей
- Как сделать скриншот экрана на компьютере, если нет кнопки Print Screen
- Программы для снятия скриншотов в Macos
- Варианты создания скринов Windows 10
- Как сделать скриншот и сразу сохранить его
- Как сделать скриншот на ПК с помощью средств системы
- Новогодние игрушки в школу своими руками
Как сделать скриншот при помощи PrintScreen
Это самый старый способ, который будет работать во всех версиях Windows. На клавиатуре есть специальная клавиша для создания снимков экрана. Она располагается обычно в верхнем ряду справа и называется PrintScreen или сокращённо PrtSc (в зависимости от клавиатуры могут быть и другие варианты названий). Ниже для примера приведено фото клавиатуры ноутбука, на котором нужная нам кнопка подчёркнута.
Созданный снимок экрана помещается в буфер обмена, откуда его можно вставить либо в графический редактор, либо не сохранять в файл, а сразу вставить с нужную Вам программу. Вот некоторые примеры программ и сайтов, в которые можно вставлять скриншоты из буфера обмена:
- Skype
- Социальная сеть ВКонтакте
Для вставки созданного скриншота перейдите в нужную программу, поставьте курсор щелчком мышки в место вставки скриншота (если нужно), а затем или нажмите сочетание клавиш Crtl+V, либо кнопку Paste на мышке (самый удобный способ). Также можно щёлкнуть правой кнопкой мышки и выбрать пункт меню «Вставить», хотя это и менее удобный вариант.
Если Вы хотите сохранить скриншот в файл на компьютере, то вставьте его в любой графический редактор, например, в Paint Windows. Если картинка не вставилась, значит Вы не сделали скриншот и его нужно сделать снова.
Обратите внимание, что при каждом нажатии клавиши PrintScreen новый скриншот заменяет предыдущий. Вставив скриншот из буфера обмена в Paint, выберите в верхнем меню «Файл / Сохранить как…», укажите формат (лучше JPEG) и куда именно сохранить файл
Проверьте что файл сохранён, найдя его через Проводник. Пример показан на рисунке ниже
Вставив скриншот из буфера обмена в Paint, выберите в верхнем меню «Файл / Сохранить как…», укажите формат (лучше JPEG) и куда именно сохранить файл. Проверьте что файл сохранён, найдя его через Проводник. Пример показан на рисунке ниже.
Также можно сделать скриншот не всего экрана, а только активного в настоящий момент окна программы. Для этого нажимать нужно сочетание клавиш Alt+PrintScreen. Все прочие операции в точности такие же.
Если хотите узнать как сделать быстрый скриншот, читайте дальше.
Как сделать прозрачный скриншот
Ещё одна интересная программка «PrtScr», которая умеет делать прозрачные скриншоты, правда она на английском языке, но я сейчас всё покажу.
Страница программы (англ): https://www.fiastarta.com/PrtScr/Платформа: Windows 10/8/7/Vista/XPЯзык: английскийРаспространение: бесплатно
Что такое прозрачные картинки? Давайте я покажу на примере. Я сделал два скриншота в разных форматах и наложил их на другое изображение в любом графическом редакторе:

Справа непрозрачный формат JPEG. Как вы видите, я выделял произвольную область, но она обрамлена прямоугольником (который обычно просто белый, но эта программа добавляет туда слегка видимый фон).
А слева фрагмент, который был сохранён в прозрачный PNG-файл. Он накладывается в таком виде, в каком я его обводил, без прямоугольного обрамления. Такие файлы очень удобно и красиво накладывать на другие изображения, причём так, что это будет незаметно.
Программа PrtScr «висит» внизу в виде значка, нажав на который правой кнопкой надо выбрать «Capture screen now».
после чего экран поменяет цвет, а справа появится такая подсказка:
Это обозначает что: левая кнопка мыши выделяет произвольную область экрана (горячие кнопки «Alt+Print Screen»), при нажатом Ctrl будет выделяться прямоугольник, а правой кнопкой можно просто порисовать на экране и затем выделить нужную область. Если просто кликнуть в любое место, то получится скриншот всего экрана.
Горячие кнопки «Ctrl+Print Screen» включают лупу с очень крупным увеличением, где можно с помощью Ctrl выделить область экрана с точностью до пиксела.
Итак, после того как сделали что хотели, появляется наш скриншот в виде красивого летающего объекта и окно сохранения результатов.
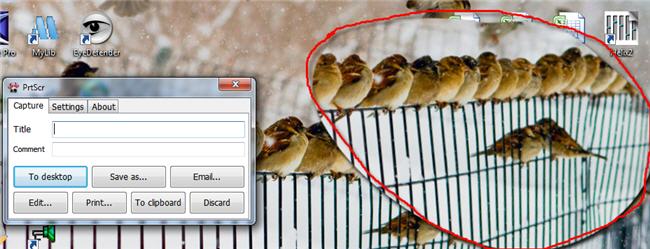
Вот что здесь есть интересного:
- Save as… — сохранить в файл. Если вы пользовались произвольным выделением, то чтобы картинка получилась прозрачной сохранять надо в формате PNG, а не JPEG. При этом на вкладке «Settings» должна стоять галка «Transparent PNG» (по умолчанию она там стоит). Иначе используйте «JPEG».
- Email… — отправить по почте с помощью почтовой программы по умолчанию
- Edit… — редактировать в программе «Paint»
- Print… — напечатать на принтере
- To clipboard – скопировать в буфер обмена
- Discard – удалить скриншот
Изображение с отдельной части монитора
Программа «Ножницы» и сочетание клавиш Fn + Alt + PrtScn на любом из ноутбуков для сохранения изображения активного окна – это самый быстрый способ получить снимок нужного фрагмента. Скриншот активной программы выполняется также комбинацией клавиш Alt + Print Screen.
Чтобы открыть его, нужно выполнить следующие шаги:
- нажать кнопку Пуск;
выбрать «Все программы»;
найти и открыть «Стандартные»;
открыть «Ножницы».
Интересующее вас изображение должно быть на мониторе до открытия «Ножниц»: когда они в работе, то не получится производить действия вне программы. Сохранять файл лучше в JPEG – редактируя картинки этого формата, вы получаете больше возможностей.
Рассмотрим работу редактора изображений. Программа PicPick не самая сложная, но обладает достаточным количеством функций для работы с изображениями, в том числе и функцией создания скринов. Если открыть PicPick и нажать PrintScreen, изображение того, что в этот момент на мониторе, сразу появляется в рабочем поле.
По умолчанию тем же способом, что и в Paint – изображение сохраняется в папке «Документы». Если вы ранее работали в Paint, то понять, как сделать скриншот отдельной части экрана в PicPick, несложно.
Нужно выполнить следующие действия:
- открыть PicPick;
в списке «Новая задача» выбрать «Выделенная область»;
двигая курсор, нужно выделить интересующую вас область монитора ПК;
нажав в верхнем левом углу кнопку «Файл», выбрать дальнейшее действие.
Принтскрин с помощью кнопки
Кнопка под названием PrintScreen, которая делает скриншоты в буфер обмена
Для начала, принтскрин – этот тот же
скриншот, только другими буквами. Название, кстати, от первого способа создания скриншотов – кнопки PrintScreen.
Эта кнопка может также иногда называться PrtScr, и находится она обычно на правой стороне.
Её расположение зависит от типа клавиатуры.
Итак, эта кнопочка – самый быстрый и простой способ сделать скрин вашего экрана за считанные секунды.
Достаточно лишь нажать её, чтоб изображение экрана сохранилось в буфере обмена. То есть, чтоб вы имели возможность вставить его буквально куда угодно.
Ничего лишнего, только одна кнопка, и затем уже можно редактировать скриншот в любом редакторе изображений.
Сделать это можно с помощью Paint, Paint.net,
Photoshop, GIMP или любого другого редактора, который у вас имеется.
Совет:
Важно помнить, что скриншот, сделанный с помощью кнопки PrintScreen, захватывает весь экран, и если вы отправите кому-нибудь снимок экрана, этот человек увидит все ваши вкладки в браузере, запущенные программы, абсолютно всё. Поэтому редактировать принтскрин бывает очень важно, если вы не хотите, чтоб другие увидели больше, чем нужно
Длинный снимок
Пользователям может потребоваться изображение веб-страницы. Структура большинства сайтов не позволяет сфотографировать содержимое в удобном виде, поскольку некоторые элементы выходят за границы дисплея. Сделать скриншот экрана на ноутбуке или ПК с небольшим монитором можно несколькими способами:
- Запечатлеть отдельные участки страницы по очереди, затем скопировать их в единый документ с помощью Paint на винде.
- Воспользоваться специализированным онлайн-сервисом (Web Screenshots).
- Прибегнуть к помощи расширений для браузера (доступно для Google Chrome и его производных).
- Инсталлировать специализированные приложения на компьютер.
Стандартные средства из арсенала операционной системы
Название «Скриншот» мы позаимствовали из английского языка (screenshot). Для простоты можно называть его коротко – «Скрин». Под этим хитрым термином скрывается, всего-навсего, фотография вашего экрана и всего того, что на нем отображается, или отдельной части, которая вам нужна в этот момент. Вы наверняка подумали, что для изготовления скрина нам для потребуется фотоаппарат или камера телефона? Можно, конечно и так, но есть методы получше.
Наиболее простой и распространенный способ как сделать скриншот экрана на компьютере без использования дополнительных программ – это нажать пальцем всего одну клавишу «Print screen» , которая обозначается на клавиатуре «PrtScr». Вы легко ее найдете и после «F12», если посмотрите на верхний ряд кнопочек.
Если вы сидите не за компьютером, а за ноутбуком, то нажатием одной клавиши не отделаетесь. Придется применить сочетание двух кнопок «Fn» и «PrtScr».
Бывает так, что у вас запущено много приложений, а на скриншоте необходимо показать только одно окно. Активируйте его щелчком мышки, а затем одновременно нажмите «Alt» и «PrtScr». Пользователи ноутбуков для этого могут воспользоваться комбинацией «Fn» + «Alt» + «PrtScr»
Теперь надо сохранить полученный скриншот как самостоятельный документ. Открываем любую программу для редактирования изображений. Наверняка каждый из вас уже знаком с Paint и неоднократно пользовался этим стандартным приложением, которое встроено в большинство версий Windows. Если Вы еще не в курсе – жмем кнопку «Пуск» и вводим слово «Paint» в строке поиска или находим его в меню и кликаем мышкой, чтобы открыть.
Вверху открывшегося окна находим кнопку «Вставить». Или заходим в «Меню», и наводим курсор на команду «Правка», а затем кликаем «Вставить». Или же можно одновременно нажать клавиши «Ctrl» и«V». Ваш снимок появится в рабочем окне.
Добавленное таким образом изображение можно изменить и отредактировать. Например, обвести определенные области, вырезать ненужные детали, наложить текст или различные геометрические фигуры. Выбор инструментов не столь богат, но для новичка этого вполне достаточно.
Когда работа над скриншотом будет завершена, сохраните его. Используйте команды «Файл» → «Сохранить как». Еще можно нажать кнопку со значком дискеты. Для того чтобы отправить по почте получившийся документ, лучше сохранить его в формате JPG или PNG. Так он будет меньше весить и быстрее «долетит» до получателя.
Вместо Paint можно выбрать и другие программы для сохранения скриншотов. Например «Microsoft Word» из пакета «MS Office». Последовательность действий будет аналогичная. Вставить снимок на страницу в Ворде еще легче, если щелкнуть правой кнопкой мыши и выбрать пункт «Вставка» из развернувшегося перечня.
Если вы пользуетесь Windows 8 или 10, то у вас есть возможность сохранить скриншот автоматически. Нажмите кнопки «Win» + «PrtScn», после чего откройте папку «Изображения». Там уже будет подпапка с названием «Скриншоты экрана», в которой вы найдете сделанный снимок.
Счастливым обладателям Mac OS придется задействовать больше кнопок, чем любителям Windows, чтоб создать скрин. Зато у них меньше заморочек с сохранением. И еще пользователи Mac OS могут сделать разнообразные скриншоты при помощи только лишь операционной системы.
Необходимо выполнить команду «⌘ Cmd» + «Shift» + «3», и тогда на рабочий стол попадет файлик со скриншотом.
Пожалуй, самым востребованным является снимок отдельного места на экране. Если вам необходим такой скриншот, то нажмите кнопки «⌘ Cmd» + «Shift» + «4», а после мышкой потяните курсор, чтоб выделить требуемую область.
Если вы хотите получить скриншот одного активного окна, удерживайте клавиши «⌘ Cmd» + «Shift» + «4», а после нажмите Пробел.
Хотите скопировать скриншот экрана, а потом вставить его в другое приложение? Вам необходимо одновременно с другими кнопками нажимать еще «Ctrl».
Думаю, что с такими не сложными алгоритмами справится любой, даже начинающий пользователь. А многие знали про это и без меня.
Как сделать скриншот при помощи сторонней программы
Как сделать скриншот без Print screen или других комбинаций? Воспользоваться одним из сторонних бесплатных ресурсов.
LightShot
Самая простая, популярная и универсальная программа со встроенным редактором. На мой взгляд, ее функционала хватит для того, чтобы сделать скриншот в информационную статью (выделить что-то, обозначить стрелками, дописать комментарий) или просто сделать снимок экрана, чтобы показать его кому-то.
Для того чтобы использовать сервис, нужно скачать ПО с официального сайта к себе на компьютер
Обратите внимание, что доступны версии программ для Windows и MacOs. Выбирайте то, что подходит вам
Как сделать скриншот при помощи программы? После установки приложение будет работать в фоновом режиме. Поэтому чтобы сделать скриншот, просто нажимаем PrtScr – экран затемниться. Мышью выбираем ту область, которую хотим сохранить как снимок, и отпускаем ее.
Выделенный фрагмент становится светлее, чем остальной фон, а также вокруг него появляются инструменты из сервиса LightShot:
- карандаш,
- линия,
- отмена действия,
- стрелки,
- прямоугольник,
- маркер,
- вставка текста.
Это боковое меню. В нижнем меню можно сохранить, скопировать, распечатать, отправить или загрузить в облако сделанный скриншот.\
Последнее доступно в том случае, если вы зарегистрировались на сайте LightShot. Тогда все снимки, которые вы сделаете при помощи этой программы, будут сохраняться в облаке. За счет этого вы сможете оправлять скриншоты прямо оттуда активными ссылками.
Joxi
Как сделать скриншот при помощи утилиты Joxi ? После установки программы внизу в панели задач появится ее значок. Когда нужно будет сделать скриншот, нажмите на него – экран потемнеет. Выделите необходимую область и отпустите мышь.
Сверху появится панель инструментов, аналогичная меню в LightShot. Отличительные функции – затемнение и нумерация. У LightShot этого нет.
Таким образом, вы можете отредактировать скриншот или сразу же сохранить, отправить, скопировать его. Как и в LightShot, можно сохранить скриншот ссылкой.
А еще в приложении Joxi доступна функция длинного скриншота (скриншота с прокруткой), то есть можно запечатлеть все, что расположено на станице, а не только видимую часть экрана.
Чтобы сделать длинный скриншот, нужно нажать на галочку справа (так выглядит иконка отдельной кнопки вне меню, но рядом с ним). После этого нужно мышью прокрутить до того момента на странице, который необходимо снять. При этом слева внизу появится окошечко, где можно видеть итог прокрутки.
Чтобы остановить прокрутку, нужно нажать на ту же кнопку, только теперь она будет другого цвета и на ней нарисован квадрат (знак «Стоп»).
Чем еще Joxi отличается от LightShot? Оба сервиса предлагают ПО для компьютера и расширение для браузера. Но приложение первой программы доступно для браузеров Google Chrome, Opera и Яндекс, а вторая программа совместима только с Google Chrome.
В чем еще отличие? Первый софт совместим с тремя операционными системами, а вторая – с двумя.
Microsoft Snip
Бесплатная программа на компьютер от Microsoft. Скачать ее можно на официальном сайте компании
При загрузке обратите внимание на соответствие приложения вашей версии Windows
Чем привлекателен этот сервис, и чем он отличается от двух других программ? С его помощью можно не только создавать скриншоты и редактировать их, но и делать видео
Прямо по ходу видео вы можете выделять и подчеркивать важное
При желании можете добавить звуковое сопровождение, например, записать свой комментарий. Это приложение подходит для создания снимков всего экрана или его фрагмента, а также для создания презентаций, обучающих курсов.
Существуют и другие сервисы для создания скриншотов и их редактирования, но эти, на мой взгляд, самые понятные и многофункциональные.
Альтернатива: программа для записи видео с экрана
Если вам необходимо не только сделать изображение рабочего стола, но и записать видео, потребуется воспользоваться специальной программой. Экранная Камера позволит захватить действия на мониторе со звуком, выполнить запись голоса, а затем обработать ролик во встроенном редакторе.
Попробуйте прямо сейчас
Скачать программу
Отлично работает на Windows 10/8/8.1/7 и XP
С помощью приложения вы сможете:
- Снимать игры, онлайн-трансляции, фильмы и конференции.
- Записать весь дисплей, указанный фрагмент или открытое окно.
- Захватить звуки системы и микрофона.
- Запланировать видеосъемку на определенную дату.
- Удалить лишние моменты из видеоклипа.
- Создать вступительную и финальную заставки.
- Наложить фоновую музыку и озвучку.
- Наложить фоновую музыку и озвучку.
- Экспортировать файл в популярных форматах и настроить его параметры.
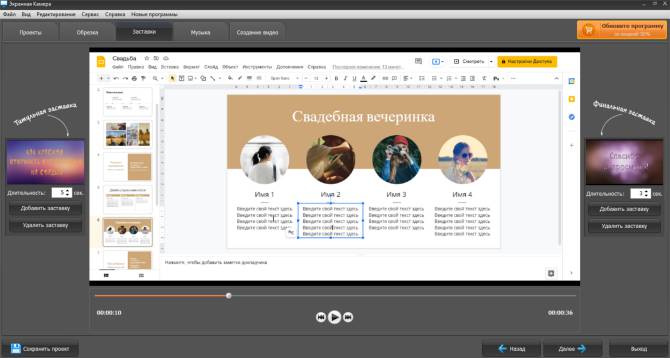 Интерфейс приложения
Интерфейс приложения
Общие рекомендации для компьютеров
Сделать скриншот экрана на компьютере достаточно просто: пользователям необходимо лишь наличие ПК с предустановленной ОС Windows или Mac OS. Обычно создание скринов выполняется базовыми функциями, предусмотренными разработчиками. Иногда требуется запечатлеть сложную картинку – скриншот веб-страницы, полноэкранной игры, отдельного окна.
Первичные рекомендации:
- Отключить компьютерные виджеты, ярлыки рабочего стола, всплывающие окна, уведомления, если они не должны попасть на фото.
- Выставить оптимальное разрешение экрана.
- Проверить работоспособность клавиатуры, раскладку.
- Установить дополнительные приложения (при необходимости).
Версии Windows

Популярностью пользуются Виндовс 7, 10. Промежуточные – 8, 8.1 – постепенно выходят из оборота. Мировая Вин XP используется крайне редко. Отличия между первыми несущественные: изменен интерфейс, улучшена производительность. Разработчики выпускают модификации:
- 1) базовая;
- 2) домашняя;
- 3) расширенная;
- 4) бизнес;
- 5) профессиональная;
- 6) максимальная.
Сложный скриншот экрана монитора можно получить на любой системе семейства Windows.
Ноутбуки свежих моделей поставляются с предустановленной Виндовс 10. Изредка разработчики применяют 8-ю версию на ноуте. Популярные бренды:
- Asus;
- Acer;
- Lenovo;
- Samsung;
- Toshiba;
- HP.
Более подробную информацию можно получить на официальных сайтах производителей.
Версии Mac OS

Владельцам компьютеров Apple предлагается операционная система, построенная на ядре Linux. Актуальная версия – OS X. Разработчики реглярно выпускают обновления, новые утилиты. Рассматриваемой ОС не требуются драйверы. Отличительные особенности – максимально упрощенный интерфейс, минимальное количество настроек.
Аналогичная ОС инсталлируется на накопители ноутбуков MacBook Air, Pro.
Как сделать скриншот (снимок экрана) на ноутбуке или компьютере одной клавишей
И так, давайте рассмотрим, как сделать скриншот на ноутбуке без особого труда и лишних программ. Для тех кто не любит читать много текста, вот как это осуществляется:
Нажимаем клавишу на клавиатуре PrtScr, далее открываем paint, вставляем внего наше отснятое изображение сочетанием кнопок Ctrl+v и, если картинка того, что Вы снимали появилась, то просто сохраняем её сочетанием клавиш Ctrl+s (или файл-сохранить как…). Для тех, кто хотел бы ознакомиться с данной операцией подробно – читаем дальше.
Рекомендуем к прочтению статью поисковики в интернете. Очень популярно рассмотрены, как поисковики гиганты (google, yandex), так и беларуские поисковые системы в интернете.
Итак начнём, скриншот – это снимок экрана, то есть это ситуация, когда нам понадобилось, к примеру, сделать снимок из сериала или игры или какую-либо ошибку на экране, которые можно послать друзьям по почте (как создать свой почтовый ящик в интернете) или по социальной сети.
Для того, чтобы получить снимок нам нужно всего лишь нажать одну клавишу. Но прежде чем перейти к действиям, выделим основные необходимые операции, для того, чтобы сделать скриншот на ноутбуке:
- Нажать кнопку на клавиатуре, которая делает снимок экрана
- Открыть программу, к примеру, стандартную — paint ( это может быть photoshop или другие графические редакторы) в которую можно поместить этот снимок
- Сохранить полученное нами изображение в файл, который можно будет открывать, как обычную картинку jpg или любой другой формат
Первый шаг это нажать всего лишь одну кнопку для фото экрана. Она обычно она располагается с права в верхней части клавиатуры. Подписана она такими буквами – PrtScr и на ней же чуть пониже.
Нажав данную клавишу, мы делаем снимок того, что сейчас есть на экране монитора. Вы можете не замечать, но отснятая информация хранится в буфере обмена (так сказать в быстрой памяти, это как будто мы запоминаем в уме) операционной системы ноутбука, пока туда не понадобится поместить, что-либо другое или бук не будет выключен или перезагружен.
То есть это работает как операции с текстом в word. Мы сначала копируем текст (он также хранится во временной памяти), а потом вставляем его в нужное нам место, так и здесь со скриншотом.
Далее открываем любую программу, воспользуемся стандартным графическим редактором windows — paint (находится: Пуск-все программы-стандартные-paint). Открыли программу, теперь нужно поместить сюда сделанный нами скриншот экрана.
Вот мы уже почти решили вопрос, как сделать скриншот на ноутбуке. После вставляем наш скопированный рисунок в этот новый файл комбинацией клавиш Ctrl+v. Должен появиться сделанный нами скриншот экрана.
Теперь если нужно можно его под редактировать – там, к примеру, закрасить что-нибудь или просто подписать, в общем, всё, что хотите и на, что способна программа. Всё теперь нам осталось сохранить это изображение в файл, которым мы можем свободно пользоваться, в том числе и пересылать друзьям.
Для этого или идём в меню в левом верхнем углу программы и нажимаем там «Файл», потом чуть ниже «Сохранить как» или нажимаем сочетание клавиш Ctrl+s. Перед Вами появится окно сохранения файла. Если Вам всё равно, в каком формате сохранять, то здесь можете всего лишь дать название файлу, потом указываем куда его поместить, можно просто указать рабочий стол, и всё, нажимаем «сохранить».
Теперь отправляемся на рабочий стол и находим там картинку под названием, которое дали ей при сохранении. Также можно ознакомиться со статьёй установить текущее время, дату и другие настройки календаря компьютера. Иногда оно сбиватся по разным причинам и дополнительная настройка времени не помешает.
Мы рассмотрели вопрос, как сделать скриншот на ноутбуке, максимально быстрым и удобным способом, без применения сторонних программ.
Как сделать скриншот экрана на компьютере, если нет кнопки Print Screen
Немало пользователей интересуются, как сфотографировать экран компьютера или ноутбука, если отсутствует необходимая кнопка Print Screen? Для начала все же стоит ее поискать, поскольку, как уже было сказано ранее, она может называться по-разному: Prt Scr, PrScr или даже просто иметь значок экрана. Местоположение клавиши так же может различаться в зависимости от оборудования. Тем не менее, на самых старых компьютерах, которые до сих пор установлены во многих российских офисах, действительно нет кнопки Print Screen. В этом случае на помощь придут специальные программы, с помощью которых можно без проблем сделать скриншот экрана на компьютере или ноутбуке. Также приложения станут отличным решением для тех, кто просто желает сократить время создания и сохранения скрина.
Существует великое множество всевозможных программ для создания скриншота, но лучше всего сразу обратить внимание на простейшие и бесплатные приложения, которые при этом уже давно хорошо себя зарекомендовали среди рядовых пользователей. Если вы попытаетесь установить первую попавшуюся в сети программу, есть большой риск просто не разобраться во всех ее функция или, что еще хуже, подхватить вирус с сайта, на котором орудуют злоумышленники
Итак, одним из лучших приложений в своем роде принято считать Lightshot. Программа быстро устанавливается и интегрируется в систему, начиная запускаться при ее старте. В настройках можно назначить любую клавишу для создания скриншота, при этом после ее нажатия изображение сразу сохраняется в удобную для пользователя папку. Таким образом, скрин создается всего лишь за один шаг.
Можно воспользоваться ближайшим аналогом Lightshot – программой «Скриншотер», у которой схожий функционал, и которая так же позволяет сделать скриншот экрана одним действием. Весьма неплохими по удобству являются Snagit и Clip2net, которые к тому же имеют собственный редактор изображений, позволяющий быстро и без проблем обработать полученный скрин. Тем не менее, есть и определенные минусы у способа фотографирования экрана при помощи приложений:
- совместимость не со всеми версиями Windows;
- ухудшение быстродействия системы;
- временные затраты на освоение.
Увы, но большинство программ фактически не работают на самых старых компьютерах, а если и устанавливаются, то значительно замедляют систему при слабой конфигурации оборудования. К тому же понадобится какое-то время, чтобы изучить все функции программы и запомнить, как ею пользоваться. Однако в дальнейшем процесс создания скриншотов может упроститься в десятки раз. Таким образом, каждый пользователь решает по-своему, какой способ подходит ему лучше всего. Если вам приходится редко делать скриншот экрана на компьютере, будет достаточно запомнить процедуру «Prt Scr + Paint», но если подобная необходимость возникает ежедневно, стоит задуматься о выборе подходящей по удобству программы.
Программы для снятия скриншотов в Macos
Естественно и для этой знаменитой операционной системы существуют программы для снятия скриншотов. Давайте ознакомимся с ними поближе:
Skitch
Одна из лучших разработок для Macos (рис 18).

Возможности этой программы безграничны:
- Вырезание любого участка экрана.
- Надписи любого типа и формата.
- Загрузка скринов в интернет.
- История ваших сохранений.
- Бесплатная, что редкость для семейства этих операционных систем.
LittleSnapper
Очень красивая программа. (рис 19)
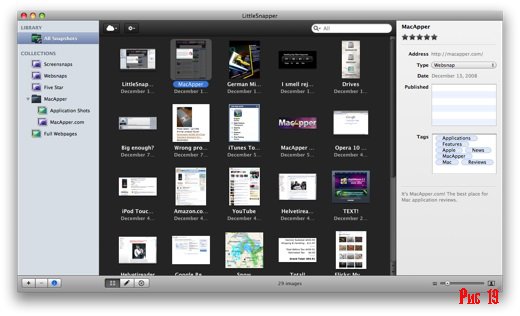
Достоинства не так велики, но они есть:
- Встроенный браузер создания скриншотов для сайтов.
- Конвертирование графических форматов.
- Группировка скриншотов в Iphoto.
К сожалению, программа платная, но существует пробная версия.
Конечно же список программ на этом не оканчивается, но остальные программы попросту копируют функционал вышеописанных и останавливаться на них не имеет смысла. На этом хотелось бы закончить этот обзор. Надеюсь, что он приятно удивил вас, и вы узнали много нового о снятии скриншотов на вашем персональном компьютере.
Варианты создания скринов Windows 10
Десятка имеет большие функциональные возможности как в обычном плане, так и в создании экранных снимков.
Их можно делать путем знакомого уже сочетания клавиш Windows + Print Screen.
В этом случае система автоматически сохранит файл с расширением PNG в папке «Снимки экрана».
Для ее открытия перейдите на вкладку «Мой компьютер», а далее — «Изображения».
Еще одним способом является задействование клавиш Windows + H. В данном случае снимок сохранится в «облаке».
В правой части экрана откроется боковая панель, на которой вы сможете выбрать вариант использования сделанного скриншота.
Данный список содержит следующие варианты:

Окно использования экранного снимка
Сделать и отредактировать снимок экрана можно нажатием клавиши Print Screen.
В этом случае изображение будет находиться в буфере обмена.
Откройте стандартный редактор и с помощью сочетания клавиш Ctrl + V вставьте его в рабочее окно программы.
При необходимости проведите его редактирование и сохранение.
Сделать скрин активного окна, можно и при помощи комбинации Alt + Print Screen.
При одновременном нажатии этих клавиш произойдет создание скриншота активного окна в момент нажатия. Очень удобный способ, не делать снимок целого экрана.
Этот вариант понравится тем, кто привык работать с большим количеством открытых окон.

Создание скриншота
В Windows 10 можно использовать сочетание клавиш Win + G. В этом случае откроется специальная игровая панель.
Она позволяет записывать видео и делать скрины во время игрового процесса.
Для этого понадобится одновременно нажать Win + Alt + Print Screen.

Игровая панель
Для создания скрина можно воспользоваться так же стандартной программой «Ножницы». Работа с ней ранее была описана.
Вариантов как сделать скриншоты — очень много. Однако, на стандартных инструментах список не заканчивается.
Как сделать скриншот и сразу сохранить его
Действительно, в новых версиях Windows (8 и выше) эти две операции можно выполнить буквально одним нажатием клавиш. При этом будет создан новый скриншот экрана и сразу сохранён в виде картинки.
Чтобы сделать быстрый скриншот в Windows 8 или 10, нажмите сочетание клавиш + PrintScreen.
При этом экран компьютера слегка затемняется, так что Вы точно поймёте, что снимок экрана сделан. Для сравнения: при простом нажатии клавиши PrintScreen такого не происходит (вообще ничего заметного не происходит).
Созданный снимок экрана сразу автоматически сохраняется в стандартную папку «Изображения»
Обратите внимание, что формат файла будет PNG, что обеспечивает максимальное качество сохраняемого скриншота. При необходимости Вы сами можете пересохранить картинку в любой другой формат, воспользовавшись Paint или другим графическим редактором
Конечно, есть и другие способы как сделать скриншот в Windows, но для этого уже нужно устанавливать специальные программы. Например, отличная программа для создания скриншотов входит в приложение Яндекс.Диск для Windows. Однако смысл устанавливать сторонние программы есть только тогда, когда Вы часто делаете скриншоты.
Научиться работать на компьютере Вы можете на онлайн курсах пользователя Windows, представленных на нашем сайте.
Если у Вас есть своё мнение по поводу создания снимков экрана, то напишите комментарий после статьи.
Как сделать скриншот на ПК с помощью средств системы
Снять экран можно без программ, используя встроенные опции системы. Они позволят сфотографировать весь монитор или указанную часть.
Способ 1. Клавиша Print Screen
На всех устройствах присутствует кнопка, позволяющая захватить экран и сохранить фото в буфер обмена. Для съемки всего дисплея:
1. Нажмите на Print Screen. Ее обозначение может различаться в зависимости от клавиатуры (возможно сокращение PrtScn). На старой клавиатуре стандартное положение Принт Скрин: в верхнем правом углу рядом с Pause Break и Scroll Lock.
 Расположение кнопки
Расположение кнопки
Для доступа к опции на небольших клавиатурах нажатия одной клавиши может быть недостаточно. Также может потребоваться зажать Fn или Shift.
 Примените отмеченное сочетание
Примените отмеченное сочетание
2. При нажатии PrtScn вы отправляете снимок в буфер обмена. Затем его можно поместить на чистый холст в фоторедакторе или загрузить в мессенджеры.
 Для вставки фото просто зажмите «Ctrl+V»
Для вставки фото просто зажмите «Ctrl+V»
Способ 2. Сочетание клавиш Windows+Print Screen
Чтобы картинка сохранилась на компьютер, используйте сочетания клавиш:
1. Зажмите Windows+Print Screen. На ноутбуке может потребоваться предварительно нажать на Fn. Затем одновременно зажмите Windows и Принт Скрин. Дисплей на мгновение потемнеет и автоматически поместит файл на диск C.
 Расположение кнопок
Расположение кнопок
2. Чтобы найти сохраненный скриншот, откройте проводник, выберите «Изображения» и откройте подпапку «Снимки экрана».
 Расположение фотографий
Расположение фотографий
Способ 3. Программное обеспечение «Ножницы»
В последних обновлениях Виндовс встроены «Ножницы». Они позволяют настроить область захвата, запланировать съемку, рисовать поверх фото, а затем экспортировать его в подходящем формате или отправить по электронной почте.
Чтобы сделать принтскрин, следуйте инструкции:
1. Откройте меню «Пуск» и найдите в списке приложение.
 Расположение ПО на Виндовс 10
Расположение ПО на Виндовс 10
2. В новом окне выберите нужный режим съемки: полноэкранный, активное окно или выделенная прямоугольная область.
 Наведите курсор на «Создать» и выделите участок
Наведите курсор на «Создать» и выделите участок
3. Снимок будет автоматически загружен в фоторедактор. Если требуется, перед сохранением вы можете рисовать поверх картинки.
 Если нужно стереть лишнее, используйте ластик
Если нужно стереть лишнее, используйте ластик
4. Кликните на значок сохранения. Итог можно экспортировать как PNG и GIF-файл.
Новогодние игрушки в школу своими руками
Каждый год можно услышать неожиданную фразу от ребенка, что ему необходима поделка в школу. Многие дети любят делать игрушки на елку своими руками. Не обязательно отправляться в магазин, чтобы купить материалы для творчества.
Снежинка из прищепок
Если у вас дома есть несколько деревянных прищепок, то можно использовать их для того, чтобы сделать оригинальную новогоднюю игрушку своими руками на конкурс в школе.
Материалы:
- Прищепки из дерева
- Аэрозольная краска белого цвета
- Клеевой пистолет
- Ножницы
- Лента
Разберите все прищепки на детали. Красим деревянные элементы белой краской и оставляем высыхать. Склеим две половинки вместе. Соединим 4 заготовки в крест. А между этими лучами прикрепим еще по одному.
Две не склеенные половинку нужно собрать другим способам – между ними вклеить ленточку.
Этот элемент прикрепите к снежинке.
Материалы:
- Бумага/картон
- Клеевой пистолет
- Лента/бечевка
Подготовьте пять полосок разной длины и ширины.
Каждую полоску необходимо складывать гармошкой. Игрушка получится более объемной, если делать больше загибов у полосок.Клеевым пистолетом необходимо соединить края полосок и расправить их. Фиксируем теперь все грани внутри заготовки. С помощью горячего пистолета необходимо скрепить внутри все ребра гармошки и подождать высыхания.
Теперь складываем все заготовки вместе. На макушке необходимо сделать отверстие и протянуть через него ленту или бечевку.




