Как узнать на сколько памяти твой iphone?
Содержание:
- Флешка
- Как очистить Другое в iPhone и iPad
- Как посмотреть память на iPhone
- Избавляемся от «динамики» в «Живых фотографиях»
- Категории содержимого
- Проверка хранилища с помощью устройства
- Что ещё можно удалить с iPhone и iPad
- Очистите раздел “другое”
- Как проверить, сколько памяти занимают приложения
- Проверяем серийный номер или IMEI на сайте sndeep.info
- Что ещё можно удалить с iPhone и iPad
- Как посмотреть память на айфоне через настройки, узнать чем занято
- Очистка мусора
- Как узнать точный размер раздела «Другое»
- Удалите ненужные фото
- Как определиться с моделью: несколько советов
- Стоит ли экономить и покупать iPhone 8 с памятью 64 Гб
- Как проверить, сколько памяти занимают конкретные игры и программы на iPhone и iPad
- Решение оказалось простым, но сработало не сразу
- Чистка кэша сторонних приложений вручную
- Удаляем ненужные приложения
- Как использовать облачное хранилище, чтобы быстро почистить устройство?
- Пропадет память после обновления или восстановления iOS
Флешка
До этого пункта мы предлагали вам способы, которые фактически не увеличивают память на Айфоне, а просто позволяют использовать другие источники или предполагают очистку текущего объема. Но здесь уже совсем другой подход – использование флешки как отдельного источника. За счет накопителя вы сможете увеличить объем памяти вашего iPhone, и при этом не тратить много денег.
USB-флешка подключается через Lightning кабель и во многом похожа на обычный USB-накопитель. Работает только при наличии специального приложения, которое доступно в Apple Store. У каждого производителя свое ПО для корректной работы аксессуара. Некоторые производители также оснащают эти накопители и USB-входом, чтобы можно было скопировать информацию на флешку, а потом перенести на компьютер. Мы рассмотрели несколько вариантов.
SanDisk iXpand
Универсальный USB-накопитель от SanDisk, емкость которого составляет 128 Гб памяти. Подключается по Lightning, а также имеет вход USB 3.0, чтобы быстро передавать информацию на ПК. Оснащен специализированной программой, которая шифрует информацию на носителе, поэтому сохраняется полная конфиденциальность данных. Также предусмотрена система резервного копирования, что очень даже удобно. Стоимость его составляет примерно 4500 рублей за 128 Гб версию.
Apple Leef iBridge3
Еще один вариант флешки, позволяющий переносить файлы между iPhone и другими устройствами. Подключается по Lightning и может быть подключен и через USB на компьютере. Обладает высокой скоростью передачи, позволяет быстро копировать информацию в облачные сервисы, имеет встроенные опции для резервного копирования. Стоимость версии 64 Гб обойдется вам примерно в 8500 рублей.
Как очистить Другое в iPhone и iPad
При подключении гаджета к компьютеру в iTunes или в Finder на Mac с macOS Catalina на гистограмме использования памяти помимо категорий с понятными названиями (Программы, Фото) отображается еще и раздел «Другое», который иногда достигает внушительных размеров. Сюда попадает то, что сама система не относится к конкретному типу данных.
Это в основном кэш системы, кэш приложений, который не отобразился в категории Программы, данные оставшиеся после неудачной синхронизации с iTunes или Finder на ПК или Mac соответственно, неудаленные временные файлы и так далее. Очистку данного раздела стоит начинать с анализа приложений и их кэша в Настройках.
Другое может доставить массу неудобств
Прожорливые приложения стоит удалить и при необходимости установить заново. Также нужно регулярно перезагружать гаджет. У меня после очередной перезагрузки как-то освободилось почти полгигабайта из раздела Другое. Иногда самым кардинальным и действенным вариантом очистки этой области накопителя будет сброс гаджета до заводских настроек и восстановление из резервной копии. Я пробовал и специальные утилиты, в частности, Phone Clean. С помощью данного софта также удавалось освободить до 300-400 Mb местах на устройстве.
Вот при помощи таких нехитрых манипуляций мне удаётся поддерживать свои яблочные гаджеты в не сильно захламлённом состоянии. А как вы боретесь за каждый мегабайт на своих устройствах и что посоветовали бы мне и нашим читателям? Как всегда ждём ваших комментариев и готовы обсудить все это в нашем Telegram-чате.
Как посмотреть память на iPhone
Через настройки Айфона
Прежде всего, рекомендуем воспользоваться стандартными настройками операционной системы, и порядок действий следующий:
- Зайдите в «Настройки» своего телефона;
- Далее перейдите в раздел «Основные»;
- Здесь найдите пункт «Об этом устройстве»;
- Пролистните вниз до вкладки «Емкость памяти». Здесь и отображается общая внутренняя память вашего Айфона.
Помните, что использовать дополнительные слоты для увеличения объема памяти на iPhone нельзя, и то, что показывает – это фактически весь доступный внутренний объем.
Также обратите внимание на следующий раздел «Доступно». Это количество свободной памяти в вашем телефоне, о чем мы будем рассказывать в разделах ниже
Как посмотреть память iCloud на Айфоне
Помните, что помимо внутренней памяти, к вашему телефону еще подключен и облачный сервис iCloud, позволяющий хранить важные документы, фотографии, бекапы и прочие важные данные? Собственно, у него тоже есть свой определенный объем, и в этом разделе мы вам расскажем, как посмотреть память iCloud на Айфоне. Порядок действий следующий:
- Зайдите в «Настройки» своего телефона;
- Далее нажмите по учетной записи;
- Кликните по вкладке iCloud;
- Теперь вам нужно нажать «Хранилище iCloid», после чего увидите, сколько используется памяти в облачном сервисе, и какой объем свободен на данный момент.
Если хотите, можете зайти в облачный сервис на Айфоне, о чем мы рассказывали в нашей отдельной статье.
Как посмотреть объем памяти через приложение AIDA64
Один из вариантов, как можно посмотреть объем памяти на iPhone – воспользоваться приложением AIDA64, с которым можно получить всю информацию о начинке вашего гаджета любой модели, будь то продукция от Apple или устройства на базе Андроида.
- Загрузите приложение AIDA64 на свой телефон и откройте его;
- Перейдите в раздел Memory, чтобы получить информацию об объеме внутренней памяти вашего Айфона;
- Во вкладке Total Storage отображается общий объем памяти, а во вкладке Available Storage свободный.
Таким образом можно проверить любой девайс, причем приложение AIDA64 доступно бесплатно для загрузки, соответственно, у вас не возникнет никаких проблем.
Как узнать объем памяти Айфона по техническим параметрам
Если вам нужно узнать, какой объем памяти на вашем Айфоне, можно просто посмотреть характеристики девайса по серийному номеру.
- Зайдите на сайт https://www.imei.info/ru/apple-sn-check/;
- Введите серийный номер вашего Айфона в графе;
- Укажите проверочный код, чтобы подтвердить, что вы не бот;
- В течении нескольких секунд на экране покажут подробную информацию о вашем гаджете, в том числе и полный объем внутренней памяти.
Также можно просмотреть эту информацию на коробке девайса, если она у вас сохранилась, поэтому никаких проблем в том, чтобы посмотреть память на Айфоне, в принципе, нет.
Посмотреть через iTunes
У вас есть еще возможность просматривать информацию при помощи приложения iTunes, которое позволяет получать все данные о вашем смартфоне и совершать различные операции. Например, мы рассказывали ранее, как перенести музыку с Айфона на Айфон, где также может использоваться iTunes, или же как скачать книги на iPhone , используя такой инструмент. Чтобы посмотреть память на Айфоне при помощи iTunes, вам нужно выполнить следующие действия:
- Загрузите программу iTunes на компьютер;
- Подключите свой гаджет при помощи USB-кабеля к компьютеру. Кстати, советуем почитать нашу отдельную статью, если компьютер не видит компьютер по USB;
- Откройте приложение iTunes;
- Перейдите в раздел «Обзор», где будет представлена информация о вашем смартфоне. Здесь вам нужно лишь посмотреть вкладку «емкость», где указывается объем вашего телефона. Ниже в самом низу можно увидеть, сколько Гб свободно на вашем Айфоне.
В общем, как видите, посмотреть свободный и весь объем постоянной памяти на iPhone не составляет труда, причем вам не обязательно обладать какими-то особыми навыками работы на смартфоне. Рекомендуем периодически удалять приложения, которые вам не нужны, чтобы освободить память и не загружать свой девайс лишним объемом данных.
Поделиться ссылкой:
Избавляемся от «динамики» в «Живых фотографиях»
Я оставил опцию «Живой фотографии» включенной потому, что неизвестно когда ещё раз удастся получить такой «шедевральный» снимок. Но это также означает, что эти фотографии занимают в два, а то и в три раза больше места.
К счастью, имеется приложение, которое удаляет «динамическую» часть живых фотографий и превращает их в обычные, статические.
Используя программу Lean
($1.99), я провёл несколько экспериментов. Удаляя динамику из 4-х живых фотографий, удалось сэкономить 12 MB пространства. По 3 MB на фотографию – это много, если учитывать сотни, а то и тысячи хранимых в Библиотеке фотографий.
Как альтернатива, можно выключить опцию «Живой фотографии». Нажмите на иконку «Мишень» в приложении «Камера» для выбора необходимого режима съёмки.
Категории содержимого
Все содержимое на устройстве поделено на категории.
- Программы: установленные программы и их содержимое, содержимое папки «На iPhone», «На iPad» или «На моем iPod touch» в программе «Файлы», а также загрузки Safari.
- Фотографии: фотографии и видеозаписи, которые хранятся в программе «Фото».
- Медиафайлы: музыка, видеозаписи, подкасты, рингтоны, обложки альбомов и голосовые записи.
- Почта: сообщения электронной почты и их вложения.
- Книги Apple: книги и PDF-файлы в программе «Книги».
- Сообщения: сообщения и их вложения.
- iCloud Drive: содержимое iCloud Drive, загруженное на устройство. Перечисленное содержимое автоматически удаляться не будет.
- Другое: неудаляемые мобильные ресурсы, например голоса Siri, шрифты, словари, неудаляемые журналы и кэш, индексация Spotlight, а также системные данные, например данные служб «Связка ключей» и CloudKit. Кэшированные файлы нельзя удалить из системы.
- Система: место, занимаемое операционной системой. Оно варьируется в зависимости от устройства и модели.
Проверка хранилища с помощью устройства
Перейдите в меню «Настройки» > «Основные» > «Хранилище ». Может отобразиться список рекомендаций по оптимизации хранилища устройства, под которым будут перечислены установленные программы и указан объем памяти, используемый каждой из них. Нажмите название приложения, чтобы посмотреть, сколько памяти оно занимает. Память кэшированных и временных данных не учитывается.
При просмотре подробных результатов можно сделать следующее.
- Выгрузить приложение, что позволит освободить занимаемое им пространство, но при этом останутся документы и данные этого приложения.
- Удалить приложение и связанные с ним данные.
- В зависимости от приложения может потребоваться удалить также некоторые связанные документы и данные.
Если память устройства почти заполнена и не удается освободить место, может появиться предупреждение «Места почти нет». В таком случае следует проверить рекомендации по оптимизации хранилища или удалить редко используемое содержимое, например видеозаписи и программы.
Что ещё можно удалить с iPhone и iPad
Прежде всего нужно убирать загруженную музыку. Я слушаю Apple Music, у меня оформлена семейная подписка на всех членов нашей семьи. Но, учитывая наличие WiFi дома и на работе, а также достаточного объема трафика мобильного интернета, я не закачиваю треки на устройство, а слушаю их онлайн. В настройках можно указать, какой объем загруженной музыки стоит оставлять на устройстве. Проходим по пути Настройки-Музыка-Оптимизация хранилища. Включаем тумблер и указываем желаемый размер. От уже загруженной для прослушивания офлайн музыки можно избавиться, пройдя в Настройки-Основные-Хранилище iPhone. Здесь находим «Музыка», заходим и удаляем альбомы и песни.
Для тех, кто покупает фильмы в iTunes и смотрит их на любимом гаджете, нужно периодически открывать приложение Apple TV, заходить в раздел «Медиатека» и очищать содержимое. Аналогично необходимо удалять прослушанные подкасты в одноименном приложении. И в настройках подкастов также не помешает держать включённым тумблер «Удаление воспроизведенных».
Очистите раздел “другое”
Иногда самым прожорливым разделом занимаемой памяти оказывается именно “другое”. В нем учитываются системный кэш, программный “мусор” и данные из установленных приложений. К сожалению, детальную статистику по данному разделу iOS не предоставляет.
Сначала оцените размер приложений в меню Настройки – Основные – Хранилище iPhone, очень часто здесь становится понятно, что место съедают скачанные ролики в YouTube, загруженные фильмы в VLC или проекты в iMovie. Просто удаляем ненужный контент и освобождаем место.
Активные пользователи iPhone, которые переносят бекап с одного девайса на другой и не настраивают систему с нуля, могут тянуть за собой гигабайты ненужного кэша, который тоже попадает в раздел “другое”.
Самый простой и действенный способ избавиться от хлама – сделать бекап и восстановиться из копии по данной инструкции.
Вот такие меры можно предпринять для очистки от ненужных данный памяти своего смартфона. В большинстве случав получится освободить с десяток гигабайт пространства. Регулярные меры, описанные в статье, помогут своевременно следить за занятым местом и сгружать данные при необходимости.
iPhones.ru
Осталось слишком мало гигабайт? Сейчас исправим.
Как проверить, сколько памяти занимают приложения
Вкладка «Хранение и использование iPhone» на одиннадцатой и более поздних версиях iOS называется «Хранилище iPhone», что облегчает владельцам доступ к памяти гаджета. В этом пункте настроек представлены данные о свободной емкости смартфона, а также сколько места на нем занимает та или иная утилита. Тут же пользователь может получить совет по очистке пространства.
Для оценки использования памяти приложениями требуется выполнить следующее:
- Открыть «Настройки» Айфона.
- После чего выбрать там вкладку «Основные», а потом пункт «Хранилище iPhone».
- Далее на дисплее появится перечень установленных на гаджете программы и подробная информация об количестве занимаемого ими пространства. При этом самые «тяжелые» утилиты и игры будут отображаться вверху данного списка. Для получения подробной информации нужно нажать на необходимое приложение, после чего отобразится ее размер и объем памяти, занимаемый сохраненными ей данными (кеш, временная информация и т.д.).
Контент программы «Музыка», «Сообщения», данные браузера Safari и «Подкасты» доступны для удаления с этого экрана, как показано на нижних картинках. Причем в окне сводки программ «Музыка» и «Сообщения» предусмотрены еще некоторые функции, позволяющие удалять имеющуюся в них информацию списками или выборочно.
Кроме того, можно автоматически удалять редко используемый на iPhone софт.
Для это в системе iOS 11 и более новых версиях предусмотрена функция «Сгрузить приложение», которая позволяет удалять программы и сохранить все их данные. Также в настройках «iTunes и App Store» имеется специальный ползунок «Сгружать неиспользуемое», после включения которого система iOS самостоятельно станет выгружать редко используемый софт.
При этом, рядом с названием сгруженного софта будет виден ярлычок с изображением «облачка и стрелки».
Выгрузка софта эффективна в том случае, если он большого размера, а сохраненные им данные мало весят. Радует то, что после повторной установки софта (если он будет доступен в фирменном магазине App Store) все данные восстановятся.
Используя все перечисленные выше способы, любой начинающий пользователь сможете быстро проверить сколько памяти имеет любая модель iPhone, а также iPod или iPad. При этом он cможет определить, какими типами файлов она занята. Это позволит ему оперативно ее очищать и эффективно использовать ценные ресурсы смартфона. Благодаря этому гаджет будет дольше работать.
Проверяем серийный номер или IMEI на сайте sndeep.info
Используя серийный номер устройства есть возможность посмотреть память на iPhone. Это самый надежный метод для проверки памяти устройства. Найти серийный номер и IMEI можно прямо на коробке устройства, на наклейке снизу или в настройках в разделе «Об устройстве». После этого нужно ввести серийник на сайте SNDeep.info, где отобразится полная информация о характеристиках iPhone.
Apple iOS усложнит взлом iPhone с помощью Zero-click
Обновления безопасности уже добавлены в бета-версию iOS 14.5, и скорее всего будут внедрены в финальную версию. Эксперты по безопасности уверены, что новый метод защиты значительно усложнит хакерам получение контроля над iPhone с помощью эксплойтов с нулевым кликом (Zero-click).
Apple выпустила публичный релиз iOS 14.5 beta 2
Apple выпустила публичный релиз iOS 14.5 beta 2. Смотрим, какие новые функции и возможности увидят пользователи iPhone и iPad.
Отключение блокировки активации (Turn off Activation Lock).
На официальном сайте поддержки Apple появилась возможность отключения блокировки активации (Turn off Activation Lock).
Как узнать год выпуска iPhone
К покупке нового мобильного устройства от Apple нужно подходить крайне ответственно. Помимо проверки качества покупаемого устройства, нужно знать, как проверить какого года iPhone. Прежде всего это необходимо для того, чтобы не приобрести дорогостоящее устройство у мошенников – с рук или в магазине, т.к. не все продавцы добросовестные и бывают случаи, когда Б/У телефоны выдаются за новые.
Что ещё можно удалить с iPhone и iPad
Прежде всего нужно убирать загруженную музыку. Я слушаю Apple Music, у меня оформлена семейная подписка на всех членов нашей семьи. Но, учитывая наличие WiFi дома и на работе, а также достаточного объема трафика мобильного интернета, я не закачиваю треки на устройство, а слушаю их онлайн. В настройках можно указать, какой объем загруженной музыки стоит оставлять на устройстве. Проходим по пути Настройки-Музыка-Оптимизация хранилища. Включаем тумблер и указываем желаемый размер. От уже загруженной для прослушивания офлайн музыки можно избавиться, пройдя в Настройки-Основные-Хранилище iPhone. Здесь находим «Музыка», заходим и удаляем альбомы и песни.
Для тех, кто покупает фильмы в iTunes и смотрит их на любимом гаджете, нужно периодически открывать приложение Apple TV, заходить в раздел «Медиатека» и очищать содержимое. Аналогично необходимо удалять прослушанные подкасты в одноименном приложении. И в настройках подкастов также не помешает держать включённым тумблер «Удаление воспроизведенных».
Как посмотреть память на айфоне через настройки, узнать чем занято
Если на телефоне осталось немного свободного места, то операционная система в автоматическом режиме будет освобождать его при установке тех или иных приложений, предлагая перед этим удалить ненужные данные: фотографии, видеозаписи, музыку и т. д.
Кроме этого, для увеличения объема хранилища операционная система айфона может самостоятельно удалять некоторые данные. Ими могут стать потоковая музыка и видео, информация из сервиса iCloud Drive или неиспользуемые элементы давно не открывавшихся программ. Также будут удаляться кэш и все временные файлы, содержащие данные об установках, ошибках и сбоях ОС. В целом это те файлы, которые не нужны или могут быть беспрепятственно загружены обратно без ведома пользователя.
Хранилище вполне можно проверить с помощью самого устройства любой модели. Способы делятся на использование функционала телефона или сервисов по типу iCloud или iTunes. О последних будет рассказано дальше
Производитель указывает данные на коробке
Как посмотреть память на айфоне 5s
Любой смартфон Apple позволяет узнать точное количество занимаемой и свободной памяти. Пятая модель тому не исключение. Чтобы просмотреть эти данные, нужно:
- Разблокировать телефон.
- Перейти в главное меню и выбрать иконку приложения «Настройки».
- Выбрать раздел «Основные» и подраздел «Об этом устройстве». В нем хранится вся интересующая пользователя информация.
- Нажать на пункт «Емкость».
Эти действия позволят прочитать, сколько всего места занято программами или прочими данными по типу фотографий и документов, а сколько остается полностью свободным.
Важно! Если общее количество памяти с завода указано немного некорректно, то не нужно пугаться, так как часть памяти занимает операционная система
Объемы установленного хранилища проверяются и через серийный номер
Как посмотреть память на айфоне 6 и 6s
Процесс практически ничем не отличается от пятой модели, так как айфон шесть — это усовершенствованная пятерка. Все данные хранятся в том же разделе настроек и доступны для просмотра абсолютно всем обладателям активированного телефона. В общем случае инструкция повторяется:
- Необходимо включить или разблокировать айфон 6.
- Перейти в главное меню и выбрать там значок приложения «Настройки».
- Нажать на раздел настроек «Основные» и перейти в подраздел «Об этом устройстве».
- В графе «Емкость» и будет указан номинальный размер внутренней памяти девайса, а строчкой ниже будет показано количество свободного под различные файлы места.
К сведению! Странно, но ни на одной версии айфона, начиная с первой, нет информации об оперативной памяти, которая установлена внутри корпуса
На данный параметр также стоит обращать внимание и проверять его сторонним софтом, например, System Util Dashboard Free
Узнать объем оперативки получится только путем использования сторонних программ анализа
Как посмотреть память на айфоне 7
Более новый по сегодняшним меркам девайс также позволяет узнать, сколько ресурсов хранилища в нем занято, а сколько свободно для использования под разные цели. Для этого классически используется меню настроек:
- Включают смартфон.
- Проходят путь: «Настройки» — «Основные» — «Об этом устройстве».
Необходимая строчка называется «Емкость памяти». Под ней находится другой параметр — «Доступно», который отражает точное количество объема, доступного для использования.
Как посмотреть память на айфоне 8
Ничем кардинальным процесс просмотра объемов хранилища на восьмерке не отличается. Необходимо в строгой последовательности выполнить аналогичные пошаговые действия:
- Перейти в «Настройки».
- Выбрать раздел «Основные».
- Нажать на подраздел «Об этом устройстве».
- Узнать всю необходимую информацию в соответствующих строках.
Важно! Также можно узнать, сколько памяти занимает каждая конкретная программа или тип файлов. Для этого проходят путь: «Настройки» — «Основные» — «Хранилище iPhone»
В этом окне можно точно определить, какой объем имеют все фотографии, видеозаписи, музыка и прочие файлы.
Айфоны 7, 7 плюс и 8 могут показывать объемы хранилища и разбивать файлы по типам
Очистка мусора
Скорее всего, вы даже и не подозреваете, сколько у вас мусора скопилось на телефоне, потому что сразу его заметить не получится, ведь он разбросан по дальним уголкам разных папок вашего iPhone, а учитывая, что система закрытая, то оценить масштабы захламленности не получится. Но мы предлагаем вам просмотреть следующие разделы:
- Список приложений на устройстве (удалите те, которыми давно не пользуетесь);
- Фотографии (в том числе и удаленные);
- Музыка, загруженная в Apple Music и других приложениях для работы с музыкальными файлами;
- Список загруженных файлов в браузерах;
- Данные и кэш в приложениях (например, Вконтакте, Avito и другие);
- Принятые и переданные файлы в мессенджерах (WhatsApp, Viber, Telegram);
- Почтовые ящики.
Это далеко не полный список, однако очистка этих разделов уже поможет вам серьезно сэкономить память телефона. Вы можете в настройках своего Айфона просмотреть, сколько занимает объема каждый тип данных. Но более детальную инструкцию по очистке памяти на iPhone советуем вам прочитать в нашей отдельной статье, где каждый пункт подробно описан.
Даже для iPhone разработаны специальные приложения, позволяющие в несколько кликов очистить лишнюю информацию, например, дублированные контакты, большие по объему файлы, историю в браузерах, данные в iCloud и многие другие типы информации. Примером такой утилиты может быть Smart Cleaner, доступной в Apple Store бесплатно.
Как узнать точный размер раздела «Другое»
Как уже говорилось выше, подробную статистику об использовании встроенного iPhone или iPad хранилища можно узнать как в десктопном клиенте iTunes (скачать), так и непосредственно на самом устройстве.
Как узнать размер раздела «Другое» в iTunes на компьютере
Подключите гаджет к компьютеру при помощи кабеля, подождите пока он определится в программе нажмите на появившийся значок устройства:

Перейдите в раздел Обзор и в самом низу будет находиться графическая диаграмма использования хранилища. Для просмотра точных данных о занимаемом месте, нажмите на интересующий участок.
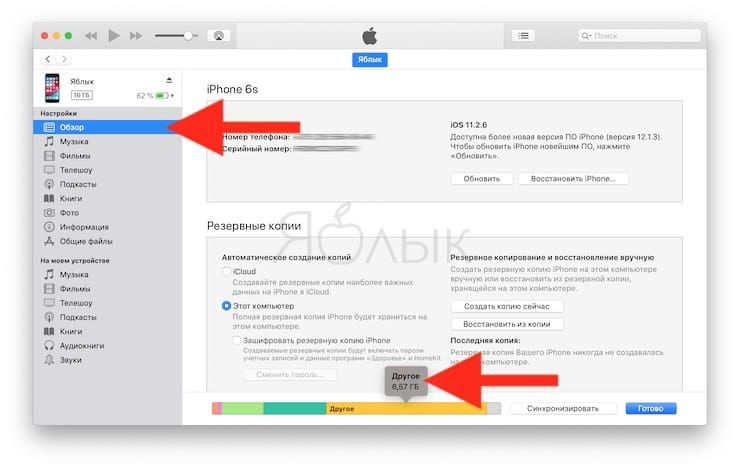
Как узнать размер раздела «Другое» прямо на iPhone или iPad
На iOS-устройстве откройте приложение Настройки и перейдите по пути Основные → Хранилище iPhone.


Обратите внимание, что объем раздела «Другое» в iTunes и в iOS может отличаться ввиду разных критериев сортировки кэша мультимедиа. ПО ТЕМЕ: Сгружать неиспользуемые, или как настроить автоматическое удаление ненужных приложений на iPhone и iPad
ПО ТЕМЕ: Сгружать неиспользуемые, или как настроить автоматическое удаление ненужных приложений на iPhone и iPad.
Удалите ненужные фото
Вторым по значимости “пожирателем пространства” на iPhone являются фотографии. Десяток или сотня снимков не сильно скажутся на свободном месте, но у многих за годы работы с iOS в медиатеке хранятся тысячи снимков, многие из которых абсолютно не нужны.
Есть утратившие актуальность скриншоты, неудачно фото, которые забыли удалить, дубликаты или похожие снимки, серии, в которых 1-2 удачных картинки и еще десяток смазанных или бракованных кадров.
Вручную очистить большую медиатеку практически нереально. Здесь нам помогут специальные приложения:
️ Gemini Photos – бесплатно (встроенные покупки)
️ Duplicate Photos Fixer – 529 руб.
️ Remo Duplicate Photos Remover – бесплатно
Мы уже подробно рассказывали о работе данных приложений, нужно выбрать подходящее и удалить лишние фотографии. Не забудьте после этого очистить альбом Недавно удаленные в приложении Фото.
Как определиться с моделью: несколько советов
Где находится эквалайзер на айфоне 6 и других моделях
Линейка представленных айфонов с разным количеством оперативной памяти просто впечатляет, а также их стоимость. Кроме того, отсутствие возможности в будущем увеличить память отсутствует, поэтому перед покупкой стоит взвесить все «за» и «против».
Разнообразие моделей айфонов немного затрудняет выбор
Несколько слов о количестве оперативки и возможностях:
- айфон с памятью 32 Гб подойдет для тех, кому требуется гаджет для звонков и пользования Интернетом. С помощью специализированных онлайн-сервисов можно послушать музыку. Вмещает небольшое количество фотографий;
- 128 Гб — оптимальное количество. Здесь хватит места и для хранения всех фото. Есть возможность записи игр. Для скачивания и просмотра фильмов стоит выбрать гаджет с большим количеством оперативки;
- 256 Гб — вариант для тех, кто вообще не хочет задумываться о количестве доступной памяти. Фильмы, игры можно закачивать в любом количестве, не говоря о фотографиях и записи видео.
Обратите внимание! Эти советы помогут сделать правильный выбор, тем более, что разница в цене значительная. Зачем переплачивать за последнюю модель, когда смартфон нужен только для совершения звонков и выхода в Интернет
Стоит ли экономить и покупать iPhone 8 с памятью 64 Гб
Пользователям, которые предпочитают автономную работу с гаджетом, 64 Гб будет явно маловато. Хранение музыкального сборника, множество игр, фильмов, фотографий, а также постоянные съемки в 4К требуют свободного пространства, а значит, постоянно придется заниматься чисткой памяти, что-то удалять, а что-то перемещать.
Если пользователь слушает музыку в режиме онлайн или предпочитает наслаждаться радиоэфирами, качает не более 2-3 фильмов для разового просмотра, а собственные фото и видео хранит в облачном пространстве, то 64 Гб будет более чем достаточно, и переплачивать за больший объем памяти нецелесообразно.
Что можно вместить в 64 Гб устройства:
- 1000 песен;
- 2500 стандартных фото;
- 2500 Live Photos;
- 20 наиболее востребованных приложений;
- 2 часа видео с разрешением 4К и скоростью 30 к/с;
- 10 лучших игр;
- пакет приложений Apple.
Если этого достаточно, тогда в выборе версии хватит 64 Гб. При большем количестве собственных роликов потребуется 256 Гб памяти. За 150 долларов пользователь получает в 4 раза больше внутреннего пространства, а стоит ли за это переплачивать — индивидуальное решение каждого.
Как проверить, сколько памяти занимают конкретные игры и программы на iPhone и iPad
Вкладка «Хранение и использование iPhone» начиная с iOS 11 называется просто «Хранилище iPhone», что упрощает новичкам доступ к данной функции. В этом разделе отображается информация об объеме свободного пространства на устройстве, сколько места занимает то или иное приложение, а также предлагаются рекомендации по освобождению пространства.
1. Запустите приложение «Настройки».
2. Перейдите по пути: «Основные» → «Хранилище iPhone» (или «Хранилище iPad», если речь идет об iPad).
3. На экране отобразится список установленных приложений и информация об объеме занимаемого ими места. Наиболее «тяжелые» приложения будут расположены вверху списка.
Тапните на нужную программу, чтобы получить более подробную информацию о размере приложения и количестве пространства, которое занимают его данные (пункт «Документы и данные»).
Для освобождения места на iPhone или iPad вы можете удалить приложение (вместе с его данными), включая кэшированные данные и временные файлы, нажав опцию «Удалить приложение» в окне сводки, а затем заново его установить.
Контент некоторых приложений, таких как «Музыка», «Сообщения», Safari и «Подкасты» можно удалить непосредственно с данного экрана, как показано на изображениях ниже.
Как видите, окно сводки для приложения «Музыка» и «Сообщения» включает дополнительные опции для удаления загруженных треков, как всех одновременно, так и каждого по отдельности.
Решение оказалось простым, но сработало не сразу
В этой ситуации первым же делом я решил ввести iPhone в режим восстановления. Это делается следующим образом на iPhone 12:
1. Подключаете iPhone к ПК.
2. Нажимаете и отпускаете кнопку увеличения громкости.
3. Нажимаете и отпускаете кнопку уменьшения громкости.
4. Зажимаете боковую кнопку и ждёте перезагрузку, пока не появится экран режима восстановления.
После этого iTunes позволит переустановить прошивку с нуля.
Однако оказалось всё не так легко, как хотелось бы. Айфон долгое время отказывался входить в этот режим, он вообще никак не реагировал на мои телодвижения, продолжая постоянно перезагружаться.
Ввод в DFU тоже не увенчался успехом. Так что остался только один вариант — удаленное стирание iPhone. Для этого достаточно зайти в Локатор на другом устройстве Apple или на сайт iCloud.
Там выбираете свой гаджет и нажимаете Стереть. Как только устройство подключится к сети, оно сразу же сотрется. Однако и это не сработало по какой-то неизвестной причине, хотя на айфон приходили уведомления.
В итоге вернулся к первому варианту, и в один момент iPhone смог войти в режим восстановления. Из-за нехватки места в iCloud не смог первоначально сделать резервную копию, так что пришлось полностью переустанавливать прошивку с нуля с потерей данных за последний месяц.
Чистка кэша сторонних приложений вручную
Как мы уже упоминали выше, на уровне системы отсутствует возможность чистки кеша приложений. Это делается в самих приложениях при условии, что они предоставляют такую возможность.
В некоторых приложениях, таких как Chrome и в других браузерах, такая возможность имеется. Такую же возможность предоставляет и программа Google Maps.
Как только вы заметите, что кеш приложения занимает слишком много места, то необходимо открыть настройки в самой программе и поискать опцию очистки кеша.
Различные приложения используют различные методы очистки кеша. Например, у приложения Slack имеется опция «Очистить кеш»
во вкладке приложения в «Настройках».
Но если вам не удается найти такую опцию, то единственное, что вам остается сделать – это просто удалить программу, а затем вновь установить её.
Удаляем ненужные приложения
Основное правило здесь – если вы не помните для чего нужна та или иная программа или если вы не пользовались этой программой больше месяца, то можно смело избавляться от неё. Запомните, любую программу можно с легкостью переустановить и восстановить её данные, если у вас включена опция резервного хранения данных в iCloud.
В закладке «Хранилище
» можно увидеть сколько места занимает сама программа и её данные. Здесь можно также и удалить её.
Когда дело касается таких приложений как Facebook, которые склонны раздуваться до 1 гигабайта от хранимого кеша, то единственным способом вернуть себе используемое место будет полное удаление программы и её повторная установка.
Как использовать облачное хранилище, чтобы быстро почистить устройство?
Если вы пользуйтесь одним аккаунтом Apple ID на нескольких устройствах сразу, то вам следует выключить ещё одну опцию, чтобы очистить айфон. Это позволит очистить до 11 ГБ памяти!
- Перейдём в системные параметры и выберем «iCloud».
- Затем нажимаем на пункт «Фото».
- Теперь переводим функцию «Мой фотопоток» (или «Выгрузка в Мой фотопоток») в положении «OFF».
Интересно, почему мы сможем почистить несколько гигабайт места одним нажатием? Дело в том, что при активации этой опции последняя тысяча фотографий, сделанных с устройств привязанных к профилю в облачном хранилище от Apple, будут храниться одновременно на всех этих гаджетах. Что, разумеется, не очень целесообразно.
В этом же разделе параметров мы советуем включить другой параметр: «Фото iCloud» (Медиатека iCloud). Как подписано под самой опцией, все ваши фотографии загрузятся в облако (файлы будут доступны только вам), где будут безопасно хранится. После этого можно хорошо почистить галерею айфона, оставив в памяти устройства лишь самые важные фотографии.
Ещё одна полезная опция, связанная с «айклауд» , благодаря которой пользователь легко сможет почистить пару сотен мегабайт — это «Оптимизация хранилища на Iphone». Включить её можно всё также в этом подразделе параметров.
Как же это работает? Айфон сам определит момент, когда память на айфоне пора почистить. В этом случае, фото в высоком разрешении будут загружены в облачное хранилище, а на самом айфоне останутся эти же снимки более плохого качества. Всё происходит в автоматическом режиме… Это позволит сэкономить значительное количество свободной памяти.
Пропадет память после обновления или восстановления iOS
Apple с завидным постоянством выпускает прошивки, которые делают нашу жизнь лучше:) Но, к сожалению, не всегда есть возможность обновиться прямой установкой нового ПО (вот статья про iOS 14 — немало комментариев с проблемами), и приходится «накатывать» прошивку через восстановление iPhone. Восстановились, поставили резервную копию iCloud, заходите в статистику использования хранилища и видите как драгоценные мегабайты утекают с каждой минутой…
Причина
Очень проста и очевидна — резервная копия iCloud не восстанавливается моментально. Вам кажется, что копия уже загрузилась в устройство, на самом деле это далеко не так. И процесс восстановления может занять не один день (тут конечно все зависит от скорости интернета и объема данных).
Каждую минуту iPhone загружает из «облака» информацию и перемещает к себе. При этом, вы не обязательно будите видеть эти данные — это может быть и история сообщений, кэш, прочая служебная информация. Визуально всего этого не видно, но тем не менее загрузка на устройство идет и память медленно уменьшается.
Как бороться
Можно просто отключить iCloud в настройках, но стоит ли это делать? Важно дождаться, пока все загрузиться до конца и тогда место перестанет пропадать абы куда. Правда не всегда и вот почему…



