Как узнать тип оперативной памяти
Содержание:
- Как узнать частоту оперативной памяти?
- Что такое виртуальная память?
- Средства операционной системы
- Можно ли узнать все характеристики ОЗУ?
- Информация, которую мы можем посмотреть об оперативной памяти
- Лучше два модуля по 8 ГБ, чем четыре по 4 ГБ
- Как проверить частоту оперативной памяти на компьютере
- Детальная информация о RAM
- Типы оперативной памяти
- Как узнать сколько оперативной памяти на компьютере?
- Разновидности оперативной памяти на компьютере
Как узнать частоту оперативной памяти?
Категория ~ Технические советы – Игорь (Администратор)
В рамках данной статьи, я расскажу вам как узнать частоту оперативной памяти, как минимум, двумя доступными методами.
От того, какая оперативная память установлена в компьютере, зависит производительность компьютера. И это знают практически все пользователи. При чем дело не только в объеме, но и в тактовой частоте самих плат. Слишком медленная скорость может существенно отразиться на том, как быстро компьютер будет загружаться, запускать программы или выполнять какие-то задачи.
Кроме того, если установить две плашки оперативной памяти с разной скоростью, то поддерживаться они будут с меньшей частотой, что может сделать бессмысленным использование более качественной быстрой платы. Однако, как узнать эту самую частоту знают далеко не все пользователи. Поэтому далее я приведу два простых и посильных каждому метода.
Примечание: Так же стоит знать, что такую информацию предоставляют практически все программы для сбора характеристик компьютера. Однако, они могут быть слишком сложными для обычных пользователей, поэтому я не стал их описывать статье.
Узнаем тактовую частоту оперативной памяти из наклейки на плате
Стоит знать, что нередко производители указывают специальную маркировку на наклейке платы оперативной памяти. И из этой маркировки можно узнать тактовую частоту платы.
Вам необходимо посмотреть плату и найти там фразу вида «DDRx — xxxx«, где
DDRx — это поколение оперативной памяти. Сегодня существует, DDR, DDR2, DDR3, DDR4 и DDR5 (первые две уже практически не найти). Каждая из этих технологий поддерживает определенный диапазон частот. В данном случае с картинкой это «DDR3».
xxxx — это, собственно, и есть тактовая частота оперативной памяти. В данном случае, это 1333 МГц.
Иногда, комбинация с DDR не присутствует в наклейке. В таком случае, вы можете просто записать наименование платы и посмотреть ее характеристику в интернете.
Стоит признать, что данный метод может подойти не для всех (хоть он и не требует установки программ), так как не всегда есть возможность покрутить плату в руках. Поэтому перехожу к альтернативному более простому варианту.
Как узнать частоту оперативной памяти с помощью CPU-Z
Прежде всего, вам потребуется установить программу CPU-Z. Кстати, очень функциональная и полезная программа, которая позволяет быстро узнать основные характеристики компьютера. Так что рекомендую ее не удалять, она может вам еще пригодиться и при решении других проблем.
Запустите программу, а затем откройте вкладку «Memory». Там в области с названием «Timings» есть поле «DRAM Frequency», в которой будет отображать реальная (физическая) частота оперативной памяти. Она отличается от той, что заявляется в характеристиках. Последняя представляет собой эффективную частоту, которая может быть больше в 2 и более раз.
Суть заключается в том, что за один такт времени, может совершаться больше операций. Поэтому, чтобы не вводить дополнительные коды маркировки реальную частоту просто умножают на этот коэффициент. Например, для DDR3 этот коэффициент составляет 2. Таким образом, при реальной частоте в 667 МГц, эффективная частота составляет 1333 МГц.
А если рассматривать пример с картинки, то реальная частота оперативной памяти составляет «798,2 МГц», то есть примерно 800 МГц, что соответствует плате DDR3-1600.
Примечание: Важный момент, производители обычно указывают именно эффективную частоту.
Ниже представлена таблица частот для поколения оперативных плат DDR3:
| 400 МГц | 800 МГц | DDR3-800 | 6400 МБ/с | PC3-6400 |
| 533 МГц | 1066 МГц | DDR3-1066 | 8533 МБ/с | PC3-8500 |
| 667 МГц | 1333 МГц | DDR3-1333 | 10667 МБ/с | PC3-10600 |
| 800 МГц | 1600 МГц | DDR3-1600 | 12800 МБ/с | PC3-12800 |
| 933 МГц | 1866 МГц | DDR3-1866 | 14933 МБ/с | PC3-14900 |
| 1066 МГц | 2133 МГц | DDR3-2133 | 17066 МБ/с | PC3-17000 |
Если же у вас используется другое поколение плат DDR, то вам нужно смотреть соответствующую таблицу (номер DDR указывается в этой же вкладке в области «General» в поле «Type»).
Теперь, вы знаете как узнать тактовую частоту оперативной памяти двумя разными методами.
Что такое виртуальная память?
Виртуальная память (Virtual Memory, ВП) — это метод управления памятью компьютера, использующий для работы файл подкачки (swap file). При недостатке существующего объема ОЗУ, позволяет запускать на ПК более ресурсозатратные программы. В таком случае данные приложения автоматически перемещаются между основной памятью и вторичным хранилищем.
Виртуальная память так же обладает рядом достоинств:
- Работает полностью в автоматическом режиме и не требует от пользователя постоянного управления основным пространством.
- Значительно повышает безопасность использования программного обеспечения (снижает вероятность вылетов, критического завершения работы, потери данных).
- Позволяет запускать и использовать на ПК больше памяти, чем это доступно физически.
За счет ее использования компьютер способен изолировать запущенные процессы друг от друга и рационально распределять RAM. Она расходуется только для хранения активно используемых областей.
Виртуальная память может включать важные для пользователя пароли, логины и другую информацию. Эта возможность используется сотрудниками спецслужб и хакерами для получения доступа к остальным компонентам компьютера. Сделать это можно как аппаратно, так и системно.
Средства операционной системы
Самый простой из всех способов. Однако, и самый ограниченный. Если вам достаточно знать только то, сколько у вас ОЗУ — это для вас, ибо своими силами система не умеет определять ни частоту, ни тем паче тип оперативки. Но это только про Windows — macOS еще как умеет.
В случае с macOS:
- Нажмите на яблочко в верхней строке и выберите в меню строку «Об этом Mac».
Если же у вас Windows, то все далеко не так ажурно:
- Щелкните правой кнопкой мыши по меню «Пуск» и выберите в меню пункт «Система».
Там указан и процессор, и разрядность системы, а вот про память написано, крайне мало — лишь объем. Так что особо не разгуляешься.
Узнайте подробную информацию о комплектующих вашего ПК в статье — «Как узнать комплектующие своего компьютера».
Можно ли узнать все характеристики ОЗУ?
Не будем ограничиваться знаниями лишь о размере память ОЗУ! Будем узнавать полную информацию о конкретном компоненте ПК… Для достижения этой цели у нас есть много рабочих способов.
Скачиваем программу!
Программа, которая сделает всё за нас. Отлично, это именно то, что нам нужно.
- Первым делом нужно загрузить эту самую программу (список лучших приложений будет приложен ниже).
- После её загрузки можно приступать к установке софта! Инсталляция этих программ ничем не отличается от установки любого другого приложения.
- Всё установилось? Запускаем программу!
- Интерфейс софта построен наподобие системного проводника Windows 10. Только вместо папок мы увидим компоненты компьютера (процессор, жесткий диск, оперативная память).
- Переходим в раздел “Память” (“Оперативная память”, “Memory”).
На экране будет показана вся доступная в Windows 10 информация о подключенных к ПК планкам RAM.
Список лучших программ:
- CPU-Z
- AIDA64
Piriform Speccy
Узнаем всю информацию через командную строку
Возможно, многим юзерам знаком этот системный инструмент Виндовс, позволяющий делать фактически всё что угодно с компьютером.
- Запускаем командную строку любым удобным способом (“Win+R” —> cmd —> Enter, или через поиск в Windows 10).
- В открывшемся чёрном окне прописываем команду “wmic memorychip list full”. Нажимаем “Enter”.
После чего, ноутбук немного “подумает” и выдаст пользователю всю известную информацию об оперативном запоминающем устройстве на экран. Весь текст будет написан на английском языке, поэтому если вы не знаете этого языка, советуем использовать онлайн-переводчик.
Как узнать информацию через BIOS
По сути, это мини-система, с базовым набором функций, необходимая для запуска основой ОС (Windows 10). Через БИОС также можно просмотреть данные о оперативной памяти.
- Перезапускаем компьютер.
- В первые секунды включения (ещё до загрузки виндовс) многократно нажимаем на одну из клавиш — “F1-F12 или “Delete”, в зависимости от производителя).
- Загрузится сам BOIS (синий интерфейс).
Почти готово… Информация об оперативной памяти будет находиться либо внутри раздела “Main”, либо в его подразделе “System Information”.
Разбираем системный блок (ноутбук)
Здесь нам не понадобится ничего нажимать и кликать, чтобы узнать характеристики оперативного устройства… Нужна только отвертка. Разобрав системный блок компьютер или корпус ноутбука, пользователь сможет найти планку оперативки. Затем ввести её полное название в поисковике и получить описание с подробными характеристиками.
Информация, которую мы можем посмотреть об оперативной памяти
Оперативная память имеет несколько ветвей подразделения:
- первый — это объем, довольно очевидная характеристика. Чем больше — тем лучше, однако оглядывайтесь на процессор и материнскую плату — они поддерживают увеличение до определенного потолка;
- вторая характеристика — тип. Древний SIMM, чуть менее древний SDRAM… Ну это вряд ли, конечно, хотя не исключено. И современные стандарты DDR — от первого до четвертого;
- и, наконец, частота памяти. Тут, как и в случае с частотой процессора, чем выше — тем лучше. Однако вновь удостоверьтесь, что ваш процессор с такой частотой работает. Не заведется — будет довольно обидно.
Итак, приступим к изучению этих признаков.
Лучше два модуля по 8 ГБ, чем четыре по 4 ГБ
Выше мы говорили о разном объеме оперативной памяти — 4, 8, 16, 32 ГБ. Но почему нет ни слова о 9 или 12 ГБ? Ведь можно взять один модуль емкостью 4 ГБ, потом докупить еще 4 ГБ, подсобрать денег и впихнуть в компьютер еще 4 ГБ. Так обманем систему! Начнем с малого и потихонечку будем апгрейдиться!
Делать так никто не запрещает, но есть нюанс. Во-первых, исходить надо из того, что сегодня широко распространены планки памяти объемом 4, 8 и 16 ГБ. То есть установить 3 ГБ + 6 ГБ точно не получится. Во-вторых, компьютеры любят четное количество установленных планок памяти, то есть фактически два или четыре модуля. В-третьих, если вы забьете все четыре слота на материнской плате, это приведет к повышенной нагрузке на контроллер памяти, а потому может негативно сказаться на стабильности и производительности системы, а также возможном разгоне.

Таким образом получается, что оптимальнее всего использовать два слота (три — очень нежелательно, один — можно, но с прицелом на «добавку»). Можно и четыре, но вы должны быть уверены в качестве всех компонентов системы и в том, что не будете ее разгонять.
Так что же лучше — один модуль на 8 ГБ или два по 4 ГБ? Если речь о новой системе, логичнее купить один 8-гигабайтный модуль и начать откладывать на еще один такой же. А если выбор между одним модулем емкостью 16 ГБ и двумя по 8 ГБ? В таком случае предпочтительней второй вариант, и вот почему.
В современных компьютерах поддерживается двухканальный режим работы памяти, при котором увеличивается скорость передачи данных между памятью и компьютерными компонентами. То есть фактически забесплатно пользователь получает прирост к производительности компьютера. Мощность увеличится ненамного, но почему бы не воспользоваться таким приятным бонусом?
Без нюанса не обошлось и здесь — для двухканального режима работы необходимо два идентичных по характеристикам модуля памяти от одного производителя. Многие вендоры предлагают комплекты такой памяти — одинаковой и гарантированно работающей в этом режиме. Бывает, что такие комплекты стоят дороже, чем аналогичные модули, но вне комплекта. Вестись на «сборные» предложения не обязательно, достаточно купить идентичные планки одной серии (проверяйте маркировку).
Чтобы двухканальный режим заработал, память надо установить в «правильные» слоты на материнской плате. Обычно они обозначены одним цветом и размещаются через один. Например, синие 1-й и 3-й слоты, а также черные 2-й и 4-й.
Как проверить частоту оперативной памяти на компьютере
Для этих целей проще всего использовать специальные утилиты. Но получить интересующие вас данные Вы можете, ознакомившись и с маркировкой на самом модуле ОЗУ. С одной стороны, этот способ хорош тем, что позволяет получить сведения на нерабочем компьютере. С другой стороны, он имеет два существенных недостатка:
- Во-первых, планку памяти придется извлечь, что является весьма затруднительным на ноутбуках
- Во-вторых, в разных моделях ОЗУ обозначения тактовой частоты могут отличаться
В одних случаях обозначение на модуле памяти представлено стандартом памяти с количеством МегаГерц. В других — наименованием стандарта скорости. На приложенном ниже первом изображении сведения о частоте указаны в мегагерцах (DDR3-1333).

Во втором — наименованием стандарта (PC3L-12800S-11-11-FP)

Частота при этом обычно указывается эффективная. Но гораздо удобнее использовать для получения сведений о частоте памяти информационные утилиты. Таких инструментов существует более чем достаточно. Здесь мы упомянем только два из них — CPU-Z и AIDA64.
Как проверить частоту оперативной памяти программой CPU-Z
Программа CPU-Z наиболее проста и удобна. Запустив её, переключитесь на вкладку «Memory» и посмотрите значение пункта DRAM Frequency. Это и будет реальная частота Вашей оперативной памяти.
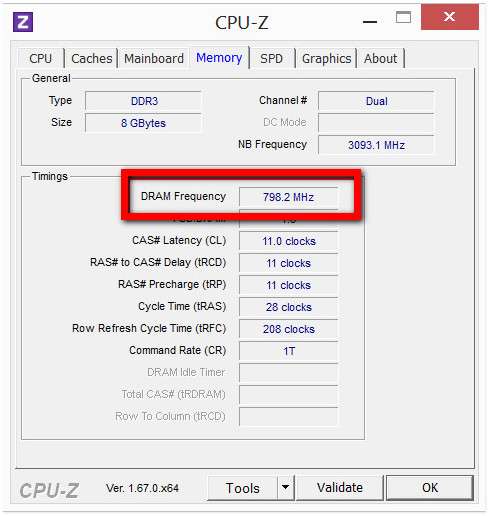
К сожалению, CPU-Z не показывает эффективную частоту оперативной памяти. Которая может быть в два раза выше реальной. Чтобы узнать частоту эффективной оперативной памяти на компьютере, воспользуйтесь программой AIDA64.
Как проверить частоту оперативной памяти с помощью программы AIDA64
Запустив приложение, перейдите в меню слева по цепочке Системная плата и найдите в подразделе «Свойства шины памяти» интересующую Вас информацию.
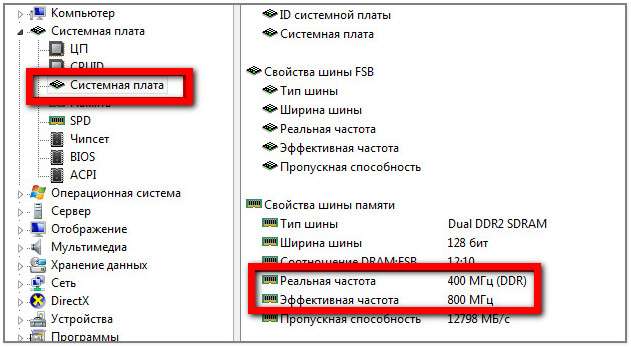
Наконец, для определения эффективной частоты ОЗУ Вы можете прибегнуть к помощи обычной командной строки Windows.
Откройте её от имени администратора и выполните команду wmic memorychip get speed. Значение параметра Speed будет соответствовать эффективной частоте оперативной памяти Вашего компьютера.
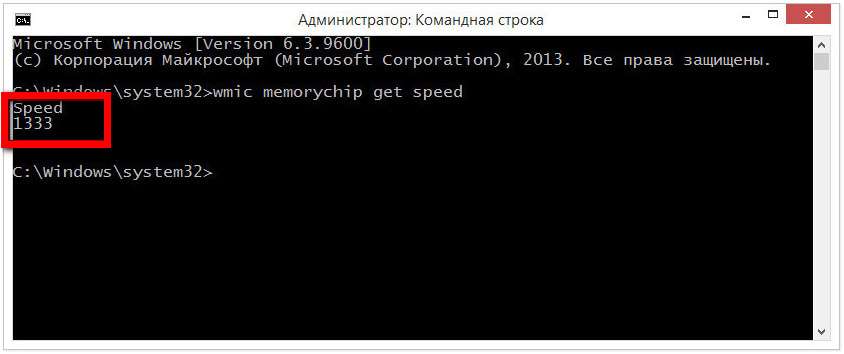
Детальная информация о RAM
Подробную информацию как производитель, объем, скорость, номер детали, серийный номер, объем каждого модуля, тип, форм-фактор и все это через командную строку без сторонних программ.
Запустите командную строку от имени администратора и введите ниже команду:
Запустите командную строку от имени администратора и введите команду:
Запустите CMD от имени админа и введите:
Объем на планку
Запустите командную строку от имени админа и введите команду:
Примечание: Цифры указаны в байтах, переводим их в ГБ для удобства. У меня стоит две планки по 8 Гб.
Откройте командную строку от имени админа и введите:
Откройте CMD от имени админа и введите:
Отройте командную строку от имени администратора и введите ниже команду:
Форм-фактор памяти
Чтобы определить, являются ли планки ОЗУ форм-факторами DIMM или SODIMM, запустите командную строку от имени админа и введите:
Типы оперативной памяти
А вы думали, что сначала надо определиться с объемом? Мол, больше гигабайтов — больше счастья? Нет, сперва стоит узнать, какой тип оперативки вам нужен.
Компьютерный рынок, несмотря на пессимистические прогнозы, постоянно развивается, и оперативная память совершенствуется вместе с ним. Время от времени появляются новые технологии и стандарты, позволяющие увеличить скорость работы памяти, уменьшить ее энергопотребление и тепловыделение. Так поколение за поколением выпускаются все новые и новые типы ОЗУ.

Узнать, к какому поколению относится планка памяти, легко по маркировке DDR (double data rate — «удвоенная скорость передачи данных»). Обычного DDR в настольных системах уже давно не встретишь, как и DDR2. На пожилых, но не вышедших в тираж сборках еще может встречаться DDR3, однако если речь идет об актуальных компьютерах с новенькой «требухой», то здесь без вариантов будет DDR4. Где-то на горизонте не первый год маячит память пятого поколения, но пока о ней можно забыть.
Таким образом, если мы ориентируемся на новые актуальные процессоры и материнские платы, то выбор сводится к типу памяти DDR4. К слову, даже если вы ошиблись и купили неподходящий тип ОЗУ, не надо бояться угробить компьютер — у вас банально не получится установить эту планку в материнскую плату. Каждый тип памяти выпускается на плате с особым разъемом, которому должен соответствовать разъем на материнке. Видите, что выемка на плашке памяти ну никак не совпадает с перегородкой в слоте? Поздравляем — этот тип ОЗУ не подходит для вашей машины! Осталось договориться с магазином и обменять его на что-нибудь более полезное.

С DDR4 понятно — дальше только о нем и будем говорить. Но что еще за DDR4 DIMM? А DDR4 SO-DIMM? Или вот DDR4 DIMM Registered? Что ж, DIMM — это всего лишь Dual In-line Memory Module (двухсторонний модуль памяти), то есть непосредственное и не очень нужное обозначение того, что перед вами модуль оперативной памяти определенного формфактора и ничего более (или менее). DDR4 DIMM — как раз то, что нужно для настольных компьютеров.
Модули памяти формата SO-DIMM (Small Outline Dual In-line Memory Module), как ясно из англоязычной расшифровки названия, отличаются более компактными габаритами по сравнению с DIMM. Такие планки используются в системах с ограниченным внутренним пространством. Ноутбуки и мини-ПК — вот среда обитания такой памяти.
DDR4 DIMM Registered — это регистровая память с буфером, который частично берет на себя контроль за передачей данных в памяти. Такие модули считаются более надежными и отказоустойчивыми, при этом они обычно немного дороже и, поговаривают, чуть медленнее обычной DIMM. Используются практически только в серверах и малоинтересны для классического домашнего пользователя.

Коротко о главном. Собираете компьютер из новых актуальных комплектующих? Значит, можете не разбираться в типах памяти и сразу ставить галочку напротив DDR4 DIMM, игнорируя все остальные.
Как узнать сколько оперативной памяти на компьютере?
Вы хотите поиграть в игру, системные требования которой, требуют какое-то количество оперативной памяти (ОЗУ, RAM) и вы желаете узнать ваш объём ОЗУ. Или, вы желаете выяснить тип и модель вашей памяти, но не знаете, как?
В этой статье нам предстоит узнать несколько способов определения объёма ОЗУ, а именно:
- С помощью средств Windows (7, 8.1, 10).
- С помощью сторонних программных обеспечений.
Как узнать размер ОЗУ вашего компьютера с помощью программ Windows
Виндовс предоставляет возможность просмотра параметров вашего ПК или ноутбука, в том числе характеристики RAM. Первый вариант подходит для всех версий Windows, включая седьмую и восьмую, второй исключительно для пользователей десятой версии.
Первый вариант
1. Используйте сочетание клавиш WIN + r. В появившемся окне необходимо ввести “msinfo32”, далее нужно нажать клавишу Enter на клавиатуре или кнопку ОК.
2. Открывается окно «Сведения о системе», в котором нужно найти графу об установленной ОЗУ. Тут мы и видим объем RAM вашего компьютера.
Второй вариант
Если ваша система – Виндовс 10 и вы хотите узнать больше информации об ОЗУ, то этот вариант для вас.
1. Нажмите правой кнопкой мыши по иконке «Пуск» и выберете пункт «Диспетчер задач». В появившемся окне перейдите во вкладку «Производительность».
2. В выбранной вкладке нажимаем на «Память». Теперь можно посмотреть размер ОЗУ, её тип (К примеру, у меня DDR3), частоту, скорость и количество используемых слотов памяти.
Как узнать размер ОЗУ вашего компьютера с помощью сторонних программ
Лично я, рекомендую пользоваться именно этим способом. Дальше вы поймете почему. Данный способ лучше тем, что с помощью сторонних программ, можно узнать гораздо больше информации об установленной ОЗУ.
Программ, показывающих характеристики оперативной памяти, существует много, к примеру, AIDA, но лучше использовать CPU-Z, в отличии от других программных обеспечений оно полностью бесплатное.
1. Производим запуск программы, а затем кликаем по надписи «Memory», тем самым переходя в данную вкладку.
Тут мы видим два раздела, а именно General и Timings. Первый предоставляет общую информацию об ОЗУ, с которой мы уже знакомы, а именно:
- Тип памяти (в моём случае DDR3).
- Объем памяти ОЗУ.
- Канал, указывает какой режим использует ваша ОЗУ (одноканальный или двухканальный).
- Частоту контроллера вашей памяти.
Второй раздел показывает частоту памяти в данный момент (DRAM Frequency). Данный показатель может быть ниже, чем заявлено в характеристиках, но это нормально. Увеличивается частота, благодаря использованию двухканального режима, но в данном пункте будет значиться фактическая частота.
2. Открываем вкладку «SPD». Она находится сразу после графы «Memory».
В данном окне, как и в прошлом, есть два раздела, но нам интересен только первый.
Здесь (в разделе Memory Slot Selection) можно выбрать каждый отдельный слот и получить подробную информацию о каждом из них, а именно:
- Тип ОЗУ.
- Максимальная частота памяти.
- Производитель устройства.
- Модель устройства.
- Размер ОЗУ.
- Напряжение оперативной памяти.
Как узнать размер ОЗУ вашего компьютера с помощью БИОСА
Необходимую нам информацию можно узнать, находясь в БИОС вашего компьютера.
Важно! Как будет сказано далее, на каждом компьютере БИОС разный, поэтому необходимо ознакомится и хорошо разбираться в БИОС своего компьютера. Данный способ не подходит для новичков
Узнать объём памяти компьютера можно в разделе Main, System Information, RAM, Configuration или что-то наподобие этого. Расположение информации зависит от многих факторов: производителя, модели устройства, версии БИОС и так далее.
Узнать, в указанных разделах, можно об объёме памяти, её частоте и напряжении, и другой дополнительной информации.
Итоги
Какой способ выбрать зависит от того, что именно вы хотите узнать. Возможно вам достаточно знать объём вашей памяти (к примеру, чтобы знать сколько нужно докупить). Или вам нужно знать частоту, напряжение, производителя, тип, каналы и другие полезные сведения.
Вывод можно сделать такой, узнать ту или иную информацию о вашей ОЗУ достаточно просто, но не все это умеют. Эта статья предназначена как раз для того, чтобы вы ознакомились с функциями вашей системы и сторонними программами.
Надеюсь, вы узнали что хотели, всего доброго!
Разновидности оперативной памяти на компьютере
Современный компьютерные технологии предлагают пользователям всего два вида памяти: статистический и динамический
Статистическая разновидность
Этот тип называется «SRAM». При его создании используются полупроводниковые триггеры, что приводит к значительному ускорению скорости работы. Но затратная и сложная технология изготовления сказывается на стоимости. Также эта разновидность отличается своими большими размерами, поэтому не применяется в домашних ПК, а больше используется в промышленных серверах.
Динамическая разновидность
Этот вид носит название «DRAM» и применяется в большинстве современных ПК или ноутбуках. Основу данного типа составляют конденсаторы, что обеспечивает повышенную плотность записи данных и приемлемую стоимость. Недостатки вытекают из конструктивных особенностей. Повышение емкости конденсатора приводит к его быстрому саморязряду. Поэтому требуется постоянное пополнение, за счет процесса регенерации. Это тормозит работу ОЗУ, поэтому производителями применяются различные схемы для снижения времени задержки.
Современная память именуется «DDR» или «DRAM»
Также DRAM разделяется по поколениям или по времени создания. Эти виды различаются тактовой частотой и скоростью передачи данных. Всего существует 4 поколения ОЗУ:
- DDR.
- DDR2.
- DDR3.
- DDR4.
Дополнительно существует подразделение на оперативную память для стационарных (настольных) ПК и ноутбуков. Очень часто на стикерах, имеющихся на оборотной стороне ноутбука или нетбука можно увидеть указание типа оперативной памяти SO DIMM. Что это? Это точно та же ОЗУ, только меньшего размера.
В ноутбуках применяется память SO DIMM
Для сравнения, привычные габариты DRAM третьего поколения составляют 133,35 мм в длину. А модуль SO DIMM будет длиной в 67.6 мм. Также различается количество пинов (контактов для подключения).
Основные различия между стандартной DRAM и SO DIMM приведены в таблице:
| DRAM | SODIMM |
| Устанавливаются в стационарные компьютеры | Предназначаются для монтажа в ноутбуках или нетбуках |
| Количество пинов 240 у памяти 3-го поколения и 288 у DRAM4 | Число контактов составляет 204 для DDR3 и 260 для DDR4 |
| Длина 133,35 мм | Длина 67,6 мм |
На первых компьютерах устанавливались модули памяти SIPP, которые представляют собой обычную печатную плату с гибкими контактами. Они часто ломались при установке. На смену SIPP пришли модули SIMM, которые уже больше напоминали современные планки.
Иногда на площадках интернет магазинов, преимущественно китайского происхождения, можно встретить в продаже оперативную память только для AMD. Что это такое и на самом деле подобная линейка будет работать только на архитектуре от данного производителя?
Есть модули, которые предназначены только с работой на платах AMD, что вызвано особенностями построения архитектуры
В реальности это оказывается правдой. Подобные подделки не соответствуют международным стандартам JEDEC. Поскольку инженеры AMD создали свою собственную архитектуру памяти с применением 11-разрядных столбцов и размером страницы в 16 Кбит. Все остальные производители используют показатель 10 на 8. Это приводит к повышению производительности, поскольку контроллер памяти дольше работает с определенной страницей.



