Права разработчика на android
Содержание:
- Временное отключение
- Режим разработчика android
- Как включить параметры разработчика на Android
- Как включить режим разработчика?
- Отключение режима
- Как отключить режим разработчика на телефоне
- Режим разработчика: аппаратное ускорение визуализации
- Основные функции
- Зачем нужен режим, а также чем он может быть полезен?
- Android — режим разработчика: как включить и отключить
- Аппаратное ускорение визуализации
- Зачем это нужно?
- Скрытые функции Android, которые нужно включить
- Dame Tu cosita ñ
- Плюсы и минусы
- Разблокировка телефона для параметров разработчика
- Заключение
- Список настроек
- Как отключить параметры разработчика?
Временное отключение
Обычно не требуется полностью убирать режим разработчика, достаточно просто выключить все опции этого типа работы ОС. На десятом Android операция выглядит следующим образом:
- Откройте «Настройки» и перейдите в раздел «Система».

Нажмите «Дополнительно» и перейдите к пункту «Для разработчиков».

В самом верху списка параметров должен находится переключатель «Включено», тапните по нему.

Переключатель станет серым, название сменится на «Отключено», а весь перечень опций будет скрыт – это означает, что вы выключили режим разработчика.
Данный метод, по сути, позволяет только отключить все соответствующие настройки, тогда как непосредственно сам пункт режима останется доступным.
Режим разработчика android
Режим разработчика на Android планшетах и телефонах добавляет набор специальных функций в настройки устройства, предназначенные для разработчиков, но иногда востребованные обычными пользователями устройств (например, для Включения отладки по USB и последующего восстановления данных, Установки кастомного рекавери, записи экрана с помощью команд adb shell и других целей).
В этой инструкции — о том, как включить режим разработчика на Android начиная с версий 4.0 и заканчивая последними 6.0 и 7.1, а также о том, как отключить режим разработчика и убрать пункт «Для разработчиков» из меню настроек андроид-устройства.
Примечание: далее используется стандартная структура меню Android, как на телефонах Moto, Nexus, Pixel, практически те же самые пункты и на Samsung, LG, HTC, Sony Xperia.
Бывает, что на некоторых устройствах (в частности, MEIZU, Xiaomi, ZTE) нужные пункты меню называются чуть иначе или находятся внутри дополнительных разделов.
Если вы не увидели приведенный в руководстве пункт сразу, посмотрите внутри «Дополнительно» и подобных разделов меню.
Как включить режим разработчика Android
Включение режима разработчика на телефонах и планшетах с Android 6, 7 и более ранних версий происходит одинаково.
Необходимые шаги для того, чтобы в меню появился пункт «Для разработчиков»
Зайдите в настройки и внизу списка откройте пункт «О телефоне» или «О планшете».В конце списка с данными о вашем устройстве найдите пункт «Номер сброки» (для некоторых телефонов, например, MEIZU — «Версия MIUI»). Начните многократно нажимать по этому пункту.
Во время этого (но не с первых нажатий) будут появляться уведомления о том, что вы на верном пути к тому чтобы включить режим разработчика (разные уведомления на разных версиях андроида).
В конце процесса вы увидите сообщение «Вы стали разработчиком!» — это означает, что режим разработчика Android был успешно включен.
Теперь, чтобы зайти в параметры режима разработчика вы можете открыть «Настройки» — «Для разработчиков» или «Настройки» — «Дополнительно» — «Для разработчиков» (на Meizu, ZTE и некоторых других). Может потребоваться дополнительно перевести переключатель режима разработчика в положение «Вкл».
Теоретически, на каких-то моделях устройств с сильно модифицированной операционной системой, способ может не сработать, однако мне пока такого видеть не доводилось (успешно срабатывало и при измененных интерфейсах настроек на некоторых китайских телефонах).
Как отключить режим разработчика Android и убрать пункт меню «Для разработчиков»
.responsive2{width:300px;height:300px}@media(min-width: 500px){.responsive2{width:336px;height:280px}}
Вопрос о том, как отключить режим разработчика Android и сделать так, чтобы в «Настройки» не отображался соответствующий пункт меню, задается чаще чем вопрос о его включении.
Стандартные настройки Android 6 и 7 в пункте «Для разработчиков» имеют переключатель ВКЛ-ВЫКЛ для режима разработчика, однако при выключении режима разработчика таким образом, сам пункт не исчезает из настроек.
Чтобы убрать его, выполните следующие действия:
Зайдите в настройки — приложения и включите отображение всех приложений (на Samsung это может выглядеть как несколько вкладок).Найдите приложение «Настройки» (Settings) в списке и нажмите по нему. Откройте пункт «Хранилище».Нажмите «Стереть данные».
При этом вы увидите предупреждение о том, что все данные, включая аккаунты будут удалены, но на самом деле все будет в порядке и ваша учетная запись Google и другие никуда не денутся.
После того, как данные приложения «Настройки» были удалены, пункт «Для разработчиков» исчезнет из меню Android.
На некоторых моделях телефонов и планшетов пункт «Стереть данные» для приложения «Настройки» недоступен. В этом случае удалить режим разработчика из меню получится только сбросив телефон на заводские настройки с потерей данных.
Если решитесь на этот вариант, то сохраните все важные данные вне Android устройства (или синхронизируйте их с Google), а затем зайдите в «Настройки» — «Восстановление, сброс» — «Сброс настроек», внимательно прочтите предупреждение о том, что именно представляет собой сброс и подтвердите начало восстановления заводских настроек, если согласны.
Как включить параметры разработчика на Android
Зачем мне вообще функции для разработчиков? Если вы задаете себе подобный вопрос, то либо они вам не нужны, либо вы ещё не знаете, что вам нужно. Они могут пригодиться как на дешевом телефоне, так и на флагмане.
В системе Android параметры разработчика по умолчанию скрыты, чтобы предотвратить случайное использование «сложных функции» несведущими пользователями. В опциях для разработчиков мы можем найти такие функции, как сокращение времени анимации или её полное отключение. Благодаря этому, вы очень быстро, просто и безопасно можете заметно ускорить ваш телефон.
Кроме того, более продвинутые пользователи получают возможность активировать отладку по USB. В сочетании с соответствующим образом настроенным пакетом SDK для Android, это позволяет делать скриншоты в ситуациях, в которых обычный способ (с помощью комбинации клавиш) не работает.
Можно также включить отображение мест, в которых смартфон обнаруживает ваши касания экрана (полезно, если прикосновение обнаруживается не там, где нужно), отображение границ отдельных графических элементов (полезно для программистов или дизайнеров) или принудительное сглаживание 4x MSAA в приложениях.
Процедура выполнена на смартфоне LG. Но, на других телефонах процедура аналогична, но не всегда идентичны (некоторые параметры могут находиться в других местах).
Как включить режим разработчика?
Режим настроек для разработчиков есть на всех современных версиях Android:
- Android 4.0 Kitkat.
- Android 5.0 Lollipop.
- Android 6.0 Marshmallow.
- Android 7.0 Nougat.
- Android 8.0 Oreo.
- Android 9.0 Pie.
- Android 10 Q.
Чтобы получить доступ к этому разделу настроек, нужно следовать инструкции:
- Зайдите в «Настройки» — «О телефоне».
- Найдите пункт «Версия ядра» (или «Номер сборки») и кликните по нему несколько раз подряд (5-10).
Если все сделать правильно, появится сообщение со словами «Вы стали разработчиком». После этого в настройках устройства появится раздел «Для разработчиков», подробный обзор которого предлагаем почитать ниже.
В последнее время разработка на Android стала популярной и востребованной, поэтому и меню разработчика в смартфоне используется регулярно
Важно отметить, что сейчас стать мобильным разработчиком довольно просто — для этого есть масса полезных уроков и курсов. Чтобы получить первоначальные знания в разработке на Android или улучшить имеющиеся навыки, рекомендуем воспользоваться курсами от Geekbrains
Настройки режима разработчика
Данный раздел разделен на тематические подразделы. Мы расскажем о всех функция и возможностях, которые предлагают создатели операционной системы Android.
Отладка
- Отладка по USB: включить/выключить.
- Запретить доступ для USB-отладки.
- Отчет об ошибке. Показывать в меню кнопку для отправки отчета.
- Выбор приложений для фиктивных местоположений.
- Включить проверку атрибутов.
- Выбор приложения для отладки.
- Дождаться отладчика.
- Установка через USB.
- Размер буфера средства ведения журнала (0-16 МБ).
Сети
- Показывать сертификации беспроводных мониторов.
- Подробная запись в журнал Wi-Fi. При выборе сети указывать в журнале RSSI для каждого SSID.
- Переключаться на мобильную связь. Принудительное переключение на мобильные сети при слабом сигнале Wi-Fi.
- Всегда включать поиск сетей Wi-Fi. Включение или отключение поиска Wi-Fi в зависимости от объема трафика.
- Не отключать передачу данных даже при активном подключении к сети Wi-Fi (для быстрого переключения между сетями).
- Конфигурация USB:
- зарядка;
- MTP (передача мультимедиа);
- PTP (передача изображений);
- RNDIS (USB Ethernet);
- аудиоисточник и MIDI.
- Отключать абсолютный уровень громкости Bluetooth при возникновении проблем на удаленных устройствах, например, при слишком громком звучании.
Ввод текста
- Визуальный отклик. Места нажатия на будут показываться на дисплее.
- Отображать касания. Жести и нажатия визуализируются.
Рисование
- Показывать обновления поверхности (окна подсвечиваются при обновлении).
- Показывать границы элементов: поля, кнопки и так далее.
- Написание справа налево: включить/выключить.
- Окно: масштаб. Отключение анимации или ее настройка в пределах от 0,5x до 10x.
- Переход: масштаб. Отключение анимации или ее настройка.
- Скорость анимации: выбор скорости анимации или ее отключение (помогает ускорить бюджетные телефоны).
- Эмуляция дополнительных экранов.
- Минимальная ширина в dp.
Аппаратное ускорение визуализации
- GPU-ускорение. Постоянно использовать GPU для двухмерного рисования.
- Показывать обновления экрана. Подсвечивание области экрана при отрисовке с GPU.
- Показывать аппаратные обновления (выделение зеленым).
- Отладка наложения (вкл/выкл).
- Отладить непрямоугольное усечение.
- Включить 4x MSAA в приложениях OpenGL 2.0.
- Отключить аппаратные наложения — всегда использовать GPU при компоновке экрана.
- Имитировать аномалию (вкл/выкл).
Мониторинг
- Включение строгого режима — подсвечивание экрана во время длительных операций.
- Запись времени работы GPU (вкл/выкл).
- Показывать загрузку ЦП.
Приложения
- Не сохранять действия (удаление сводку действий после их завершения).
- Лимит фоновых процессор: стандартное ограничение, без фоновых процессор, не более одного, двух, трех или четырех процессов.
- Все ANR: уведомлять, что приложение не отвечает.
- Неактивные приложения (весь список).
- Разрешить сохранение на внешние накопители.
- Изменение размера в многооконном режиме.
- Сброс счетчиков в ShortcutManager.
31
оценок, среднее:
2,84
из 5)
Загрузка…
Отключение режима
Мы выяснили, как включить режим разработчика Android в том или ином случае. А каким образом можно отключить данный раздел? Знать об этом также должен каждый. Ведь неопытный пользователь способен повредить операционную систему девайса своими работами в режиме разработчика.
Чтобы справиться с отключением упомянутой опции, необходимо:
- Зайти в главные настройки гаджета.
- Открыть раздел «Дополнительно».
- Выбрать пункт «Режим разработчика».
- В правом верхнем углу экрана перевести ползунок в состояние «Выкл.».
После перечисленных действий изучаемый режим не пропадет — он по-прежнему останется в настройках телефона или планшета. Тем не менее с параметром временно работать не удастся.
Для того чтобы вновь активировать режим разработчика, потребуется просто перевести ползунок-переключатель в состояние «Вкл.». Быстро, просто, удобно!
Как отключить режим разработчика на телефоне
В ситуациях, когда режим разработчика больше не нужен, и вы не хотите, чтобы там кто-то посторонний мог что-то включить на вашем телефоне, необходимо выключить данную опцию на устройстве.
Чтобы отключить режим разработчика пройдите по пути:
- Войдите в настройки.
- Откройте опцию «Система».
- Нажмите на «Дополнительно».
- Войдите в опцию «Для разработчиков».
- Переставьте ползунок настроек работы режима в положение «Отключено».
На большей части телефонов опция режима разработчиков исчезает из параметров телефона, все настройки будут сброшены, и эта функция станет отключенной. На некоторых других устройствах сама функция перестанет работать, но пункт опции «Для разработчиков» остается в настройках смартфона или планшета.
Как очистить кэш на Android
Чтобы убрать функцию для разработчиков устройства используйте способ стирания данных на телефоне. В разных версиях операционной системы Android интерфейс для выполнения необходимых действий может несколько отличаться, но логика действий везде одинакова.
Пройдите последовательные шаги:
- Зайдите в «Настройки».
- Откройте «Приложения и уведомления».
- Нажмите на «Показать все приложения».
- Выберите приложение «Настройки».
- Войдите в опцию «Хранилище и кеш».
- Нажмите на параметр «Очистить хранилище».
- В окне с предупреждением нажмите на кнопку «ОК».
Имейте в виду, что все данные этого приложения будут удалены с телефона: файлы, базы данных, настройки, аккаунты и т. д.
Существует еще один метод избавиться от режима разработчика: сброс устройства к заводским настройкам. В результате выполнения этой операции, с телефона будет удалена учетная запись Google и все пользовательские данные, сброшены настройки и удалены все установленные приложения, кроме дефолтных. Система будет восстановлена в параметрах по умолчанию, какие она имела при покупке мобильного телефона.
В числе прочих параметров будет удален режим разработчика. Пользоваться этим способом стоит лишь в случае серьезных неполадок в работе программного обеспечения на телефоне.
Режим разработчика: аппаратное ускорение визуализации
- Включить GPU-ускорение – использование мощности графического ускорителя в телефоне для отрисовки двухмерной графики. Повысится качество картинки, но может снизиться быстродействие.
- Показывать аппаратные обновления – подсвечивать области экрана красным при отрисовке с GPU.
- Показывать обновление аппаратных слоев – выделять аппаратные слои зеленым при обновлении.
- Отладка наложения GPU: показывать области наложения или области для дейтераномалии.
- Отладка операций усечения: рисовать область усечения синим или подсвечивать команды рисования зеленым.
- Включить 4x MSAA – включает опцию в приложениях OpenGL ES 2.0. Это операция сглаживания для устранения эффекта “зубчатости”, когда на экран выводится множество изображений, которые накладываются друг на друга. Качество картинки при этом улучшится, но будет сильный разряд аккумулятора.
- Отключить наложение – всегда использовать GPU при компоновке экрана
- Имитация аномалии – имитирует изображение, как его видят люди с нарушениями зрения. Доступна имитация: монохроматизма (черно-белое), дейтераномалии (красный-зеленый), протаномалии (красный-зеленый), тританомалии (синий-желтый).
- Средство визуализации: OpenGL или OpenGl. Опция отвечает за картинку, графику на экране телефона.
Основные функции
Функционал такого интерфейса:
- корректировка работы установленных и системных программ;
- дополнительные способы передачи файлов неофициальными путями — без кабеля или обменника;
- вы сами регулируете работу портов;
- возможность круглосуточно пользоваться радиомодулями и специальными беспроводными фишками;
- отладка изображения и анимации;
- ускорение работы;
- очистка хранилищ;
- администрирование накопителей.
Расскажем об особенностях на конкретном примере. Например, перед вами стоит задание удалить какой-то софт. Это просто, но только в том случае, если вы его до этого устанавливали его вручную. Если же это предустановленная программа, тогда самостоятельно юзер никак не уберет этот файл.
Но войдя через учетную запись с расширенными правами, появляется больше возможностей остановить действие софта. То есть он фактически будет на смартфоне/планшете, но вот на практике не будет потреблять трафик, заряд батареи, оперативную память и т.д.
Как включить таймер/секундомер на Хуавей и Хонор: пошаговое руководство
Зачем нужен режим, а также чем он может быть полезен?
Режим разработчика, исходя из названия, в большей степени предназначен для разработчиков.
На деле это такой раздел в ОС гаджета, который значительно расширяет спектр возможностей пользователя. По понятным причинам, по умолчанию он скрыт, ведь с помощью его функционала можно как сделать телефон удобнее, так и что-то неправильно настроить, из-за чего пользование перестанет быть возможным. Но для людей, понимающих, что они делают, данный функционал ОС более чем полезен.
Далеко не все знают, как активировать режим, ведь у разных версий Android разное расположение и название разделов, а у оболочек разница может быть ещё больше. К примеру, как у семейства смартфонов от Xiaomi, у которых по умолчанию вшита оболочка MIUI.
Android — режим разработчика: как включить и отключить
Андроид является гибко настраиваемой операционной системой с множеством функций. Некоторые из них скрыты по умолчанию от глаз обычных пользователей.
Но, их можно включить через специальный режим разработчика. Именно о том, как это сделать на смартфоне или планшете и будет этот материал.
Прошлая публикация была о самых лучших андроид эмуляторах для компьютера или ноутбука. Сейчас же мы разберем другую, не менее интересную тему — как попасть в режим разработчика на Андроид.
Важно! Не стоит, что-либо менять в этих настройках, если не знаете, что делаете. Некоторые изменения могут повлечь за собой аннулирование гарантии на устройство или просто привести к нестабильной работе устройства
Аппаратное ускорение визуализации
После того, как вы включите режим разработчика на аппарате Андроид, то появятся очень полезные функции, связанные с повышением производительности смартфона:
- «Ускорение графического процессора» – позволяет использовать GPU для двухмерной прорисовки;
- «Обновление экрана» – включается подсветка экрана при работе GPU;
- «Включить 4х MSAA» – активируется улучшенное сглаживание в приложениях от OpenGL ES 2.0;
- «Имитация аномалии» – режим цветовой гаммы для дальтоников или людей, у которых иное восприятие цветов.
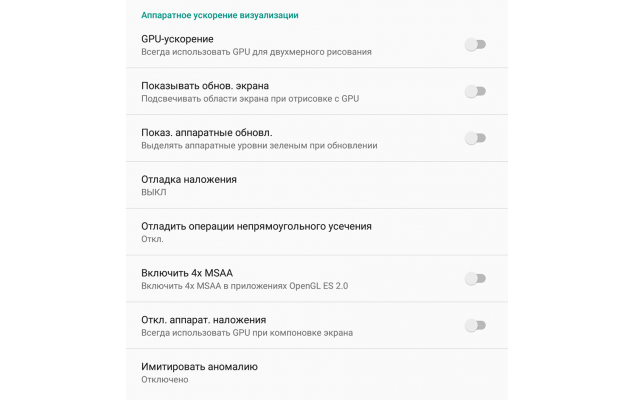
Будет полезным
Все параметры, входящие в данный раздел, позволяют более тонко настраивать функциональность телефона и повышать его производительность.
Зачем это нужно?
Как мы упоминали выше, есть несколько хитрых трюков, которые можно сделать с помощью параметров разработчика. Хитрость, которую мы рекомендуем сделать в первую очередь, это ускорить анимацию и переходы. Это заставит ваш смартфон ощущаться быстрее, когда вы будете открывать приложения и перемещаться по интерфейсу. Каждый пользователь Android должен знать этот простой трюк.
Ускоряем смартфон
- Выполните действия, описанные выше, чтобы активировать параметры разработчика
- Перейдите в параметры разработчика
- Пролистайте вниз, найдите параметр «Анимация окон» и установите его значение на 5x
- Установите также «Анимацию переходов» на 5x
- Выберите «Длительность анимации» на 5x
Конечно, анимацию можно отключить полностью, но, на наш взгляд, лучше ее все же использовать, но просто ускорить. Как только вы все сделали, вернитесь на домашний экран и выключите дисплей с помощью кнопки питания. Теперь разбудите свой смартфон и наслаждайтесь более быстрым интерфейсом.
Скрытые функции Android, которые нужно включить
Скрытые функции в меню разработчика могут пригодиться и рядовым пользователям
- Блокировка экрана — функция, которая позволяет отключить запрос пароля, отпечатка пальца или лица для разблокировки. Благодаря ей нажатие на кнопку питания сразу перенесёт вас на рабочий стол.
- Заводская разблокировка — функция, которая не имеет отношения к блокировке экрана, а просто предоставляет вам рут-доступ к устройству. С ним вы сможете ставить над смартфоном любые эксперименты.
- Работающие приложения – системный раздел, который позволяет отследить работоспособность разных приложений. Здесь же можно контролировать расход оперативной памяти и понять, какая программа жрёт её больше всего.
- Повышение чёткости на солнце – функция, которая – что бы вы думали – анализирует прямые солнечные лучи и повышает пиковую яркость до максимума. С ней разглядеть содержимое экрана на улице будет проще.
- Скорость анимации – системный раздел, который позволяет ускорить или вообще отключить анимацию. В результате приложения не будут вылетать как бы из иконок на рабочем и вам будет казаться, что они запускаются практически мгновенно.
- Ускорить работу GPU – специальный ускоритель, который принудительно заставляет графический сопроцессор обрабатывать даже 2D-изображения. Потенциально это способно увеличить скорость срабатывания отдельных системных элементов.
- Пузыри – уведомления из приложений будут отображаться на экране в формате пузырей.
Меня часто спрашивают, не будет ли вреда, если включить все эти параметры разом. Честно говоря, мне никогда не приходило в голову пробовать это на своём личном смартфоне. Поэтому, если вам вдруг захотелось включить все или почти все функции из меню разработчика, лучше 10 раз подумайте, так ли вам всё это нужно и либо будьте готовы откатить аппарат до заводских настроек в случае сбоя, либо подумайте, от чего можно без проблем отказаться.
Dame Tu cosita ñ
Dame Tu cosita ñ
Прошло несколько недель с тех пор, как я начал изучать Windows Phone. Но если исходить из опыта iOS и Android, я не очень впечатлен тем, какие приложения я покупаю в Магазине Windows. Например, приложение YouTube — это просто ярлык IE, который открывает веб-сайт в браузере. Когда я исследовал, я узнал, что раньше было приложение для YouTube, которое было великолепно, но оно было удалено из Магазина после некоторой напряженности между Microsoft и Google.
Точно так же есть много других приложений, которые не доступны в Магазине, но вы просто не можете пойти дальше и установить их непосредственно на свой телефон Windows. Для боковой загрузки приложений телефон должен быть разблокирован разработчиком, и я собираюсь показать вам, как это сделать. Таким образом, вы можете по крайней мере получить доступ к некоторым удивительным использованиям и функциям, которые могут предложить приложения Windows Phone.
Но прежде чем мы увидим, как разблокировать устройство, давайте посмотрим на некоторые плюсы и минусы, связанные с ним.
Плюсы и минусы
Разблокировка телефона имеет свои достоинства и недостатки. С одной стороны, вы получите доступ ко всем бета-версиям Windows, прежде чем кто-либо получит их, и вы сможете загружать приложения на свой телефон, которые недоступны в Магазине.
Тем не менее, эти приложения всегда сопряжены с риском, и если вы не загрузите их из надежных источников, вы можете рискнуть кражей личных данных или нестабильностью / поломкой вашего телефона. В некоторых странах это также означает, что гарантия на ваш телефон будет нарушена, и вы больше не будете получать официальную поддержку для вашего устройства.
Так что выбор за вами, и если вы думаете, что справитесь с минусами, плюсы очень многообещающие.
Разблокировка телефона для параметров разработчика
Шаг 1. Поскольку статья ориентирована на пользователей, которые просто хотят разблокировать версию для разработчиков и приложения с боковой загрузкой, которых нет в App Store, мы не будем устанавливать полный SDK. Мы будем устанавливать облегченную версию SDK, которая составляет всего 56 МБ по сравнению с 1, 31 ГБ полной версии. Вы сможете разблокировать телефон и протестировать приложения, но не сможете их разработать.
Примечание. Пожалуйста, установите .Net Framework версии 4.5.1 или выше, если у вас его еще нет.
Шаг 2: Загрузите вышеупомянутый zip-файл и распакуйте его в папку на вашем компьютере. Одним из элементов в пакете является командный файл, и вам просто нужно выполнить его, чтобы установить облегченную версию SDK. Компьютер выдаст вам множество запросов UAC для выполнения административных задач во время установки.
Шаг 3: После завершения установки перезагрузите компьютер, чтобы изменения вступили в силу. Теперь подключите телефон к компьютеру и дождитесь, пока он установит драйверы телефона на компьютер. После этого нажмите « Пуск», введите « Регистрация разработчика Windows Phone» и откройте приложение .
Шаг 4. Теперь убедитесь, что экран вашего телефона с Windows включен и на устройстве отсутствует блокировка контактов. Нажмите на кнопку « Регистрация» внизу экрана.
Шаг 5: инструмент предложит вам войти в учетную запись Microsoft, чтобы получить доступ разработчика по телефону. Как только ваша учетная запись будет аутентифицирована, версия разработчика будет разблокирована. После успешной разблокировки вы увидите сообщение об инструменте. Ваш телефон теперь находится в режиме разработчика, и вы можете загружать приложения на свое устройство, которые официально не доступны в магазине приложений.
Если вы хотите отозвать доступ разработчика на вашем телефоне в будущем, просто запустите « Регистрация разработчика Windows Phone» еще раз и нажмите кнопку « Отменить регистрацию» .
Заключение
Таким образом, вы можете разблокировать свой телефон Windows и включить опции разработчика, не платя ни копейки. Не забудьте настроиться на одну из моих следующих статей, где я покажу вам, как вы можете загружать приложения и устанавливать нерыночные приложения на свой телефон Windows Phone.
Вам не требуется разработка лицензии разработчика! В этом сообщении мы увидим, как включить режим разработки в Windows 10 с помощью настроек, Gpedit & Regedit.
Узнайте, как включить опцию «Не отслеживать» в Chrome.
Как только вы включите режим разработчика Chromebook, вы сможете настроить гораздо больше параметров внутри Chromebook, включая Linux.
Список настроек
Некоторые функции доступны лишь на аппаратах с Андроид 8 и выше. Некоторые, исключительно фишка устройств Xiaomi или других производителей.
Важно! Пункты меню на вашем устройстве могут быть другого названия, но их функции будут такими же. Рассмотрим самые интересные пользователю пункты меню, т.к
все их перечислять нет никакого смысла.
Отладка по USB — позволяет напрямую передавать данные с компьютера на телефон по USB.
Приложение для фиктивных местоположений — включив можно задать фиктивное местоположение аппарата с помощью стороннего приложения. Т.е. разрешает менять GPS адрес.
Конфигурация USB по умолчанию — выбираем режим подключения по умолчанию.
GPU-ускорение — ускоряет работу с графикой, довольно полезно для игр. Но, сильно сажает батарею.
Сервис WebView — довольно важная функция, позволяющая открывать ссылки в предназначенных для них приложениях, а не в браузере.
Разрешить разблокировку загрузчика ОС — функция, которая позволяет контролировать загрузку системы, перепрошивать ее, устанавливать различное ПО. Включение ее — аннулирование гарантийного обслуживания.
Деморежим — функция, которой часто пользуются мошенники с авито и других барахолок. При включении показывает полную зарядку телефона, хороший сигнал, Wi-Fi. Советую проверять включена ли она, если покупаете телефон с рук.
Буфер журнала — размер хранилища для копируемой информации, текста и т.д. Лучше оставить, как есть, чем выше будут установлены значения, тем сильнее пойдет нагрузка на железо аппарата и будет отъедаться оперативка.
Не отключать мобильный интернет — если используете Вай Фай. Будет сажать батарею при включении.
Расширение покрытия Wi-Fi — увеличивает радиус действия Вай Фай за счет телефона.
Не хранить activities — будет сразу отключать приложения, которыми вы не пользуетесь. Что-то снимаете, переключились на сообщения, и камера закрылась, а не висит в фоне. Позволяет экономить батарею, но дико неудобная штука.
Не выключать экран при зарядке — тут все понятно, подойдет тем, кто хочет проверить аккумулятор, устроить ему стресс тест.
Лимит процессов в фоне — ограничивает максимальное количество одновременно активных приложений.
Анимация — позволяет установить время для анимации — листинга, затухания и т.д. Можно вообще отключить и батарея так будет садиться медленнее.
Статус Mi Unlock — Xiaomi — отключает функции слежения за установкой сторонних приложений. Также влечет за собой аннулирование гарантийного обслуживания.
Включить оптимизацию MIUI — Xiaomi — разгружает железо устройства, снижает его производительность, но увеличивает работу батареи.
И много других параметров. С новыми версиями операционной системы старые варианты настроек могут убираться и появляться новые.
Важно! Прежде, чем что-либо менять рекомендуется прочитать официальное руководство по функциям вашего устройства от производителя
Как отключить параметры разработчика?
Просто заходим в «Опции разработчика» и на самом верху деактивируем переключатель. Таким образом, мы отключаем параметры разработчика. Иногда они продолжают отображалась в меню, но не будут активны.
Теперь перед Вами открыты все возможности Android. Но, сохраняйте умеренность в их использовании. Перед внесением каких-либо изменений стоит сохранить, какие были настройки по умолчанию (или просто сделать скриншот). Активация некоторых элементов может в определенных условиях оказывать неблагоприятное влияние на работу смартфона. Все действия вы выполняете на свой страх и риск.



