Открываем архив zip
Содержание:
- Как открыть ZIP файлы на ПК
- Разархивировать файл zip и rar на компьютер
- Как архивировать папки и файлы в WinRaR
- На компьютере
- Три самых распространенных архиватора для Windows:
- Описание ключей и команд 7z
- Как разархивировать файл zip и rar
- Резервное копирование с помощью 7-Zip
- Распаковать ZIP с паролем, используя 7Zip
- Как воспользоваться архиватором tar
- Работа онлайн-архиваторов
Как открыть ZIP файлы на ПК
Если Вас интересует, как открыть файлы ZIP на вашем компьютере с установленной Windows? Тогда решения, на которые вы должны положиться, и указания, которым вы должны следовать, приведены ниже.
Менеджер архивов по умолчанию
Чтобы открыть ZIP-файлы, сохраненные на вашем компьютере, вы можете сначала обратиться к стандартному диспетчеру сжатых архивов Windows, который позволяет сжимать и распаковывать файлы, относящиеся к рассматриваемому типу, не прибегая к использованию сторонних решений.
Чтобы использовать его, найдите значок ZIP-файла, который вы хотите извлечь, щелкните правой кнопкой мыши по нему и выберите пункт Извлечь все в контекстном меню.
В появившемся окне нажмите кнопку Обзор и укажите место вывода, в которое следует извлечь данные, затем выберите, следует ли автоматически отображать извлеченные файлы в конце процедуры или нет, отметив галочкой или оставив соответствующий флажок, и нажмите кнопку Извлечь.
В качестве альтернативы тому, что я только что указал, вы можете просто дважды щелкнуть по интересующему ZIP-файлу и затем перетащить файлы, которые вы хотите извлечь из архива, из открытого окна, освободив его в том положении, которое предпочитаете.
Помните, что если ZIP-файл, который вы хотите открыть, защищен паролем, вам также будет предложено ввести его, чтобы распаковать.
7-Zip
Вы предпочитаете использовать сторонние инструменты для открытия ZIP-файлов в Windows, включающие дополнительные функции? В таком случае, я предлагаю обратиться к 7-Zip. Это бесплатная программа, широко используемая и высоко ценимая пользователями. Она с открытым исходным кодом и позволяет разархивировать файлы ZIP, RAR, 7Z и т.д. Она также позволяет создавать ZIP-архивы и архивы в других форматах, а также создавать / извлекать запароленные и многотомные защищенные архивы.
Чтобы скачать её на ваш компьютер, зайдите на соответствующий сайт и нажмите ссылку Download, в соответствии с версией Windows, используемой на вашем ПК (64-битная или 32-битная), в верхней части страницы.
После завершения загрузки откройте полученный файл .exe и в окне, показанном на рабочем столе, нажмите кнопки Да, Установить и Закрыть.
После завершения установки щелкните правой кнопкой мыши значок ZIP-файла, который вы хотите извлечь, и выберите в контекстном меню, которое отображается, 7-Zip → Открыть элементы. В открывшемся окне на экране нажмите кнопку Извлечь, затем укажите место на вашем компьютере, в котором вы хотите сохранить извлеченные файлы, и нажмите кнопку ОК.
В дополнение к тому, как я уже указал, в контекстном меню вы также можете выбрать другие параметры для извлечения: указать точное местоположение в Windows, в которое нужно извлекать файлы, или извлечь конкретные элементы.
Имейте в виду, чтобы открывать защищенные паролем ZIP-файлы, при извлечении архива вам будет предложено ввести его.
Другие программы для открытия ZIP файлов на ПК
Ни одно из предложенных мною решений по открытию ZIP-файлов в Windows не убедило вас, и вы хотели бы, чтобы я порекомендовал какую-нибудь альтернативу? Сказано – сделано!
Вот список дополнительных программ, полезных для этой цели:
- WinRAR – известный менеджер сжатых архивов, который позволяет просто и быстро создавать и открывать файлы ZIP и RAR. Он платный, но вы можете попробовать его бесплатно в течение 40 дней. Впоследствии, программа продолжает работать, но с навязчивыми баннерами, которые рекомендуют покупку лицензии, и блокирует создание зашифрованных архивов RAR.
- WinZIP – это ещё один известный менеджер архивов, благодаря которому можно сжимать и распаковывать файлы этого типа, создавать сжатые архивы, защищенные шифрованием AES, и напрямую обмениваться документами в облачных сервисах хранения. Он платный, но его можно использовать в течение пробного периода в 22 дня.
Разархивировать файл zip и rar на компьютер
Предположим, на компьютере имеется файл с расширением rar или zip, который обычно скачивается из интернета. Тогда чтобы распаковать файл или папку можно воспользоваться самым простым способом. Операции с архивами rar или zip идентичны, нужно ПКМ нажать на один из них и из меню выбрать один из вариантов:
- распаковать;
- распаковать здесь;
- распаковать в … (вместо … будет название архива).
Если выбрать первый вариант, то откроется окно с некоторыми настройками. Здесь нужно будет указать место на компьютере, куда именно будет осуществлять распаковка файла. Можно указать и другие параметры, но в большинстве случаев для начинающих пользователей этого достаточно. Далее следует нажать кнопку OK и процесс запустится.
Можно поступить несколько иначе и просто дважды щелкнуть ЛКМ (левой кнопкой мыши) по файлу. Тогда откроется архив rar и можно увидеть все его содержимое. Для извлечения достаточно нажать в верхней панели на кнопку извлечь.
Чтобы в дальнейшем не потерять разархивированную парку с файлами, ее можно разместить на рабочем столе или же создать ярлык на рабочем столе для этой папки
Как архивировать папки и файлы в WinRaR
А теперь перейдем к практике. Сейчас мы научимся сжимать файлы и папки при помощи программы WinRaR. Если на Вашем компьютере установлена программа 7 Zip, то смело опускайтесь ниже — там информация для Вас. Если же у Вас нет ни того ни другого, то еще ниже 🙂
Для начала научимся архивировать файлы и папки. Делается это очень просто. Нажмите правой кнопкой мышки по файлу или папке с файлами. Появится вот такой список.

Как Вы уже догадались, нас интересуют пункты, которые начинаются со слов «Добавить в архив» (Add to).
Нам нужен второй пункт из этой серии. У меня он называется «Добавить в архив “Папка.rar”» (Add to “Папка.rar”). У Вас будет почти такой же пункт, только вместо «Папка.rar» будет написано название Вашего файла (папки) .rar.

Нажмите на этот пункт. Возможно, на некоторое время появится вот такое окошко. Дождитесь, пока оно пропадет.

А теперь посмотрите внимательно на файлы и папки. Должен появиться новый файл. Он будет выглядеть примерно так:
Вот это и есть тот файл или та папка, которую Вы заархивировали.
А теперь давайте посмотрим, насколько уменьшился размер. Нажмите правую кнопку мышки на файле или на папке, которую Вы сжимали. Из списка выберите пункт «Свойства».

Появится новое окошко. Запомните размер и закройте его.

Теперь нажмите правой кнопкой по новому файлу-архиву и выберите пункт «Свойства».

Скорее всего, его размер будет меньше, чем размер изначального файла (папки).

Но так бывает не всегда. Например, если Вы будете таким образом сжимать фотографии, видео или музыку, размер может остаться прежним или измениться совсем незначительно. Для сжатия фото, музыки и видео используются другие программы, не архиваторы.
А теперь научимся разархивировать, то есть доставать из архивов информацию.
Вообще-то, можно этого и не делать. Попробуйте просто открыть файл-архив. Внутри Вы увидите то, что было заархивировано. И оно совершенно спокойно открывается. Но все-таки это не очень удобно. Поэтому лучше все-таки вытаскивать информацию из архива.
Перед тем, как достать из файла-архива информацию, откройте его.
Откроется необычное окошко. Посмотрите в его середину – там показаны файлы или папки, которые прячутся в архиве. То есть, если мы его разархивируем, то эти файлы (папки) «вылезут» наружу.

Закройте окошко и нажмите правой кнопкой мышки по этому файлу. Нас интересуют два похожих пункта – «Извлечь в текущую папку» (или «Extract Here») и «Извлечь в какое-то название» (или «Extract to какое-то название»).
Если, когда Вы открывали архив, в середине окошка был один файл или одна папка, то нажимайте «Извлечь в текущую папку» (Extract Here). А если там было несколько файлов (папок), нажимайте «Извлечь в какое-то название» (Extract to какое-то название).
Вот и все. После того, как Вы нажмете на нужный пункт, файлы или папки извлекутся, и архив можно будет удалить.
А теперь давайте узнаем, какая у Вас версия программы WinRaR – та, которая со временем перестанет работать, или же та, которая будет работать постоянно.
Для этого нам нужно открыть любой файл-архив. Когда он откроется, в этом окошке нажмите на надпись «Справка» или «Help» (вверху) и из списка выберите пункт «О программе» (About…).

Появится небольшое окно. Если в нем написано «40-дневная пробная копия» (40 days trial copy), то это означает, что Ваша программа в ближайшем будущем перестанет работать. Имеет смысл скачать бесплатную программу для архивации (об этом читайте ниже).

А если в этом окошке написано «Владелец копии» или «Registered to», то программа будет работать – можно не беспокоиться, ничего не скачивать. И дальше читать тоже необязательно.

На компьютере
Через программу-архиватор
В системе Windows по умолчанию нет программ для запуска расширения RAR. Поэтому такие файлы и не открываются. Проще всего для их просмотра использовать специальную программу-архиватор.
7-ZIP

После установки 7-ZIP встраивается в контекстное меню и автоматически ассоциирует расширения архивов с программой (если не установлены другие архиваторы).
Как открыть RAR в программе 7-ZIP:
Способ 1. Дважды щелкнуть по файлу.
Так как мы ассоциировали расширение с программой, на файле появится значок приложения. И его можно открыть двойным кликом левой кнопкой мыши.
Способ 2. Кликнуть правой кнопкой мышки, выбрать меню «Открыть с помощью».
Способ 3. В дереве каталогов главного окна 7-ZIP.
Главное окно программы состоит из дерева папок, перемещаясь по которым можно найти нужный архив и просмотреть его содержимое.

Способ 4. Распаковать через контекстное меню.
Распаковать (извлечь) — это значит выложить все, что находится в архиве, в папку компьютера. Для этого щелкните по нему правой кнопкой мыши и выберите один из пунктов: «Распаковать», «Распаковать здесь», «Распаковать в…».

Плюсы 7-ZIP:
- Простота и удобство в работе.
- Возможность открыть популярные форматы.
- Совместимость с любой версией Windows.
- Имеет свой собственный формат 7Z, который отлично сжимает данные.
Минус: не очень удобное дерево каталогов в окне программы.
PeaZIP

Во время установки выберите в пункте «Application Language» язык «RU — Russian» для применения русского меню.

Отметьте расширения архивов, чтобы программа могла их ассоциировать.

Открыть файл RAR можно также, как и в программе 7-Zip:
- Дважды щелкнув по файлу.
- В дереве каталогов в главном окне программы.
- В контекстном меню через пункты «Открыть с помощью» и «Извлечь».
Плюсы:
- Дружественный интерфейс.
- Поддержка всех популярных форматов.
- Возможность конвертации из одного формата в другой.
- Есть портативная версия (без установки).
Минусы: меньше опций сжатия по сравнению с 7-ZIP.
WinRAR
1. После перехода на сайт спуститесь немного вниз, выберите русскую версию под вашу разрядность Windows и загрузите программу.

2. В процессе установки укажите расширения для ассоциации с другими форматами (можно оставить по умолчанию).
Открыть архив при помощи WinRAR можно также, как в аналогичных программах:
Способ 1. Двойным щелчком левой кнопки мыши по файлу.
Способ 2. Запустив саму программу – через ее окно.

Способ 3. Через распаковку.
Для этого щелкните по архиву правой кнопкой мышки, в контекстном меню выберите пункт «Извлечь файлы».

Укажите путь для извлечения — по умолчанию содержимое распакуется в текущую папку. Щелкните ОК и данные будут извлечены.

Плюсы:
- Удобный и понятный интерфейс.
- Хороший уровень сжатия.
- Возможность установки пароля на архив.
- Создание самораспаковывающихся архивов.
- Обновление и наличие актуальных версий на оф. сайте.
Минусов за время работы я не встречал.
Командный интерфейс WinRAR
Способ подойдет, если вам хочется попробовать что-то новое и извлечь данные из командной строки.

2. В поле «Destination folder» выберите папку для извлечения программы. Нажмите кнопку «Extract».

3. В открытом меню Пуск введите cmd и запустите командную строку.

4. Напечатайте команду: C:unrar\unrar.exe x c:\archive\docs.rar c:\archive\extract
- C:unrar\unrar.exe – путь к программе.
- x – команда для извлечения.
- c:\archive\docs.rar – путь к нужному файлу.
- c:\archive\extract – путь к папке, куда извлечь содержимое.

Данные из архива вы найдете в указанной для извлечения папке.
Три самых распространенных архиватора для Windows:
1) WinZip — один из самых известнейших и старейших архиваторов.
Дата создания первой версии WinZip — 1989 год. Это условно-бесплатная программа, цена около 30 долларов. Умеет работать с архивами zip, zipx, lha, lzh. Умеет распаковывать файлы bz2, rar, iso, img, 7z. Ранее это был пожалуй самый популярный архиватор. Ситуация изменилась с выходом весьма неплохих бесплатных аналогов, самый достойнейший из которых — 7zip.
Установка WinZip.
Для установки архиватора WinZip нужно скачать установщик из Интернета и запустить.

Установщик обычный и затруднений вызвать не должен.
Как открыть или распаковать архив с помощью программы WinZip.
После установки у файлов с расширением ZIP должна смениться иконка. Чтобы открыть файл ZIP, RAR, 7z или ISO вам нужно будет кликнуть на нем дважды мышью и откроется программа WinZip:

Для того, что чтобы распаковать архив, Вам нужно выбрать его и кликнуть кнопку «Распаковка».
Так же, для формата zip и rar при клике правой кнопкой по файлу будет доступны пункты контекстного меню «Извлечь (Extract to)», с помощью которых так же можно быстро распаковать файл архива.

2) WinRar — ещё один именитый архиватор.

Первая версия WinRar увидела свет в 1995 году. WinRar считается одним из лучших архиваторов по соотношению степени сжатия к скорости работы.
К сожалению, тоже платная программа — стоимость лицензии на WinRar — около 35 долларов. Первоначально умел работать с архивами rar и zip. Сейчас умеет распаковывать файлы формата cab, arj, lzh, tar, gz, ace, uue, bzip, jar, iso, 7z, z.
Как установить WinRar.
Установка WinRar проста, как и у большинства программ под Windows. Скачиваем установщик и запускаем:

Выбираем папку для установки и нажимаем кнопку «Установить (Install)». После установки WinRar у архивных файлов rar измениться значок и добавятся пункты в контекстное меню.
Как открыть или распаковать архив с помощью программы WinRar.
Чтобы открыть файл rar или zip Вам нужно будет кликнуть на нем дважды мышью и откроется программа WinRar:

Чтобы распаковать архив с помощью WinRar — Вам нужно открыв архив нажать кнопку «Извлечь». Можно распаковать архив быстрее, прямо из проводника Windows с помощью клика правой кнопкой на файле архива — откроется контекстное меню, где нужно выбрать пункт «Извлечь»:
3) 7-ZIP — самый популярный на сегодняшний день архиватор для Windows.

7zip — бесплатный файловый архиватор с высокой степенью сжатия данных. Первая версия 7zip была выпущена в 1999 году. Кроме свободного распространения , архиватор 7zip стал таким популярным в первую очередь благодаря тому, что умеет полноценно работать с 7z, bzip2 (bz2, tb2, tbz, tbz2), gzip (gz, tgz), tar, zip (jar), xz, wim, а так же распаковывать архивы форматов arj, cab, chm, cpio, deb, dmg, mbr, iso, lzh (lha), lzma, msi, nsis, rar, rpm, vhd, xar, z (taz).
Установка архиватора 7Zip.
Для установки архиватора 7zip Вам нужно скачать его с официального сайта 7-zip.org и запустить установщик:

Выбрав папку для установки архиватора, нажимаем кнопку Install и ожидаем окончания установки программы. По умолчанию программа не делает ассоциации с файлами архивов, то есть чтобы архивы открывались с помощью программы 7zip — Вам надо будет настроить ассоциации. Для этого надо запустить 7zip и выбрать пункт меню «Сервис «=> «Настройки»:

На вкладке «Система» выбираем нужные типы архивов и нажимаем кнопку «Применить». После этого все выбранные типы файлов будут открываться с помощью архиватора 7zip.
Как открыть или распаковать архив с помощью программы 7zip.
Для того, чтобы открыть архив с помощью программы 7zip — нужно дважды кликнуть по нему левой кнопкой мыши. Откроется вот такое окно:

Далее для того, чтобы распаковать файл архива — Вам нужно кликнуть кнопку «Извлечь».
Так же, как и у платных собратьев, в случае с 7zip в контекстное меню Windows добавляются пункты контекстного меню:

То есть, чтобы распаковать любой из поддерживаемых типов архивов, Вы можете прямо в проводнике Windows кликнуть правой кнопкой мыши по архиву и выбрать пункт меню «7-Zip» => «Извлечь».
Способ второй — открываем архив с помощью Онлайн-архиватора.

Чтобы распаковать архив, Вам надо на главной странице сайта нажать кнопку «Browse from computer». Откроется окно выбора файла — в нем нужно выбрать архив, который будем распаковывать и нажать кнопку «Открыть». Затем нажимаем кнопку «Uncompress» и ждем результата:

Появится ссылка на распакованные файлы, которые будут храниться на сервере 3 дня.
Теперь я объясню подробнее по каждому из самых популярных типов архивов — zip, rar и iso.
Описание ключей и команд 7z
В синтаксисе работы с 7zip идут команды и ключи.
Описание основных команд
| Команда | Описание |
|---|---|
| a | Добавление файлов в архив. Если архивного файла не существует, создает его. |
| d | Удаление файла из архива |
| e | Извлечение файлов из архива. Все файлы оказываются в одной папке. |
| l | Вывод содержимого архива. |
| rn | Переименовывание файла внутри архива. |
| u | Обновление файлов в архиве. Если файла нет, создает новый. |
| x | Извлечение файлов из архива. Пути сохраняются. |
Описание ключей
Часто используемые:
| Ключ | Описание |
|---|---|
| -t | Тип архива. По умолчанию создаются файлы в формате 7z. Примеры, -tzip, -tgz |
| -ssw | Включить файл в архив, даже если он в данный момент используется. Для резервного копирования очень полезный ключ. |
| -mx | Уровень компрессии. 0 — без компрессии (быстро), 9 — самая большая компрессия (медленно). Например, -mx4 |
| -p | Пароль для архива. Например, -pStrong2!3paSsword |
| -o | Задает директорию, например, в которую будут распакованы файлы. |
| -r | Рекурсивное архивирование для папок. Задается числом от 0 (все каталоги) до количества уровней каталогов, которые нужно включить в архив. |
Другие полезные ключи:
| Ключ | Описание |
|---|---|
| -sdel | Удалить файлы после создания архива. |
| -sfx | Создание самораспаковывающегося sfx-архива. |
| -y | Утвердительно ответить на все вопросы, которые может запросить система. |
| -x | Исключить файлы или папки из архива. |
| -v | Позволяет разбить архив на фрагменты. Если указать -v1g, то архив будет разбит на части по 1 Гб. |
| -mmt | Количество потоков процессора, которые можно задействовать для работы программы. -mmt=4 укажет работать в четыре потока. |
| -m | Задает метод сжатия. Доступны варианты: — LZMA: базовый метод для сжатия 7z. Быстрое сжатие и декомпрессия. — LZMA2: метод по умолчанию для 7z. Поддерживает несколько процессорных потоков. — PPMd: метод PPMdH Дмитрия Шкарина с небольшими изменениями. Хорошо подходит для текстовых файлов. — BZip2: на основе алгоритма BWT. Также хорош для текстовых файлов. — Deflate: стандартный метод для форматов ZIP и GZip. Сжатие не очень хорошее, но высокая скорость работы. Поддерживает только 32 КБ словаря. — Deflate64: аналогичен Deflate, но с поддержкой 64 КБ словаря. |
Полный список ключей и команд можно получить командой 7z —help.
Как разархивировать файл zip и rar
Большинство начинающих пользователей компьютера, которые только начинают осваивать современную технику, могут столкнуться с таким расширением, как rar или zip.
Опытный пользователь с легкостью узнает в них архивы, но для начинающих этот формат может вызвать сложности. В частности, как именно разархивировать файлы zip и rar себе на компьютер.
Если коротко, то архив служит для сжимания размера файлов и папок, то есть их размер на компьютере уменьшается, тем самым экономя пространство жесткого диска. Но прежде всего, стоит уяснить один важный момент. Ни одну папку невозможно разархивировать, если на компьютере не установлена нужная программа. Существует легкий способ определения можно ли открыть архив rar или zip. Для этого на папке нужно нажать правой кнопкой мыши (здесь и далее ПКМ) и посмотреть, если ли в выпадающем меню такой пункт, как добавить архив. Если есть, то все в порядке можно переходить к инструкции как разархивировать файл zip и rar на компьютер. В противном случае программу нужно скачать.
Программы для открытия архива rar
В настоящее время чтобы запаковать, распаковать папки многие опытные пользователи пользуются одной из программ:
- WinRAR;
- 7-Zip;
- PeaZip;
- IZArc;
- Universal Extractor.
Из всех перечисленных первые две в списке пользуются большой популярностью. Поэтому для примера возьмем на рассмотрение именно эти приложения. Стоит учесть, что в некоторых случаях сжатие файлов может быть незаметным для пользователя.
Разархивировать файл zip и rar на компьютер
Предположим, на компьютере имеется файл с расширением rar или zip, который обычно скачивается из интернета. Тогда чтобы распаковать файл или папку можно воспользоваться самым простым способом. Операции с архивами rar или zip идентичны, нужно ПКМ нажать на один из них и из меню выбрать один из вариантов:
- распаковать;
- распаковать здесь;
- распаковать в … (вместо … будет название архива).
Если выбрать первый вариант, то откроется окно с некоторыми настройками. Здесь нужно будет указать место на компьютере, куда именно будет осуществлять распаковка файла. Можно указать и другие параметры, но в большинстве случаев для начинающих пользователей этого достаточно. Далее следует нажать кнопку OK и процесс запустится.
Можно поступить несколько иначе и просто дважды щелкнуть ЛКМ (левой кнопкой мыши) по файлу. Тогда откроется архив rar и можно увидеть все его содержимое. Для извлечения достаточно нажать в верхней панели на кнопку извлечь.
Чтобы в дальнейшем не потерять разархивированную парку с файлами, ее можно разместить на рабочем столе или же создать ярлык на рабочем столе для этой папки
Архивировать папку на компьютере
Бывают случаи, когда нужно передать кому-нибудь несколько файлов. Удобно это сделать в папке, но в таком виде передача невозможна и тогда выручит архив. Здесь тоже можно воспользоваться программой WinRAR или 7-Zip. Для того чтобы архивировать папку нужно нажать на ней ПКМ и выбрать нужный вариант:
- добавить архив;
- добавить архив … (вместо … будет название папки).
В первом случае также откроется окно с выбором параметров, а во втором сразу же появится архив.
Стоит заметить, что обе программы работают с расширением rar и zip. В связи с этим для архивирования папок и файлов достаточно иметь на компьютере одну из них. По этому поводу можно сказать кое-что еще. Современные операционные системы (windows 7 и более поздние версии) уже имеют средства для работы с такими архивами.
В некоторых случаях вместо русского меню для сжатия файлов присутствуют английские надписи. Тогда стоит выбирать следующие пункты:
- extract files;
- etract Here.
В первом случае открывается окно с настройками, а во втором файлы извлекаются в то место, где лежит сам архив.
Резервное копирование с помощью 7-Zip
Один из самых распространенных примеров использования 7zip из командной строки — резервирование данных.
Для начала переходим в каталог с установленной программой:
cd «C:\Program Files\7-Zip\»
* так как в пути имеется пробел, его необходимо писать в кавычках.
Сама команда выглядит следующим образом:
7z a -tzip -ssw -mx1 -pPassword -r0 C:\Temp\backup.zip C:\Data
* в данном примере мы архивируем содержимое папки C:\Data и сохраняем в виде файла C:\Temp\backup.zip.* описание ключей смотрите ниже или командой 7z —help.
Полный пример cmd-скрипта для резервного копирования:
@echo off
set source=»C:\Date»
set destination=»C:\Temp»
set passwd=»Password»
set dd=%DATE:~0,2%
set mm=%DATE:~3,2%
set yyyy=%DATE:~6,4%
set curdate=%dd%-%mm%-%yyyy%
«C:\Program Files\7-Zip\7z.exe» a -tzip -ssw -mx1 -p%passwd% -r0 %destination%\backup_%curdate%.zip %source%
* данный скрипт заархивирует содержимое каталога C:\Data в файл C:\Temp\backup_<текущая дата>.zip. Полученный архив будет защищен паролем Password.
* содержимое необходимо сохранить в файле с расширением .cmd или .bat.
Пример Powershell скрипта для резервного копирования:
$source = «C:\Date»
$destination = «C:\Temp»
$passwd = «Password»
$curdate = (Get-Date -UFormat «%d-%m-%Y»)
& «C:\Program Files\7-Zip\7z.exe» a -tzip -ssw -mx1 -p$passwd -r0 $destination\backup_$curdate.zip $source
* данный скрипт также заархивирует содержимое каталога C:\Data в файл C:\Temp\backup_<текущая дата>.zip. Полученный архив будет защищен паролем Password.
* содержимое необходимо сохранить в файле с расширением .ps1.
Распаковать ZIP с паролем, используя 7Zip
Другое решение для открытия подобных файлов — 7Zip, другая популярная программа для сжатия и распаковки файлов. Она работает почти также как и WinRAR. Прежде всего, убедитесь, что она установлена, в противном случае нажмите на зеленую кнопку Скачать, которую мы предлагаем, и установите ее так же, как и любое программное обеспечение для Windows.
Теперь у вас также есть два способа продолжить. Если вы дважды щелкните по файлу 7Zip, он покажет вам содержимое.
 Содержимое ZIP с паролем, видимое с 7Zip
Содержимое ZIP с паролем, видимое с 7Zip
При попытке доступа к файлам вам будет предложено ввести пароль. Введите его во всплывающем окне и нажмите Ok.
 Введите пароль и нажмите Ok, чтобы получить доступ к содержимому
Введите пароль и нажмите Ok, чтобы получить доступ к содержимому
Как и в случае WinRAR, 7Zip интегрируется во время установки в контекстное меню параметров. При желании вы можете щелкнуть правой кнопкой мыши по защищенному паролем ZIP-файлу и выбрать любой из доступных параметров 7Zip. Вы увидите содержимое в зависимости от выбранного вами параметра, а затем появится поле для введения пароли.
 Параметры контекстного меню 7Zip
Параметры контекстного меню 7Zip
Открыть ZIP с паролем очень просто, все, что вам на самом деле нужно, это пароль. Как только вы узнаете его, использовать инструмент Windows 10 для сжатия файлов или любую из двух рекомендуемых нами программ, быстро и легко.
Как воспользоваться архиватором tar
Для работы с архиватором будем использовать сборку Kali Linux. Данный алгоритм подойдет и для других версий Unix/Linux, поэтому можете просто следовать инструкциям, чтобы прийти к тому же результату.
Создать новый архив или распаковать уже созданный мы можем двумя путями: воспользоваться необходимыми командами через консоль либо использовать встроенный архиватор ручным способом. Давайте рассмотрим оба варианта и посмотрим, как с их помощью можно создать новый архив, посмотреть его содержимое, распаковать данные и провести их сжатие.
Архивируем файлы
Чтобы добавить один или несколько файлов в архив через консольное окно, нам потребуется сначала прописать пути, чтобы система понимала, откуда брать файлы. Сделать это довольно просто: указываем в консоли путь до директории, в которой находятся файлы. В нашем случае это /home/kali/.

Для архивации вводим команду типа:
tar -cf <наименование будущего архива с расширением .tar> <имя архивируемого файла>
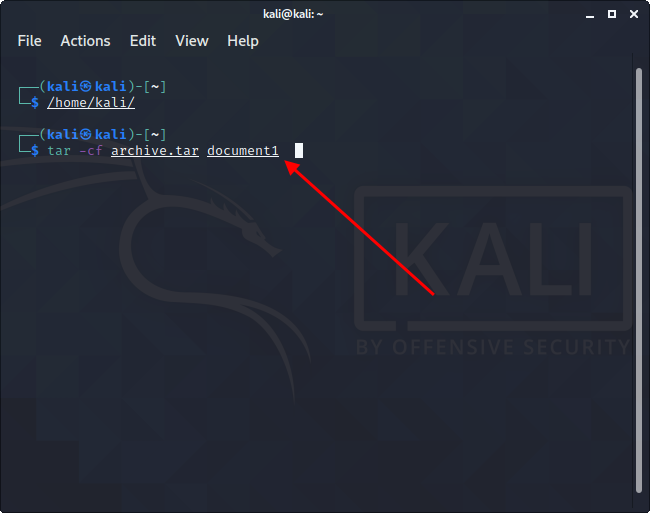
В результате будет создан архив в исходной папке – перейдем в нее и убедимся, что все прошло корректно:
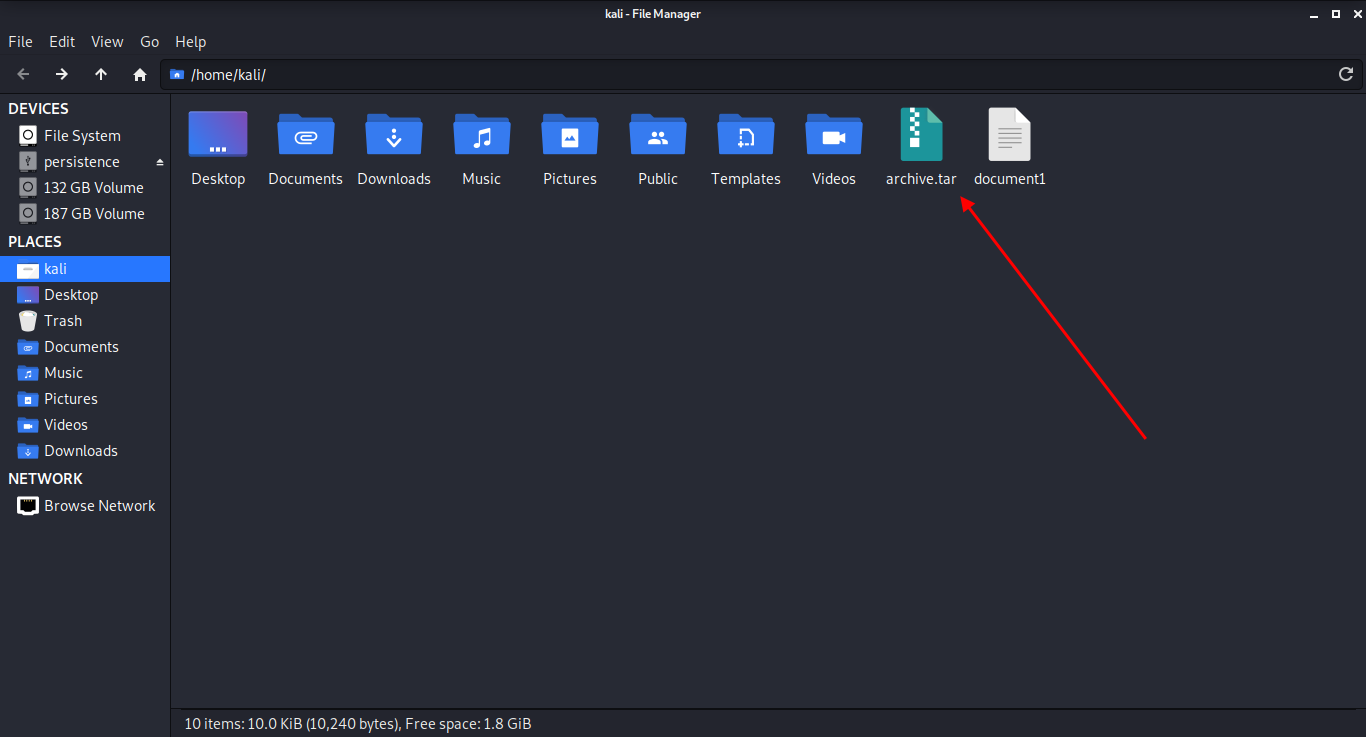
Второй способ – ручное архивирование. Для этого выбираем файл, который нужно заархивировать, и кликаем по нему правой кнопкой мыши. В отобразившемся меню нажимаем на функцию создания архива. Далее нам потребуется указать название файла, задать ему расширение .tar и воспользоваться кнопкой архивирования файлов.
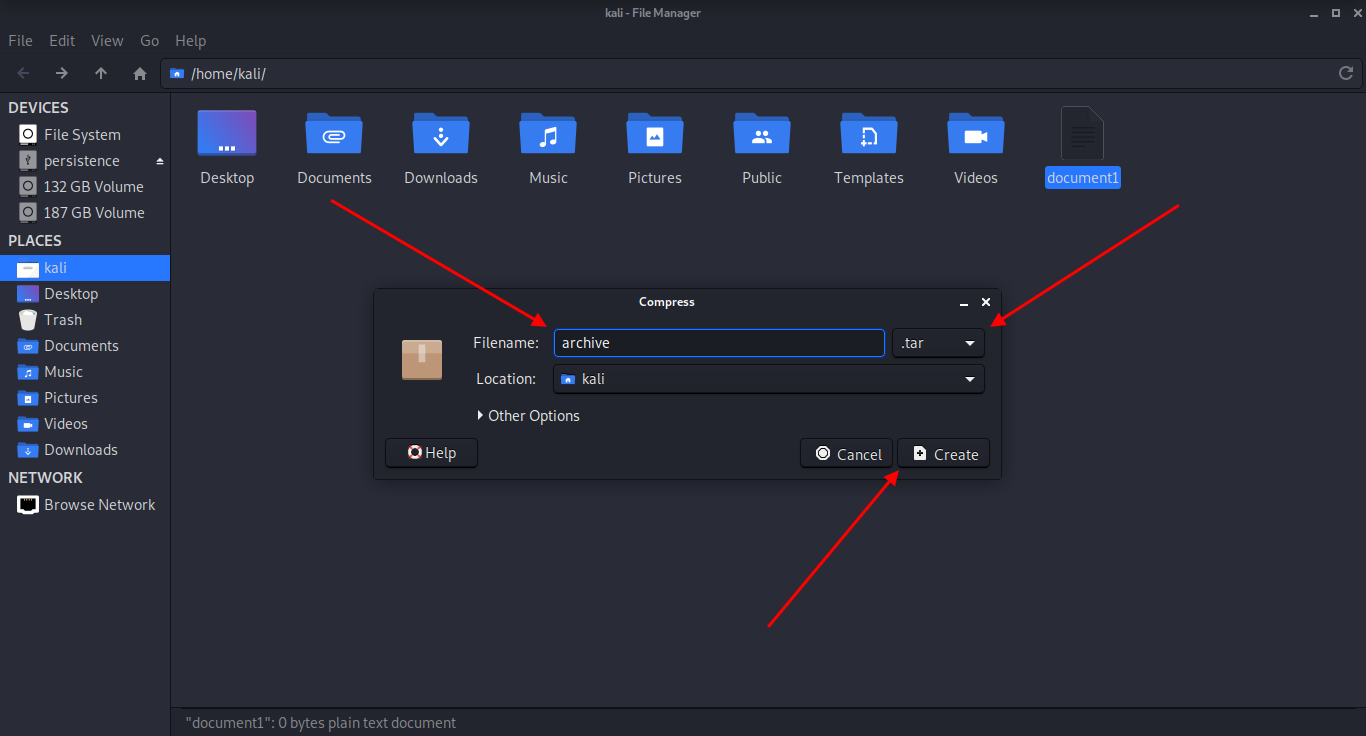
Как видите, создать tar-архив в Linux совсем не сложно. Если вам нужно заархивировать несколько документов через консоль, то просто пропишите их имена с использованием пробела.
Распаковываем tar-файлы
В данном случае нам также потребуется в консольном окне перейти в нужную директорию. Как только пути будут прописаны, можно вводить команду для разархивации:
tar -xvf archive.tar
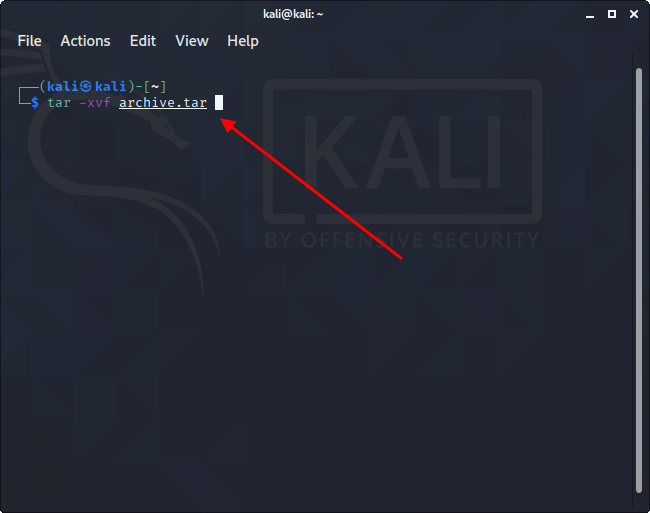
Таким образом будут получены файлы, находящиеся в архиве. Также мы можем их достать и ручным способом – для этого достаточно кликнуть правой кнопкой мыши по файлу и нажать на «Извлечь здесь».
Как работать со сжатием файлов
Напоминаю, что tar не сжимает файлы, а только добавляет их в архив. Для уменьшения размера архивируемых файлов потребуется дополнительно воспользоваться такими утилитами, как bzip2 и gzip. Они хорошо взаимодействуют с tar, поэтому в консольном окне достаточно прописать несколько новых значений. В ручном режиме сжатие файлов выполняется с помощью расширения .tar.bz2 или .tar.gz.
Итак, для сжатия в bzip2 переходим через консоль в нужную директорию и прописываем следующую команду:
tar -cjvf <название нового архива с расширением .tar.bz2> <наименование файла/файлов>
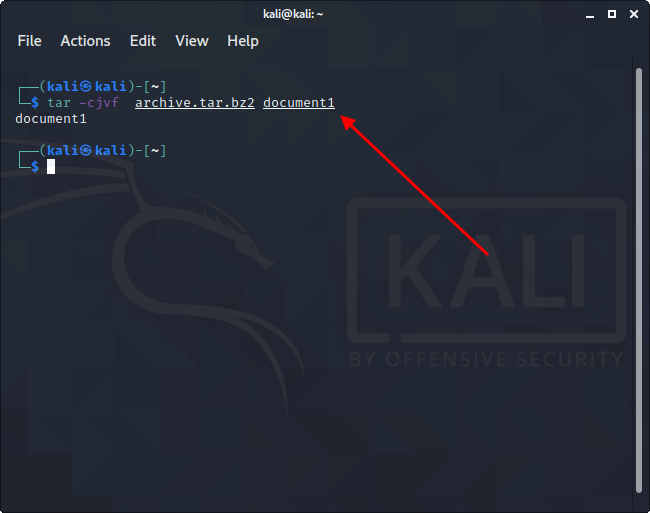
Чтобы использовать gzip, другую утилиту для сжатия, вводим следующее:
tar -czvf <название нового архива с расширением .tar.gz> <наименование файла/файлов>
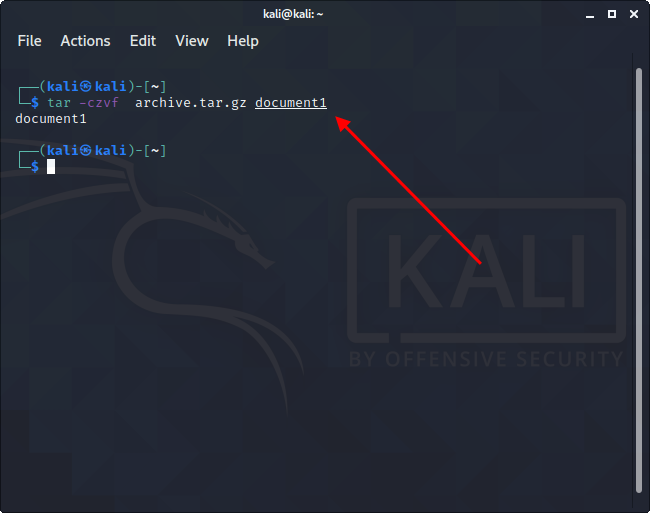
Для распаковки файлов такого типа используйте:
tar -xjvf <наименование архива в формате .tar.bz2>
Или:
tar -xzvf <наименование архива в формате .tar.gz>
Ручной способ аналогичен созданию обычного архива, только необходимо указать расширение .tar.bz2 либо .tar.gz.
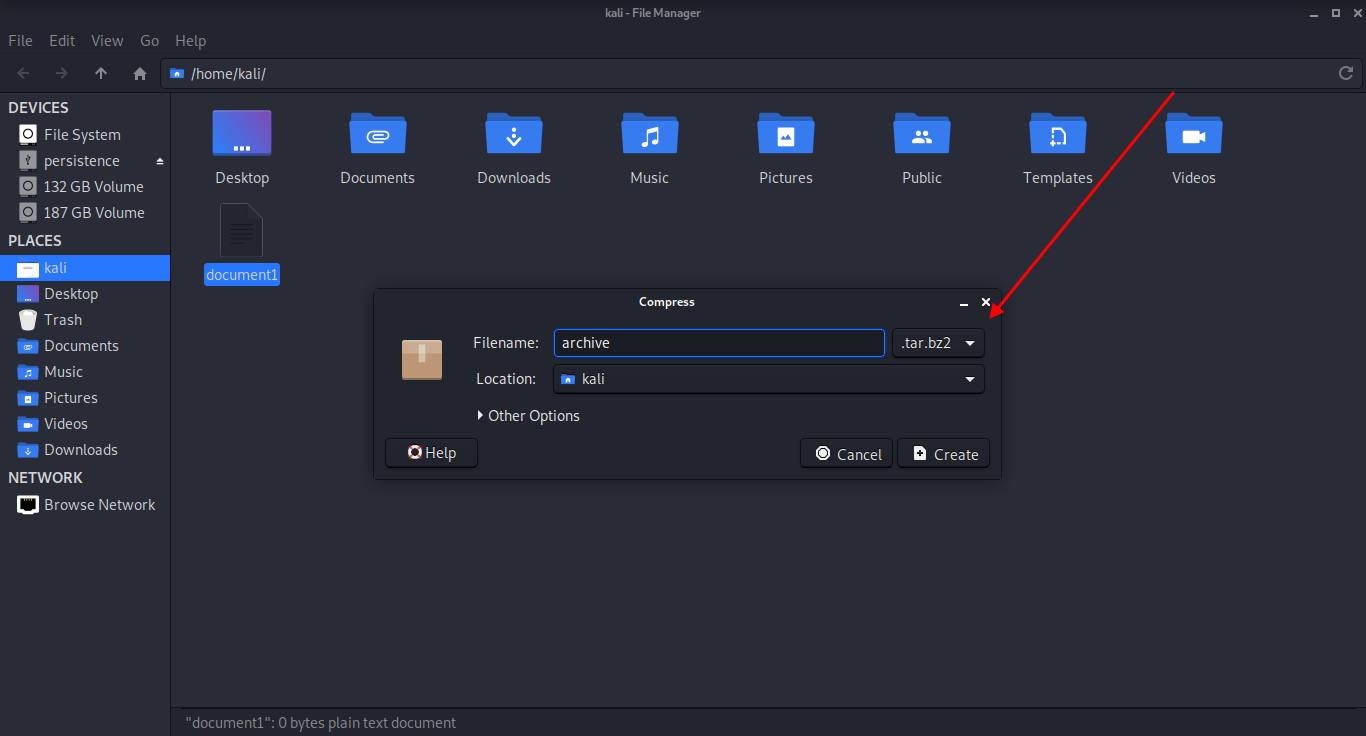
Распаковать файлы самостоятельно тоже просто – для этого нужно кликнуть правой кнопкой по архиву и выбрать «Извлечь здесь».
Как посмотреть содержимое архива
Мы можем посмотреть, что находится в архиве без его распаковки. В консоли для этого необходимо ввести команду такого типа:
tar -tf <название архива>
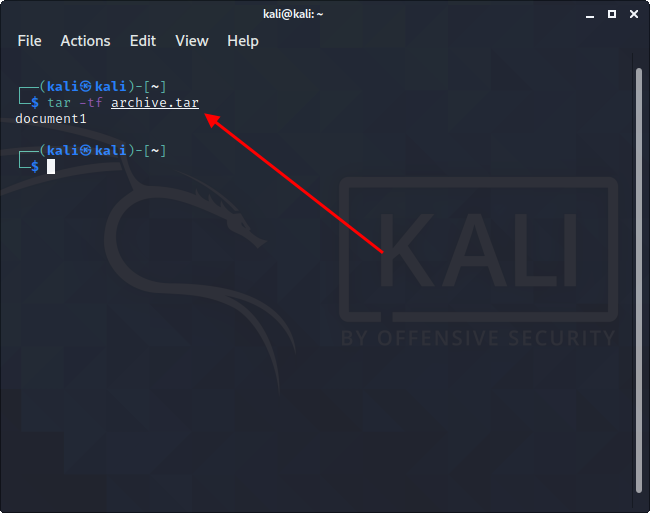
Обратите внимание, что под командой отобразилось название «document1» – это файл, находящийся в архиве. Если файлов несколько, то каждый будет прописан в новой строке
Для просмотра архива без использования консоли достаточно кликнуть двойным щелчком мыши по архиву. После этого отобразится новое окно, в котором будет показан весь список файлов.
Работа онлайн-архиваторов
Онлайн-архиваторы могут быть надёжны в том плане, что если вдруг в архиве окажется вирус, то вы не заразите свой компьютер при просмотре содержимого таким образом. Помимо просмотра вы можете скачать все файлы, которые считаете нужными. К сожалению, все нормальные онлайн-сервисы, позволяющие разархивировать файлы, на английском языке и не поддерживают русский.
Если вам приходится часто работать с архивами, то рекомендуется скачать специализированное ПО. Например, 7Zip или WinRAR.
Способ 1: B1 online
Это бесплатный архиватор, поддерживающий множество форматов, в том числе и знаменитый RAR. Несмотря на то, что сайт полностью на английском языке, пользователю не составит труда воспользоваться его функциями. Если же у вас возникают трудности в просмотре сайта из-за языка, то рекомендуется использовать во время работы браузеры с функцией автоматического перевода веб-страниц, например, Google Chrome или Яндекс Браузер.
Пошаговая инструкция по разархивированию файлов через данный сервис выглядит следующим образом:
- На главной странице нажмите на «Click here to select an archive from your computer».

После автоматически откроется «Проводник», где нужно выбрать интересующий вас архив.

Подождите, пока произойдёт процедура разархивации. В зависимости от размеров архива и количества файлов, которые в нём находятся, она может длиться от пары секунд до несколько десятков минут. По завершении вас перенаправит на страницу со списком файла.
Некоторые из них вы можете просмотреть (например, картинки). Чтобы сделать это, нажмите по иконке лупы, расположенной напротив имени и информации о файле.
Для скачивания файла нужно нажать на иконку загрузки, что находится левее информации о размере. Загрузка на компьютер начинается автоматически.

Способ 2: Unzip online
Другой сервис по работе с архивами. В отличие от своего аналога выше, не имеет возможности просмотра файлов в онлайн-режиме, а также не всегда стабильно работает. Этот сайт тоже на английском языке. Ещё одна его особенность – вы ничего не сможете достать из архива, если у вас в браузере включен блокировщик рекламы, так как Unzip online будет требовать отключить его.
Пошаговая инструкция выглядит следующим образом:
- На главной странице кликните по «Uncompress files».

Вас перебросит на страницу, где нужно загрузить архив. Используйте для этого «Выберите файл».

Укажите путь к архиву на компьютере.
Чтобы провести процедуру разархивации, кликните по «Uncompress file».
Дождитесь завершения открытия файлов. Как только это закончится, вы сможете скачать нужный файл на компьютер кликом по его названию. Скачивание начнётся автоматически.

На данный момент – это все надёжные и известные онлайн-сервисы, которые позволяют выполнить процедуру разархивирования файлов без регистрации и каких-либо «сюрпризов». Есть и другие сайты, но многие пользователи при попытке загрузить архив и извлечь из него данные сталкиваются с непонятными ошибками.
Опишите, что у вас не получилось.
Наши специалисты постараются ответить максимально быстро.



