How to fix disk boot failure insert system disk
Содержание:
- Исправляем ошибку DISK BOOT FAILURE при загрузке компьютера
- Fix #5: Fix Corrupted MBR
- Что такое ошибка «Disk boot failure» и каковы причины ее появления?
- Что делать, если компьютер зависает на Verifying DMI Pool Data
- Исправляем ошибку DISK BOOT FAILURE при загрузке компьютера
- Ошибка «Boot Device Not Found»
- Как исправить ошибку Disk boot failure?
- Проверка и изменение приоритета загрузки устройств
Исправляем ошибку DISK BOOT FAILURE при загрузке компьютера
В данной статье мы рассмотрим основные причины появления ошибки «Disk boot failure, insert system disk and press Enter» при включении компьютера, а также основные методы решения этой проблемы.
Сначала вспомним, как загружается компьютер. При включении компьютера сначала запускается BIOS (или UEFI), и только потом начинается загрузка операционной системы. Если BIOS не может найти pзагрузочный диск с загрузочной записью, вы обязательно увидите сообщение об ошибке «Disk Boot Failure» на экране. На этом процесс загрузки прерывается.
Таким образом эта надпись означает, что BIOS не может запустить процедуру загрузки с доступных ему устройств (HDD / SSD, CD/DVD или USB дисков). Эта ошибка не всегда означает, что ваш жесткий диск неисправен. Прежде чем нести компьютер и диск в ремонт, попробуйте продиагностировать и исправить проблему самостоятельно. Благо это не сложно и не требует инженерной подготовки.
Рассмотрим несколько основных причин из-за которых компьютер может не видеть загрузочный диск.
В первую очередь постарайтесь вспомнить, устанавливали ли вы в свой компьютер новые устройства и изменяли ли настройки BIOS перед появлением этой ошибки. Если вы вносили изменения в конфигурацию системы, попытайтесь вернуть компьютер к начальному состоянию.
Забытый USB диск или CD/DVD диск
Если ваш компьютер довольно старый и оборудован floppy дисководом, проверьте не вставлена ли в него дискета. То же самое касается CD/DVD дисков и внешних USB дисков или флешек. Если на них отсутствуют загрузочные записи и в качестве первого загрузочного устройства в BIOS / UEFI у вас выбран USB, то при включении компьютера вы получите ошибку Disk Boot Failure.
Попробуйте физически отключить от вашего компьютера или ноутбука все внешние запоминающие устройства и перезагрузить компьютер.
Порядок загрузки устройства в BIOS
Если на вашем компьютере села батарейка CMOS, то после выключения компьютера настройки BIOS не сохраняются и сбрасываются на значения по-умолчанию.
Откройте настройки BIOS и проверьте порядок выбора загрузочных устройств при старте. Убедитесь, что в качестве первого загрузочного устройства выбран ваш жесткий диск.
При неверном порядке загрузочных устройств BIOS не может передать управление загрузчику для начала загрузки операционной системы.
На скриншоте ниже видно, что в качестве первого загрузочного устройства используется Removable Devices (Извлекаемые устройства, т.е.
USB флешки, диски, SD карты), если они отсутствуют – выполняется загрузка с жесткого диска. Попробуйте поднять пункт Hard Drive выше в списке.
Как правило наименования клавиш для изменения порядка загрузки присутствуют на панелях BIOS. В PhoenixBIOS это клавиши «+» и «-».
Если вы недавно подключали новый диск, убедитесь, что старый диск (на котором установлена операционная система) стоит выше в списке загрузочных устройств (можете временно отключить новый диск и проверить, загружается ли компьютер без него).
Проверьте, определяется ли жесткий диск в BIOS
Проверьте, определяется ли ваш жесткий диск в BIOS / UEFI (при загрузке компьютера нажмите кнопку Del, F1, F2 или другую кнопку, которая вызывает переход в настройки BIOS). Если вы не видите свой жесткий диск в списке оборудования, попробуйте сбросить настройки BIOS на стандартные(Reset to Default Settings) и проверить, определится ли жесткий диск после перезагрузки.
В некоторых компьютерах, контроллер чипсета которых поддерживает IDE/SATA устройства в настройках BIOS можно задать режим работы жестких дисков. Если вы выбрали неверный режим работы диска, BIOS его не увидит.
В BIOS Award опция, которая определяет режим работы диска называется On-Chip Serial ATA. Переключите ее в режим Enhanced Mode, Combined Mode или Auto.
Желательно проверить надежность подключения, а также отсутствие повреждение на шлейфе, которым ваш жесткий диск подключен к материнской плате, а также кабель питания (у IDE дисков).
Попробуйте подключить диск через другой шлейф. На старых IDE дисках имеет смысл проверить состояние перемычек Master и Slave.
Включите компьютер. Если диск не определяется и после этого, скорее всего он неисправен. Проверьте его на другом компьютере, если и там он не заработает – несите его в сервисный центр. Самому исправить проблему с диском будет затруднительно.
Fix #5: Fix Corrupted MBR
If MBR (Master Boot Record) is damaged, the entire boot process will interrupt and Windows cannot boot, giving your errors like «disk boot failure insert disk and press enter» or «non system disk or disk error».
Try to fix MBR with the tutorials below:
Option A: Use MiniTool Partition Wizard
Step 1. Boot your computer with the bootable media created by MiniTool Partition Wizard Pro.
Step 2. When you are in the main interface, select the system disk and choose Rebuild MBR feature from the action panel.
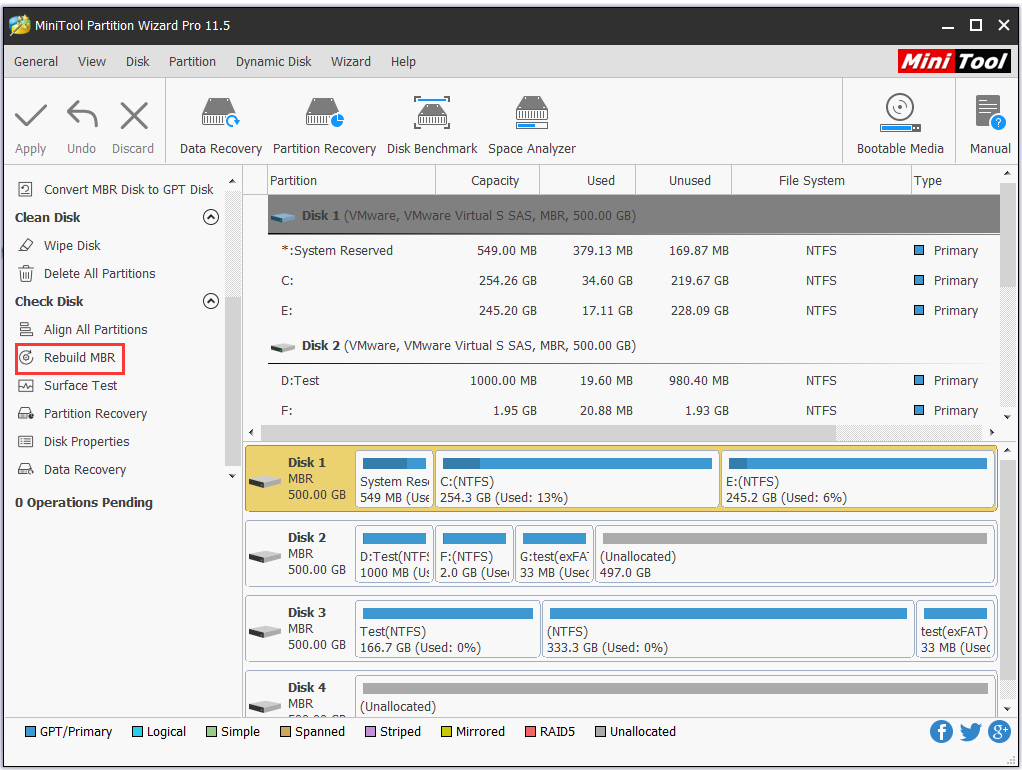
Step 3. Click Apply on the toolbar.
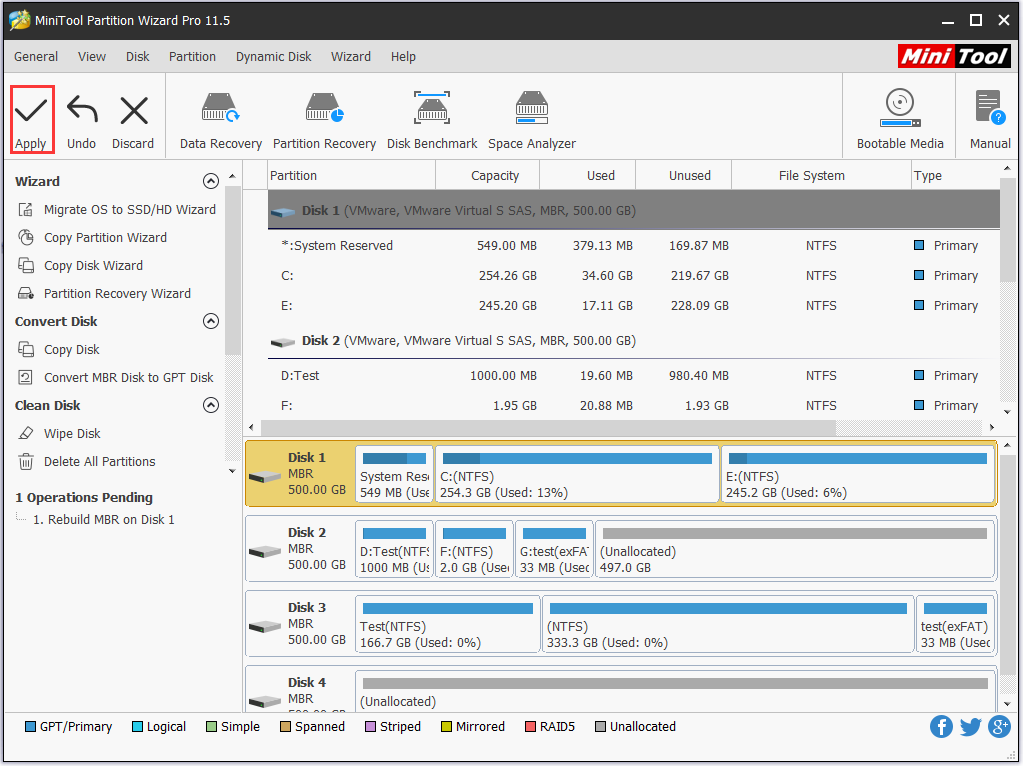
Option B: Use CMD in Windows Installation Media
You can also do this with the command prompt in MiniTool Partition Wizard bootable media. After you have entered the Command Console, run these commands:
- bootrec /fixmbr
- bootrec /fixboot
- bootrec /rebuildbcd
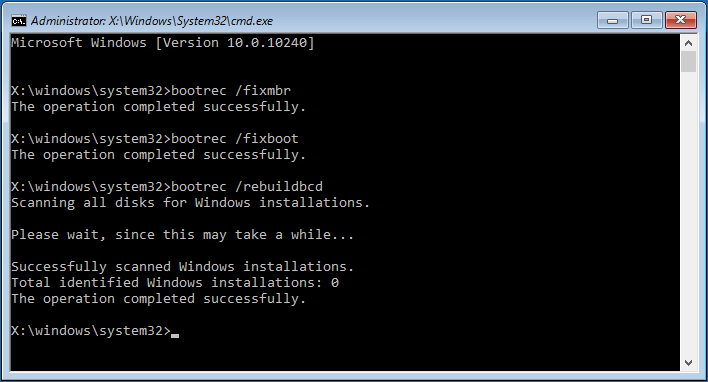
Tip: This operation can be made in Windows installation disk. Follow this path: Repair This PC > Troubleshoot > Advanced Options > Command prompt.
RECOMMENDED: Detailed Steps to Fix Windows 10 Endless Reboot Loop (2018)
Что такое ошибка «Disk boot failure» и каковы причины ее появления?
При включении компьютера сначала запускается BIOS, и только потом начинается загрузка операционной системы. Если BIOS не может найти диск для загрузки, вы обязательно увидите сообщение об ошибке «Disk Boot Failure» на экране. Кроме того, процесс загрузки будет завершен. И, как следствие, вы не сможете получить доступ к своим данным.
Сбой загрузки диска Windows – определенно неприятное событие, но еще хуже то, что это является индикатором более глубоких проблем в системе. К счастью, во многих случаях это можно исправить.
Прежде всего, вам следует выяснить, почему это происходит. Давайте рассмотрим несколько основных причин ошибки «Disk Boot Failure» и, соответственно, способы их устранения.
Magic Partition Recovery
Magic Partition Recovery восстановит абсолютно любые диски и файлы, поврежденные или утерянные в различных ситуациях.
Опробовать бесплатно!
1. Поврежденный жесткий диск или раздел
Если поврежден жесткий диск или раздел, произойдет ошибка «Disk Boot Failure», так как операционная система не сможет загрузиться.
Решение: В этом случае вам лучше заменить диск и сразу же переустановить операционную систему Windows.
2. Неправильная конфигурация нового жесткого диска
Возможно, вы только что установили новый жесткий диск на свой компьютер. Но когда вы пытаетесь загрузить Windows, то по-прежнему отображается «Disk Boot Failure». В этом случае, скорее всего, новый жесткий диск настроен неправильно.
Решение: после установки нового HDD, вам необходимо вставить установочный диск и перезагрузить компьютер.
3. Неправильно подключен жесткий диск
Помимо неправильной конфигурации, если ваш жесткий диск не подключен должным образом, он не сможет успешно взаимодействовать с вашим компьютером, что также приведет к ошибке «Disk Boot Failure».
Решение: в этом случае вы можете отключить компьютер, а затем проверить подключение жесткого диска и материнской платы. Убедившись, что все правильно, вы можете попробовать снова запустить Windows.
4. Программные конфликты с системными настройками
Кроме того, иногда после установки какого-либо стороннего программного обеспечения и перезапуска компьютера в следующий раз вы также можете получить такую ошибку. В этом случае есть большие шансы, что программное обеспечение конфликтует с вашей операционной системой.
Решение: в таких ситуациях единственный способ — использовать диск восстановления системы или просто переустановить свою операционную систему. Однако в этом процессе вы можете столкнуться с потерей данных.
5. Вирусы загрузочного сектора
Как обычно, большинство вирусов могут только повредить файлы на жестком диске. Но на самом деле есть некоторые вирусы, которые могут нанести ущерб загрузочному сектору накопителя. Если загрузочный сектор заражен, жесткий диск, конечно, не сможет загрузиться.
Решение: эта ситуация довольно неоднозначная. Удаление вирусов с жесткого диска вызовет множество проблем в настройках BIOS и системе Windows. Это довольно сложно
Таким образом, вы должны ежедневно принимать меры предосторожности. Например, элементарно установить надежную антивирусную программу и регулярно ее обновлять
6. Неправильная последовательность загрузки BIOS
BIOS — это программа, которая работает для поиска загрузочного жесткого диска на основе его порядка загрузки устройства при запуске компьютера. Поэтому, если последовательность загрузки BIOS неверна, она не сможет найти загрузочный диск.
Решение: в этом случае вы можете изменить порядок загрузки BIOS. При перезапуске ПК откройте BIOS и перейдите на вкладку «Загрузка». Затем измените порядок, чтобы внутренний жесткий диск был первым вариантом загрузки. Сохраните настройки и снова запустите свой компьютер.
7. Сбой системы Windows
Кроме того, «отказ загрузки диска» также может быть вызван из-за сбоев системы Windows, таких как повреждение системных файлов и т.д.
Решение: как и в приведенном выше случае, необходимо переустановить операционную систему Windows.
Что делать, если компьютер зависает на Verifying DMI Pool Data
c http-equiv=”Content-Type” content=”text/html;charset=utf-8″>lass=”aligncenter size-full wp-image-16629 lazy” src=”data:image/svg+xml,%3Csvg%20xmlns=’’%20viewBox=’0%200%20629%2087’%3E%3C/svg%3E” data-src=”” alt=”Сообщение Verifying DMI Pool Data при загрузке” width=”629″ height=”87″ data-srcset=” 629w, -dmi-pool-data-error-300× 300w” data-sizes=”(max-width: 629px) 100vw, 629px”>
Чаще всего рассматриваемая проблема бывает вызвана неправильной работой HDD или SSD, настройкой БИОС или повреждением загрузчика Windows, хотя возможны и другие варианты.
Общий порядок действий, если вы столкнулись с остановкой загрузки на сообщении Verifying DMI Pool Data будет следующим.
Если вы добавляли какое-либо оборудование, проверьте загрузку без него, также выньте диски (CD/DVD) и флешки, если подключены. Проверьте в БИОС, «виден» ли жесткий диск с системой, установлен ли он в качестве первого устройства загрузки (для Windows 10 и 8 вместо жесткого диска первым стандартно идет Windows Boot Manager). В некоторых старых БИОС в качестве устройства загрузки можно только указать HDD (даже если их несколько). В этом случае обычно присутствует дополнительный раздел, где устанавливается порядок следования жестких дисков (наподобие Hard Disk Drive Priority либо установка Primary Master, Primary Slave и т.п.), убедитесь, что системный жесткий диск находится на первом месте в этом разделе или как Primary Master. Сбросьте параметры БИОС (см. Как сбросить БИОС). Если проводились какие-либо работы внутри компьютера (чистка от пыли и т.п.), проверьте, все ли необходимые кабели и платы подключены, плотно ли выполнено подключение
также: Восстановление загрузчика Windows 10, Восстановление загрузчика Windows 7).
Примечание по последнему пункту: судя по некоторым сообщениям, в случаях, когда ошибка появляется сразу после установки Windows, проблема может быть также вызвана «плохим» дистрибутивом — либо самим образом, либо неисправным USB-накопителем или диском DVD.
Обычно, что-то из перечисленного выше помогает решить проблему или хотя бы выяснить в чем дело (к примеру, выясняем, что в биос не отображается жесткий диск, ищем, что делать, если компьютер не видит жесткий диск).
Если же в вашем случае ничто из этого не помогло, а в БИОС всё выглядит нормальным, можно попробовать некоторые дополнительные варианты.
Если на официальном сайте производителя есть обновление БИОС для вашей материнской платы, попробуйте выполнить обновление (обычно есть способы сделать это без запуска ОС). Попробуйте проверить включение компьютера сначала с одной планкой памяти в первом слоте, потом с другой (если их несколько). В некоторых случаях проблема бывает вызвана неисправным блоком питания, не теми напряжениями. Если ранее были проблемы с тем, что компьютер включался не с первого раза или включался сам сразу после выключения, это может быть дополнительным признаком указанной причины
Обратите внимание на пункты из статьи Компьютер не включается, касающиеся блока питания. Причиной также может быть неисправный жесткий диск, имеет смысл проверить HDD на ошибки, особенно если ранее были какие-либо признаки проблем с ним
Если проблема возникла после принудительного выключения компьютера во время обновления (или, к примеру, отключили электричество), попробуйте загрузиться с дистрибутива с вашей системой, на втором экране (после выбора языка) нажать внизу слева «Восстановление системы» и использовать точки восстановления при их наличии. В случае Windows 8 (8.1) и 10, можно попробовать сброс системы с сохранением данных (см
последний способ здесь: Как сбросить Windows 10).
Надеюсь, что-то из предложенного сможет помочь исправить остановку загрузки на Verifying DMI Pool Data и исправить загрузку системы.
Исправляем ошибку DISK BOOT FAILURE при загрузке компьютера
В данной статье мы рассмотрим основные причины появления ошибки «Disk boot failure, insert system disk and press Enter» при включении компьютера, а также основные методы решения этой проблемы.
Сначала вспомним, как загружается компьютер. При включении компьютера сначала запускается BIOS (или UEFI), и только потом начинается загрузка операционной системы. Если BIOS не может найти pзагрузочный диск с загрузочной записью, вы обязательно увидите сообщение об ошибке «Disk Boot Failure» на экране. На этом процесс загрузки прерывается.
Таким образом эта надпись означает, что BIOS не может запустить процедуру загрузки с доступных ему устройств (HDD / SSD, CD/DVD или USB дисков). Эта ошибка не всегда означает, что ваш жесткий диск неисправен. Прежде чем нести компьютер и диск в ремонт, попробуйте продиагностировать и исправить проблему самостоятельно. Благо это не сложно и не требует инженерной подготовки.
Рассмотрим несколько основных причин из-за которых компьютер может не видеть загрузочный диск.
В первую очередь постарайтесь вспомнить, устанавливали ли вы в свой компьютер новые устройства и изменяли ли настройки BIOS перед появлением этой ошибки. Если вы вносили изменения в конфигурацию системы, попытайтесь вернуть компьютер к начальному состоянию.
Забытый USB диск или CD/DVD диск
Если ваш компьютер довольно старый и оборудован floppy дисководом, проверьте не вставлена ли в него дискета. То же самое касается CD/DVD дисков и внешних USB дисков или флешек. Если на них отсутствуют загрузочные записи и в качестве первого загрузочного устройства в BIOS / UEFI у вас выбран USB, то при включении компьютера вы получите ошибку Disk Boot Failure.
Попробуйте физически отключить от вашего компьютера или ноутбука все внешние запоминающие устройства и перезагрузить компьютер.
Порядок загрузки устройства в BIOS
Если на вашем компьютере села батарейка CMOS, то после выключения компьютера настройки BIOS не сохраняются и сбрасываются на значения по-умолчанию. Откройте настройки BIOS и проверьте порядок выбора загрузочных устройств при старте. Убедитесь, что в качестве первого загрузочного устройства выбран ваш жесткий диск. При неверном порядке загрузочных устройств BIOS не может передать управление загрузчику для начала загрузки операционной системы.
На скриншоте ниже видно, что в качестве первого загрузочного устройства используется Removable Devices (Извлекаемые устройства, т.е. USB флешки, диски, SD карты), если они отсутствуют – выполняется загрузка с жесткого диска. Попробуйте поднять пункт Hard Drive выше в списке. Как правило наименования клавиш для изменения порядка загрузки присутствуют на панелях BIOS. В PhoenixBIOS это клавиши «+» и «-».
Если вы недавно подключали новый диск, убедитесь, что старый диск (на котором установлена операционная система) стоит выше в списке загрузочных устройств (можете временно отключить новый диск и проверить, загружается ли компьютер без него).
Проверьте, определяется ли жесткий диск в BIOS
Проверьте, определяется ли ваш жесткий диск в BIOS / UEFI (при загрузке компьютера нажмите кнопку Del, F1, F2 или другую кнопку, которая вызывает переход в настройки BIOS). Если вы не видите свой жесткий диск в списке оборудования, попробуйте сбросить настройки BIOS на стандартные(Reset to Default Settings) и проверить, определится ли жесткий диск после перезагрузки.
В некоторых компьютерах, контроллер чипсета которых поддерживает IDE/SATA устройства в настройках BIOS можно задать режим работы жестких дисков. Если вы выбрали неверный режим работы диска, BIOS его не увидит.
В BIOS Award опция, которая определяет режим работы диска называется On-Chip Serial ATA. Переключите ее в режим Enhanced Mode, Combined Mode или Auto.
Если данные действия не помогли исправить проблему, выключите питание компьютера и откройте крышку вашего системного блока. Желательно проверить надежность подключения, а также отсутствие повреждение на шлейфе, которым ваш жесткий диск подключен к материнской плате, а также кабель питания (у IDE дисков). Попробуйте подключить диск через другой шлейф. На старых IDE дисках имеет смысл проверить состояние перемычек Master и Slave.
Включите компьютер. Если диск не определяется и после этого, скорее всего он неисправен. Проверьте его на другом компьютере, если и там он не заработает – несите его в сервисный центр. Самому исправить проблему с диском будет затруднительно.
Ошибка «Boot Device Not Found»
К причинам возникновения рассматриваемой ошибки можно отнести как неправильные настройки BIOS, так и поломку жесткого диска. Иногда проблема может возникать из-за значительных повреждений системных файлов Windows.
Способ 1: Настройки BIOS
В большинстве случаев, особенно если ноутбук был куплен сравнительно недавно, исправить данную ошибку можно путем изменения специальных настроек в BIOS. Последующие действия могут быть также применены по отношению к некоторых другим лэптопам от разных производителей.
Шаг 1: Создание ключа
- Откройте BIOS и через верхнее меню перейдите на вкладку «Security».
Шаг 2: Изменение настроек
- Перейдите на вкладку «System Configuration»или «Boot»и щелкните по строке «Boot Options».
Измените значение в разделе «Secure Boot» на «Disable» с помощью раскрывающего списка.
В открывшемся окне в строку «Enter» введите код из графы «Pass Code».
Теперь необходимо изменить значение «Legacy Support» на «Enabled».
Дополнительно следует убедиться, что жесткий диск находится на первой позиции в списке загрузки компонентов.
После этого нажмите клавишу «F10» для сохранения параметров.
Если после выполнения описанных действий ошибка сохраняется, вполне возможно возникновение более серьезных неполадок.
Способ 2: Проверка жесткого диска
Так как жесткий диск ноутбука является одним из самых надежных компонентов, поломка происходит в редких случаях и связана, зачастую, с неправильным уходом за лэптопом или покупкой изделия в непроверенных магазинах. Сама ошибка «Boot Device Not Found» прямо указывает на HDD, и потому такая ситуация все-таки возможна.
Шаг 1: Разбор ноутбука
Прежде всего ознакомьтесь с одной из наших инструкций и выполните разборку ноутбука. Это необходимо сделать для того чтобы проверить качество подключения жесткого диска.
То же самое нужно для возможной замены HDD, вследствие чего рекомендуется сохранить все крепления.
Шаг 2: Проверка HDD
Открыв ноутбук, проверьте контакты на предмет видимых повреждений. Проверить необходимо и провод, соединяющий разъем HDD с материнской платой ноутбука.
По возможности желательно подключить любой другой жесткий диск, чтобы убедиться в работоспособности контактов. Вполне можно временно подключить HDD от ноутбука к ПК с целью проверки его работоспособности.
Шаг 3: Замена HDD
После проверки жесткого диска в случае его поломки можно попробовать выполнить восстановление, ознакомившись с инструкцией в одной из наших статей.
Гораздо проще купить новый подходящий жесткий диск в любом компьютерном магазине. Желательно обзавестись таким же носителем информации, какой был установлен на ноутбуке изначально.
Процесс установки HDD не требует специальных навыков, главное правильно его подключить и закрепить. Для этого следуйте действиям из первого шага в обратном порядке.
Благодаря полной замене носителя информации рассматриваемая проблема должна будет исчезнуть.
Способ 3: Переустановка системы
Из-за повреждения системных файлов, например, вследствие воздействия вирусов, также может возникать рассматриваемая проблема. Избавиться от нее в данном случае можно путем переустановки операционной системы.
Этот метод подойдет в том случае, если жесткий диск определяется в BIOS, но даже после внесения корректировок в параметры все равно появляется сообщение с той же ошибкой. По возможности также можно прибегнуть к безопасной загрузке или восстановлению.
Как исправить ошибку Disk boot failure?
Сразу отмечу, что данная ошибка появляется на любом ПК. Версия ОС тоже может быть разной – Windows 10, 8, 7 или XP. Поэтому, если компьютер пишет о данной ошибке, можете пробовать любые способы. Ведь они являются универсальными.
Существует несколько методов. Начнем с простых:
- Проверьте, нет ли диска в дисководе. Возможно, вы недавно копировали с него файлы. Или устанавливали игру. Если диск находится в дисководе – достаньте его, и перезагрузите ПК. После этого ошибка может исчезнуть.
- Отключите флешки и внешние жесткие диски. Тот же случай, что и выше. Отсоедините флешку и перезагрузите комп или ноутбук. Иногда это помогает.
- Отключите Floppy-дисковод для дискет (вряд ли вы сегодня им пользуетесь). Эта проблема касается старых ПК, на новых – он уже не ставится. Чтобы отключить его, зайдите в БИОС и напротив строки Drive A выберите пункт «None».

Также в первую очередь необходимо проверить работоспособность HDD-диска. Для начала посмотрите на экране загрузке – определяется он или нет. Если нет – это первый тревожный звоночек.

Здесь рекомендуется проверить жесткий диск у друзей или знакомых. Если у них тоже компьютер при включении пишет «Disk boot failure», то винчестер вышел из строя (нужно покупать новый). Если у друзей все нормально – значит, проблема на вашей стороне. Ищем дальше.
Очень часто эта ошибка появляется из-за неверных настроек в БИОСе. Причем, они могли сбиться из-за севшей CMOS-батарейки. Обычно это происходит из-за неправильного выключения ПК.

Также настройки сбрасываются при резком выключении ПК с розетки. В данном случае нужно заменить батарейку на новую.
Если вы сами изменяли параметры BIOS, тогда сбросьте их вручную. Для этого выньте CMOS-батарейку, подождите несколько минут и подключите ее снова.
Иногда ошибка при включении компьютера появляется из-за проблем с шлейфом (кабелем, соединяющим винчестер с материнской платой). Пошевелите его или отключите и снова подключите. Если шлейф повредился – тогда замените его на новый.

Возможно, у вас винчестер и DVD-дисковод подсоединены по интерфейсу IDE. Это еще одна причина, по которой пишет при запуске компьютера «Disk boot failure». Решение здесь простое: отсоедините DVD-дисковод и включите ПК. Если ошибки больше нет, тогда надо поэкспериментировать с отмычками SLAVE и MASTER (они расположены возле IDE-гнезда HDD-накопителя и дисковода).
Проверка и изменение приоритета загрузки устройств
Еще одна распространенная причина, по которой появляется сообщение Disk boot failure при загрузке ПК – неправильно выставленный приоритет включения устройств. Здесь надо зайти в БИОС и выставить настройки таким образом, чтобы HDD-диск загружался первым.
В Award это делается так:
- Зайдите в БИОС и выберите пункт «Advanced…».
- Выделите строку «First Boot Device», щелкните Enter и выберите пункт «HDD-0» (еще он может называться «Hard Disk»). А на второе место поставьте CDROM или флешку.
- Сохраните настройки и выйдите из БИОСа.
В AMI данная процедура выполняется следующим образом:
- Зайдите в БИОС, перейдите в раздел «Boot» (в верхнем меню) и выберите пункт «Boot Device Priority».
- Настройте, чтобы в первой строке «1st Boot Device» отображался HDD-диск, а во второй – CD-дисковод или USB-флешка.
- Сохраните измененные параметры и выйдите из БИОСа.
Если у вас стоит 2 винчестера, тогда на первое место нужно поставить тот, на котором стоит Windows. Если не знаете – пробуйте оба варианта поочередно. В Award приоритет загрузки двух винчестеров настраивается в пункте «Hard Disk Boot Priority», а в AMI – «Hard Disk Drives».





