Ошибка windows 0x8000ffff: причины возникновения и пути решения проблемы
Содержание:
- Почему и когда срабатывает ошибка времени выполнения 0x8000FFFF?
- Используйте Media Creation Tool.
- Распространенные проблемы Outlook Sharepoint Error 0X8000Ffff
- Фон «Outlook Sharepoint Error 0X8000Ffff»
- 3) Updating the Drivers
- Полный сброс настроек Windows 10, как последняя попытка решить проблему с ошибкой 0х8000FFFF
- Methods to Fix Error
- Mend your System Files
- Как триггеры Runtime Error 0x8000FFFF и что это такое?
- Корень проблем Windows Live Messenger Error 0X8000FFFF
- Типичные ошибки Windows Update Agent Installer Error 0X8000Ffff
- Используйте утилиты CHKDSK и SFC для решения проблемы с ошибкой 0х8000FFFF
- 2) Using Administrative Rights
- Method 7. Reset Windows Store Cache
- 8. Reset Windows 10 (Last Resort)
- Сводка «Windows Live Messenger Error 0X8000FFFF
- Clear Windows Store Cache
- Способы решения ошибки 0x8000FFFF
- Do a Virus scan for your system
- Установите время и дату на автоматическое обновление.
- 3. Reconfigure or Reinstall the Microsoft Store
- Check Your Computer for Malware Infection
- Run Windows Update Troubleshooter
Почему и когда срабатывает ошибка времени выполнения 0x8000FFFF?
Ошибки выполнения при запуске Microsoft Sharepoint — это когда вы, скорее всего, столкнетесь с «Outlook Sharepoint Error 0X8000Ffff». Мы рассмотрим основные причины ошибки 0x8000FFFF ошибок:
Ошибка 0x8000FFFF Crash — Ошибка 0x8000FFFF может привести к полному замораживанию программы, что не позволяет вам что-либо делать. Если Microsoft Sharepoint не может обработать данный ввод, или он не может получить требуемый вывод, это обычно происходит.
Утечка памяти «Outlook Sharepoint Error 0X8000Ffff» — ошибка 0x8000FFFF утечка памяти приводит к тому, что Microsoft Sharepoint использует все больше памяти, что делает ваш компьютер запуск медленнее и замедляет вывод системы. Возможные причины из-за отказа Microsoft Corporation девыделения памяти в программе или когда плохой код выполняет «бесконечный цикл».
Ошибка 0x8000FFFF Logic Error — Логическая ошибка возникает, когда ПК производит неправильный вывод, даже когда пользователь вводит правильный вход. Когда точность исходного кода Microsoft Corporation низкая, он обычно становится источником ошибок.
Как правило, такие Microsoft Corporation ошибки возникают из-за повреждённых или отсутствующих файлов Outlook Sharepoint Error 0X8000Ffff, а иногда — в результате заражения вредоносным ПО в настоящем или прошлом, что оказало влияние на Microsoft Sharepoint. В большинстве случаев скачивание и замена файла Microsoft Corporation позволяет решить проблему. Кроме того, некоторые ошибки Outlook Sharepoint Error 0X8000Ffff могут возникать по причине наличия неправильных ссылок на реестр. По этой причине для очистки недействительных записей рекомендуется выполнить сканирование реестра.
Используйте Media Creation Tool.
Другой вариант установки обновлений — через Media Creation Tool. Этот способ позволяет пользователям обновлять систему до последней существующей версии. Эта процедура не коснется ваших личных данных, а просто обновит компьютер. Для этого выполните следующие действия:
- Для начала, вам нужно скачать утилиту с веб-сайта Microsoft.
- Затем запустите загруженный файл.
- После соглашения с Правилами использования, вы увидите два варианта на выбор. Выберите Обновить этот компьютер сейчас.
- Выберите Сохранить личные файлы чтобы они не пострадали.
- Наконец, запустите процесс и дождитесь его завершения.
- Надеемся, этот метод помог вам разобраться с ошибкой 0x8000ffff. Если нет, и она продолжает возникать, переходите к следующему способу этой статьи.
Усложнения Microsoft Sharepoint с Outlook Sharepoint Error 0X8000Ffff состоят из:
- «Ошибка приложения Outlook Sharepoint Error 0X8000Ffff.»
- «Недопустимый файл Outlook Sharepoint Error 0X8000Ffff. «
- «Возникла ошибка в приложении Outlook Sharepoint Error 0X8000Ffff. Приложение будет закрыто. Приносим извинения за неудобства.»
- «К сожалению, мы не можем найти Outlook Sharepoint Error 0X8000Ffff. «
- «Отсутствует файл Outlook Sharepoint Error 0X8000Ffff.»
- «Проблема при запуске приложения: Outlook Sharepoint Error 0X8000Ffff. «
- «Outlook Sharepoint Error 0X8000Ffff не выполняется. «
- «Отказ Outlook Sharepoint Error 0X8000Ffff.»
- «Неверный путь к программе: Outlook Sharepoint Error 0X8000Ffff. «
Обычно ошибки Outlook Sharepoint Error 0X8000Ffff с Microsoft Sharepoint возникают во время запуска или завершения работы, в то время как программы, связанные с Outlook Sharepoint Error 0X8000Ffff, выполняются, или редко во время последовательности обновления ОС. Запись ошибок Outlook Sharepoint Error 0X8000Ffff внутри Microsoft Sharepoint имеет решающее значение для обнаружения неисправностей электронной Windows и ретрансляции обратно в Microsoft Corporation для параметров ремонта.
Люди часто предпочитают ссылаться на «Outlook Sharepoint Error 0X8000Ffff» как на «ошибку времени выполнения», также известную как программная ошибка. Разработчики тратят много времени и усилий на написание кода, чтобы убедиться, что Microsoft Sharepoint стабилен до продажи продукта. К сожалению, многие ошибки могут быть пропущены, что приводит к проблемам, таким как те, с ошибкой 0x8000FFFF.
Пользователи Microsoft Sharepoint могут столкнуться с ошибкой 0x8000FFFF, вызванной нормальным использованием приложения, которое также может читать как «Outlook Sharepoint Error 0X8000Ffff». Если возникает ошибка 0x8000FFFF, разработчикам будет сообщено об этой проблеме через уведомления об ошибках, которые встроены в Microsoft Sharepoint. Затем Microsoft Corporation исправляет эти дефектные записи кода и сделает обновление доступным для загрузки. В результате разработчик может использовать пакеты обновлений для Microsoft Sharepoint, доступные с их веб-сайта (или автоматическую загрузку), чтобы устранить эти ошибки 0x8000FFFF проблемы и другие ошибки.
3) Updating the Drivers
Several errors can show up when your computer has incorrectly configured, outdated, or incompatible drivers. One of the problems you may encounter on Windows is the error code 0x8000ffff. As such, you have to go through all the components you installed. Check and update damaged drivers according to the latest manufacturer-recommended versions. Follow the instructions below:
- On your keyboard, press Windows key +X.
- From the Jump List, choose Device Manager.
- Expand the device entries and look for the ones that may have caused the error.
- Go through each damaged driver. Right-click the device and select Update Driver Software.
- The other option would be to uninstall the driver and let your system automatically reinstall it.
Pro Tip:
As you can see, updating drivers can be time-consuming. Our advice is to use a program that can automate this. Use Auslogics Driver Updater and you can conveniently receive a complete report of all the drivers that need attention. Through this program, you can even quickly update them to the latest versions recommended by your computer’s manufacturer.
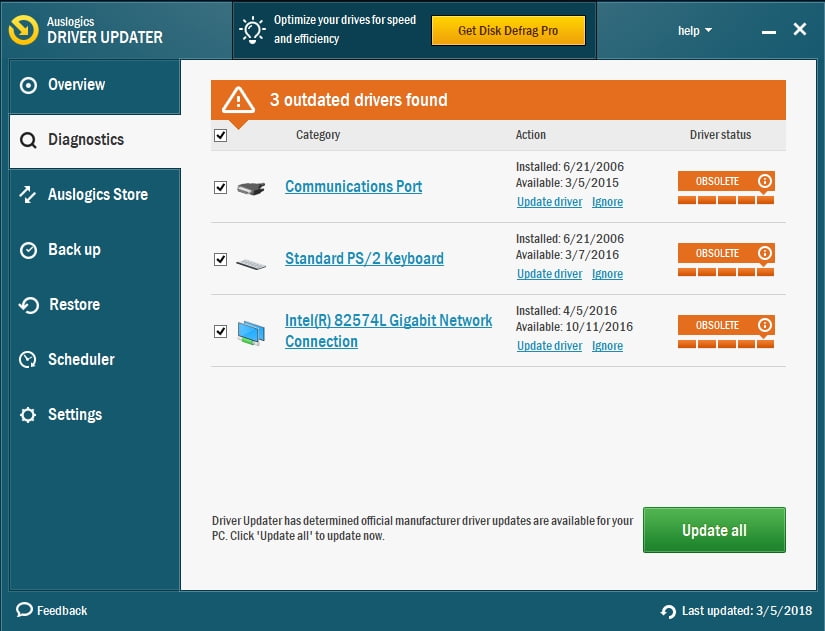
Полный сброс настроек Windows 10, как последняя попытка решить проблему с ошибкой 0х8000FFFF
Если вышеперечисленные способы не помогли, то настала пора переходить к последнему. Сброс настроек Windows 10 уж точно поможет. В ходе этой процедуры системные файлы будут заменены на оригинальные. Теоретически это должно устранить связанные с управлением памятью ошибки. Но при этом большинство важных файлов останется в целости и сохранности.
1. Перейдите в Параметры Windows → Обновление и безопасность → Восстановление. В разделе «Вернуть компьютер в исходное состояние» нажмите клавишу «Начать».
2. На последнем шаге останется выберите одну из опций: «Сохранить мои файлы» или «Удалить все».
После этого начнется перезагрузка, поэтому лучше стоит заранее сделать копии всех важных файлов.
Ошибка с кодом 0x8000FFFF побеждена!
Один из вышеприведенных рецептов или их комбинация должны устранить проблему и вернуть Microsoft Store в работоспособное состояние. Надеемся, что вам не придется прибегать к последнему, наиболее кардинальному способу. К нему стоит обращаться, как к абсолютному и окончательному решению.
Methods to Fix Error
Method 1: Perform Disk Check
Error 0x8000ffff frequently occurs because of corrupt or damaged registry files. Running the integrated disk check tool can be quite helpful in fixing the error. This is due to the tool scans and tries to fix any type of errors in your computer’s file system.
- Click “Start”
- Type “cmd” in the “Search programs and files” box.
- Press the combination of CTRL + Shift + Enter before clicking “OK” to open a command prompt.
- Type “chkdsk/f/r” into the prompt before hitting Enter.
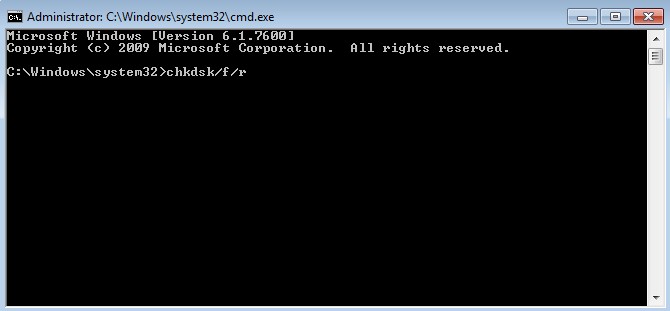
Type “Y” in response to the resultant notification.
Restart the computer to allow disk check to run.
Method 2: Re-configure Windows Store
This method particularly applies in case you are using Windows 10 OS. It is very effective in case error 0x8000ffff is caused by Windows Store client.
- Click “Start”.
- Type “PowerShell”.
- Right-click “PowerShell” before selecting “Run as Administrator”.
- Type “powershell-ExecutionPolicy Unrestricted Add-AppxPackage-DisableDevelopmentMode-Register Env:SystemRoot\WinStore\AppxManifest.xml”.
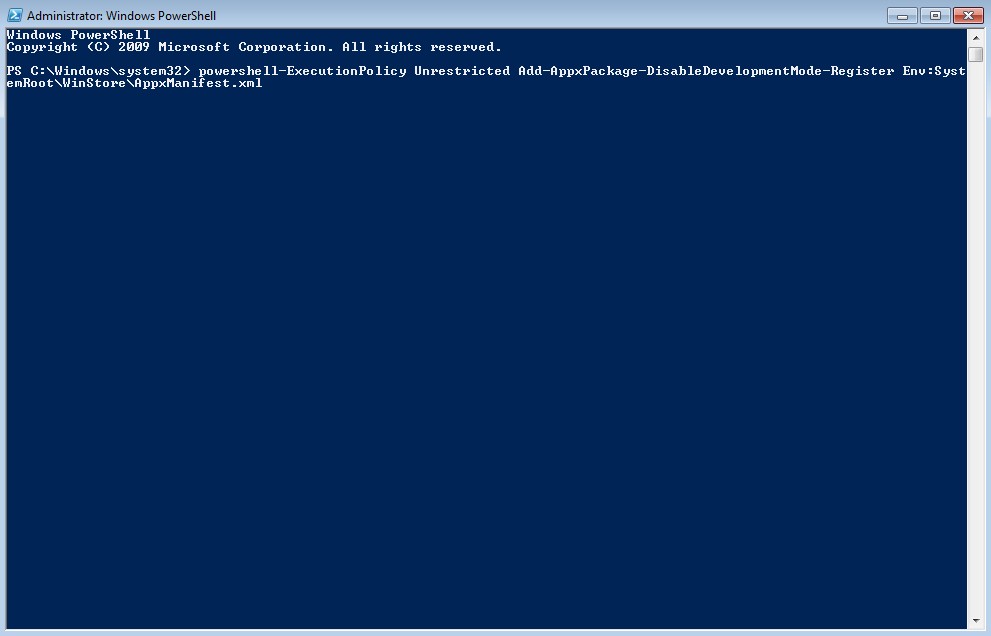
Restart your computer and go back to what you were doing before the error 0x8000FFFF appeared. It should be resolved.
Method 3: Run System File Checker and Fix Error 0x8000ffff
- Use Windows shortcut keys Win + X to launch the Jump List, and then select Command Prompt (Admin).
- Type command line sfc /scannow into the dialog box.
- Hit the key Enter.
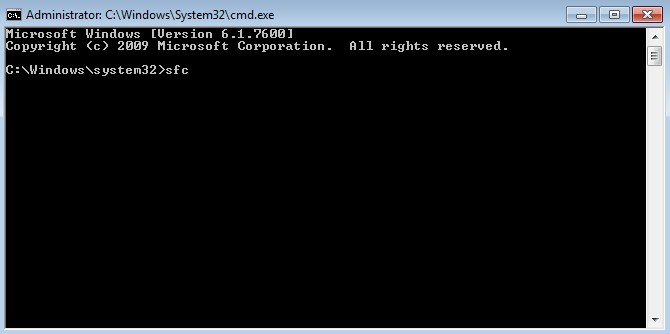
It may take a little long period for Windows to scan for the corrupted system files, including those related to error 0x8000ffff. After that, follow the instructions on screen to fix the problem.
Method 4: Set correct Date and Time
Wrong date and time could trigger the 0x8000ffff error and block Windows Store. Establish valid date and time to resolve Windows 10 update problems.
Method 5: Administrative Rights
It is possible to come across error 0x8000ffff simply considering that you performed system restore without administrative rights to a computer system. The basic act of creating a restore factor or restoring your computer to an earlier date could effortlessly solve the error.
- Click “Start”.
- Type “System Restore” in the “Search programs and files” box.
- Right-click “System Restore” before clicking “Run as Administrator.”
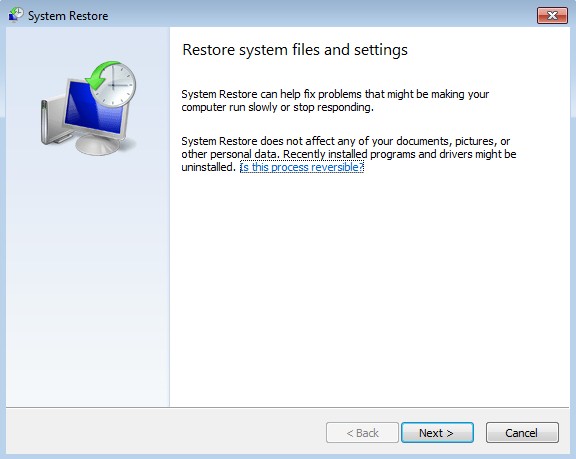
Complete the procedure by following resultant on-screen instructions to the letter before going back to do what you were doing before the error to see if it is resolved.
Mend your System Files
Missing or corrupted system files can be the reason for the error code 0x8000ffff.
Here are some tips to resolve this issue:
Run System File Checker:
- Start -> Enter Command Prompt -> right-click Command Prompt -> select Run as administrator -> Enter DISM.exe /Online /Cleanup-image /Restorehealth -> Enter sfc /scannow
- Wait for the system scan to finish -> Reboot your Computer
Run Check Disk Utility:
- Local Disk -> Properties -> Tools -> Error Checking ->Check OR Windows button (right click) -> Command Prompt (Admin) -> Type CHKDSK /f /r -> Enter ->Type Y -> Enter
- Wait for the process to finish -> Reboot your computer
Как триггеры Runtime Error 0x8000FFFF и что это такое?
Сбой устройства или Windows Movie Maker обычно может проявляться с «Windows Movie Maker Error 0X8000FFFF» в качестве проблемы во время выполнения. Вот три наиболее распространенные причины, по которым происходят ошибки во время выполнения ошибки 0x8000FFFF:
Ошибка 0x8000FFFF Crash — Ошибка 0x8000FFFF может привести к полному замораживанию программы, что не позволяет вам что-либо делать. Если Windows Movie Maker не может обработать данный ввод, или он не может получить требуемый вывод, это обычно происходит.
«Windows Movie Maker Error 0X8000FFFF» Утечка памяти — Ошибка 0x8000FFFF утечка памяти происходит и предоставляет Windows Movie Maker в качестве виновника, перетаскивая производительность вашего ПК. Возможные причины включают сбой Microsoft Corporation для девыделения памяти в программе или когда плохой код выполняет «бесконечный цикл».
Ошибка 0x8000FFFF Logic Error — «логическая ошибка», как говорят, генерируется, когда программное обеспечение получает правильный ввод, но генерирует неверный вывод. Это происходит, когда исходный код Microsoft Corporation вызывает недостаток в обработке информации.
Windows Movie Maker Error 0X8000FFFF проблемы часто являются результатом отсутствия, удаления или случайного перемещения файла из исходного места установки Windows Movie Maker. Как правило, решить проблему позволяет получение новой копии файла Microsoft Corporation, которая не содержит вирусов. Кроме того, некоторые ошибки Windows Movie Maker Error 0X8000FFFF могут возникать по причине наличия неправильных ссылок на реестр. По этой причине для очистки недействительных записей рекомендуется выполнить сканирование реестра.
Корень проблем Windows Live Messenger Error 0X8000FFFF
Заражение вредоносными программами, недопустимые записи реестра Windows Live Messenger или отсутствующие или поврежденные файлы Windows Live Messenger Error 0X8000FFFF могут создать эти ошибки Windows Live Messenger Error 0X8000FFFF.
Точнее, ошибки Windows Live Messenger Error 0X8000FFFF, созданные из:
- Недопустимая (поврежденная) запись реестра Windows Live Messenger Error 0X8000FFFF.
- Вирус или вредоносное ПО, которые повредили файл Windows Live Messenger Error 0X8000FFFF или связанные с Windows Live Messenger программные файлы.
- Другая программа (не связанная с Windows Live Messenger) удалила Windows Live Messenger Error 0X8000FFFF злонамеренно или по ошибке.
- Другая программа, конфликтующая с Windows Live Messenger Error 0X8000FFFF или другой общей ссылкой Windows Live Messenger.
- Поврежденная загрузка или неполная установка программного обеспечения Windows Live Messenger.
Продукт Solvusoft
Совместима с Windows 2000, XP, Vista, 7, 8, 10 и 11
Типичные ошибки Windows Update Agent Installer Error 0X8000Ffff
Наиболее распространенные ошибки Windows Update Agent Installer Error 0X8000Ffff, которые могут возникнуть на компьютере под управлением Windows, перечислены ниже:
- «Ошибка в приложении: Windows Update Agent Installer Error 0X8000Ffff»
- «Windows Update Agent Installer Error 0X8000Ffff не является программой Win32. «
- «Извините за неудобства — Windows Update Agent Installer Error 0X8000Ffff имеет проблему. «
- «К сожалению, мы не можем найти Windows Update Agent Installer Error 0X8000Ffff. «
- «Windows Update Agent Installer Error 0X8000Ffff не может быть найден. «
- «Проблема при запуске приложения: Windows Update Agent Installer Error 0X8000Ffff. «
- «Windows Update Agent Installer Error 0X8000Ffff не выполняется. «
- «Windows Update Agent Installer Error 0X8000Ffff выйти. «
- «Неверный путь к приложению: Windows Update Agent Installer Error 0X8000Ffff.»
Проблемы Windows Update Windows Update Agent Installer Error 0X8000Ffff возникают при установке, во время работы программного обеспечения, связанного с Windows Update Agent Installer Error 0X8000Ffff, во время завершения работы или запуска или менее вероятно во время обновления операционной системы
Отслеживание того, когда и где возникает ошибка Windows Update Agent Installer Error 0X8000Ffff, является важной информацией при устранении проблемы
Используйте утилиты CHKDSK и SFC для решения проблемы с ошибкой 0х8000FFFF
Системная утилита CHKDSK является отличным инструментом Windows для проверки целостности файловой системы. В ходе работы с определенными ключами эта программа может также и устранять существующие проблемы. Запустить CHKDSK можно из командной строки, утилита имеет в своем арсенале несколько отличных функций.
1. В окне меню поиска введите запрос «Командная строка». Затем кликните по приложению правой кнопкой мыши и выберите опцию «Запуск от имени администратора».
2. В появившемся окне наберите команду chkdsk /r и нажмите клавишу «Ввод». Команда позволит начать сканирование системы на ошибки и будет их исправлять по мере обнаружения.
Если этот инструмент не поможет, то перейдите к следующему – Windows System File Check (SFC). Утилита похожа на предыдущую, но проверяет целостность не всех файлов на диске вообще, а системных самой операционной системы. Перед запуском программы SFC стоит убедиться в ее функциональности.
На данном шаге потребуется служебное средство DISM (Система обслуживания образов развертывания и управления ими). За сложным названием скрывается еще одна интегрированная в операционную систему утилита с широким спектром возможностей. В нашем случае понадобится команда с ключом, гарантирующим корректную работу исправления. В запущенной от имени Администратора командной строке введите следующую команду и нажмите Ввод:
Дождитесь завершения процесса. Он может занять до 20 минут, но это зависит от скорости работы всей системы. Даже если покажется, что процесс подвис, стоит дождаться его завершения.
После завершения работы утилиты введите в командную строку команду:
и подтвердите выбор нажатием клавиши Ввод.
2) Using Administrative Rights
The 0x8000ffff error also occurs when you perform a system restore without using your computer’s administrative rights. When you use other accounts, you may fail to overwrite certain system files. So, what you’d have to do is switch to the Administrator account or use the administrative rights of your computer. Follow the steps below:
Switching to Administrator Account:
- Click Start and then click the User icon.
- From the pop-up menu, choose Sign Out.
- Switch to the Administrator account.
- Log in again.
Using Administrative Rights:
- Click Start.
- Inside the Search Programs and Files box, type in “system restore” (no quotes).
- Right-click System Restore then click Run as Administrator.
- Follow the on-screen instructions.
- Go back to what you were doing before the error occurred to check if the issue has been resolved.
Method 7. Reset Windows Store Cache
If the error code 0x8000ffff still exists after you tried the methods above, another thing you can try is to reset Windows store cache. Some users reported that it worked. The steps are so simple. You just need to use Windows shortcut keys Win + R to launch Run, and then type into wsreset.exe and press the Enter button. If there’s still nothing changed, follow the steps below to disable proxy.
1. Press Windows + R to launch Run, type inetcpl.cpl into the box and press Enter.
2. Locate Connections tab and select LAN settings.
3. Uncheck «Use a proxy server for your LAN» and click OK.
4. Then click Apply and OK.
You may also be interested in these related articles:
If this article is helpful to resolve the 0x8000ffff on Windows 10, please add it to your bookmark or share it to your friends who encounter the same error. If you have any other Windows 10-related issues, comment below or check for the solutions in Windows 10 Issues and Fix section on this site please.
Recommended Download
| ExplorerMax | Driver Talent for Network Card | |||
| Smart and advanced file explorer tool for Windows platforms | Download & Install Network Drivers without Internet Connection | |||
| 30-day Free Trial | Free Download |
Please enable JavaScript to view the comments powered by Disqus.
8. Reset Windows 10 (Last Resort)
Okay, still tearing your hair out? Sometimes nothing other than a Windows 10 Reset will fix your problem. Windows 10 Reset replaces your system files with a completely fresh set of files and theoretically clears lingering issues relating to the Memory Management error while keeping the majority of your important files intact.
Head to Settings > Update and Security > Recovery, then under Reset this PC select Get started.
Your system restarts as soon as you hit the button, so make sure you to back up any critical files beforehand. Your system will restart, then you may select Keep my files or Remove everything.
Сводка «Windows Live Messenger Error 0X8000FFFF
Как правило, специалисты по ПК называют «Windows Live Messenger Error 0X8000FFFF» как тип «ошибки времени выполнения». Когда дело доходит до Windows Live Messenger, инженеры программного обеспечения используют арсенал инструментов, чтобы попытаться сорвать эти ошибки как можно лучше. К сожалению, такие проблемы, как ошибка 0x8000FFFF, могут быть пропущены, и программное обеспечение будет содержать эти проблемы при выпуске.
Пользователи Windows Live Messenger могут столкнуться с сообщением об ошибке после выполнения программы, например «Windows Update Error 0x8000FFFF.». Когда это происходит, конечные пользователи могут сообщить Microsoft Corporation о наличии ошибок «Windows Live Messenger Error 0X8000FFFF». Затем программисты могут исправить эти ошибки в коде и включить исправление, которое можно загрузить с их веб-сайта. Если есть запрос на обновление Windows Live Messenger, это обычно обходной путь для устранения проблем, таких как ошибка 0x8000FFFF и другие ошибки.
Clear Windows Store Cache
The Windows Store cache can become corrupted and therefore rather troublesome: it can bring about various update problems, for example the notorious error 0x8000ffff.
To fix it, try clearing your Windows Store cache:
or
Now try to reopen the Windows Store and download the apps you need.
If the 0x8000ffff error has not been removed, do the following:
- Windows key + R -> Paste %localappdata%\\Packages\\Microsoft.WindowsStore_8wekyb3d8bbwe\\LocalState -> OK
- Find the Cache folder -> Right-click on it -> Rename -> Type Cache.old
- If there is no such folder on your computer, create a new folder and name it Cache -> close File Explorer
- Windows key + I -> Updates & Security -> Troubleshoot -> click Windows Store App -> Run a scan
If the error in question is still present, the Windows Store cache is certainly not the one to blame.
Just proceed to the following tips.
Способы решения ошибки 0x8000FFFF
Если ошибка, связана с обновлением KB929777, проверить установление обновления можно путем нажатия кнопки пуск, затем панель управления, далее откроется вкладка с просмотром доступных обновлений. В списке будут отображаться установленные обновления системы.
В случае, если в списке установленных обновлений не отображается КВ929777, можно попробовать следующий способ. При помощи команды msconfig или программы от стороннего разработчика CCleaner убираем ненужные программы из вкладки автозагрузка. Обычно в автозагрузке полно совсем ненужных модулей, добавляемых браузерами или программами.
Далее запускаем от имени администратора: проверяем целостность системных файлов командой sfc\scannow, при помощи команды regedit переходим к правке реестра виндовс.
Нам интересен раздел реестра HKEY_LOCAL_MACHINE\COMPONENTS. Справа в таблице будут отображаться требуемые ключи: PendingXmldentifier , NextQueueEntryIndex, AdvancedInstallersNeedResolving. Их необходимо удалить. Завершив правку реестра необходимо сохранить внесенные изменения. После проведённых манипуляций система перестанет беспокоить пользователя надоедливым сообщением об ошибке.
- Проверить компьютер на вирусы при помощи программы Cureit или другого антивируса.
- Провести проверку жесткого диска при помощи команды chkdsk.exe
- Обновить драйвера используя автоматическую загрузку свежих версий драйвер используя для этих целей утилиту Driver Pack Solution.
- Почистить реестр любыми чистильщиками, лучше всего для этого подойдет CCleaner или RegCleaner.
- Произвести откат системы на более ранее состояния, при использовании точки восстановления
- Используя центр обновлений, установить последние обновления Windows.
- Произвести чистую установку версии операционной оболочки Windows.
Do a Virus scan for your system
The virus infection can also cause the 0x8000ffff error, so you can follow these steps to check whether your PC is infected with malware.
1) Launch your anti-virus program(s) to do a full and thorough scan.
2) This can take a moment. Wait for the scan finish.
3) If there is any virus notification, follow the instructions on screen to fix it. Then restart your PC.
If there is no virus detected, close the running programs and restart your PC.
4) Try again to see if 0x8000ffff disappears..
These are the effective solutions to fix 0x8000ffff. Which solutions helps you out? If you have any question, feel free to comment below and we’ll see what more we can do.
Установите время и дату на автоматическое обновление.
Хотя этот метод может показаться слишком простым и бессмысленным, на самом деле он может решить ошибку 0x8000ffff. Некоторые службы Windows не могут установить правильное соединение с серверами без надлежащих настроек времени. Поэтому попробуйте сделать следующее и проверьте, помогло ли это. Если нет, то теперь вам не нужно возвращаться к этому легкому шагу и можно перейти к более сложным, описанным ниже.
- Нажмите Windows Key + I одновременно.
- Выберите Время и язык.
- In Дата и время выберите Установить время автоматически.
- После этого закройте окна и попробуйте установить обновление еще раз.
3. Reconfigure or Reinstall the Microsoft Store
You can reconfigure the Microsoft Store in an attempt to remove your 0x8000ffff error. To reconfigure the Microsoft Store:
- Type Powershell into your Start menu search bar, then right-click the best match and select Run as Administrator.
-
Copy and paste the following command:
-
Now, do the same for this command:
Env:SystemRoot\WinStore\AppxManifest.xml
- Reboot your system.
Sometimes the reconfigure option isn’t enough to clear the 0x8000ffff error. In that case, you can try a full Microsoft Store reinstallation. It doesn’t take long!
- Type powershell into your Start menu search bar, then right-click the best match and select Run as Administrator.
-
Copy and paste the following command:
- Close PowerShell, then reboot your system.
Check Your Computer for Malware Infection
First and foremost, let’s find out whether your computer is malware-infected. Removing nefarious intruders will help you fix the 0x8000ffff issue and save your system from further damage.
Here are 3 easy ways to identify and handle malware infection:
Utilize Windows Defender
Windows Defender is a built-in antimalware tool. If it happens to be the only security solution installed on your computer, Windows Defender does its best to keep your Windows 10 safe. If you have another antivirus installed, Windows Defender is still at work performing occasional system scans.
If an occasional scan is not enough, make use of a deep offline scan with Windows Defender:
- Start menu -> Settings -> Update & Security
- Windows Defender -> Windows Defender Offline -> Scan Offline
Your computer will reboot, and then you will be able to check whether the issue has been resolved.
Run Your Main Antivirus Program
Scan your Windows 10 with your main antivirus solution in order to identify and remove all the malware issues from your computer.
Provide Extra Protection
In order to conquer malicious invaders, you may need additional scanning performed by a special anti-malware tool. For example, Auslogics Anti-Malware can detect and erase the threats your main antivirus may miss.
RECOMMENDED
Protect PC from Threats with Anti-Malware
Check your PC for malware your antivirus may miss and get threats safely removed with Auslogics Anti-Malware
Auslogics Anti-Malware is a product of Auslogics, certified Microsoft Silver Application Developer
DOWNLOAD NOW
Run Windows Update Troubleshooter
If the Error 0x8000ffff keeps interfering with your updates, utilize Windows Update Troubleshooter. Download the file and run it by clicking on it. Then follow the simple instructions. This Microsoft solution can detect update issues and fix them automatically.
To some up, you can try these 12 tweaks one by one to fix Error 0x8000ffff on Windows 10:
- Check Your Computer for Malware Infection
- Tweak Your Drivers
- Set Correct Date & Time
- Boot in a Safe Mode with Networking
- Clear Windows Store Cache
- Reconfigure / Reinstall Windows Store
- Mend your System Files
- Switch to Administrator Account
- Edit Registry Entries
- Disable a Proxy Server
- Create a New User
- Run Windows Update Troubleshooter



