Что делать, если windows не видит всю озу: 4 причины и пути решения
Содержание:
- Не видит всю оперативную память. Windows или биос не видит оперативную память
- Узнать максимальное значение
- Как проверить неисправную оперативную память
- Компьютер не видит оперативную память полностью: проблемы видеокарт
- Почему компьютер не видит оперативную память
- Выделение памяти на интегрированную видеокарту
- Почему из 4ГБ ОЗУ доступно только 3? Факторы, влияющие на определение полного объёма памяти
- Проверка планок ОЗУ
- Ваша версия Windows имеет ограничение на максимальный объем памяти
- Windows не видит всю оперативную память.
- Шаг пятый: протестируйте планки оперативной памяти с другими системами
- Резервирование памяти
- Компьютер не видит оперативную память полностью: проблемы видеокарт
- Компьютер не видит оперативную память полностью: проблемы видеокарт
- Неправильная установка планок памяти
- Как исправить ситуацию
Не видит всю оперативную память. Windows или биос не видит оперативную память
Часто бывает так, что компьютер не видит оперативную память. Читайте в статье решения проблемы.
Одним из популярных способом апгрейда ПК или ноутбука — это увеличение объема ОЗУ. Но часто бывает так, что новые планки памяти установлены, а ОС показывает, что памяти недостаточно или она недоступна. В этой статье мы разберем, почему так происходит и что нужно сделать, чтобы устранить проблему.
Что делать, если компьютер, ноутбук не видит оперативную память?
Если вы открываете свойства своего компьютера и вместо установленных, например, 8 Гб, система видит только 4 Гб, тогда стоит подробно разобраться в чем состоит возникшая проблема. Итак, что делать, если компьютер, ноутбук не видит оперативную память? Причины и советы:
Изучите разрядность ОС:
- Откройте свойства системы и посмотрите ее разрядность.
- 32-битная система имеет ограничение 4 Гб, и даже если вы установите 8 Гб или 16 Гб, ПК все равно их не увидит.
- Сейчас специалисты по IT-технологиям могут обойти эту проблему, но это сложно и не всегда срабатывает.
- В итоге придется смириться с тем, что доступно или выполнить переустановку ОС на 64-разрядную.
Показатели предела RAM для вашей Windows:
- Все версии ОС Виндовс имеют свой предельно допустимый лимит ОЗУ, с которым система может нормально функционировать.
- Если вы установите больше оперативки, то система не будет ее видеть и даже может «глючить».
Ограничения платы-материнки:
Любая материнка может воспринимать только определенное количество гигабайт ОЗУ.
Техника, которая была выпущена 5 лет назад и раньше, считается устаревшими моделями и она способна увидеть только 4 Гб памяти
Более новые модели — 16 Гб, и сейчас выпускаются суперсовременные модели, которые спокойно функционируют с 32 Гб и более.
Посмотреть возможности своего ПК можно на официальном ресурсе производителя.
Обратите внимание и на частотность, которую поддерживает блок материнки.. Проверьте наличие ограничительных способностей при загрузке ОС:
Проверьте наличие ограничительных способностей при загрузке ОС:
- Такие ограничения могут быть в любой операционной системе, и они устанавливаются на ее загрузку. Из-за этого часть ОС может быть недоступна.
- Для того чтобы проверить эти ограничения, одновременно нажмите на «Win» + «R». В появившейся строке наберите «msconfig».
и «Дополнительные параметры».
В новом окне уберите отметку с квадратика «Максимум памяти».
Затем нажмите «Окей» и перезагрузите ПК.
Проверьте работоспособность ОЗУ:
- Если ОЗУ потеряло свою нормальную функциональность, то компьютер не видит доступный объем оперативки.
- Сначала выключите технику из сети. Достаньте планки.
- Их можно поочередно проверить, например, на другом устройстве — ноутбуке или компьютере или на этом же ПК, на котором они были установлены. Поочередно вставляйте каждый блок оперативки в один и тот же порт и проверяйте, видит ПК его или нет.
Переставьте блоки оперативной памяти:
- Если на вашем ПК двухканальный режим функционирования блоков RAM, то нужно использовать ОЗУ одно и того же бренда, одинаковый объем и модель.
- Допустимо также использовать разные бренды, но вы должны изменять разъемы, экспериментируя с ними: подключите блоки и посмотрите на последовательность, в которой ваш ПК видит RAM.
Обновите БИОС:
В большинстве случаев новая установленная версия БИОС помогает решить все проблемы.
Поэтому обратите внимание на то, какая версия БИОС используется именно на вашем ПК.
Это можно сделать при включении компьютера. Но данные появляются буквально на пару секунд
Поэтому при включении ПК нажмите клавишу «Pause/Break», и детально изучите информацию.
Сделайте сброс настроек БИОС:
- Когда компьютер не видит нужный объем памяти, сделайте сброс настроек БИОС до первоначальных.
- Нажмите вкладку «Exit» в БИОС. Появится окно, в котором кликните на .
- Можно достать батарею питания на материнке на пару секунд, а потом поставить на место. Это тоже решит проблему.
Очистите планки и порты оперативной памяти от пыли:
- Сначала отключите компьютер от сети.
- Вытащите процессор из его разъема, и уберите пыль и грязь.
- Также проверьте все ли ножки на месте, не погнулись ли они. Это также может быть причиной появившейся проблемы.
Если справиться с проблемой самостоятельно не получилось, тогда обратитесь в сервисный центр, к специалистам по IT-технологиям.
Узнать максимальное значение
Немаловажным является и то, какой максимальный объем ОЗУ способно увидеть ваше устройство. К примеру, вы не учли этот факт и решили расширить память до 32 ГБ. А после установки планок выясняется, что из всех 32-х гигов доступно у вас только 8-мь.
Дальше в списке характеристик ищите строку «Максимальный размер памяти»
Именно на это число следует обращать внимание, больше устройство просто не увидит
Еще про этот способ написано в статье: как узнать оперативную память своего ПК.
Если у вас компьютер, то нужно посмотреть характеристики установленной материнской платы, и там вы найдете, с каким максимальным значением ОЗУ она может работать. Итак, в строку поиска вводите полное название материнской платы и добавляйте в конце «характеристики».
Переходите на выбранный сайт и в разделе «Оперативная память» ищите что-то вроде «Max» или «Макс.».
Как проверить неисправную оперативную память
Если у вас возникли выше перечисленные проблемы, возможно, оперативная память вашей системы вышла из строя. Но ничего нельзя сказать без правильной диагностики вашего ПК. Следующие методы помогут вам диагностировать эту проблему:
- Очистите оперативную память и вставьте ее снова…
- Запустите средство диагностики памяти Windows…
Очистите оперативную память и снова вставьте ее
Грязные или проржавевшие контакты оперативной памяти также вызывают много ошибок в работе компьютера. Следовательно, если ваша система показывает признаки плохой оперативной памяти, первый шаг, который вы должны сделать. Это, отключить компьютер от сети питания, извлечь оперативку из слота и посмотреть, грязная она или нет. Если вы обнаружите, что она грязная или контакты загрязнены, необходимо её очистить. Для удаления коррозии можно использовать изопропиловый спирт. Теперь вставьте его снова и проверьте, получите ли вы снова вышеупомянутые проблемы или нет…
Запустите средство диагностики памяти Windows
Windows 10 поставляется со встроенным инструментом диагностики памяти. Этот инструмент проверяет оперативную память системы на наличие ошибок. Чтобы запустить этот инструмент, перейдите в раздел «Панель управления > Система и безопасность > Администрирование > Средство проверки памяти Windows». Дважды щелкните по нему, чтобы запустить…
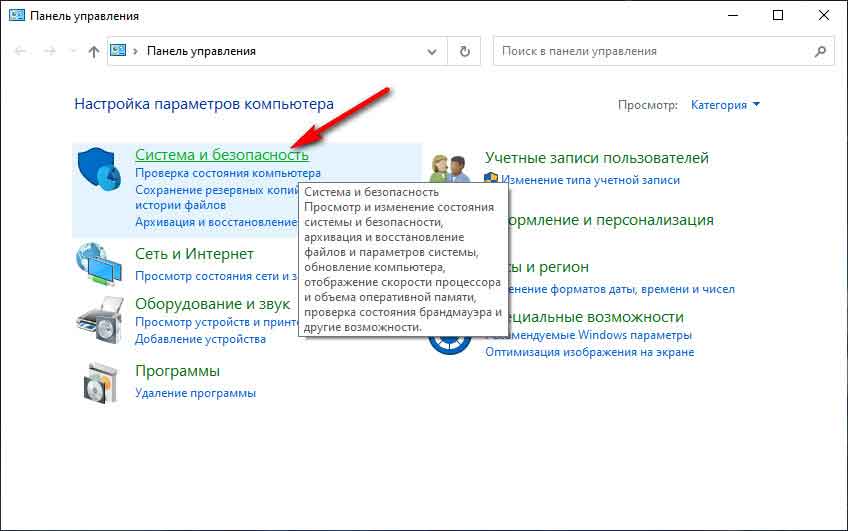
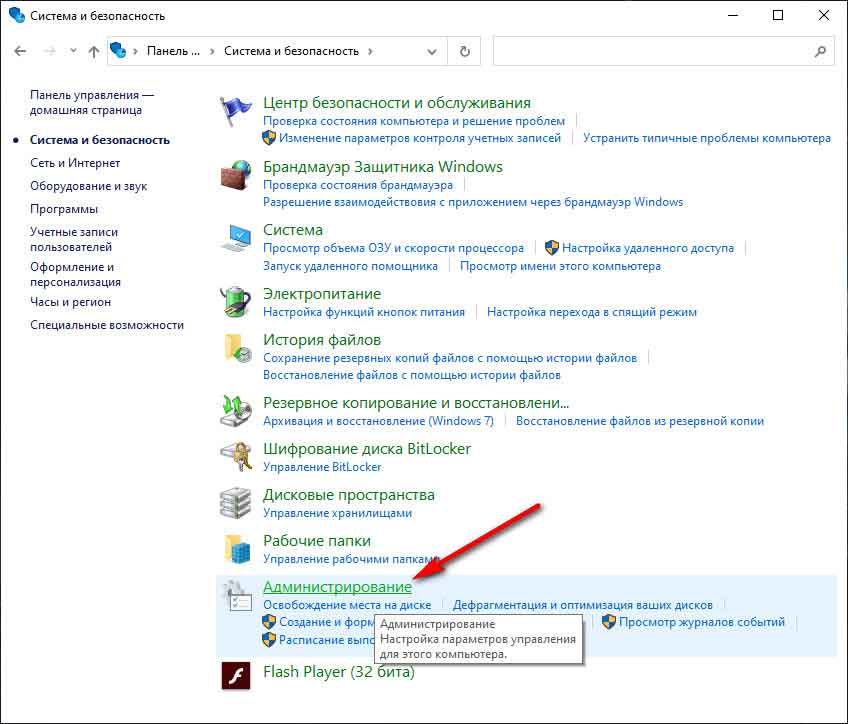
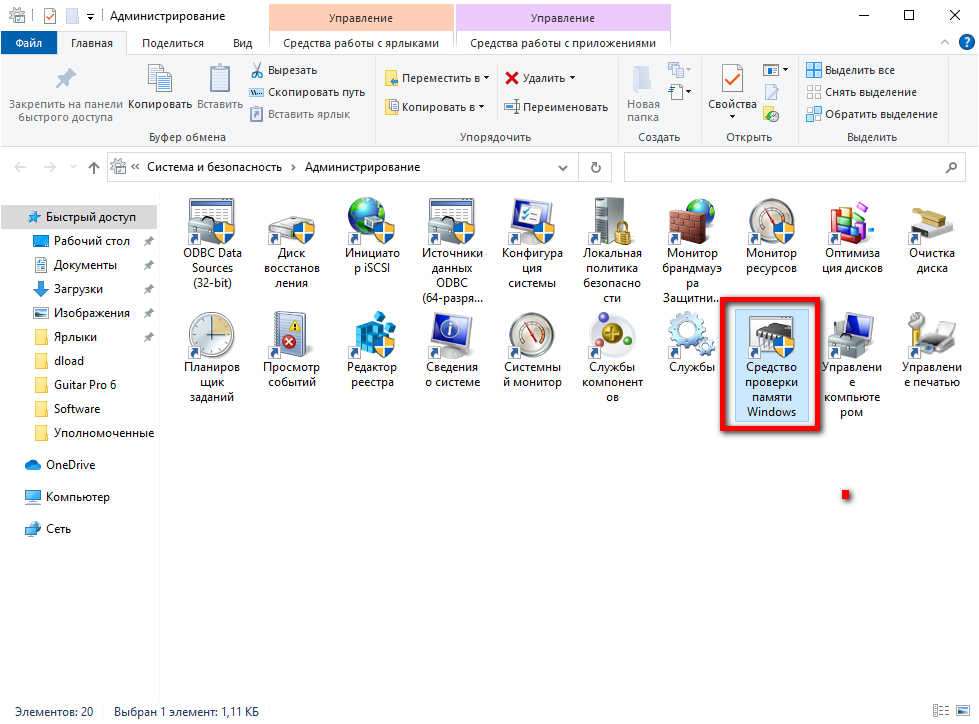
На экране появиться сообщение. Выберите “Перезагрузить сейчас» и проверьте наличие проблем…
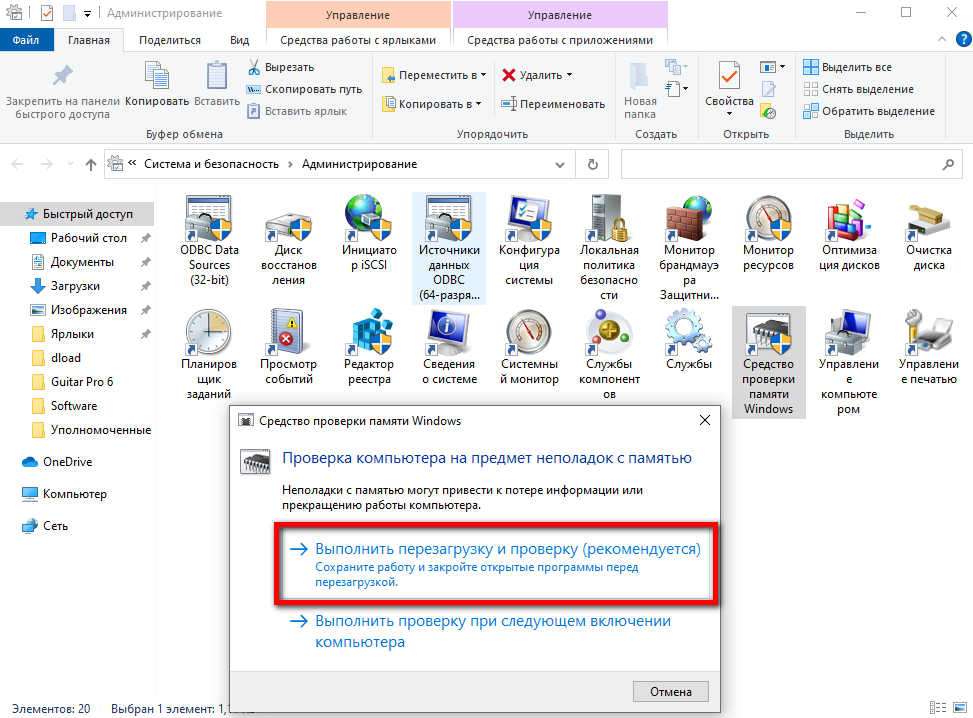
Этот процесс займет некоторое время. После завершения работы ваша система будет автоматически перезапущена. Результат диагностики памяти будет доступен в средстве просмотра событий Windows после завершения сканирования. Для того чтобы просмотреть отчет о проверке оперативной памяти в средстве просмотра событий делаем следующее.
Введите Win+R на клавиатуре, в открывшимся окне впишите команду eventvwr.msc разверните раздел “Журналы Windows” с левой стороны и нажмите на кнопку “Система”. Подождите, пока средство просмотра событий загрузит все журналы Windows. Нажмите на опцию “Найти” с правой стороны. Появится всплывающее окно. Введите в этом окне “Memory Diagnostic” и нажмите кнопку “Найти далее». Он покажет вам результат диагностики памяти…
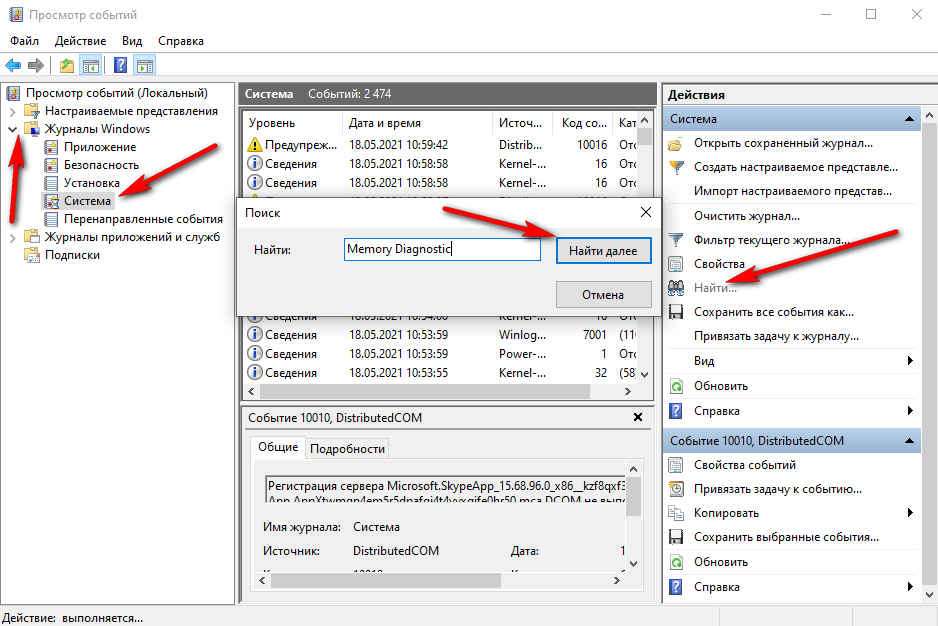

Компьютер не видит оперативную память полностью: проблемы видеокарт
Еще одна распространенная ситуация – интегрированные видеочипы. При малом объеме их выделенной памяти для обеспечения корректной работы таких устройств за счет ОЗУ резервируется дополнительный объем (это несколько напоминает резервирование пространства на жестком диске под виртуальную память). В этом случае настройку можно произвести только в BIOS.
- Войдя при включении компьютера или ноутбука в первичную систему, необходимо найти пункт вроде Onboard Video Memory Size, Onboard VGA Frame Buffer, VGA Share Memory Size или др.
- Установить для данной опции деактивированное состояние (Disabled) или автоматическое определение размера.
Почему компьютер не видит оперативную память
Начнем с выяснения причин такого явления. Самым главным условием определения всего установленного объема ОЗУ большинство экспертов называет ограничения со стороны материнских плат и операционных систем. Например, почему компьютер не видит вторую оперативную память, которая устанавливается дополнительно? Да только потому, что материнская плата не способна поддерживать объем ОЗУ выше установленного для нее лимита. Также причина может состоять и в том, что устанавливать дополнительные планки памяти в определенный слот тоже можно только до определенного предела.
Операционные системы семейства Windows тоже играют не последнюю роль. Их проблема состоит в используемой для каждой конкретной модификации архитектуры (х86 или х64). 32-битные ОС именно по использованию оперативной памяти имеют строгое ограничение на уровне всего 4 Гб. Некоторые модификации той же Windows 7 объемы выше этого лимита определяют, но вот работать с ними не хотят никак (хотя и могут).
Зачастую ситуация усугубляется еще и тем, что сама «оперативка» может быть занята активными системными или другими процессами, не говоря уже о том, что при наличии на материнской плате интегрированной видеокарты класса Video-on-Board, а не дискретной, часть ОЗУ может резервироваться и под нее. Наконец, нельзя исключать и ситуации, когда компьютер не видит вторую планку оперативной памяти, если устанавливаются разные ее объемы или разные типы ОЗУ. И, конечно, же, нельзя сбрасывать со счетов поддержку со стороны самих первичных систем ввода/вывода. Если BIOS память не распознает, например, по причине устаревания самой прошивки или неправильно выставленных настроек, действия, предпринимаемые в операционной системе, тоже ее не выявят.
Выделение памяти на интегрированную видеокарту
У тех у кого есть интегрированная видеокарта оперативная память может резервироваться под нее. Что бы отключить резервацию памяти на интегрированную видеокарту, нужно зайти в БИОС и там выключить данную настройку.
Ищите в БИОСе такие значения:
- Display Cache Window Size
- Frame Buffer Size
- Int. Gfx Memory Size Select
- Internal Graphic Mode Select
- Internal Graphics Mode Select
- On-Chip Frame Buffer Size
- On-Chip Video Window Size
- Onboard VGA Frame Buffer
- Share Memory Size
- System Share Memory Size
- UMA Frame Buffer Size
- VGA Share Memory Size
- Onboard Video Memory Size
И отключайте резервацию памяти — DISABLE, NONE или ставьте минимальное значение какое есть. Если вы не нашли у себя таких значений, то придется воспользоваться гуглом и найти данные настройки для своего БИОСа / UEFI.
Почему из 4ГБ ОЗУ доступно только 3? Факторы, влияющие на определение полного объёма памяти
» Windows 10 » Почему из 4ГБ ОЗУ доступно только 3? Факторы, влияющие на определение полного объёма памяти
Люди часто задают вопрос: почему из четырех (шести или восьми) гигабайт оперативной памяти, установленных в компьютер, доступно только 2,23 (3,25 или 2,87 и т.д)? Ниже перечислены возможные причины неполного определения ОЗУ.
1. Установлена 32-битная операционная система
Любые 32-разрядные ОС будут «видеть» не более 4 ГБ ОЗУ. Чаще — от 3,15 до 3,5 ГБ
И здесь не так важно, XP это или «восьмёрка». Такое происходит из-за специфики распределения адресного пространства памяти. Соответственно, для того, чтобы не попасть в такую ситуацию, нужно использовать 64-разрядную ОС Windows
Соответственно, для того, чтобы не попасть в такую ситуацию, нужно использовать 64-разрядную ОС Windows.
Часть оперативной памяти для своих нужд может «отрезать» интегрированная (или «встроенная») видеокарта. Очень часто это встречается в ноутбуках. Данная ситуация является нормой. И если для вас недостаточно количества оставшейся оперативки, совет только один: увеличить её объём путём добавления или замены модулей.
Здесь также важно понимать, что:
- разные интегрированные видеоадаптеры отбирают разный объём ОЗУ;
- одна и та же видеокарта способна забирать разный объём памяти, в зависимости от объёма RAM, установленного в компьютер. Допустим, когда было 2 ГБ RAM, видеокарта забирала 512МБ. А когда установили 4ГБ — графика стала отрезать 1ГБ.
- существуют гибридные видеоадаптеры, которые имеют свою собственную память, но также способны расширять её за счёт заимствования памяти из ОЗУ.
Из-за этих двух причин, порой бывает достаточно сложно понять, почему доступен именно такой объём оперативной памяти. Ведь может получиться, что из 6-ти установленных гигабайт 32-битная Windows «увидела» 3,25 ГБ, а видеокарта «отрезала» из этого объёма ещё 512МБ. В итоге, в свойствах системы будет написано 6ГБ (доступно 2,73). Решением такой комбинированной проблемы будет опять же замена операционной системы на 64-битную и, если нужно, наращивание ОЗУ.
3. Ограничения издания ОС на максимальный объём ОЗУ
Младшие издания Windows 7 и Vista имеют ограничения на использование RAM. Например, Windows 7 Starter работает только с 2 ГБ RAM, Домашняя Базовая x64- с 8ГБ, а Домашняя Расширенная x64- с 16ГБ. Естественно, в таком случае выходом будет лишь установить другое издание операционной системы (к примеру, Pro).
4. Часть модулей памяти неисправна или нет контакта
Выключите компьютер. Отсоедините шнур питания от стационарного ПК либо извлеките аккумулятор из ноутбука. Нажмите кнопку включения несколько раз, чтобы убрать заряд из конденсаторов.
Извлеките все модули памяти, почистите их контакты стирательной резинкой, затем очистите их спиртом. Установите планки на место и проверьте, все ли они определяются системой. Это удобно сделать в бесплатной программе CPU-Z. Перейдите на вкладку SPD. В левой части окна есть выпадающий список, отображающий информацию об установленных планках RAM в каждом слоте:
Если при выборе определённого слота отображаются пустые поля, значит в нём либо нет модуля, либо он не работает.
5. Модули установлены неверно
В некоторых моделях материнских плат часть слотов может не работать, пока не заняты приоритетные слоты. Поэтому, такие нюансы следует уточнить в руководстве к материнской плате (на сайте производителя или в брошюре).
6. Проблема совместимости модулей ОЗУ
Проверьте работу планок по отдельности с помощью Memtest86+ (инструкция).
Если каждый модуль самостоятельно работает корректно (определяется в системе, правильно отображается его объем, нет ошибок в тестах), а при установке нескольких вместе один не определяется, то налицо проблема совместимости планок между собой. Во избежание этого старайтесь устанавливать абсолютно одинаковые модули (ещё немного об этом).
Выводы
Ещё раз о самом важном. Для того, чтобы операционная система использовала ОЗУ по максимуму, рекомендуется устанавливать 64-разрядные ОС Windows таких изданий как Professional. Когда речь идет о современных ОС (Windows 7, 8.1 и 10), с установкой 64-битной версии нет никаких проблем. И если у вас есть выбор, смело выбирайте именно такой вариант
И если у вас есть выбор, смело выбирайте именно такой вариант.
А вот XP x86 и XP x64 — это фактически разные системы с разными версиями ядра. И Windows XP 64 bit edition считается довольно нестабильной. Поэтому, рекомендуется либо установить Windows 7/8.1/10 (если компьютер рассчитан на работу с одной из них), либо оставить XP 32 бит.
Проверка планок ОЗУ
Иногда используется не весь объем памяти из-за физического повреждения планок. Для решения проблемы проверим ОЗУ на наличие повреждений, а также исправность слотов.
Отсоедините кабель питания и снимите крышку с системного блока. Извлеките планки, затем удалите пыль, и аккуратно протрите контакты ластиком.
Если установлено несколько планок, то попробуйте запустить ПК, оставив в гнезде по одной. Если с одной из планок компьютер не загружается, то она неисправна. Аналогичным образом проверьте все слоты, устанавливая в каждый рабочую планку. После установите и зафиксируйте ОЗУ защелками, не прилагая излишнего усилия.
После обновления до Windows 10 многие пользователи начали жаловаться на проблему использования неполного объема оперативной памяти. Для примера приведем случай с форума Microsoft. При установке 6 Гб ОЗУ в Windows 10 32 отображалось только 3,92 Гб. Весь объем оперативной памяти был недоступный, а точнее, система просто его не видела. В некоторых случаях решить такую проблему помогала переустановка планок ОЗУ местами и чистка контактов. Однако в ряде случаев решить такую проблему не удалось.
Читайте на SoftikBox:Как на Windows 10 узнать объем оперативной памяти?
Если вы столкнулись с ситуацией, когда доступна не вся оперативная память на Windows 10 и при этом модули вы не меняли местами, стоит выполнить следующие действия:
Жмём «Win+R» и вводим «msconfig».
Откроется окно «Конфигурации системы». Переходим во вкладку «Загрузка». Нажимаем на кнопку «Дополнительные параметры».
Откроется небольшое окно. Здесь нужно снять отметку «Максимум памяти».
После сохранения изменений нужно перезагрузить компьютер и посмотреть, сколько используется памяти.
Если Windows 10 не видит полного объема ОЗУ, стоит изъять планки со слотов и поменять их местами. Также рекомендуем почистить контакты модулей оперативной памяти. Для этого стоит взять канцелярскую резинку и аккуратно стереть загрязнения с контактов.
Если модули вы вставите неправильно, при загрузке ПК пройдет пост. Необходимо будет вернуть модули на свои места и повторно запустить компьютер. После загрузки Windows 10 32 бит нужно скачать программу MemTest86 и проверить работоспособность ОЗУ.
Если с модулями все в порядке, однако Виндовс не видит всю оперативную память, возможно, у вас используется старая версия прошивки материнской платы и необходимо обновить BIOS, а также проверить некоторые его параметры.
Первый параметр BIOS, который отвечает за стабильную работу ОЗУ – это перераспределение памяти. В различных версиях прошивки этот раздел может именоваться по-разному (Memory Hole Remapping, H/W DRAM Over 4GB Remapping, Hardware Memory Hole). Поэтому стоит детально изучить инструкцию к плате или найти описание к версии используемого БИОСа.
Функция перераспределения памяти переносит блоки адресов, используемые картами расширения, в адресное пространство за 4-м Гб. Таким образом, удается увеличить объем оперативной памяти (в противном случае Windows10 будет видеть 3-3.5 Гб). Для полноценной поддержки такого объема необходимо использование 64-х разрядных процессоров и 64-х разрядных версий ОС (либо серверных версий 32-х разрядных операционных систем, допускающих расширение физических адресов PAE). При меньшем объеме оперативной памяти обязательно выключите эту опцию (Disabled), так как могут возникнуть неполадки в работе ОЗУ. Включение перераспределение памяти – значение Enabled.
После внесения всех изменений в настройки BIOS нужно загрузиться в Windows и проверить, видный ли весь объем ОЗУ. Если система до сих пор не видит оперативную память, стоит попробовать вставить другие модули в слот. Возможно, старые планки ОЗУ вышли из строя или имеют дефекты.
О том, почему система не видит всей оперативной памяти и как это исправить, смотрите в видео:
- https://fb.ru/article/385941/kak-zadeystvovat-vsyu-operativnuyu-pamyat-v-windows-samyie-rasprostranennyie-situatsii-i-resheniya
- https://compuals.ru/windows-10/ne-ispolzuet-vsyu-operativnuyu-pamyat
- https://softikbox.com/pochemu-na-windows-10-dostupna-ne-vsya-operativnaya-pamyat-23904.html
Ваша версия Windows имеет ограничение на максимальный объем памяти
Помимо разрядности операционной системы, на количество видимой памяти влияет также и то, какой выпуск Windows вы используете. Например, если на Вашем компьютере установлена Windows 7 Начальная, то максимальный доступный объем оперативной памяти — 2Гб, а не 4. Пользователям Windows 7 Домашняя Базовая доступно лишь 8 Гб оперативной памяти RAM, даже в том случае, когда они используют 64-разрядную версию ОС. Аналогичные пределы есть и для последней версии — Windows 8.
Максимальное количество доступной оперативной памяти RAM в Windows 8
| Версия | X86 | X64 |
| Windows 8 Enterprise | 4 GB | 512 GB |
| Windows 8 Professional | 4 GB | 512 GB |
| Windows 8 | 4 GB | 128 GB |
Максимальное количество доступной оперативной памяти RAM в Windows 8
| Версия | X86 | X64 |
| Windows 7 Ultimate | 4 GB | 192 GB |
| Windows 7 Enterprise | 4 GB | 192 GB |
| Windows 7 Professional | 4 GB | 192 GB |
| Windows 7 Home Premium | 4 GB | 16 GB |
| Windows 7 Home Basic | 4 GB | 8 GB |
| Windows 7 Starter | 2 GB | Недоступно |
Windows не видит всю оперативную память.
Рейтинг: 4 / 5
- Информация о материале
- Категория: Железо
- Создано: 09.06.2016, 02:05
- Просмотров: 7281
Установка оперативной памяти RAM заключается в том что нужно вставить модули оперативной памяти в слот.
Запустить компьютер и должно все работать.
На самом деле, встречаются различные проблемы, при который оперативная память определяется не полностью.
Данная проблема может быть как программная, так и аппаратная.
В данной статье разберем более частые причины вызывающее данные ситуации когда Windows видит не всю память.
Первая и самая основная причина это разрядной Windows, то есть 32 разрядные ОС могут использовать максимум 4Гб памяти.
И то отображаться будет 3.75 Гб чаше всего реже 3.25 Гб.
Если установлено более 4 Гб памяти то нужно устанавливать 64 разрядную Операционную систему.
Чтобы определить, какая операционная система у вас установлена, нажимаем на мой компьютер правой клавишей и выбираем свойство.
Количество памяти в свойствах
1)Видим установленная память (ОЗУ) это количество установленной памяти также может быть указана в скобках указано сколько может быть использовано.
2)Также чуть ниже тип системе видим сколько разрядная операционная система.
Также стоит упомянуть о версии виндовс которые имеют ограничении на максимальный объем памяти.
Так как Windows 7 Starter существует только в 32 битном варианте и имеет ограничение в 2 Гб а не 4 Гб.
Windows 7 Home Basic имеет ограничение в 8 Гб в 64-разрядной версии, а в 32 также 4 Гб
Представляю вам таблицу максимального количества памяти использующая операционной системой.
Максимальное количество доступной оперативной памяти RAM в Windows 8
| Версия | X86 | X64 |
| Windows 10 Home | 4 GB | 128 GB |
| Windows 10 Pro | 4 GB | 512 GB |
| Windows 8 Enterprise | 4 GB | 512 GB |
| Windows 8 Professional | 4 GB | 512 GB |
| Windows 8 | 4 GB | 128 GB |
| Windows 7 Ultimate | 4 GB | 192 GB |
| Windows 7 Enterprise | 4 GB | 192 GB |
| Windows 7 Professional | 4 GB | 192 GB |
| Windows 7 Home Premium | 4 GB | 16 GB |
| Windows 7 Home Basic | 4 GB | 8 GB |
| Windows 7 Starter | 2 GB | Не существует |
Из приведенной таблицы видно что все 32 разрядные ОС видят максимум 4 ГБ. Также относиться к windows xp,
У Windows vista объемы такие же как и у windows 7
Также память может выделяться для работы встроенной видеокарты.
Количество памяти занятая интегрированой вмдеокартой
Это также можно увидеть в свойствах системы, эта разница между установленной и доступной (которая в скобках).
Материнские платы также имеют ограничение по устанавливаемой в неё оперативной памяти.
Это значит, что если все установленные модули встали в материнскую плату.
При этом она включилась это не означает, что она может работать со всей этой памятью.
Прежде чем покупать дополнительную оперативную память сначала нужно узнать максимальные возможности материнской платы.
Данную информацию можно найти на официальном сайте производителя материнской платы.
Также можно проверить зайти в bios и посмотреть сколько оперативной памяти определилось.
В bios входим клавишей del при запуске ОС.
Если в bios определилась вся, то ищем проблему в windows.
Если же нет то ищем проблему в материнской плате либо самих модулях памяти.
Но снова оговорюсь, что нужно сначала посмотреть спецификацию материнской платы.
В том случае если память определяется bios не вся, и объем памяти, которую вы вставлена заявлена производителем.
То стоит внимательно посмотреть, правильно ли вы её установили.
Также советую почистить ластиком контакты и проверить вся ли память видеться.
Ниже на картинке видна проблема от пыли на которой одна плашка не работает система её видит, а память не используется.
Чистка ластиком решила проблему что виндовс не видит всю память.
не вся память видит виндовс
Для простоты теста вставляйте по 1 плашке и проверяйте, какая из них не определяется.
когда нашли одну плашку которая работает то пробуйте её вставлять в разные слоты. возможно сам разъем поврежден.
или же проверяйте также через тесты какой из модулей является не рабочим.
тесты используйте Metest 86 или же через стандартный от windows.
Также основной причиной может послужить и частота оперативной памяти, которая не поддерживается вашей материнской платой.
смотрите здесь маркировки и частоты Характеристики оперативной памяти.
Шаг пятый: протестируйте планки оперативной памяти с другими системами
Если даже диагностика памяти не даёт результатов, возможно, у вас более серьёзная проблема. Ошибка связана либо с оперативной памятью — надоедливой, но относительно легко заменяемой частью — либо с материнской платой, которую было бы гораздо сложнее заменить. Нужно выявить проблему, поскольку одна неисправная деталь на материнской плате может легко привести к другим, а это означает, что рано или поздно компьютер будет полностью сломан.
Следующие шаги могут быть невозможны, если у вас нет под рукой дополнительного оборудования. Если нет, спросите друга или коллегу.
Попробуйте найти компьютер, похожий на ваш. Если вы можете использовать компьютер, находящийся в рабочем состоянии и имеющий такую же совместимость с ОЗУ (та же версия DDR и слот, который может принимать ёмкость вашей планки), поставьте возможно неисправную память на второй компьютер и посмотрите, не возникнет ли такая же проблема. Если компьютер загружается и обнаруживает новую память, проблема кроется в другом месте вашей системы, а не в памяти.
Теперь проверьте это в обратном порядке. Вставьте модуль памяти от другого компьютера в проблемный компьютер в тот же слот, опять же, с тем же условием, что он должен быть совместим с материнской платой. Если ваш исходный компьютер загружается и обнаруживает оперативную память там, где её не было раньше, проблема связана с исходной памятью, и её необходимо заменить.
Резервирование памяти
Самой распространенной ситуацией является резервирование ОЗУ под нужды встроенного в процессор видеоядра, так как без памяти работать оно не сможет. Если при установке процессора никаких настроек не производилось, то система автоматически выделяет необходимый объем памяти. Чтобы проверить размер выделенной памяти, достаточно зайти в диспетчер задач комбинацией клавиш «Ctrl+Shift+Esc». В графе «Графический процессор» найти пункт «Выделенная память». В примере ниже в систему установлена одна планка памяти объемом 8 Гб, из которой 2 Гб отданы на нужды видеоядра.

Чтобы изменить размер выделяемой памяти, потребуется зайти в BIOS платы. Название нужного пункта в BIOS может различаться, но в большинстве случаев это «Share Memory» или «Graphic Mode». Подробную информацию можно найти в мануале платы. Можно задать желаемый объем выделяемой памяти или вовсе отключить видеоядро, естественно, при наличии дискретной видеокарты. Возможны ситуации, когда часть оперативной памяти направляется для нужд дискретной видеокарты. Данный нюанс наблюдается при больших нагрузках на видеокарту, когда собственной памяти устройства не хватает. Еще один вариант, свойственный некоторым ноутбукам — при наличии и видеоядра, и дискретной видеокарты задействуется ОЗУ. Происходит это при минимальных нагрузках, когда дискретная видеокарта не нужна и задействуется видеоядро, попутно забирая часть ОЗУ под свои нужды.
Компьютер не видит оперативную память полностью: проблемы видеокарт
Еще одна распространенная ситуация – интегрированные видеочипы. При малом объеме их выделенной памяти для обеспечения корректной работы таких устройств за счет ОЗУ резервируется дополнительный объем (это несколько напоминает резервирование пространства на жестком диске под виртуальную память). В этом случае настройку можно произвести только в BIOS.
- Войдя при включении компьютера или ноутбука в первичную систему, необходимо найти пункт вроде Onboard Video Memory Size, Onboard VGA Frame Buffer, VGA Share Memory Size или др.
- Установить для данной опции деактивированное состояние (Disabled) или автоматическое определение размера.
Компьютер не видит оперативную память полностью: проблемы видеокарт
Еще одна распространенная ситуация – интегрированные видеочипы. При малом объеме их выделенной памяти для обеспечения корректной работы таких устройств за счет ОЗУ резервируется дополнительный объем (это несколько напоминает резервирование пространства на жестком диске под виртуальную память). В этом случае настройку можно произвести только в BIOS.
- Войдя при включении компьютера или ноутбука в первичную систему, необходимо найти пункт вроде Onboard Video Memory Size, Onboard VGA Frame Buffer, VGA Share Memory Size или др.
- Установить для данной опции деактивированное состояние (Disabled) или автоматическое определение размера.
Неправильная установка планок памяти
Исходя из всего вышесказанного, перейдем к возможным решениям сложившейся проблемы. Для начала просто проверьте, правильно ли установлены сами планки памяти чисто физически.
Неплотное прилегание контактов может спровоцировать появление такой ситуации
Если компьютер не видит вторую оперативную память, которая по классу отличается от первой планки, обратите внимание на то, что, например, для двухканальных планок DDR рекомендуется ставить только оборудование одного производителя и только одинакового объема. Само собой разумеется, что нельзя устанавливать различающиеся между собой типы (некоторые «спецы» пытаются совмещать, скажем, DDR2 и DDR4, что недопустимо)
Как исправить ситуацию
Решить задачу можно несколькими способами: от изменения настроек системы и подсистемы, до замены комплектующих — в крайнем случае.
Инструкция: Как настроить оперативную память в БИОСе: инструкция в 4 простых разделах
Настройка конфигурации
В операционке, например, Windows 10 Home All Languages, может быть установлен лимит объема, поэтому она и не видит всю оперативу. Как его снять:
- В поиске Windows набрать «Конфигурация системы».
- В открывшемся окне перейти во вкладку «Загрузка».
- Кликнуть по разделу «Дополнительные параметры».
- Проверить, что о не установлена.
Обновление BIOS
Еще один способ решить проблему. Как действовать,подскажет таблица.
Обновление БИОС в режиме DOS
Обновление BIOS в режиме Windows
Уточнить производителя платы, модель и точную версию установленного БИОСа.
Для обновления нужно скачать файл с новой версией микропрограммы и саму программу прошивки под Windows. У каждого производителя — собственная утилита.
Скачать файл прошивки для обновления версии с официального сайта.
Установка идентична большинству софта: через стандартный ехе файл.
Взять чистый носитель информации. отформатировать его и создать загрузочный диск.
По запросу типа файла нужно указать «обновление из файла».
На сайте производителя обычно можно скачать и сам прошивочный софт, например, awdflash.exe.
Выбрать предварительно загруженный файл Биос.
В файле autoexec.bat нужно прописать софт для прошивки и путь к файлу.
Интересно: некоторых производителей, например, ASUS, может обновляться из интернета
Софт скачает последнюю версию BIOSа и все обновится автоматически.
Например: awdflash.exe newvbios.bin /py.При необходимости можно указать имя файла для сохранения текущей версии БИОС, как страховку на случай, если что-то пойдет не так.Теперь можно вставить носитель и приступить к обновлению.
Важно! Пока Bios обновляется, нельзя выключать или перезагружать компьютер
Сброс настроек BIOS
Так как подсистема отвечает за сбор сведений о ПК, уже при запуске операционки могут возникнуть трудности, и понадобится сброс настроек. Сделать это можно так:
- Обесточить компьютер и надеть электростатические перчатки, браслет.
- Разобрать ПК,чтобы получить доступ к системной плате.
- Вытащить батарейку из материнки минут на 15.
- Засунуть ее обратно.
- Закрыть корпус.
- Подключить PC к источнику питания и запустить.
Смена планок ОЗУ местами
Банальная перестановка модулей памяти иногда тоже работает. Сначала нужно повторить первые два шага из предыдущего раздела. Потом — вытащить планки и поменять их местами. Если есть свободные слоты, можно попробовать задействовать их.




