Утилита win update disabler для отключения обновлений windows 10
Содержание:
- Бесплатная утилита Win Updates Disabler для отключения обновлений Windows 10 » Как установить Windows 10
- Отключаем обновление Windows или её защиту кликом
- Включение или отключение автообновления Windows 10:
- Как контролировать обновления Windows 10?
- Зачем отключать обновления?
- How to disable Automatic Windows Update in Windows 11/10
- Зачем отключают автоматическое обновление Windows
- Сторонние приложения для отключения апдейтов Windows10
- Как отключить центр обновления Windows 10 на время?
- Отключение конкретных обновлений
- Отключение с помощью встроенных инструментов Windows
- Зачем отключать обновления?
- Отключаем обновление Windows и её защиту
- Зачем отключают защиту windows
- Отключение через редактирование реестра
- Утилита Win Update Disabler для отключения обновлений Windows 10
Бесплатная утилита Win Updates Disabler для отключения обновлений Windows 10 » Как установить Windows 10
Мне вот больше интересно,как всю эту поделку поставить с нуля, имея лицензионный ключ Windows 8 без обновлений с 8-ки.До 10-ки в меня стояла 8 лицензия,ну я давно и обновил ее до 10-ки.Сейчас 10240 билд стоит,вроде пишет активированна,но она уже порядком загажена,есть глюки.Влом конечно представлять кучу программ,но чистая установка залог безглючной работы в дальнейшем. Или подождать 29 июля,может rtm другой выкатят.Кстати баг с большим курсором тоже есть,появился после обновления до 10240 билда и обновлением дров nvidia от майков.
Сообщение отредактировал Maksim8 — 16.07.15, 08:52
Всем привет. У меня вот такой вот вопрос. Если поставить на комп виндовс 7/8 и активировать ее дешовым ключом из интернета (типо плати ру и т д) можно ли будет потом обновить ее до вин 10? Не попросит занлвл покупать? Понятно, что лицензионной она не станет, но проблем с активацией не возникнет?
Имеет смысл такие ключи покупать? Откуда их берут вообще и могут ли их заблокировать?
Сообщение отредактировал vladi5700 — 16.07.15, 09:19
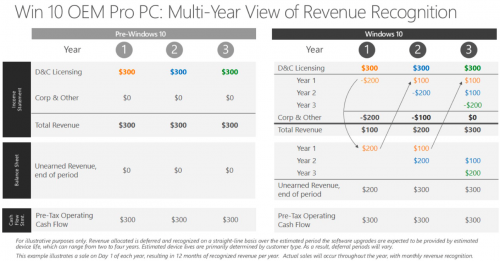
Сообщение отредактировал Maksim8 — 16.07.15, 10:01
Почитал инфу.Так как это не финальная сборка,то винда активируется автоматически.Сейчас один ключ на всех,кто тестирует. Коммерческий релиз должен именоваться 10400 или 10800,поэтому ставить вчистую пока рано.Потому что активировать кто на лицензии не получится.Ждем 29-е и не паримся с переустановками.http://onetile.ru/poch…otya-i-ne-podpisannoj/
Сообщение отредактировал Maksim8 — 16.07.15, 10:19
Друзья, правильно ли я понял, что релиза лучше всего ждать с установленной лицензионной версией Windows 7 или 8, Инсайдерам же ничего не светит, если выйти из программы тестирования. Т.е. либо ты вечный тестер, либо покупай десятку.UPD: Кстати столкнулся с такой проблемой, на десятке перестал работать wake on lan. Я сначала сомневался, напряг тех. поддержку провайдера, а сегодня не поленился, восстановил восьмерку из образа системы и wake on lan прекрасно заработал. Вопрос: где на десятке копать, что нужно настроить, чтобы заработало удаленное включение компьютера?
Сообщение отредактировал praestol — 16.07.15, 10:39
Отключаем обновление Windows или её защиту кликом
Итак, маленькая и удаленькая бесплатная программа Win Updates Disabler позволит быстро и просто отключить обновление Windows и всю её защиту всего парой кликов мышки.
Программа портативная и устанавливать её в систему не нужно — просто скачали и запускаем методом клика по ярлыку в папке, в зависимости от разрядности своей Windows…
Откроется главное окно программы…
Рекомендую
Ставим нужные галочки и переходим во вторую вкладку…
Тут почему-то тоже стоит первая галка по умолчанию — её нужно снять если в первой вкладке её оставили и хотите отключить обновление Windows.
Это явная недоработка автора Win Updates Disabler — может запутать пользователей, если они не читают optimakomp.ru или просто невнимательны.
Жмём «Применить сейчас» и перезагружаем систему…
Включение или отключение автообновления Windows 10:
Win Updates Disabler позволяет вам быстро и навсегда отключить или включить определенные компоненты Windows. Приложение поставляется с двумя вкладками, между которыми вы можете легко переключаться, в зависимости от того, хотите ли вы включить или отключить функции.1. Запустите программу и установите «галочку» на пункт «отключить обновления Windows»:
Отключение автообновления Windows 102.3.
включение компонентов виндовс
В заключение
Win Updates Disabler — это легкое приложение, которое позволяет вам легко и интуитивно включать или отключать различные компоненты Windows с вашего компьютера, включая автообновления в Windows 10. Он поставляется с упрощенным пользовательским интерфейсом, простыми функциями, но не имеет справочной документации.
Портальная версия:
win-updates-disabler-portable.zip (пароль — 111)
Совместимость: Windows 10 32/64 bit, Windows 8 32/64 bit, Windows 7 32/64 bit
Категория: Полезная информация
Уважаемый посетитель, Вы зашли на сайт как незарегистрированный пользователь. Мы рекомендуем Вам зарегистрироваться либо войти на сайт под своим именем. По тем или иным причинам некоторым пользователям Windows 10 приходится отключать автоматическую установку обновлений для операционной системы. Именно им и предназначена утилита Windows 10 Update Disabler. Приложения и программы| В 12 декабря 2016 в 11:02 11345 В В 1 В
Как следует из названия, Windows 10 Update Disabler позволяет отключить обновление системы. ПричёмВ возможно одним из самых надёжных способов: отменяя все связанные задачи и блокируяВ все попытки Центра обновления Windows что-нибудь установить при помощи некоего недокументированного API. Никакие изменения в реестр или групповые политики не вносятся, а значит теоретически система вернуть настройки по умолчанию не сможет.
В
В
Утилита лишена графического интерфейса, представляет собой службу, запускаемую при старте системы.В Для установки этой службы, нужно извлечь содержимое архива в произвольную папку, а затем в командной строке или PowerShell от имени администратора выполнить команду:В UpdaterDisabler.exe -install. Для удаления службы нужно запустить утилиту с параметром -remove.
В
В
ПрограммаВ Windows 10 Update Disabler создана хорошо известным многим из вас энтузиастом под ником PainteR, но исключительно в личных целях и тщательно не тестировалась. А это значит, что возможны сбои и неполадки, начинающим пользователям Windows лучше отказаться от её использования.
В
- https://remontcompa.ru/windows/obnovleniya-windows/1002-besplatnaya-utilita-win-updates-disabler-dlya-otklyucheniya-obnovleniy-windows-10.html
- https://windowspro.ru/226-otklyuchenie-avtoobnovleniya-windows-10-win-updates-disabler-v14.html
- http://www.wincore.ru/programs/5024-windows-10-update-disabler-snova-otklyuchaem-obnovlenie-sistemy.html
Как контролировать обновления Windows 10?
Возможно, вопрос, как отключить обновления на Виндовс 10 более не станет вас беспокоить, если вы просто научитесь совладать с обновлениями, то есть вы сможете откладывать начало обновлений. Вариант не подразумевает полное отключение обнов, но делает их менее навязчивыми в общем. Если вам вариант подходит, вы можете:
- Зайдите в «Параметры»;
- Теперь клик по «Сеть и интернет»;
- Выберите пункт «Wi-Fi»;
- Найдите ссылку «Дополнительные параметры»;
- Измените ползунок таким образом, чтобы установить параметр в состояние «Задать как лимитное подключение».
Также следует настроить ещё один раздел системы.
Перейдите в «Параметры» и выберите «Обновление и безопасность»;
- Клик по «Дополнительные параметры»;
- Установите активным положение «Уведомлять о планировании перезагрузки»;
- Снимите галочку «При обновлении Windows…»;
- Задайте флажок возле «Отложить обновления».
Прибегнув к подобным настройкам, вы будете регулировать время установки обнов в систему, согласовывая свой график. Также система начнёт считаться с вашим мнением по поводу перезапуска системы и действий по активации обновлений. Возможно, вам будет достаточно данных настроек для комфортной работы в Windows.
Зачем отключать обновления?
Обновления – это незаменимый компонент Windows, так как поддерживает систему не только в рабочем положении, но и полностью актуальной. Каждое обновление направлено на: улучшение производительности системы, устранение дыр безопасности или расширенные возможности для каких-либо элементов. Вместе в обновами Windows 10 получает и компоненты для встроенных платформ, вроде DirectX.
Тем не менее, это не всегда удобно, так как обязательные действия, которые ещё и вызывают перезагрузку компьютера, нагрузку сети и системы, просто неприемлемы. В ответственные моменты закачки огромных файлов или работы с офисными приложениями, Windows 10 может просто перезагрузиться. Такие неприятные последствия влекут за собой необходимость отключить обновление драйверов Windows 10. Другой вариант, это настроить их установку и загрузку, об этом ниже.
How to disable Automatic Windows Update in Windows 11/10
Some background information before you proceed!
There is no option to stop or turn off Windows Updates using the Control Panel or Settings app in Windows 11/10, as it used to be with earlier versions of Windows. But there is a workaround to disable or turn off Windows Update in Windows 11/10, that we’ll talk about in this post.
First, let us take a look at why people may want to turn off Windows updates.
Turn off Automatic Windows Update in Windows 8.1 and earlier versions
With Windows 8.1 and earlier versions, we had Windows Update giving us options to:
- Install updates automatically (Recommended)
- Download Updates but choose when to install them
- Check for updates but let me choose whether to download and install them
- Never check for updates (Not Recommended)
These options provided a way to defer updates until we had enough time to download and install them or to have them downloaded automatically and then install them at a time we wish. These options are not present in Windows 11/10 Update & Security Settings now.
Turn off or Pause Automatic Windows Update in Windows 10
Now in Windows 10, open Settings app > Update and Security > Windows Update > Advanced Options, you will see the following settings:
Microsoft has explained that it will provide updates in two distinct methods for its two distinct types of clients.
The Home users now have the option to pause Windows Updates. Earlier they did not have this option. Windows 10 will also let you defer restart, but that is not enough because a download in the background might slow down your browsing in some cases.
The other ring of users are Enterprise users who will have the option to delay updates so that they can hold it to the time when they are free. Microsoft said it would push updates to such users less frequently so that they are faced with minimum downtime. These are the corporates and real-time users such as hospitals and ATMs etc.
Coming back to Home users and Professional users, there is not even the option to delay the updates. They will be downloaded as soon as they are available. The availability of Windows Updates for normal users means that the updates have already been tested by Windows Insiders. If you are a Windows Insider, running Windows 10 Home or Pro, you will be in priority to receive updates. After a few days of you testing the updates and if it doesn’t pose any problems, it will be released to the normal ring of users.
Thus, you are stuck. Windows 11/10 will keep on downloading updates as soon as they are available and will occupy your computer resources, when you may not want it too. Some of us will want to keep the automatic downloads to be stopped so that we can install the updates manually when free – when we are not working on something urgent. That is to say; some users would want the liberty and option to download and install updates when they want and not when Microsoft provides them.
Since there is no option to turn off Windows updates from Control Panel or PC Settings, here is a workaround.
Read: Windows Update enables itself even after turning it Off.
Pause or Stop Automatic Updates in Windows 11
It is good to keep your computer up to date, but sometimes, you may want to manually update your computer instead of allowing the system to install it automatically. Therefore, in this article, we are going to see how to stop Automatic Updates in Windows 11. These are the following ways by which you can stop or defer or pause automatic updates in Windows 11 via Settings.
First of all, the easiest way to stop automatic updating of Windows for a few days would be to change your Windows Settings and in this section, we are going to see how to do the same.
To pause automatic updates from Windows Settings, follow the given steps.
- Open Settings by Win + I.
- Go to Windows Updates.
- Click Pause for 1 week.
After this, your computer will not automatically install new updates for a week, but in the meantime, you can manually update your computer.
Зачем отключают автоматическое обновление Windows
- Первая причина — корпорация Microsoft постоянно пытается защитить своё программное обеспечение от «пиратов» и в пакеты обновлений часто внедряет специальные патчи, которые выявляют наши «честно купленные ключи, лицензии и серийные номера». Именно поэтому некоторые пользователи предпочитают отключать эту службу сразу после установки системы.
- Вторая причина — головастики из Microsoft конечно очень умные, но они не роботы, а простые люди, которым свойственно ошибаться. Иногда обновления Windows исправляя мелкие системные ошибки приносят большие неприятности пользователям (глюки, несовместимость оборудования, зависания и т.д.).
Маленький совет
Хитрые продвинутые пользователи временно отключают обновление Windows (на пару месяцев или более), а в один прекрасный день, заранее убедившись в сети Интернет, что на данный момент с ними всё ровно (серийник не банится, ошибок нет…), предварительно (на всякий случай) замораживают систему и устанавливают обновления.
Если всё проходит нормально — через время размораживают её и снова отключают данную службу. Всё логично и просто.
Сторонние приложения для отключения апдейтов Windows10
Вот их неполный перечень:
- Win Updates Disabler.
- Windows Update Blocker.
- Show or hide updates (утилита Microsoft для выборочного удаления и запрета установки апдейтов, хорошее подспорье для тех, у кого этот процесс проходит со сбоями).
Все они очень просты в применении, поэтому останавливаться на каждой я не буду. Покажу, как пользоваться одной из них – портабельной программкой Win Updates Disabler.
Запускаем, открываем вкладочку «Отключить», отмечаем первую опцию и жмем «Применить сейчас». После перезагрузки ПК центр обновлений винды перестанет загружаться.
***
Главная причина, по которой разработчики Windows убрали из «десятки» кнопку отключения автообновлений в настройках «Центра», но оставили возможность делать это другими способами, – как ни странно, забота о неопытных пользователях. Злоупотребление этой функцией по незнанию приводило к частым вспышкам разной киберзаразы, которые создавали проблемы не только виновникам, но и ни в чем не повинным соседям по сети. И действительно, не нужно пользоваться этим без надобности, ведь ваша (и не только) безопасность превыше всего.
Как отключить центр обновления Windows 10 на время?
Итак, обновления скачиваются и устанавливаются автоматически, независимо от желания пользователя. Если пользователь не хочет отключать полностью этот процесс, то можно его выполнение отсрочить на определенный период или выбрать день для работы с установкой дополнений и изменений.
В любом случае будет произведена загрузка и установка обновлений, которые могут нарушить работу программ и драйверов. Поэтому нужны другие варианты для отключения на время или навсегда.
Как перенести дату работы с обновлениями? Здесь не нужно устанавливать дополнительные программы или писать команды для работы. Все достаточно просто.
Необходимо выполнить следующие шаги:
Шаг 1
Открыть вкладку «Параметры». Как это сделать? Сначала нажать на кнопку «Пуск», затем выбрать в меню нужную строчку или значок.

В открывшемся окне найти раздел «Обновление и безопасность». Нажать на него.

Шаг 3
В следующей открывшейся вкладке выбрать «Центр обновления Windows». Кликнуть и затем перейти в настройку дополнительных параметров.

Шаг 4
Выбрать максимально возможное количество дней отсрочки установки, которое есть в выпадающем меню. В зависимости от версии Windows 10 окно будет отличаться. Например, такой вид у Профессиональной, Корпоративной и Образовательной операционной системы.

Если же установлена версия Home, то будет доступно другое окно для выбора даты.

В этом случае будет доступно только 35 дней с момента последней загрузки и установки. После истечения этого периода на компьютер или ноутбук будут установлены все обновления за этот период. Именно здесь можно выбрать удобную дату для работы с установкой дополнений.
Шаг 5
После выполнения всех настроек закрыть окно, нажав на крестик в верхнем правом углу.
Этот вариант отлично работает продолжительное время, если не забывать изменять дату обновления. Но как только будет пропущена корректировка, при наступлении указанной даты все равно будут установлены все изменения на компьютер или ноутбук.
Отключение конкретных обновлений
В некоторых случаях связь нарушения нормальной работы компьютера с только что произведённым обновлением очевидна. Естественно, что вызвавший проблемы конкретный апдейт нужно полностью убрать. Это можно сделать двумя способами.
В режиме PowerShell
В первом приближении PowerShell можно считать усовершенствованной командной строкой.
- Для вызова этого приложения в поле ввода команд набрать powershell и нажать Enter.
- На синем экране набираем команду, подчёркнутую красной чертой
и отмеченную первым номером, после чего нажимаем Enter. На экран будет выведен список последних установленных обновлений со своими датами.
- Чтобы отменить подозреваемое обновление в Windows 10, следует набрать другую команду, подчёркнутую и отмеченную № 2: её нужно завершить номером сомнительного обновления,
. Нажать Enter.
- Подтвердить действие и перезагрузить компьютер или ноутбук.
Помогло1Не помогло
С помощью утилиты Microsoft
Второй способ удаления конкретного апдейта можно воспользоваться официальной утилитой компании Microsoft под названием Show or Hide Updates. Но она не встроена в систему, поэтому её предварительно нужно инсталлировать.
- Скачать Show or Hide Updates с официального сайта Майкрософт или отсюда.
- После запуска утилиты щёлкнуть «Далее». Рабочее окно этой англоязычной программы имеет следующий предельно простой вид. Щёлкнуть раздел Hide Updates.
- В списке установленных обновлений отметить галочкой подозреваемое, после чего – щёлкнуть «Далее».
Помогло2Не помогло
Итоговая таблица рейтинга
Windows Update Blocker
2
С помощью утилиты Microsoft
2
Временное отключение обновления
1
Через службу Центра обновления
1
В Редакторе групповых политик
1
С помощью лимитного подключения
1
С помощью задания Schedule Scan
1
Windows Update Minitool
1
Win Updates Disabler
1
Winaero Tweaker
1
В режиме PowerShell
1
В Редакторе реестра
-2
Отключение с помощью встроенных инструментов Windows
Диспетчер служб
- Вызвать окно «Выполнить» с помощью клавиш Win+R. Клацнуть по строке поиска, ввести команду services.msc – «Enter».
- Откроется новое окно со списком локальных служб. Найти «Центр обновления…».
- Дважды кликнуть по данной службе для вызова свойств.
- Нажать на кнопку «Остановить» и выбрать тип запуска «Отключена». Сохранить изменения, нажав «Применить» – «Ок».
Редактор локальной групповой политики
- Нажать Win+R, в строку окна «Выполнить» вставить команду gpedit.msc – «Ок».
- Откроется редактор. На панели слева перейти по следующему пути: «Конфигурация компьютера» – «Административные шаблоны» – «Компоненты Windows».
- В списке компонентов найти «Центр обновления» и клацнуть по нему левой кнопкой мышки. Справа отобразится меню, где нужно найти настройки автообновления.
- Выделить этот пункт и дважды кликнуть по нему. В открывшемся окне задать параметр «Отключено».
Теперь следует зайти в параметры системы и выполнить проверку наличия обновлений. Автопоиск больше производиться не будет, но при ручной проверке доступные обновления отобразятся на экране.
В редакторе локальной групповой политики можно также настроить другие опции апдейта: уведомления, расписание установки и т.д.
Реестр
- Нажать комбинацию клавиш Win+R – команда regedit – «Ок».
- Разрешить приложению вносить изменения – «Да».
- В открывшемся окне редактора перейти по пути HKEY_LOCAL_MACHINE / SOFTWARE / Policies / Microsoft / Windows / WindowsUpdateAU.
- Если отсутствуют папки Update и AU, необходимо сначала создать их внутри Windows. Кликнуть правой кнопкой мышки по последней имеющейся папке, выбрать «Создать», далее – «Раздел» и вписать название.
- Клацнуть правой кнопкой мышки по последней папке (AU), нажать «Создать», далее – «Параметр DWORD», назвать файл NoAutoUpdate. Нажать «Enter».
- Дважды щелкнуть по файлу, изменить значение с 0 на 1. Кликнуть «Ок».
При изменении реестра некорректное введение данных может привести к ошибкам в работе ОС. Поэтому следует создать резервную копию реестра: в меню редактора выбрать «Файл» – «Экспорт» – сохранить расположение файла.
В любой момент можно откатить изменения – удалить созданные папки с помощью правой кнопки мышки и перезагрузить ПК.
Планировщик заданий
- Нажать комбинацию клавиш Win+R – команда taskschd.msc – «Ок».
- Перейти по пути БиблиотекаMicrosoftWindowsUpdateOrchestrator.
- В последней папке отключить задание UpdateModelTask (может иметь другое название).
Лимит трафика
- Вызвать окно «Параметров» путем зажатия сочетания клавиш Win+I, перейти в раздел «Сеть и интернет».
- Изменить свойства подключения. В соответствующем пункте перевести ползунок в состояние «Вкл.».
Зачем отключать обновления?
Обновления – это незаменимый компонент Windows, так как поддерживает систему не только в рабочем положении, но и полностью актуальной. Каждое обновление направлено на: улучшение производительности системы, устранение дыр безопасности или расширенные возможности для каких-либо элементов. Вместе в обновами Windows 10 получает и компоненты для встроенных платформ, вроде DirectX.
Тем не менее, это не всегда удобно, так как обязательные действия, которые ещё и вызывают перезагрузку компьютера, нагрузку сети и системы, просто неприемлемы. В ответственные моменты закачки огромных файлов или работы с офисными приложениями, Windows 10 может просто перезагрузиться. Такие неприятные последствия влекут за собой необходимость отключить обновление драйверов Windows 10. Другой вариант, это настроить их установку и загрузку, об этом ниже.
Отключаем обновление Windows и её защиту
Итак, маленькая и удаленькая бесплатная программа Win Updates Disabler позволит Вам быстро и просто отключить обновление Windows и всю её защиту всего парой кликов мышки.
Программа портативная и устанавливать её в систему не нужно — просто скачали и запускаем методом клика по ярлыку в папке, в зависимости от разрядности своей Windows…
Откроется главное окно программы…
Ставим нужные галочки и переходим во вторую вкладку…
Тут почему-то тоже стоит первая галка по умолчанию — её нужно снять если в первой вкладке Вы её оставили и хотите отключить обновление Windows. Это явная недоработка автора Win Updates Disabler — может запутать пользователей, если они не читают optimakomp.ru или просто невнимательны.
Жмём «Применить сейчас» и перезагружаем систему…
Зачем отключают защиту windows
Этому тоже есть простые объяснения. Некоторые маньяки-энтузиасты отключают всю защиту для максимального ускорения работы компьютера, ведь различное постоянное сканирование системы на предмет вирусов или перепроверка каждого действия пользователя (программ) действительно заметно замедляет систему.
Каюсь, тоже экспериментировал с этим и как-то пользовался компьютером без какой-либо защиты несколько месяцев (даже без антивируса), но моя попа оказалась не железной (на диске много важных данных) — всё-таки включил её обратно.
К тому же, не заметил визуального сумасшедшего ускорения работы.
…
…
Но чаще всего встроенную системную защиту отключают при переходе к сторонним мощным комплексам безопасности, чтоб не возникало конфликтов и не дублировались функции.
Например, логично выключить встроенный брандмауэр при использовании мощного и удобного Comodo Firewall.
Отключение через редактирование реестра
В Windows 10 можно выключить автоматическую загрузку и установку обновлений через системный реестр. Но учтите, что редактирование реестра является рискованным делом и может привести к повреждению системы. Прежде чем приступить к этим действиям, рекомендуется сделать полную резервную копию ПК.
Используйте уже знакомую комбинацию клавиш Windows+R для вызова команды «Выполнить». В появившемся окне введите «regedit» (без кавычек) и нажмите «OK», чтобы открыть реестр.
Перейдите по следующему адресу: HKEY_LOCAL_MACHINESOFTWAREPoliciesMicrosoftWindows.
Найдите раздел Windows и кликните по нем правой кнопкой мыши. Выберите «Создать», а затем «Раздел».
Присвойте новому разделу имя WindowsUpdate и нажмите Enter. Теперь кликните правой кнопкой мыши по только что созданному разделу и снова выберите «Создать» и «Раздел» — присвойте новому разделу имя AU и нажмите Enter.
Кликните правой кнопкой мыши по только что созданному разделу AU и выберите пункт «Создать», а затем «Параметр DWORD (32 бита).
Присвойте новому разделу имя NoAutoUpdate и нажмите Enter. Дважды кликните по созданному параметру. По умолчанию должно быть установлено значение 0. Измените его на 1 и нажмите кнопку «ОК».
После выполнения описанных выше действий компьютер перестанет получать обновления в автоматическом режиме. Чтобы установить их в ручном режиме, следует перейти по адресу: Параметры → Обновление и безопасность → Центр обновления Windows.
Если отключение не сработало, тогда попробуйте следующий вариант. В разделе HKEY_LOCAL_MACHINESOFTWAREPoliciesMicrosoftWindowsWindowsUpdateAU создайте новый параметр DWORD (32 бита) с именем AUOptions.
Теперь кликните дважды по этому параметру и выберите одно из следующих значений:
- 2 – отправка уведомлений перед загрузкой и автоматической установкой.
- 3 – автоматическая загрузка и уведомление перед установкой.
- 4 – автоматическая загрузка и установка по выбранному пользователем графику.
- 5 – разрешить локальному администратору менять настройки.
Как и в случае с локальной групповой политикой, вы можете выбрать вариант, который наилучшим образом соответствует вашим предпочтениям. Для постоянного отключения автоматических обновлений желательно использовать значение 2.
Вы больше не хотите блокировать обновления? Отмените изменения, выполнив описанные выше действия. Но тогда обязательно кликните правой кнопкой мыши по разделу WindowsUpdate и выберите параметр «Удалить». Перезагрузите компьютер, чтобы изменения вступили в силу.
Утилита Win Update Disabler для отключения обновлений Windows 10
Многие пользователи уже успели испытать новую операционную систему Windows 10 и на ряду с этим столкнулись с отсутствием встроенной возможности влиять на центр обновлений. Данный момент весьма слабо представлен в новой системе и поэтому функция, которая бы отключала их, в системе не предусмотрена.
Так как рядовой пользователь не может простым перемещением радио точки изменить подобную настройку, то начали в скорости появляться другие решения со стороны, выполняющие отключение обновлений в Windows 10. Некоторые из них платные, но есть и такие как Win Update Disabler, они полностью бесплатны и выполняют все необходимые функции.




