8 способов, как можно исправить ошибку с кодом 0x80070002 в ос windows 10
Содержание:
- О чем говорит код ошибки 0x80070002
- Что такое ошибка 0x80070032? Как это случилось?
- О чем говорит код ошибки 0x80070002
- Код ошибки 0x80070002 возникающий в других случаях
- Method 2: Modify the Windows Update installation files
- Как исправить ошибку 0x80070002 при обновлении?
- Определение «nLite Error Code 0x80070002»
- Код ошибки 0x80070002. Ошибка при восстановлении Windows
- Ошибка при обновлении библиотеки Cadescom -0x800700B7
- What Is Error 0x80070002?
- System Restore error 0x800700b7: Here’s how to fix it
- Настройки даты и времени
- Рекомендации, которым следует придерживаться на Windows 7
- Код ошибки 0x80070002 возникающий в других случаях
- Использование перезапуска службы апдейта
- Что делать, если ничего не помогло или появились другие ошибки
- Варианты, подходящие для Windows 10 и всех остальных версий ОС
- Возможные решения проблемы
О чем говорит код ошибки 0x80070002
Если у вас возникло исключение с таким номером, это говорит о том, что файлы, используемые в данной операции не могут быть найдены или они испорчены. Обычно это возникает при обновлении, но может случиться и в других случаях:
- при инсталляции и обновлении ОС;
- при установке сторонних приложений, когда отсутствуют необходимые ресурсы.
Также она может возникать и в других ситуациях. Сложно перечислить все причины возникновения данной ошибки. Это может случиться из-за удаления файлов, сбоя в работе служб и драйверов, изменения буквы диска, действия вирусов и прочих факторов.
В апреле 2018 года у Windows 10 появилась версия 1803, ошибка 0x80070002 в ней стала возникать реже, но все же пользователи нередко жалуются на возникающие отказы.
Что такое ошибка 0x80070032? Как это случилось?
После установки Windows 10 ПИН перестает работать при отображении ошибки 0x80070032 иногда. Если это произойдет, вы не сможете войти в Windows, используя свой PIN-код, и не знаете, что делать, продолжайте читать дальше.
ОС Windows 10 поставляется с функцией Windows Hello для защиты. Это контроль доступа и биометрическая идентификация, которая позволяет входить в Windows с помощью отпечатка пальца, распознавания лиц, радужной оболочки или PIN-кода. К сожалению, Hello не доступен для пользователей Windows 10. Для старых устройств, которые не имеют необходимых аппаратных элементов, таких как радужная оболочка или сканер отпечатков пальцев, необходимо купить биометрические USB-сканеры радужной оболочки / отпечатков пальцев или просто забыть о Windows Hello.
Обычно вход в систему для распознавания радужной оболочки, лица или отпечатков пальцев сопровождается паролями PIN-кода. Это наиболее защищенный способ входа в Windows 10, так как пароль-пароль проще запомнить, в то время как контуры лица, отпечатки пальцев или радужная оболочка пользователя очень трудно подделать.
В Windows Hello пользователи сталкиваются с такими проблемами, как пароль PIN или отпечаток пальца, которые не будут работать. Наиболее распространенной ошибкой входа является ошибка PIN 0x80070032. Большинство пользователей утверждают, что эта проблема возникла после установки Windows 10 Fall Creators Update при скомпрометированном отпечатке пальца или ПИН-коде.
Наиболее распространенная проблема, с которой вы сталкиваетесь в Windows 10:Приложения не синхронизируются в Windows 10«, Который отображается вместе с кодом ошибки 0x80070032. Он даже мигает сообщение, которое гласит: «Мы не можем синхронизировать в данный момент. Но вы можете найти больше информации об этом коде ошибки на www.windowsphone.com».
В основном, этот код ошибки больше всего влияет на приложение Windows 10 Mail. Согласно записям, пользователи не могут синхронизировать свои учетные записи с помощью приложения Почта, так как это приложение перестает работать. Здесь вы узнаете, как решить эту проблему.
Microsoft исследовала ошибку 0x80070032, где они не объявили об официальном одобрении этой ошибки или ее патча. Существуют различные причины, по которым ваш PIN-код перестает работать во время мигания ошибки 0x80070032. Он отображается на экране вашего компьютера как «Что-то пошло не так. Попробуйте позже. Код ошибки: 0x80070032«. Итак, посмотрите на различные решения для устранения этого надоедливого кода ошибки.
PS: что касается ошибок, таких как 0x80072f8f и код ошибки Центра обновления Windows 0x80072efeдаже ошибка Windows Update 0x80070020, вот лучшие решения для вас.
О чем говорит код ошибки 0x80070002
Если у вас возникло исключение с таким номером, это говорит о том, что файлы, используемые в данной операции не могут быть найдены или они испорчены. Обычно это возникает при обновлении, но может случиться и в других случаях:
Также она может возникать и в других ситуациях. Сложно перечислить все причины возникновения данной ошибки. Это может случиться из-за удаления файлов, сбоя в работе служб и драйверов, изменения буквы диска, действия вирусов и прочих факторов.
В апреле 2018 года у Windows 10 появилась версия 1803, ошибка 0x80070002 в ней стала возникать реже, но все же пользователи нередко жалуются на возникающие отказы.
Код ошибки 0x80070002 возникающий в других случаях
Данное исключение может возникнуть не только в рассмотренных выше случаях. Например, похожая ошибка 0x80080005 в магазине Windows 10 время от времени беспокоит пользователей. Причина возникновения для всех этих случаев одна: системе не получается найти или прочитать нужные для завершения операции файлы.
Обычно такие неприятности легко устраняются при помощи отката системы к раннему состоянию. Это можно сделать при помощи пункта «Восстановление» в Панели управления. Здесь вам будет предложено несколько точек восстановления, выбирать которую необходимо ранее даты обнаружения ошибки.
Если восстановление не помогло вы можете воспользоваться утилитой с официального сайта техподдержки, о которой говорилось ранее. Возникающая время от времени ошибка скачивания 0x80070002 доставляет немало хлопот пользователю, однако она всегда легко лечится описанными выше способами.
—> ГлавнаяОшибки WindowsОшибка 0x80070002 в Windows 10
К сожалению, безупречной работой не может «похвастаться» ни одна система, и время от времени, пользователи Windows сталкиваются со сбоями в работе. Они называются «ошибками», и для удобства, быстрой диагностики и исправления, пронумерованы. Таким образом, распознав ошибку, можно самостоятельно решить проблему, не прибегая к помощи специалиста. К примеру часто возникает ошибка 0x80070002 в Windows 10, которая изрядно достала пользователей.
Она говорит о сбое, который мог возникнуть:
- Во время обновления ОС;
- При инсталляции системы с «флэшки»;
- При неверно установленном системном времени и даты;
- При установке новой версии «поверх» старой;
- При восстановлении системы;
- При работе мастера диагностики и др.
Других вариантов возникновения сбоя в Windows может быть еще много – например, он может возникнуть, если поменять букву жесткого диска, если система пропустит файлы при резервном копировании, при вирусном заражении ПК, при некорректной работе антивирусных приложений, после обновления драйверов и программ, при сбое активации, при неверном срабатывании при запуске консоли и т.д.
Конечно, пользователя интересует в первую очередь не сама ошибка 0x80070002 Windows 10, а как исправить ее.
Method 2: Modify the Windows Update installation files
Sometimes the error 0x80070002 occurs because the system update process fails, and the Windows Update installation files are corrupted or missing. So you can try to delete the installation files or rename the installation folder to solve the problem.
Before we modify the files or folder, you may need to stop the Windows Update service. Otherwise the files or folder are open in programs and you can’t modify it. So follow the steps below:
Step 1: Disable the Windows Update service
1) On your keyboard, press the Windows logo key + R at the same time to invoke the Run box.
2) Type services.msc, and click OK.
3) Double click Windows Update (if you are using Windows XP, double click Automatic Updates).
4) Change the Startup type to Automatic, and click Start in the Service status, then click Apply and OK to save.
5) Restart the PC and try the Windows Update again to see if it works.
Step 2: Delete the Software Distribution Folder
1) Double click the drive where your Windows is installed, generally in C drive.
2) Go to folders: Windows > SoftwareDistribution.
3) Delete the folder named SoftwareDistribution. (If you’re prompted for an administrator password or confirmation, type your password or provide confirmation.)
If you don’t want to delete this folder, you can also rename it with SoftwareDistributionOld.
4) Close all the panes.
Step 3: Re-enable the Windows Update service
1) On your keyboard, press the Windows logo key + R at the same time to invoke the Run box.
2) Type services.msc, and click OK.
3) Right click Windows Update (if you are using Windows XP, right click Automatic Updates), and click Start.
4) Restart your Windows and try Windows Update again to see if it solves the problem.
Как исправить ошибку 0x80070002 при обновлении?
0x80070002 код ошибки как исправить зависит от причины появления. В случае с обновление частым провокатором нарушения выступает сбой загрузки или недостача отдельных файлов. Для устранения неисправности существуют автоматические методы и ручные. Начинать рассмотрение стоит с программных средств, которые самостоятельно могут справиться с проблемой.
Microsoft Fix it Tool
Ошибка 0x80070002 Windows проще всего устраняется официальным инструментом производителя Microsoft. Компания отказалась от поддержки отдельного приложения в новых версиях выше 7-ки, так как сегодня функция встроена в систему. При отсутствии Microsoft Fix it Tool необходимо скачать программу.
В стандартном случае потребуется:
- Клик на Пуск и выбрать «Параметры».
- В окне справа «Обновление и безопасность».
- В меню справа найти «Устранение неполадок».
- Необходимо выбрать «Центр обновления» и запустить инструмент.
- Будет активирован инструмент для обнаружения проблем с обновлениями. Когда приложение будет готово, сформируется отчёт, где достаточно нажать «Применить исправления».
После манипуляции обязательно необходимо перезагрузить компьютер. Затем выполнить проверку, что состояние исправлено.
Работа со службой
Ошибка 0x80070002 Windows 10 и всех старших версиях часто провоцируется отключением или сбоем в работе службы. Для восстановления правильной работы следует активировать или перезапустить её. Для этого:
- Клик на Пуск и «Панель управления».
- В новом окне следует кликнуть на плитку «Администрирование».
- На соответствующей вкладке нас интересует раздел «Службы».
- Среди всего перечня нужно найти ключевую службу – «Центр обновления».
- Дважды кликнув левой кнопкой нужно открыть диалоговое окно, где выбрать «Остановить», а затем «Запустить» или сразу «Перезапустить».
Дополнительно рекомендуется сделать ПКМ по элементу и выбрать «Обновить».
Важно! За обновление отвечают и некоторые другие службы, их отключение всегда влечёт ошибки. Проверять исправность и рабочее состояние рекомендуется у служб «Журнал событий» и «Фоновая интеллектуальная служба»
Удаление ненужных файлов обновлений
При загрузке обновления и после их установки все равно остаются файлы, которые способны провоцировать сбои. Их удаление может устранить проблему.
- Перейти в «Панель управления» из Пуск.
- Обнаружить и открыть элемент «Программы и компоненты».
- В меню слева присутствует ссылка «Просмотр обновлений».
- Следует отметить и деинсталлировать все пункты.
Дополнительно рекомендуется провести очистку через командную строку:
- Нажать Win + R и ввести cleanmgr.
- Следует выбрать системный диск.
- Далее выполнить очистку системных файлов установив «Очистка обновлений».
Определение «nLite Error Code 0x80070002»
Обычно люди ссылаются на «nLite Error Code 0x80070002» как на ошибку времени выполнения (ошибку). Программисты, такие как Dino Nuhagic, стремятся создавать программное обеспечение, свободное от этих сбоев, пока оно не будет публично выпущено. Тем не менее, возможно, что иногда ошибки, такие как ошибка 0x80070002, не устранены, даже на этом этапе.
Пользователи nLite могут столкнуться с ошибкой 0x80070002, вызванной нормальным использованием приложения, которое также может читать как «Error code 0x80070002 after fresh install.». Когда это происходит, конечные пользователи могут сообщить Dino Nuhagic о наличии ошибок «nLite Error Code 0x80070002». Затем Dino Nuhagic нужно будет исправить эти ошибки в главном исходном коде и предоставить модифицированную версию для загрузки. Таким образом, в этих случаях разработчик выпустит обновление программы nLite, чтобы исправить отображаемое сообщение об ошибке (и другие сообщенные проблемы).
Код ошибки 0x80070002. Ошибка при восстановлении Windows
В случае работы средства восстанавливающего систему до контрольной точки, Windows также может не найти требуемые ресурсы, и работа завершится рассматриваемым исключением. Это тоже поправимый процесс, который можно без труда вылечить.
Как исправить
Для исправления данной проблемы необходимо запуститься с установочного диска Windows и когда систем программа спросит восстанавливать либо переустанавливать систему, необходимо выбрать первый вариант. После завершения этой процедуры можно снова попробовать вернуться к необходимой вам контрольной точке. В большинстве случаев такое решение данной проблемы заканчивается успехом.
Ошибка при обновлении библиотеки Cadescom -0x800700B7
В Windows XP может наблюдаться ошибка при обновлении или переустановки библиотеки Cadescom. Данная библиотека активно используется на электронных торговых площадках, а также на ресурсах, использующих Электронные подписи.
При переустановке данной библиотеки может появляться ошибка: «An error occurred during the installation of assembly component <43F76164-0B71-4954-8D11-8EBB 30639984>. HRE8ULT: 0x800700B7.» . Для того, чтобы успешно переустановить библиотеку Cadescom и продолжить пользоваться своей электронной подписью необходимо удалить папку:
Данная Электронная подпись позволит Вам работать на всех Федеральных торговых площадках:
- Сбербанк-АСТ (sberbank-ast.ru);
- Единая электронная торговая площадка (roseltorg.ru);
- Система Электронных Торгов (zakazrf.ru);
- ЭТП «ММВБ-ИТ» (etp-micex.ru);
- РТС-Тендер (rts-tender.ru).
Лицензия Крипто-Про CSP 3.9 на 1 год и защищённый носитель — Token в комплекте!
Стоимость: 5400 р.
Рады предложить Вам Электронную подпись для торгов с максимальной областью действия! ЭЦП максимум позволит учавствовать в торгах как и на Федеральных торговых площадках, так и на более чем 100 коммерческих площадок. Область действия ЭЦП Максимум:
- Сбербанк-АСТ (sberbank-ast.ru);
- Единая электронная торговая площадка (roseltorg.ru);
- Система Электронных Торгов (zakazrf.ru);
- ЭТП «ММВБ-ИТ» (etp-micex.ru);
- РТС-Тендер (rts-tender.ru).
- Коммерческие площадки входящие в АЭТП.
Лицензия Крипто-Про CSP 3.9 на 1 год и защищённый носитель — Token в комплекте!
Стоимость: 11400 р.
Хотите получить консультацию по вопросу использования Электронной подписи?
What Is Error 0x80070002?
The error code 0x8007000 is one of the common issues of computer users may meet. It often occurs when you are trying to upgrade Windows. If you encounter the error 0x80070002, you will receive the following message:
Windows could not search for new updates. An error occurred while checking for new updates for your computer. Error(s) found: code 80070002. Windows Update encountered an unknown error.
As shown in the following picture:
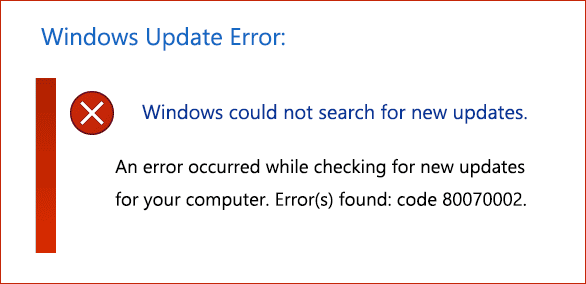
In addition, the error Windows could not search for new updates may come with other error code, such as code 80244001, code 80244022, etc. But all of these error codes indicate the same Windows update problem.
The error 0x80070002 Windows 10 may result from some files in the updates missing or Windows Update database on the computer inconsistent with the database instructions in the update.
Here, no matter what the error code is and what the reason is, we will show you how to fix the error 0x80070002 Windows could not search for new updates with 7 solutions. If you have the same trouble, try them.
System Restore error 0x800700b7: Here’s how to fix it
First, check that you’ve fully installed all recently downloaded software. Open all the installers for recently downloaded programs to fully install them. Furthermore, make sure you select the full installation settings. You might have left out optional software components from some programs with custom installation options. If so, reinstall programs that you haven’t fully installed.
To repair corrupted system files, run the System File Checker utility. That’s a utility that scans for corrupted system files. You can utilize the SFC via the Command Prompt as follows.
- To open the Command Prompt, press the Win key + X hotkey. Select Command Prompt (Admin) from the Win + X menu.
- Next, enter ‘sfc /scannow’ in the Command Prompt.
- Press the Return key to initiate the scan. The scan will probably take no longer than 30 minutes.
- If SFC repairs files, the Command Prompt will state, “Windows Resource Protection found corrupt files and successfully repaired them.” Restart Windows if the SFC does fix something.
- You can also fix corrupted file systems with the Check Disk utility. To open Check Disk, press the File Explorer button on the Windows 10 taskbar.
- Click This PC on the left of File Explorer’s window. Right-click the hard drive icon and select Properties to open the window directly below.
Press the Check button on the tools tab.
- Then press the Scan drive button to initiate the scan.
- Check Disk might then fix some corrupt entries. If it does, it might also request that you restart Windows.
Safe Mode is a great troubleshooting mode for Windows. System Restore might work in Safe Mode. If it works in Safe Mode, you can then also restore Windows to a date when System Restore was working fine. This is how you can restore Windows via Safe Mode.
- First, press the Power button on the Start menu.
- Hold the Shift key and then select Restart.
- Windows will reboot and open its Advanced Startup Options. Press the Troubleshoot button and select Advanced options to open further settings.
- Select Startup Settings and press the Restart button to reboot.
- Press the 4 key to start Windows in Safe Mode.
- Enter ‘System Restore’ in Cortana’s search box. Select Create a restore point to open the window directly below.
Press the System Restore button to open the window below.
- Now select Choose a different restore point, and click the Next button.
- Select a listed system restore point, and press the Next and Finish buttons.
Third-party anti-virus software can block System Restore from accessing flagged files. As such, disabling anti-virus utilities can also be a potential fix for the 0x800700b7 error. That’s especially the case for Norton anti-virus software which blocks System Restore from making any changes to the utility. This is how you can switch off the Norton Tamper Protection setting.
- First, right-click the Norton system tray icon and select Open Norton.
- Press the Settings button at the top right of the window.
- Deselect the Norton Tamper Protection option under Quick Controls if it’s selected.
- Then select Permanently from the Select Duration drop-down menu, and press the OK button.
- Press Close to exit the Settings window.
Aside from Norton software, you can usually switch most anti-virus software off via their system tray context menus. Right-click the anti-virus utility’s system tray icon and select a disable or turn off option on its context menu. Alternatively, you can also remove the anti-virus software from the Windows startup with the Task Manager’s Start-up tab.
Deleting the Task Cache key from the registry has fixed the 0x800700b7 error for some Windows users. Open Run by pressing the Win key + R, enter ‘regedit’ in the text box and click OK to open the Registry Editor.
- Navigate to this registry path: HKEY_LOCAL_MACHINESOFTWARE > Microsoft > Windows NT > CurrentVersion > Schedule > TaskCache.
- First, back up the TaskCache registry key. Right-click TaskCache and select Export on its context menu.
- Enter a title for the backup file, select a folder for it and press the Save button.
- Next, navigate to HKEY_LOCAL_MACHINESOFTWARE > Microsoft> Windows NT > CurrentVersion > Schedule > TaskCache > Tree > Microsoft > Windows in the Registry Editor.
- Right-click the Windows key and click Delete on its context menu.
- Press the Yes button to confirm, and then you can close the Registry Editor.
- Restart your laptop or desktop.
Those are a few remedies that might kick-start System Restore so that you can revert Windows back to previous dates once again. Check out this article for some more general System Restore fixes.
RELATED STORIES TO CHECK OUT:
Актуальные it обзоры
Настройки даты и времени
Существует еще одна банальная причина появления такого сбоя – неправильно установленные дата и время. Ведь при попытке апдейта что получается? Системная дата сравнивается с параметрами центра на удаленном сервере и с датой самих релизов обновлений. Как следствие, при таком несоответствии пакеты и не устанавливаются.
Как исправить ошибку 80070002 в такой ситуации? Нет ничего проще. Нужно всего лишь установить правильные текущие настройки
Но здесь следует обратить внимание на один момент: изменение оных нужно производить не в самой системе, как это делают некоторые юзеры, вызывая параметры кликом на иконке в системном трее. Такой подход ничего не даст
Производить настройки нужно исключительно в BIOS. При входе в главном разделе имеется такая строка. После этого необходимо сохранить изменения (как правило, это делается клавишей F10), после чего последует перезагрузка системы с новыми настройками. Если причина была именно в этом, далее процесс апдейта пойдет без всяких проблем.
Рекомендации, которым следует придерживаться на Windows 7
Предложенная ниже методика, прежде всего, подходит для Windows 7. Хотя некоторые шаги можно опробовать и на более свежей Десятке:
- При появлении code 0x80070002 изначально рекомендуется просто перезапустить комп. Возможно, причиной оказался кратковременный сбой, который таким образом и решится.
- Следующий шаг – убедиться в том, что параметры даты и времени выставлены правильно. Для этого необходимо правой кнопочкой компмышки кликнуть по отображению этого функционала, расположенного в трее. Выбрать меню настроек. Активировать автоматический режим.
- Для Семерки разработчики разработали специальный фикс. Называется он «Fix it Tool». Обнаружить его можно на официальном веб-ресурсе компании. Естественно, его следует скачать, запустить, дальше – следовать автоматическим рекомендациям. К сожалению, для Windows 10 он не сработает.
Если все выше предложенное не помогло, то нужно опробовать и следующий метод:
- Перейти через «параметры» (или – «панель управления», в зависимости от версии OS) в «обновление и безопасность» (или сразу в панели управления активировать мелкие значки и выбрать устранение неполадок);
- Активировать в правой части экранчика переход в Центр, отвечающий за обновления;
- Выбрать пункт устранения неполадок.
Этот способ может помочь в том случае, если пользователь желает поставить один из пакетов обновления, вроде для этого все есть, а Винда пишет, что не удается найти указанный файл.
Кстати, стоит не забыть проверить сам Центр на его нахождение в активном режиме:
- Открыть окно «Выполнить» с помощью комбинации «Вин» и «R»;
- Вбить: services.msc;
- В предложенном списке найти: журнал событий, сам Центр, отвечающий за обновления, и фоновую интеллектуальную службу.
Остается только просмотреть строку их состояния. Если эти инструменты не функционируют, то необходимо перейти за счет ПКМ в их свойства и запустить их в ручном режиме.
Код ошибки 0x80070002 возникающий в других случаях
Данное исключение может возникнуть не только в рассмотренных выше случаях. Например, похожая ошибка 0x80080005 в магазине Windows 10 время от времени беспокоит пользователей. Причина возникновения для всех этих случаев одна: системе не получается найти или прочитать нужные для завершения операции файлы.
Обычно такие неприятности легко устраняются при помощи отката системы к раннему состоянию. Это можно сделать при помощи пункта «Восстановление» в Панели управления. Здесь вам будет предложено несколько точек восстановления, выбирать которую необходимо ранее даты обнаружения ошибки.
Если восстановление не помогло вы можете воспользоваться утилитой с официального сайта техподдержки, о которой говорилось ранее. Возникающая время от времени ошибка скачивания 0x80070002 доставляет немало хлопот пользователю, однако она всегда легко лечится описанными выше способами.
Рекомендованные публикации
Накопительное обновление под номером KB4058258 (Сборка ОС 16299.214). Привносит исправления ошибок, улучшение качества и оптимизации системы Windows 10. Исправления и…
13 февраля – вторник обновлений Windows 10. Все актуальные версии Windows 10 получили накопительные обновления, где были исправлены баги и…
В случае с обновлением операционной системы Windows 10 может возникать ошибка 0x80070013. Ошибка сопровождается описанием: «С установкой обновления возникли некоторые проблемы,…
Использование перезапуска службы апдейта
Теперь рассмотрим методику посложнее, которая исключает появление сбоев в большинстве случаев. Для ее применения нужно ввести команду services. msc в строке меню «Выполнить» (Win + R) и зайти в соответствующий редактор.
Тут нужно найти соответствующую службу центра обновлений и остановить ее. Теперь в корневом каталоге системы находим папку SoftwareDistribution и переименовываем ее в SoftwareDistributionOLD, после чего соглашаемся с предупреждением контроля учетных записей.
Теперь возвращаемся в окно служб и снова включаем процесс центра обновлений. Опять же, если обновление не стартует автоматически, можно использовать ручной поиск и установку.
Что делать, если ничего не помогло или появились другие ошибки
Если вышеперечисленные способы устранения той или иной ошибки не помогли от неё избавиться или в процессе установки возникли ошибки с кодами 0xc0000098, 0xc1900101 0x20017, 0xc0000225, 0xc004c003 или 800706d9, не упомянутые выше в статье, то стоит попробовать универсальные способы:
- Если обновление не удаётся произвести одним способом, то не бойтесь пробовать другой. Обновить Windows можно через центр обновлений, средство обновления и записанный на носитель образ.
- Удостоверьтесь в правильности настроек BIOS и загрузочного носителя, если вы используете его для обновления. Учтите, что для различных версий BIOS, разрядностей системы и видов жёсткого или SSD диска параметры создания установочного носителя и настройки BIOS могут отличаться.
- Замените загрузочный носитель, используемый образ и программу, с помощью которой был записан образ изначально.
- При неудачном обновлении через «Центр обновлений» выполните его сброс. Для этого нажмите Win+R, введите cmd и поочерёдно выполняйте в командной строке следующие команды:
- net stop wuauserv;
- net stop cryptsVC;
- net stop bits;
- net stop msiserver;
- ren C:WindowsSoftwareDistribution SoftwareDistribution.old;
- ren C:WindowsSystem32catroot2 catroot2.old;
- DISM.exe /Online /Cleanup-image /Restorehealth (может не сработать, если центр обновлений повреждён);
- net start wuauserv;
- net start bits;
- net start msiserver.
- Отсоедините от портов все ненужные устройства, оставьте только те, которые понадобятся для установки и первого запуска.
- Выполните не обновление до Windows 10, а её чистую установку с предварительным форматированием всех разделов, на которые разбит жёсткий или SSD диск.
- Если установка на чистый диск также вызывает ошибку, то попробуйте выполнить установку на другой диск, чтобы понять, в чём причина ошибки — в диске или в каком-то другом компоненте компьютера.
Если ничего не помогло, то остаётся одно — обратиться в службу поддержки Microsoft, подробно описав проблему и ошибку, с которой вы столкнулись, а также методы, которые не помогли её устранить. Главное, убедитесь перед этим, что вы попробовали все вышеописанные методы, а также в том, что ваш компьютер соответствует минимальным требованиям Windows 10.
Решить проблемы, возникающие при установке Windows 10, можно с помощью замены установочных материалов, сброса центра обновлений, чистой установки, отключения лишних устройств и восстановления комплектующих компьютера. Если ни один из вышеперечисленных методов не помог, то обращайтесь в службу поддержки Microsoft или сервисный центр по починке компьютеров.
</index>
Подобная ситуация характерна для седьмой и десятой серии, то есть, самых популярных на сегодня операционных систем в мире. Естественно, что для многих людей становится очень актуальным вопрос – как исправить 0x80070003?
В этом материале вы можете прочитать инструкцию, позволяющую исправить код ошибки 0x80070003 при установке Windows 10, а также, решить аналогичную проблему для тех людей, у кого установлена Семерка.
Варианты, подходящие для Windows 10 и всех остальных версий ОС
Лечение можно начинать с удаления временных файлов:
- Первоначально осуществляется переход в Центр обновления и выключение данной службы;
- Дальше – совершается путешествие по следующему пути: Windows – SoftwareDistribution – DataStore;
- Выделяется все содержимое и полностью удаляется;
- Доделать начатое поможет специальная утилита. Она активируется командой «cleanmgr», которую следует вбить в строку, после одновременного задействования кнопок «Win» и «R»;
- Выставить галочки напротив загруженных программных файлов и временных сетевых элементов;
- Перейти в меню очистки системных файлов с помощью соответствующего предложения в этом же окне. Выбрать в списке очистку обновлений;
- Подождать завершения операции;
- После этого можно активировать работу ранее отключенного инструмента, который был выключен на первом этапе данного метода.
Возможные решения проблемы
Можно все сделать самостоятельно или использовать профессиональный софт резервного копирования и защиты данных – MiniTool ShadowMaker. Будет достаточно скачать и установить триал-версию:
- Откроется главное меню программы.
- Перейти во вкладку «Backup».
- Выбрать «Disk and partition» (раздел «Source»), а в новом окне — «Folders and Files», чтобы найти файлы для резервной копии.
- Выделить папки на диске кликом левой кнопки мышки и нажать «Ок».
- Чтобы указать конечный путь для сохранения файлов резервной копии, кликнуть по «Destination Folder» (раздел «Destination»). Лучше выбрать внешний накопитель. Нажать «Ок».
- Для запуска процесса клацнуть по кнопке «Back up now».
Проверить настройку даты и времени
- Щелкнуть правой кнопкой мышки по времени (на панели задач).
- В выпадающем меню выбрать опцию настройки даты и времени.
- Откроется окно с параметрами системы.
- Передвинуть ползунки влево с автоматической установки времени и часового пояса. Нажать «Изменить». Самостоятельно задать дату и время – подтвердить изменение кликом по одноименной кнопке. Выбрать и установить часовой пояс.
- После клацнуть по кнопке «Синхронизировать».
Временно отключить ПО безопасности
- Зайти в параметры системы (Win+I). Перейти в «Обновление и безопасность».
- Щелкнуть по кнопке службы безопасности Windows. Откроется новое окно с настройками.
- Открыть раздел «Защита от вирусов и угроз».
- В параметрах защиты выбрать «Управление настройками». Передвинуть ползунки в состояние «Откл.» во всех доступных параметрах.
- Перейти во вкладку «Брандмауэр…».
- Открыть сеть домена и передвинуть ползунок в состояние «Откл.». То же самое проделать для частной и общедоступной сети.
- Перейти в следующую вкладку – «Управление приложениями…» и отключить все опции.
После перезагрузить компьютер и проверить, решена ли проблема.
Запустить средство проверки системных файлов
- Запустить командную строку от имени Администратора (Win+R – cmd – Ctrl+Shift+Enter).
- Разрешить инструменту вносить изменения на этом компьютере, кликнув по кнопке «Да».
- Вписать команду «sfc /scannow» без кавычек. Нажать «Enter». Процесс займет некоторое время.
- Необходимо дождаться 100%-ного завершения проверки.
Если после завершения проверки системы появится уведомление о том, что поврежденные файлы были найдены, но не могут быть восстановлены, следует попробовать удалить их с помощью следующих команд, которые нужно добавлять по очереди через «Enter»:
- Dism /Online /Cleanup-Image / ScanHealth.
- Dism /Online /Cleanup-Image / Check Health.
- Dism /Online /Cleanup-Image / RestoreHealth.
Проверить статус нескольких служб
- Запустить окно «Выполнить» и вписать команду services.msc, нажать «Ок».
- В списке по очереди найти указанные службы и проверить их статус. Если отключены – дважды кликнуть левой кнопкой мышки по службе, в окне свойств выбрать тип запуска, далее нажать кнопки «Запустить», «Применить» и «Ок».
Удалить папку SoftwareDistribution
- Открыть «Проводник», на диске C (где установлена ОС) найти папку «Windows», далее — «SoftwareDistribution».
- Выделить ее кликом левой кнопки мышки и нажать «Del».
Важно!
Осуществить ребут ПК и запустить установку обновления.
Запустить средство устранения неполадок
- В параметрах системы (Win+I) перейти в «Обновления и безопасность» — «Устранение неполадок».
- Запустить диагностику Центра обновления Windows.
- Начнется процесс поиска и обнаружения проблем, который займет несколько минут.
- Необходимо исправить неполадку, кликнув по соответствующей кнопке.




