Как восстановить карту памяти микро сд, не прибегая к походу в сервисный центр?
Содержание:
- SD карта не работает или Устройство SD карта повреждено
- Восстановление файлов с помощью DiskDigger
- Перепрошивка контроллера
- Как восстановить удаленные фото, видео, документы и т.Д. с SD-карты
- Когда удаленные файлы можно восстановить, а когда — нельзя
- Проверка microsd на ошибки и исправление программой Flash Memory Toolkit
- Как восстановить файлы с отформатированной SD-карты
- Восстановление данных с поврежденной SD-карты
- Чтобы проблема не возникала в дальнейшем
- Почему могли исчезнуть файлы?
- Стандартное форматирование
- PC Inspector File Recovery
- Признаки повреждения и необходимости восстановления SD-карты
- Виды повреждений
- Как восстановить данные, удаленные файлы с SD-карты телефона: восстановление средствами Windows
SD карта не работает или Устройство SD карта повреждено
Самый частый вариант рассматриваемой ситуации, при которой ваше устройство не совсем «не видит» карту памяти: при подключении карты памяти к Android отображается сообщение о том, что SD карта не работает и устройство повреждено или не поддерживается, причем в зависимости от марки и модели телефона, а также конкретной ситуации с картой памяти уведомления могут отличаться:
- SD-карта не поддерживается или Проблема с накопителем (SD-карта) на последних версиях чистого Android
- Проблема с накопителем (Карта памяти) или Неподдерживаемая карта памяти на телефонах Samsung Galaxy
- SD-карта не работает, устройство SD-карта повреждено на чистом Android предыдущих версий
- Возможны и другие варианты сообщения и сценария: например, одна карта памяти Micro SD может отображаться как две поврежденных карты памяти.
По нажатии на сообщение предлагается отформатировать карту памяти (или настроить её как портативный носитель или внутреннюю память на Android 6, 7, 8 и 9 Pie подробнее на эту тему – Как использовать карту памяти как внутреннюю память Android).
Это далеко не всегда говорит о том, что карта памяти действительно повреждена, особенно если она работает и использовалась на компьютере или ноутбуке. В данном случае частая причина такого сообщения — неподдерживаемая Android файловая система (например, NTFS) или просто отсутствие какой-либо файловой системы, что может получиться при некоторых манипуляциях с картой памяти на компьютере.
Как поступить в этой ситуации? Есть следующие варианты действий.
- Если на карте памяти присутствуют важные данные, перенесите их на компьютер (используя кард-ридер, кстати, встроенный кард-ридер есть почти во всех 3G/LTE модемах), а затем отформатируйте карту памяти в FAT32 или ExFAT на компьютере или просто вставьте в ваше Android устройство и отформатируйте как портативный накопитель или внутреннюю память (разница описывается в инструкции, ссылку на которую я давал выше), нажав по уведомлению о неподдерживаемой или поврежденной SD-карте. Либо зайдя в Настройки — Хранилище — SD карта или, на Samsung — в Настройки — Обслуживание устройства — Память — Карта памяти SD (может потребоваться открыть меню в этом разделе для форматирования, показано на видео ниже).
- Если на карте памяти отсутствуют важные данные, используйте средства Android для форматирования: либо нажмите по уведомлению о том, что SD карта не работает, либо зайдите в Настройки — Хранилище и USB накопители, в разделе «Съемный накопитель» нажмите по «SD-карта» с пометкой «Повреждено», нажмите «Настроить» и выберите вариант форматирования карты памяти (пункт «Портативный накопитель» позволяет использовать её не только на текущем устройстве, но и на компьютере). Путь для смартфонов Samsung был указан в предыдущем пункте.
Однако, если Android телефон или планшет не может отформатировать карту памяти и всё также не видит её, то проблема может быть не просто в файловой системе, о чем далее.
Примечание: то же сообщение о повреждении SD карты памяти или о том, что она не поддерживается без возможности прочесть её и на компьютере вы можете получить в случае, если она использовалась как внутренняя память на другом устройстве или же на текущем, но устройство было сброшено на заводские настройки. В этом случае вариант один — форматирование. Подробнее на тему: Можно ли восстановить данные с SD карты памяти, отформатированной как внутренняя память Android.
Восстановление файлов с помощью DiskDigger
Если ни один из этих советов не работает, не отчаивайтесь, так как есть много других доступных инструментов и программ, которые могут помочь вам восстановить вашу карту MicroSD. Один из них — . Эта программа может быть использована бесплатно во время тестового периода, а лицензия на одного пользователя для ПК обойдется вам в $ 14,99 (Для Linux бесплатно).
После того, как вы загрузили и установили DiskDigger, запустите программу и выберите карту MicroSD. Нажмите три раза на вкладку «Далее», и DiskDigger просканирует вашу карту MicroSD. Это может занять некоторое время, но это вполне нормально. После этого будут отображены все файлы, которые были получены во время сканирования.
Выберите файлы, которые вы хотите сохранить, и нажмите «Восстановить выбранные файлы» . Теперь все, что вам нужно сделать, это выбрать, где файлы должны быть сохранены, и после того, как вы нажмете OK, все будет сделано.
Перепрошивка контроллера
Если все описанные способы испробованы, но отформатировать носитель всё равно не получается, остаётся единственный вариант — перепрошивка контроллера. Чтобы выполнить её, необходимо:
- Нажать клавиши Win+R и вписать в поле команду «mmc devmgmt. msc».
- Найти накопитель в Диспетчере устройств, кликнуть по нему правой клавишей мыши и перейти к свойствам.
- Открыть вкладку «Сведения» и установить в выпадающем меню значение «ИД оборудования».
- Скопировать значения DEV и VEN, перейти на сайт производителя флешки и запустить поиск по идентификаторам.
- Скачать исполняемый файл последней версии прошивки и запустить его.
https://youtube.com/watch?v=VnZ8iV9_JwI
Как восстановить удаленные фото, видео, документы и т.Д. с SD-карты
Если Вы оказались в ситуации, когда с Вашей SD-карты исчезли важные снимки, существующие в единственном экземпляре, Вы, конечно же, решите испробовать любые способы их восстановления. Предлагаем Вам, прежде всего, обратиться к самой надежной и отлично зарекомендовавшей себя в восстановлении данных любого типа программе. Представляем Вам UltData — Windows Data Recovery – инструмент, способный оперативно помочь Вам в этой и многих других ситуациях. Данная утилита способна восстановить удаленные, отформатированные и даже поврежденные фото с любого подвида карты памяти: SD-карты стандартного размера, mini- и microSD. Кроме этого, программа может восстанавливать файлы не только с карты памяти, но и с жесткого диска компьютера или ноутбука, USB-накопителя и различных других съемных носителей.
Этот программа отличается многими выгодными характеристиками, которые дают ей преимущество перед другими программами подобного типа:
- Утилита способна восстановить не только фотографии, но более 500 различных типов файлов, включая видео, аудио, смс, игры, офисные документы различных текстовых форматов, электронные письма, файлы системы и многое другое.
- Восстановление в данной программе возможно с любого рода носителя информации, причем даже с поврежденного.
- Программа предлагает два вида сканирования файлов на носителе: быстрый режим и глубокий режим (занимает дольше времени и проводит более глубокую проверку, рекомендуется к использованию в ситуациях, когда при быстром сканировании нужные файлы не были обнаружены).
- В программе доступна опция предварительного просмотра данных, обнаруженных при сканировании, чтобы Вы могли проверить файлы и выбрать, какие из них следует восстановить.
- В целях сохранности данных файлы восстанавливаются на компьютер или ноутбук по указанному Вами пути.
- Утилита поддерживает операционные системы Windows и Mac.
- Интерфейс программы достаточно прост и будет понятен даже начинающему пользователю.
- Перед приобретением лицензии программу можно испробовать с помощью загрузки бесплатной пробной версии.
Итак, если Вас интересует, как восстановить фото с карты памяти с помощью инструментом, следуйте нашей инструкции, приведенной ниже. Для успешного проведения процесса восстановления Вам понадобится компьютер или ноутбук, установочный файл программы, загруженный с официального сайта компании-разработчика и десять минут времени.
Шаг 1Установите программу на Ваш компьютер или ноутбук. Запустите утилиту UltData-Windows Data Recovery. Подключите карту памяти к ПК с помощью картридера.
Шаг 2Выберите исходное место для восстановления данных в разделе «Внешние жесткие диски». Затем нажмите кнопку «Скан».
Шаг 3Программа начнет сканирование выбранного носителя и по завершении процесса представит Вам перечень обнаруженных файлов, которые можно отсортировать по пути сохранения, дате создания или типу файла. Поставьте галочки у тех фотографий, которые Вы хотели бы восстановить, и нажмите кнопку «Восстановить», расположенную в правом нижнем углу окна.
Шаг 4В следующем окне укажите место для сохранения отобранных снимков на компьютере и нажмите «ОК». Через пару минут снимки будут восстановлены по указанному пути и доступны для просмотра и иных действий.
Как избежать потери фото на SD-карте?
Для того чтобы увеличить срок службы Вашей карты памяти и избежать потери важных данных, в частности, фотографий, крайне важно соблюдать определенные правила эксплуатации SD-карты. Мы составили для Вас краткий перечень полезных рекомендаций
Когда удаленные файлы можно восстановить, а когда — нельзя
Зря обнадеживать не буду: шансы на успешное восстановление данных с USB-флешек ниже, чем со стационарных накопителей — жестких дисков ПК и ноутбуков и постоянной памяти мобильных устройств. Причина в том, что флешки обычно используют для переноса файлов с одного девайса на другой. И случайно удаленные данные чаще всего оказываются попросту перезаписаны, иногда даже не по одному разу. А перезапись, к сожалению, уничтожает информацию безвозвратно.
Полное или частичное восстановление файлов собственными силами возможно в следующих случаях:
Шансы на восстановление крайне низки или равны нулю, если:
- Флешка физически неисправна — не определяется компьютером вообще или распознается как неизвестное устройство, доступ к ее памяти либо отсутствует полностью, либо размер последней составляет несколько Кб вместо десятков Гб. Исключение — относительно простые поломки, не затрагивающие контроллер и память девайса.
- Файлы были удалены при помощи программы-шредера.
- Флешка была отформатирована низкоуровнево (по сути — переразмечена и перезаписана) либо перепрошита (подверглась перезаписи микрокода контроллера).
- Файлы зашифрованы, а ключа для расшифровки нет. Может быть следствием атаки вируса-шифровальщика или действий пользователя (зашифровал, а ключ потерял). В первом случае восстановить файлы иногда удается, если есть подходящий дешифратор.
При физических и сложных логических неисправностях восстановление данных с флеш-накопителей иногда возможно, но зачастую обходится владельцу очень дорого — до нескольких десятков тысяч рублей (столько может стоить даже не результат, а попытка восстановления). Поэтому в таких ситуациях многие предпочитают попрощаться с файлами навсегда.
Проверка microsd на ошибки и исправление программой Flash Memory Toolkit
Скачайте и установите программу себе на компьютер или ноутбук.
Карта памяти повреждена как восстановить microsd
При первом запуске можно воспользоваться триальной версией программы, а для этого нажмите на кнопку с надписью Try, а если у вас имеется ключ, то нажмите на кнопку с надписью Buy now.
Если ноутбук не видит карту памяти microsd, то поможет Flash Memory Toolkit
Данная программа не поддерживает русский язык. В открывшемся окне нажмите в левой части на пункт Error Scan. Затем в правой части поставьте галочку у пункта Read test и нажмите на кнопку с надписью Start.
Как восстановить файлы с отформатированной SD-карты
Учитывая популярность SD-карт, потеря данных на этом устройстве хранения происходит почти ежедневно по разным причинам, в основном случайного форматирования. Как восстановить потерянные данные после случайного форматирования SD-карты? Вообще говоря, есть два проверенных способа, которые можно применить для восстановления файлов с отформатированной SD-карты. Более простой способ — использовать профессиональное программное обеспечение для восстановления SD-карт — EaseUS Data Recovery Wizard. Хотя, если вы знакомы с использованием командной строки, вы также можете восстановить отформатированную SD-карту с помощью команд CMD.
Способ 1. Воспользоваться надежным программным обеспечением восстановления данных
Как одна из лучших программ восстановления для Windows, EaseUS Data Recovery Wizard является оптимальным выбором для восстановления отформатированных SD-карт. Почему? — Благодаря высокой скорости сканирования, глубине поиска и высокой общей эффективности восстановления данных до 97,3%, программное обеспечение для восстановления данных EaseUS превосходит своих многочисленных конкурентов, являясь самой популярной среди пользователей. Несомненно, наш инструмент поможет вам успешно восстановить отформатированную SD-карту, если вы не перезаписывали потерянные данные. Скачайте и установите программу на свой компьютер и следуйте руководству для восстановления данных с отформатированной SD-карты прямо сейчас!
EaseUS Мастер Восстановления Данных очень проста в использовании и подходит для всех пользователей. Нужно просто ответить на два вопроса: какой тип файлов вы потеряли и где вы их потеряли, затем программа найдет всё необходимое. После этого вы можете просмотреть и выборочно восстановить нужные файлы. Восстановление отформатированных файлов является одной из многих функций EaseUS. Программа также позволяет восстанавливать файлы после очистки корзины, сбоя системы, переустановки ОС, к тому же с разных устройств: с жесткого диска компьютера, внешнего диска, карты памяти и других носителей.
Шаг 1. Подключите SD-карту к компьютеру и проверьте имя носителя.
Шаг 2. Запустите Мастер Восстановления Данных EaseUS. В разделе «Внешние устройства» выберите отформатированную SD-карту и нажмите кнопку «Сканировать».
Шаг 3. Подождите, пока EaseUS мастер восстановления данных выполнит сканирование. После завершения процесса сканирования, вы обнаружите все отформатированные файлы с SD-карты, дважды щелкните, чтобы просмотреть элементы, если необходимо.
Шаг 4. Выберите файлы, которые вы хотите восстановить с отформатированной SD-карты и нажмите кнопку «Восстановить». Затем появится новое окно, в котором нужно выбрать место для хранения файлов. Выберите место и нажмите кнопку «ОК». После этого программное обеспечение начнет восстановление данных с отформатированной SD-карты в целевое местоположение. (Укажите восстановить данные в другое расположение вместо вашей SD-карты.)
Способ 2. Используйте CMD.
CMD, также известный как командная строка, используется для выдачи различных команд операционной системе Windows. Многие пользователи знают CMD, но могут не знать, как использовать командную строку для восстановления данных. Вот так:
Шаг 1. Подключите SD-карту к компьютеру.
Шаг 2. Проверьте букву диска SD-карты.
Шаг 3. Щелкните значок поиска на панели задач, введите «cmd», щелкните правой кнопкой мыши «Командная строка» и выберите «Запуск от имени администратора».
Шаг 4. Введите chkdsk F: / f в командной строке. (Замените F: буквой диска отформатированной SD-карты.)
Шаг 5. Введите Y, а затем введите букву диска SD-карты.
Шаг 6. Введите F: \ >attrib –h –r-s /s /d *.* (F по-прежнему означает букву диска или SD-карты) и CMD восстановит все файлы с отформатированной SD-карты.
Если вы не совсем знакомы с использованием CMD, вы можете столкнуться с множеством проблем в процессе работы. Чтобы этого не произошло, мы рекомендуем вам сначала попробовать EaseUS Data Recovery Wizard, который найдёт все потерянные файлы с отформатированной SD-карты за вас. Попробуйте!
Восстановление данных с поврежденной SD-карты
Starus Partition Recovery
Starus Partition Recovery — приложение, разработанное специально для работы с данными в условиях тяжелых повреждений накопителей разных типов. Вы можете восстановить файлы даже с “осыпающегося” жесткого диска или флешки, которая отказывается функционировать спустя десяток попыток совершения успешного ремонта.
Программа Starus Partition Recovery поддерживает все существующие типы файловых систем, что делает ее универсальным способом взаимодействия с дисковым пространством.
Как восстановить утраченные данные?
1. Запустите приложение.
2. Выберите диск, с которым предстоит работать.
3. Укажите тип сканирования. При выборе параметра Полный анализ, будьте готовы к тому, что сканирование может занять до получаса вашего времени. Взамен вы получаете точный результат низкоуровневой проверки устройства, которая благодаря анализу каждого отдельного сектора способна восстановить даже самые старые файлы.
4. Дождитесь завершения сканирования.
5. Выберите файлы, которые необходимо восстановить.
6. Экспортируйте полученный результат.
7. Готово!
EaseUS Data Recovery Wizard
EaseUS Data Recovery Wizard — популярное приложение, основная задача которого — работа с утраченными данными. Простой и эффективный интерфейс программы сделает процесс восстановления данных не только результативным, но и приятным.
1. Запустите приложение.
2. Выберите диск, с которым необходимо работать и нажмите клавишу Сканирование.
3. Найдите и восстановите нужные файлы. Чтобы запустить окно предпросмотра, совершите по документу двойной щелчок левой кнопкой мыши.
4. Готово!
Recuva
Recuva — детище британской компании Piriform Limited, является условно бесплатной программой, которая специализируется на восстановлении данных.
1. Запустите приложение.
2. Выберите тип файлов, которые хотите восстановить.
3. Укажите возможное расположение потерянных файлов.
4. Запустите процесс сканирования. При желании вы можете включить режим глубокого сканирования (Deep Scan).
5. Дождитесь завершения операции.
6. Найдите и восстановите нужные файлы.
7. Готово!
Recover My Files
Recover My Files — программа восстановления данных, которая использует принцип “вырезания” файлов из нераспределенных кластеров. Сам процесс базируется вокруг техники интерпретации. Это говорит о том, что программа определенным способом анализирует сектора диска и на основе найденного кода восстанавливает структуру файла.
1. Запустите приложение.
2. Выберите параметр Recover Files и нажмите Next.
3. Выберите диск, с которым предстоит работать.
4. При необходимости выберите дополнительный параметр сканирования. Однако по умолчанию рекомендуем использовать первый вариант.
5. Выберите и восстановите нужные файлы.
6. Готово!
DiskDigger
DiskDigger — программа, предназначенная для восстановления непреднамеренно удаленных файлов с карт памяти и телефонов. Используя свой уникальный алгоритм работы с данными, приложение анализирует структуру данных и возвращает к жизни файлы, которые, как ранее казалось, уже потеряны.
1. Запустите приложение.
2. Выберите физический или логический диск, с которым предстоит работать.
3. Нажмите Далее.
4. Выберите тип сканирования диска. Для максимально точного результата рекомендуем запустить тщательный поиск по всему диску.
5. Дождитесь завершения сканирования. Это может отнять некоторое время.
6. Выберите нужные файлы и восстановите их.
7. Готово!
Главное всегда помнить, что безвыходных ситуаций не существует. Даже если ваш накопитель перестал определяться и вовсе потерял все признаки жизни, не стоит впадать в отчаяние — и накопитель, и данные в большинстве случаев подлежат восстановлению.
Надеемся, статья оказалась для вас полезной и помогла вернуть данные с поврежденной SD карты.
Чтобы проблема не возникала в дальнейшем
Если пользователь столкнулся с проблемой, когда после форматирования карты памяти на Андроиде файлы сами по себе восстанавливаются, то это верный признак того, что накопитель отжил свое. Тут никакие методы не помогут.
Чтобы избежать проблем с картой памяти, нужно придерживаться следующих 2 правил:
- Пользоваться безопасным отключением при извлечении устройства с флешкой.
- Не выдергивать накопитель в процессе записи. Это может повредить не только информацию, но и саму флешку.
Если не форматируется карта памяти на телефоне, то сначала нужно завершить ее работу в настройках гаджета, затем выключить устройство и извлечь накопитель. Затем необходимо протереть контакты сухой тканью и продуть слот для SD на смартфоне.
Перед тем как отформатировать карту памяти на Андроид с помощью сторонних программ, нужно сначала попробовать выполнить разметку через настройки гаджета. При повторении ошибки следует попробовать использовать в процессе другую флешку. Если проблема осталась, то это свидетельствует о неисправности телефона.
Почему могли исчезнуть файлы?
Но что же делать, если предупредить проблему не получилось, и беда уже пришла на вашу флешку или карту памяти? Сразу стоит сказать, что панику устраивать не надо (пока ещё рано. Возможно, у вас будет потом на это время). В мире современных технологий возможно практически всё, так что небольшой шанс увидеть свои данные, которые стёрлись по каким-то причинам, у вас ещё есть. Но для начала, давайте обратимся к проблемам, которые привели вас сюда.
Как уже упоминалось, вирусная атака является самым распространённым источником проблем. Поэтому вам нужно сначала просканировать флешку или карту памяти на наличие вредоносных программ, затем удалить их, а уже потом пытаться восстановить информацию.
Ошибка, когда компьютер просит отформатировать флешку. После того, как вы вставили носитель информации в соответствующий разъём (USB или Micro SD) и зашли в проводник флешки, вам высветилось сообщение о том, что перед использованием накопителя нужно его отформатировать. Естественно, форматировать его всё равно придётся, однако этого не очень хочется делать тем, у кого на этой флешке хранятся фотографии с какого-нибудь отдыха. Вы можете проверить её на наличие ошибок с помощью разных утилит, но в большинстве случае это не приносит результата. Поэтому после проверок форматируйте раздел, а потом переходите к восстановлению.
- Часто люди сами случайно удаляют данные, а потом хватаются за волосы или лицо с мыслями: «Нет! Что я наделал?». А как вы знаете (а если нет, то узнаете), если вы удаляете информацию с флешки напрямую, то они не перемещаются в корзину. То есть, вы не сможете её оттуда вытащить. Тогда вас заинтересует восстановление данных с флешки.
- Бывает такое, что вы дали другу флешку, а он удалил вашу музыку. Например, потому что она занимала много памяти, из-за чего он не мог на неё записать свои файлы. Он просто не спросил вас и сделал своё грязное дело. Друга, возможно, вы уже не восстановите, однако с удалёнными файлами ещё можно попытаться что-нибудь сделать.
На самом деле причин очень много, поэтому мы решили расписать наиболее популярные среди обычных пользователей. Такие неполадки чаще всего связаны с обычным человеческим фактором, вирусными атаками или неправильным обращением с носителем информации. Поэтому давайте перейдём к тому, как можно восстановить удалённые файлы (фото, видео, музыку, документы и так далее) и информацию.
Стандартное форматирование
Первый способ форматирования карты памяти, который использует любой пользователь — это форматирование на ПК.
- В меню «Мой компьютер» выбрать карту памяти, стать на неё правой кнопкой мыши
- В выпавшем контекстном меню выбрать пункт «Форматирование»
- Выбрать подходящий тип файловой системы
- Нажать на пункт «Начать»
- Дождаться окончания процесса
Внимание! По умолчанию на компьютере выбирается файловая система FAT32. Она правильно работает с форматом микро сд в 32 Гб
Больший объём 64Гб форматируется в другой файловой системе exFAT.
Вот здесь и могут возникнуть первые трудности, когда компьютер пишет
windows не удаётся завершить форматирование.
Что делать в этом случае?
Воспользуйтесь другими способами перепрошивки карты.
PC Inspector File Recovery
Тоже бесплатная утилита, которая выполнит восстановление данных с SD-карты после форматирования и вернет потерянную информацию. Скачать и установить её не составит труда. После запуска потребуется выбрать язык (кстати, присутствует русский язык). Далее нам дают ознакомиться со всеми функциями и возможностями, на которые способна данная утилита. Ознакомившись с этой информацией, оказываемся в панели программы. Тут можно заметить множество различных кнопок и вкладок, однако в данном случае наибольший интерес представляет самая верхняя.
Оказавшись там, выбираем раздел «Логический диск», где необходимо кликнуть на нужный для выделения. Чтобы начать сканирование, нажимаем на зеленую галочку. Ждем окончания сканирования и видим список потерянных документов. Отмечаем нужные, нажимаем правой кнопкой мыши «Сохранить в…». Выбираем будущее местоположение и нажимаем на зеленую галочку. Теперь можно радоваться восстановившимся данным.
Признаки повреждения и необходимости восстановления SD-карты
Ключевые признаки повреждения SD накопителя:
- Сохраненные документы не открываются либо воспроизводятся с артефактами (если речь об видео/фото контенте).
- Накопитель опознается операционной системой, но не открывается (при попытке открыть в «Проводнике» появляется диалоговое окно с предложением отформатировать флешку, её файловая система при этом указывается как RAW).
- SD опознается в системе как «Неизвестное устройство».
- На флешку не удается скопировать информацию (или переместить ее на жесткий диск) – либо процесс зависает, либо вовсе заканчивается ошибкой чтения.
- В процессе считывания, скорость нестабильна (происходят «зависания» с падением скорости до 100 кБ/с или даже ниже).
- Карточка не опознается операционной системой, при установке её в кардридер вообще никакой реакции не возникает.
- Карта памяти не форматируется, записать на неё информацию не получается, но имеющиеся данные с нее прочитать можно.
- На карту можно скопировать файлы, но после этого они не будут читаться (либо все файлы в «Проводнике» отображаются как нулевого размера).
Стоит упомянуть о том, что в картах SD (не путать с microsd) имеется также переключатель защиты от перезаписи. Он используется для защиты данных от удаления, к примеру, если на карте хранятся важные фото, видео, документы
Включив такую защиту можно не беспокоиться о случайном удалении важной информации. Очень часто пользователи этот переключатель активируют случайно, после этого записать на флешку ничего не удается. При возникновении подобной проблемы – позицию переключателя необходимо проверить первым делом (он не должен быть в позиции Lock)
Нередко он также механически ломается. Но пытаться его «выковырять» не следует – есть вероятность повредить микросхему памяти. С такой проблемой лучше обращаться к мастерам восстановления данных
При возникновении подобной проблемы – позицию переключателя необходимо проверить первым делом (он не должен быть в позиции Lock). Нередко он также механически ломается. Но пытаться его «выковырять» не следует – есть вероятность повредить микросхему памяти. С такой проблемой лучше обращаться к мастерам восстановления данных.
Исправление ошибок чтения через CMD и CHKDSK
Как восстановить SD карту без форматирования? В Windows есть встроенные инструменты для проверки работоспособности и возможности восстановления, а также исправления поврежденных файловых систем и переназначения битых секторов. Это консольная утилита CHKDSK, запускаемая через интерфейс командной строки (CMD). Имеется она во всех редакциях Windows, начиная с XP. Как восстановить работу SD карты памяти с ее помощью? Для этого необходимо:
- на клавиатуре нажать комбинацию Win+R (можно в меню «Пуск» нажать «Выполнить» — это то же самое);
- в появившемся окне «Выполнить» ввести cmd и нажать клавишу Enter;
- в командной строке ввести команду chkdsk E: /f /r (вместо E – вписать необходимую букву диска, под которой накопитель именуется в системе, можно посмотреть в «Мой Компьютер»);
- нажать клавишу Enter и дождаться окончания сканирования.
Что означает команда chkdsk E: /f /r? Это проверка на различные ошибки, попытка их устранения, а также поиск и переназначение битых секторов. На момент сканирования флешки нельзя её извлекать, в «Проводнике» открыть её тоже не получится. Такая проверка и восстановление SD карты памяти может занимать более 30 минут – это зависит от класса накопителя (максимальная скорость чтения/записи), его объема, а также количества обнаруженных ошибок при восстановлении.
Если работа с командной строкой вызывает сложности, то можно использовать графический интерфейс CHKDSK. Для этого необходимо открыть «Мой Компьютер», правой клавишей мыши кликнуть на накопителе, который нужно восстановить, выбрать «Свойства». В диалоговом окне перейти на вкладку «Сервис» и кликнуть «Выполнить проверку». В следующем окне необходимо выделить оба пункта и запустить проверку возможности восстановления. В процессе её выполнения категорически запрещено извлекать накопитель или выключать компьютер (а также ставить его в ждущий режим). В противном случае – есть риск повредить SD карту без возможности её дальнейшего восстановления.
Виды повреждений
Конструкция и принцип работы определяют вид повреждений, который может получить карта microSD в ходе эксплуатации. Условно их делят на 3 группы:
- Механические. Самый нежелательный вариант. Трещины, сколы, утраты, оплавление, окисление наносят непоправимый ущерб не только оболочке, но и микросхеме. Восстановление карты и данных в таком случае не представляется возможным. Но если повреждения незначительны, то шанс есть.
- Проблемы с секторами (англ. Bad Sectors). Подобное повреждение может возникнуть при некорректном использовании накопителя. Например, во время аварийного извлечения. Еще одна распространенная причина – износ чипа. У контроллеров есть лимит циклов записи, превышение приводит к поломке карты. Игнорирование требований совместимости тоже может вывести SD из строя.
- Программные. Обычно под этим понимают сбой MFT (Master File Table, главная таблица файлов), то есть базы данных. Повреждения могут возникнуть во время помех при считывании информации, под влиянием вредоносного ПО.
Как восстановить данные, удаленные файлы с SD-карты телефона: восстановление средствами Windows
Если Ваша microSD-карта повреждена программно, но Вы не хотите прибегать к форматированию чтобы сохранить имеющиеся на ней данные, существует несколько способов ее восстановить. Стоит сразу сказать, что ни один из этих способов не дает стопроцентной гарантии, что восстановление будет удачным, однако имеет смысл попытаться.
Итак, как и в случае с форматированием для восстановления microSD-карты и хранящихся на ней данных Вам потребуется компьютер со встроенным слотом, либо картридер. Процедура восстановления средствами Windows осуществляется следующим образом:
Шаг 1.
- Подключите Вашу microSD-карту к компьютеру, раскройте меню «Пуск» и перейдите в раздел «Компьютер».
- В раскрывшемся окошке щелкните правой кнопкой мышки по отобразившейся там microSD-карте и в появившемся списке выберите строчку «Свойства».
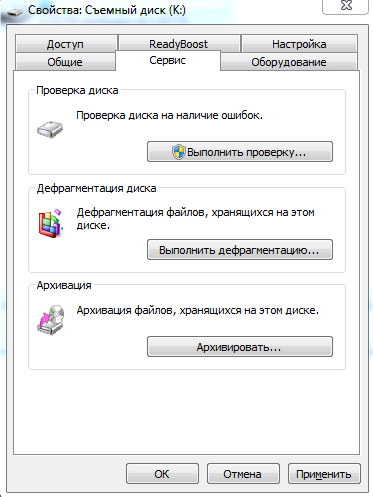
Изображение 7. Проверка диска на наличие ошибок.
Шаг 2.
- В раскрывшемся окошке со сведениями о карте перейдите на вкладку «Сервис» и в разделе «Проверка диска» щелкните по кнопке «Выполнить проверку».
- Компьютер запустит сканирование Вашей microSD-карты на наличие ошибок. После завершения данной процедуры извлеките карту из компьютера, переставьте в телефон и проверьте на работоспособность. Все данные на карте после данной процедуры должны быть сохранены без изменений.
- Если же телефон вновь не смог распознать карту, вновь вставьте ее в компьютер и скопируйте все хранящиеся на ней файлы на другой съемный носитель.



