Как создать ярлык сайта и поместить его на рабочий стол
Содержание:
- Установка живых обоев
- Windows 10 инструкции: как сделать быстрые ярлыки настроек на рабочем столе.
- Альтернативный метод
- Как сохранить страницу с интернета на компьютер
- Запуск подпрограммы «explorer.exe»
- Как быстро скачать фото из Instagram
- Как вывести ярлык контакта
- Совет 5: Как скопировать в браузер ссылку
- Как установить картинку на рабочем столе
- Комментарии к записи “ Как создать папку на Android? ”
- Что делать, если иконка Яндекс.Браузера пропала с рабочего стола?
- Как настроить главный экран
- Как скопировать текст из интернета на компьютер или флешку?
- Как скачать и сохранить текст, бесплатно
- Как вывести ярлык сайта на рабочий стол
- Заключение
Установка живых обоев
С легкой руки разработчиков HTC большую популярность получили живые обои. От статических они отличаются тем, что картинка находится в движении. По небу проплывают облака, сквозь листву леса временами проглядывают солнечные лучи, по муравейнику бегают его жители, занавески на окне время от времени колышутся… Словом, живые обои — это уже не рядовое изображение, сохраненное в формате JPEG. Но это и не GIF-анимация — это нечто более сложное. Поэтому живые обои обычно распространяются в виде отдельных приложений.
Найти и установить живые обои можно при помощи Play Market. В большинстве случаев они распространяются совершенно бесплатно. Чаще всего такие обои нужно лишь установить, другие действия от пользователя не требуются (хотя иногда какие-то настройки всё же вводятся).
Обратите внимание: живые обои достаточно сильно нагружают процессор и расходуют энергию. Если у вашего смартфоны слабый аккумулятор и не самые лучшие характеристики, то от живых обоев следует отказаться
Windows 10 инструкции: как сделать быстрые ярлыки настроек на рабочем столе.
В 10 Windows есть две области для настройки параметров—старая Панель управления и новая Параметры Windows. Для тех из вас, кто желает получить доступ к новой Панели управления просто кликните правой кнопкой мыши на кнопку Пуск и выберите Параметры. Для доступа к старой Панели управления — в меню пуск или в строке поиска на панели задач начните набирать панель управления. А мы сосредоточимся на новом приложении Параметры Windows.
Каждый параметр в новом приложении настройки имеет уникальный идентификатор, называемый URI. Если мы извлечем этот URI, то сможем легко использовать его в панели задач или как ярлык на рабочем столе. Все, что вам нужно сделать, это выбрать один из URI, перечисленных ниже.
Щелкните правой кнопкой мыши на рабочем столе, выберите пункт Создать, затем выберите Ярлык и вставьте URI в поле URI-адрес: (Все URI должны начинается с «ms-settings:»).
Вы можете выбрать значок для вашего нового ярлыка, нажав правой кнопкой мыши на созданном ярлыке выбрав Свойства в контекстном меню. Затем нажмите на кнопку «Сменить значок».
Специальные возможности — Accessibility
Скрытые субтитры —
ms-settings:easeofaccess-closedcaptioning
Высокая контрастность —
ms-settings:easeofaccess-highcontrast
Клавиатура —
ms-settings:easeofaccess-keyboard
Лупа —
ms-settings:easeofaccess-magnifier
Мышь —
ms-settings:easeofaccess-mouse
Экранный диктор —
ms-settings:easeofaccess-narrator
Другие параметры —
ms-settings:easeofaccess-otheroptions
Батарея и питание — Battery and power
Экономия заряда —
ms-settings:batterysaver
Экономия заряда настройка —
ms-settings:batterysaver-settings
Использование батареи —
ms-settings:batterysaver-usagedetails
Питание и спящий режим —
ms-settings:powersleep
Display and user — interface
Фон —
ms-settings:personalization-background
Цвета(display) —
ms-settings:colors
Цвета (personaliation) —
ms-settings:personalization-colors
Дата и время —
ms-settings:dateandtime
Экран —
ms-settings:display
Мышь и touchpad —
ms-settings:mousetouchpad
Персонализация —
ms-settings:personalization
Регион и язык —
ms-settings:regionlanguage
Поворот экрана —
ms-settings:screenrotation
Распознавание речи —
ms-settings:speech
Пуск —
ms-settings:personalization-start
Темы —
ms-settings:themes
Ввод —
ms-settings:typing
Сеть и Интернет — Network and radios
Режим полета —
ms-settings:network-airplanemode
Блютуз —
ms-settings:bluetooth
Сотовая связь —
ms-settings:network-cellular
Использование данных —
ms-settings:datausage
Набор номера —
ms-settings:network-dialup
Direct Access —
ms-settings:network-directaccess
Ethernet и настройка адаптера —
ms-settings:network-ethernet
Настройка Wi-Fi —
ms-settings:network-wifisettings
Мобильная точка доступа —
ms-settings:network-mobilehotspot
Прокси —
ms-settings:network-proxy
Wi-Fi настройка-
ms-settings:network-wifi
VPN настройка-
ms-settings:network-vpn
Дополнительные возможности — Other
Для разработчиков —
ms-settings:developers
Офлайн — карты —
ms-settings:maps
Дополнительные возможности —
ms-settings:optionalfeatures
Конфиденциальность — Privacy
Учётная запись —
ms-settings:privacy-accountinfo
Календарь —
ms-settings:privacy-calendar
Камера —
ms-settings:privacy-webcam
Контакты —
ms-settings:privacy-contacts
Обратная связь —
ms-settings:privacy-feedback
Местоположение —
ms-settings:privacy-location
Обмен сообщениями —
ms-settings:privacy-messaging
Микрофон-
ms-settings:privacy-microphone
(Motion) Перемещение —
ms-settings:privacy-motion
Другие устройства (privacy) —
ms-settings:privacy-customdevices
Конфиденциальность-
ms-settings:privacy
Радиостанции —
ms-settings:privacy-radios
Речь, рукописный ввод —
ms-settings:privacy-speechtyping
Учетная запись — System and — user
Подключенные устройства —
ms-settings:connecteddevices
Семья и другие пользователи —
ms-settings:otherusers
Экран блокировки —
ms-settings:lockscreen
Уведомления и действия —
ms-settings:notifications
Proximity — ms-settings:proximity
Опции входа —
ms-settings:signinoptions
Storage Sense (Хранилище) —
ms-settings:storagesense
Режим планшета —
ms-settings:tabletmode
Центр обновления Windows —
ms-settings:windowsupdate
Подключение к месту работы —
ms-settings:workplace
Интересный момент: Если вы вставите любой URI приведенный выше в Edge/Spartan или Internet Explorer — вы перйдете в указанный параметр в панели управления.
Альтернативный метод
Такие значки абсолютно необязательно размещать именно на Рабочем столе, их можно хранить в любых папках на жестких дисках. Для того чтобы быстро создать значок для любого имеющегося на компьютере файла необходимо сделать следующее:
3:477
- Навести курсор на интересующий файл, после кликом правой клавиши мыши активировать меню.
- В появившемся окне меню нужно найти и выбрать вкладку под названием «Создать ярлык».
4:1324
- После осуществления перечисленных действий иконка появится в той же директории, в которой находится и основной файл. После этого созданный значок, предназначенный для быстрого получения доступа к файлу, можно перемещать по своему усмотрению в иные папки или на другой жесткий диск. Также допускается установить ярлык и на Рабочий стол путем ручного перемещения его туда.
Как сохранить страницу с интернета на компьютер
Интернет для большинства людей является своего рода библиотекой, справочником и путеводителем. Он представляет возможность человеку развиваться, увеличивать свой уровень образованности и знаний. С его помощью можно получить ответы на интересующие вопросы, изучать те или иные темы, в том числе даже на иностранных языках, ведь почти все браузеры имеют встроенные переводчики. В общем, это кладовая информации с неограниченным потенциалом. Многие люди уже не представляют повседневную жизнь без интернета.
Бывают случаи, когда пользователь находит интересные для себя статьи и публикации, но не хватает времени прочесть в связи с очень плотным графиком жизни. Он бы занял себя чтением по дороге на работу, или ему необходимо срочно посмотреть какую-то инструкцию, но нет возможности подключится к интернету.
Много людей сталкиваются с такой проблемой, поэтому рассмотрим способы, сохранения страницы из интернета на компьютер. Итак, как сохранить страницу сайта и просматривать её в режиме оффлайн (без подключения к интернету).
Способы сохранения страницы сайта в популярных браузерах
В каждый интернет браузер встроена функция сохранения веб страницы на компьютер. Рассмотрим, на примере, как сохранить страницу сайта в браузере Opera.
Переходим в браузере Opera на страницу, которую вы хотите сохранить. В верхнем левом углу браузера отображается кнопка «Opera», при переходе на которую всплывает меню. В выпадающем меню после нажатия на вкладку «Страница» высветится пункт «Сохранить как…». Есть и более простой способ, нажав комбинацию клавиш Ctrl+S.
После нажатие на этот пункт будет предложено указать место на диске, где вы хотите сохранить файл, и выбрать его тип. По умолчанию страница сайта сохраняется в формате «Веб-архив (единственный файл)» с расширением mht. Этот формат очень удобен, ведь все элементы сайта, в том числе картинки, будут сохранены полностью и находиться в одном файле. Кроме Оперы в таком формате ещё сохраняет браузер Internet Explorer.
При сохранении как «HTML с изображениями», кроме файла с таким расширением, на компьютере создастся отдельный каталог с картинками и прочими элементами. Несмотря на то, что страница будет сохранена полностью, это не столь удобно. Ведь при копировании на флешку, порой для каталога с «увесистыми» картинками может не хватить места, и тогда сохраненный сайт откроется в виде одного текста, что не очень удобно при просмотре.
Если вам картинки не важны, есть возможность полностью сохранить её на компьютер в текстовом формате с расширением txt.
Процесс сохранения в других браузерах аналогичен, но есть некоторые нюансы. Так в браузере Google Chrome, пункт «Сохранить страницу как…» находится в меню настроек и управления (квадрат в верхнем правом углу с тремя линиями). Кроме того, Chrome не поддерживает сохранение в текстовом и архивном файле. В браузерах Mozilla Firefox и Internet Explorer пункт «Сохранить как…» появляется в выпадающем меню при нажатии на кнопку «Файл».
Как сохранить веб страницу в PDF формате
Для многих сохранение страницы на компьютер через веб браузер может показаться не столь удобным, ведь кроме неё подтягивается и каталог с изображениями и массой отдельным элементов. Намного компактнее сохранить страницу в PDF. Такую возможность предоставляет браузер Google Chrome, к тому же, она будет сохранена на компьютере полностью.
Для сохранения в PDF заходим в меню управления и настроек и нажимаем на пункт «Печать». После появляется окно печати документа. В подпункте «Принтер» нажимаем на кнопку «Изменить». Перед нами появляются все доступные принтеры, а также строка «Сохранить как PDF». После нажимаем на «Сохранить» и указываем место на диске, где вы хотите сохранить интернет-страницу.
Сохранение через снимок экрана (скриншот)
Еще вариант, сохранить веб страницу из интернета в виде картинки. Для этого откройте страницу в интернете и сделайте её скриншот с помощью комбинации клавиш Shift+Print Screen. При каком способе вам не удастся сохранить её целиком, а только часть, которая входит в рамки экрана. Если какой-то фрагмент текста немного выходим за рамки, можно постараться уменьшить захват экрана через изменения масштаба. Затем откройте любой графический редактор и вставьте полученную картинку.
Если вам нужна картинка веб страницы целиком, можно сохранить её на компьютере в PDF, а затем конвертировать, например, в JPG формат.
Запуск подпрограммы «explorer.exe»
Explorer.exe – исполняющий системный файл, который отвечает за запуск и отображение рабочего стола, меню пуск и панель задач. Но бывает такое, что в связи с вирусными программами или просто сбоев в системе, explorer.exe – отключается. А значит вам придется вручную заставить его работать. Для этого существует два способа:
Через диспетчера задач
Для его включения вам придется запустить диспетчер задач сочетанием клавиш «Ctrl+Shift+Esc». После этого, сперва нажмите на «Файл», затем из всплывающего контекстного меню «Запустить новую задачу».
Теперь вам предстоит лишь вписать «explorer.exe» в меню создания задачи и нажать «OK».
Процесс запуска может занять некоторое время, в среднем это 5-10 секунд.
Важно: если после проделанного появилась панель задач, но вернуть иконки не удалось, перейдите к выполнению пункта «1» – функции включения отображения рабочего стола
С использованием реестра
Чтобы войти реестр вашей системы, нажмите сочетание клавиш «Win+R», этим действием вы вызовите задачу «Выполнить», в которой введите команду regedit и нажмите «OK».
Важно: если по каким-либо причинам сделать это не удается, тогда выключите ваш ПК. Теперь включите его и пока грузиться Bios, нажмите клавишу F8, это вызовет дополнительные варианты загрузки вашей системы, в которой вы должны выбрать вариант «Безопасный режим»
Теперь, когда вам все же удалось запустить реестр задач, зайдите в папку «Компьютер / HKEY_LOCAL_MACHINESOFTWARE Microsoft Windows NT CurrentVersion Winlogon», теперь найдите параметр «Shell», откройте его двойным кликом своей мыши и, если строка значения пуста, впишите туда «explorer.exe». Далее нажмите «OK».
После закрытия реестра, все значки должны вернуться на свое прежнее место.
Как быстро скачать фото из Instagram
В Instagram сохранять фотографии средствами, встроенными в сервис, нельзя – в контекстном меню снимка отсутствует соответствующая команда, и описанный выше способ не подойдет. Фотоснимки, размещенные на страницах этой социальной сети динамические, но и это не преграда. Сохранить их на ПК и просматривать офлайн все-таки можно.
- Перейдите на страницу с фотографией и скопируйте ее адрес.
- Откройте на отдельной вкладке браузера https://downloadgram.com/, вставьте ранее скопированный адрес в текстовую форму и нажмите кнопку «Download».
- После генерирования ссылки кликните по кнопке «Download image».
Еще один способ – дополнение Savefromnet, которое доступно для любого современного браузера.
- Посетите веб-страницу ru.savefrom.net и нажмите кнопку «Установить».
После этого вы попадете в магазин расширений для своего браузера.
- Установите дополнение.
- Перейдите на веб-страницу с нужной фотографией и кликните по иконке со стрелочкой вверху, которая появится в правом верхнем углу.
Пожалуйста, оставьте свои отзывы по текущей теме материала. За комментарии, подписки, лайки, отклики, дизлайки огромное вам спасибо!
ЯЧЯна Черноваавтор
Как вывести ярлык контакта
Как «Мой компьютер» вывести на рабочий стол Windows 10
Большинство пользователей звонит ежедневно одному человеку, поэтому им проще пользоваться ярлыком контакта для быстрого набора. Его тоже можно поставить на главный экран. Для этого следуют следующей инструкции:
- Выбрать на пустом экране место и нажать на него пальцем, удерживая несколько секунд.
- Внизу или наверху активируются вкладки для выбора приложений или файлов. Выбрать «Виджеты».
- Далее будет открыт список приложений и игр, которые можно добавить. Нужно кликнуть на «Выбрать контакт» или «Добавить контакт».
- Найти контакт для размещения.
Обратите внимание! Не рекомендуется выбирать контакты для размещения на экране. Это связано с рисками его неконтролируемого набора, так как нередко на смартфоне снимается блокировка, а нахождение телефона в кармане или сумке приводит к самостоятельной «работе»
Совет 5: Как скопировать в браузер ссылку
Многие пользователи сети интернет привыкли сберегать ссылки на сайты в качестве закладок, которые находятся в конфигурационных файлах самого браузера . Правда некоторые до сего времени, по старинке, имеют повадку вносить ссылки в текстовые файлы, дабы они не потерялись.Вам понадобится
- – Блокнот;
- – Microsoft Office Word.
1. Дабы открыть ссылку на страницу, нужно ее скопировать и вставить в адресную строку всякого из установленных на вашем компьютере браузеров. Существует несколько методов выполнения этой несложной операции. Текстовые файлы дозволено открыть, как при помощи стандартной программы «Блокнот» семейства операционных систем Windows, так и при помощи приобретенного программного обеспечения MS Word (пакет Microsoft Office Word).2. Откройте файл, в котором находятся ссылки. Для его открытия двукратно щелкните значок текстового файла либо откройте текстовый редактор, после этого нажмите сочетание клавиш Ctrl+O, выберите файл и нажмите кнопку «Открыть».3. Выделите ссылку . Выделение производится левой кнопкой мыши
Обратите внимание, что для правильной загрузки интернет-страницы нужно начать выделение с символов http. Выделение стоит завершить на символе, тот, что будет предшествовать пробелу, к примеру, https://сайт.ру/раздел/категория/страница.html.4
Копирование выделенного текста ссылки производится в основном при помощи «жгучих клавиш» (сочетания клавиш на клавиатуре). Нажмите Ctrl+C, также для копирования дозволено применять сочетание Ctrl+Ins. Помимо «жгучих клавиш» дозволено воспользоваться средствами меню используемых программ. Нажмите верхнее меню «Правка» и выберите пункт «Копировать».5. Запустите браузер и в адресную строку вставьте скопированную ссылку . Вставка при помощи «жгучих клавиш» выполняется нажатием Ctrl+V либо Shift+Insert. При применении меню браузера вставка осуществляется нажатием на элемент верхнего меню «Правка» и команды «Вставить». Для перехода оп ссылке нажмите клавишу Enter.Полезный совет Стоит подметить, что при сохранении ссылок в MS Word они механически превращаются в гиперссылки. Для стремительного открытия гиперссылки в браузере довольно зажать клавишу Ctrl и нажать левой кнопкой мыши на текст ссылки.
Как установить картинку на рабочем столе
Как установить картинку на рабочем столе Вашего компьютера? Используем алгоритм установки картинки по порядку:
- подготавливаем картинку (ищем её по фильтрам поиска в браузере, скачиваем и сохраняем на компьютере в папку);
- открываем её на компьютере;
- выбираем тот способ установки картинки, который нам нужен.
Установить картинку в виде фона рабочего стола можно несколькими способами:
- с помощью функции «Сделать фоном рабочего стола»;
- или через контекстное меню – «Персонализация»;
- установка стандартного фона для рабочего стола.
Далее, рассмотрим все эти варианты в операционных системах Windows 7 и 10 и других ОС.
Кратко об установке картинки в других ОС
В других ОС картинки устанавливаются также на рабочий стол компьютера. Могут быть разные настройки, или другой вид интерфейса панели управления системой.
Чаще всего люди, пользуются стандартными обоями (фоновыми картинками), которые уже есть в Windows. Например, если снова откроете раздел «Персонализация», то можно увидеть разные темы по умолчанию (Скрин 5).
Таким образом Вы установите картинку на экран компьютера с тем разрешением, который Вам необходим.
Комментарии к записи “ Как создать папку на Android? ”
Спасибо, все так просто оказалось. Но у меня вопрос — как вставить в папку, которая на рабочем столе, какой-нибудь другой фал, а не только ярлык от приложения?
Никак. Такое возможно проделать только в файловом менеджере.
У меня самсунг ноте 3, у него можно через меню создавать папки.
Да, я тоже заметила. Только непонятно, какой в этом смысл?
У меня Note 3 Когда был Андроид 4.4.2 — папки создавались через меню. Сейчас обновился до 5.0 и не могу создать папку по вашему алгоритму. При попытке навести один ярлык на другой тот ускользает в сторону. И никак его не поймать.
Что теперь делать?
у меня тоже ноут 3 и я тоже недавно обновился. все просто. зажимаешь иконку и в верхней части экрана появляется пункт «создать папку». перенеси на него иконку и впиши название папки. все!
Нажать на столе 2 сек., чтобы все выделить, затем на ярлык (до вибро отклика) куда хотите вставить и только теперь можно спокойно наложить один ярлык на другой. Ускользать не будет. Случайно обнаружил.
спасибо вам за подсказки!
СУПЕР! До этого пробовал, ничего не создавалось! Большое спасибо вам
создал папку, после перезагрузки все ярлыки снова на рабочем столе.
Спасибо за помощь, но пока темно. Браузер Опера и приложение ES Проводник загрузил. На компьютере я в сайте выделяю нужный фрагмент (текст, изображение), копирую его в Word, получаю файл с расширением .docx. Затем этот файл я вставляю в заранее созданную папку. Пожалуйста, подскажите, возможно ли для меня такое на моем смартфоне Samsung Galaxy Note 3, Android 4.4.2? Заранее благодарен. Word я уже загрузил.
Здравствуйте, при создании папки на карте памяти Ваш метод не сработал, говорит, что нет прав. Подскажите как исправить эту ошибку.
Не все ярлыки перетаскиваются ( при создании папки) Иногда надо поменять место ярлыка на столе — тогда получиться Но всегда этот же ярлык перетаскивается в ранее созданную папку Что делать!?
при открытии папки не видно содержимого (белый фон). Как исправить?
Спасибо, очень помогли
Огромное спасибо, долго мучился, забыв, как создать папку на рабочем столе — и нашел ответ у Вас. Помощи Божией Вам, и всего самого наилучшего. Евгений.
Добрый день, у меня андроид Леново. Ребёнок удалил папку с соцсетями и иконок нет на рабочем столе, а есть иконки в приложениях, когда уходишь в настройки и запускаешь их через настройки приложений… как вернуть их обратно на рабочий стол, Заранее большое спасибо.
Добрый день. Вы лучше б показали как создавать эту папку на андроид 2.3.6.
Подскажите что делать когда я захожу в диспетчер файлов, потом в папку которую создала и потом в твой папке я создала ещё одну и я хочу туда добавить картинку, как туда ее добавить?
У меня получилось,спасибо
Добрый день! Возможно ли несколько папок объединить в одну?
А как создать папку в файлах игры? Например открываешь файлы игры, а там папка assets и ещё другие папки. А как самому создать папку?
Что делать, если иконка Яндекс.Браузера пропала с рабочего стола?
Пользователь, который долго не заходил в интернет через Яндекс, может обнаружить, что иконка интернет-обозревателя пропала с рабочего стола. Всем знакома легкая паника от того, что вместе с загадочно пропавшим веб-обозревателем исчезли закладки очень нужных страниц.
Важно знать, что исчезновение иконки с десктопа не означает удаление программы. Время от времени Windows делает очистку рабочего стола, автоматически удаляя иконки программ, которые давно не запускались
Ярлычки можно переименовывать, перемещать и удалять без вреда программному обеспечению, установленному на компьютер, ведь это простые ссылки, ведущие к определенным программам и файлам.
Для быстрого и простого выхода в сеть через обозреватель Яндекса нужно просто создать новую иконку любым из вышеописанных способов.
Для подстраховки и удобной работы можно закрепить иконку Яндекс.Браузера на панели задач, которая обеспечивает более легкий способ доступа к интернет-ресурсам и никогда никуда не пропадет.
Ярлычок Яндекс.Браузера, для создания которых не требуется много времени и усилий, облегчает пользователю выход в сеть, а пиктограммы сайтов-фаворитов удобны для посещения любимых страниц.
Как настроить главный экран
Перед тем, как выводить значки на рабочий стол, необходимо систематизировать и очистить пространство главного экрана. Гораздо проще ориентироваться в установленных андроид приложениях, когда они расположены в удобном для пользователя порядке.
Наиболее популярным способом очищения экрана от большого количества ярлыков является создание групп папок, куда помещаются андроид приложения одного типа: игры к играм, утилиты к утилитам. Для этого необходимо сделать следующее:
- нажать на иконку андроид приложения, которое надо переместить;
- задержать пальцем значок на экране и перетащить его в свободное место или желаемую папку, затем отпустить;
- при необходимости – повторить с другими сервисами.
Как быстро ориентироваться среди созданных групповых папок? Для этого необходимо дать им название:
- для вызова контекстного меню необходимо нажать на папку пальцем;
- переименовать в специальном поле: например, «игры», «музыка», «соц.сети» и так далее.
При возникновении необходимости переноса папки на другой рабочий стол (если у вас их несколько) нужно:
- нажать и удерживать пальцем желаемую папку на экране;
- провести пальцем к значку другого экрана, когда он появится;
- отпустить ярлык.
Добавлять в папку можно неограниченное количество андроид приложений. Однако отображаться на переднем плане будет то, которое было помещено внутрь последним. Если вам необходимо снова вернуть и переименовать папку, сделать это можно в любой момент описанным выше способом.
Как скопировать текст из интернета на компьютер или флешку?
Сначала расскажем в общих чертах, что будем делать, а потом уже пошагово вместе выполним все описанное. Текст не является файлом, существовать он сам по себе не может, а только в текстовом документе, который является его «домом» (Вы же не видите разбросанных по всему компьютеру букв и слов, вся текстовая информация сидит в своих домиках, то есть в файлах ). Поэтому нет прямого способа сохранения текста, для того, чтоб он сохранился, нужно его «заселить», то есть вставить в файл. Итак, чтоб сохранить информацию из интернета, необходимо выбрать то, что будем сохранять, скопировать выделенное, вставить в необходимую программу и в ней уже сохранять.
Пошаговое сохранение текста:
Когда мы мысленно определили то, что именно хотим скопировать, приступаем к действиям.
1. Выделяем текст. Для этого наводим курсор мыши в начало текста, который хотим сохранить, затем, зажав ЛКМ (левую кнопку мыши) и удерживая её, ведем курсор мышки к концу текста, который собираемся сохранять. Получится примерно так: 2. Копируем текст. Наведите на выделенный текст курсор и нажмите ПКМ (правую кнопку мыши), убедитесь, что выделение все еще активно и текст подсвечивается синим (или другим) цветом. Появится окно со списком действия, ЛКМ выбираете пункт «Копировать».
2. Копируем текст. Наведите на выделенный текст курсор и нажмите ПКМ (правую кнопку мыши), убедитесь, что выделение все еще активно и текст подсвечивается синим (или другим) цветом. Появится окно со списком действия, ЛКМ выбираете пункт «Копировать».
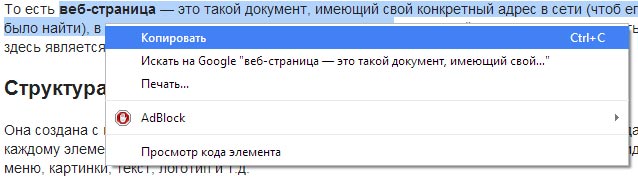
3. Открываем текстовый редактор. Информацию мы скопировали, отлично, теперь для нашего текста нужен «домик», то есть файл. Его можно создать в любой программе, которая работает с таким видом информации (например, «блокнот» или « Microsoft Office Word»). «Блокнот» можно найти по следующему пути: нажимаем кнопку пуск -> все программы -> стандартные -> блокнот.
4. Вставляем скопированное в текстовый редактор. Нажимаем ПКМ по рабочей области любого текстового редактора, чтоб вызвать окно со списком, в котором выбираем пункт «Вставить»
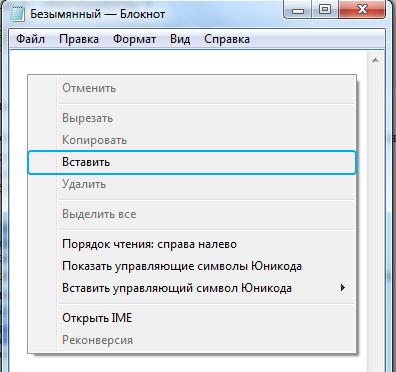
5. Сохраняем текст в файл. Дело сделано, осталось только сохранить наш файл, чтоб он никуда не убежал. Для этого нажимаем ЛКМ в меню программы пункт «Файл» (находится сверху). И в списке выбираем «Сохранить как» (просто «сохранить» не получится, потому что эта функция перезаписывает уже существующий файл, а этот новый, его еще нет на жестком диске, поэтому мы говорим компьютеру, как его сохранять)
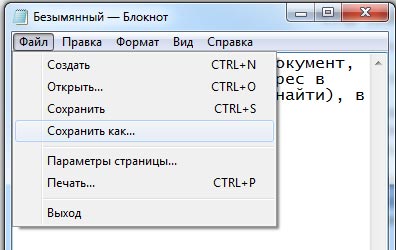
Все, последнее появившееся окно, в нем мы указываем, куда будем сохранять текст, ведь, места-то на компьютере много, нужно выбрать конкретное. А так же называем наш файл. Если что, его потом можно будет переименовать.
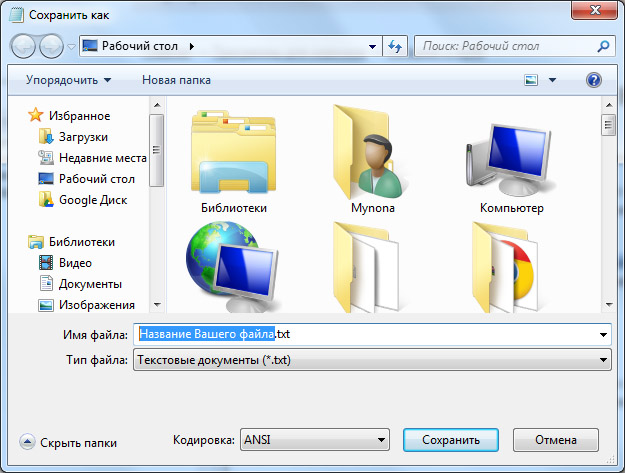
Все, жмем кнопку «сохранить» и наша информация не потеряется.
Как скачать и сохранить текст, бесплатно
Для того, чтобы скачать понравившийся текст и сохранить, нужно сначала его выделить. Нажав левой клавишей мыши и не отпуская ее, вести по тексту, пока не выделится выбранный текст, затем отпустив левую клавишу на выделенном фрагменте текста (или всего текста, или страницы) щелкаем правой клавишей и из появившихся функций выбираем “копировать”.
Кликнув по команде “копировать” или это же действие производится без помощи мышки, одновременным нажатием кнопок Ctrl +C. Здесь в скачивании текста есть одна тонкость, его нужно скачать через Word.
Теперь скопированный текст можно будет вставить в редакторе WordPad (во всех браузерах Windows он по умолчанию уже стоит), или текстовый редактор Microsoft Office Word, которую необходимо скачать и установить к себе на компьютер. Как скачать вордовский редактор, инструкций в интернете много.
Выбрав на странице ворда, в контекстном меню пункт “Вставить” кликаем левой клавишей на него и текст будет вставлен или то же действие, без мышки, одновременным нажатием кнопок Ctrl+V.
Для сохранения скопированного текста из вордовского редактора к себе в документы, либо какую нибудь из папок, нужно щелкнуть на изображение дискеты в левом верхнем углу и текст будет сохранен, куда укажите. Если текст вам потребуется в будущем, можно его спрятать подальше, например, во вновь созданную папку. Как говорят: «Подальше положишь — поближе возьмешь».
Новая папка создается так, щелкнув правой кнопкой мыши или клавиатуры, на рабочем столе появится окошко с перечнем действий, из которых выбираем “Создать”, далее — “Папку”. Кликнув на название “Папку”, его сразу можно назвать и щелкнув левой клавишей в сторонке, папка сохранится на рабочем столе. Теперь можно во вновь созданную папку поместить все, что скопируете.
Легкий способ сохранения страницы
Иногда бывает необходимость сохранить с интернета всю страницу, тогда нужно кликнуть на странице правой кнопкой мыши в появившемся окне выбрать “Сохранить страницу как…” .
Затем выбрав место (папку), куда хотите сохранить, указав как назвать, кликнете и сохраняете. Вся страница с рекламой и картинками будет сохранена в указанной вами папке.
Совсем скачанным из интернета текстовым материалом вы теперь можете делать что угодно, переслать по почте, записать на диск или на флешку, изменять, редактировать или если хотите, просто распечатать текст. В общем можно делать все, что вы делаете со своим напечатанным текстом.
Как вывести ярлык сайта на рабочий стол
Мне задал вопрос посетитель сайта: «Как вывести ярлык сайта на рабочий стол?». Я сначала подумал, что в этом нет смысла, ведь ссылки можно поместить в Избранное. Но испытав такой вариант, убедился, что это метод открытия сайта имеет право на существование. После щелчка по ярлыку, запускается веб-браузер, и одновременно открывается сайт (два действия одновременно). Как же создать, на рабочем столе ярлык любимого сайта, который вы открываете ежедневно? Поскольку Internet Explorer установлен вместе с Windows на любом компьютере, создадим ярлык с его помощью.
Итак, открываете Internet Explorer, в нем открываете нужный сайт. Теперь в меню Файл ведете курсор до ссылки Отправить, потом вправо и нажимаете ссылку Ярлык на рабочий стол. Всё, ярлык (иконка) находится уже на рабочем столе. Можете проверять!
Вас, также, может заинтересовать:
- Как правильно удалять программы с компьютера
- Как поместить ярлык (значок) в панель быстрого запуска
- Очистка диска средствами самой Windows
Заключение
Я вам рассказал о самых простых способах скачивания себе в компьютер или ноутбук текста, картинок, фото и видео, доступные для любого новичка, неопытного компьютерного пользователя (чайника).
Находясь на 61 шаге обучения в бесплатном обучающем проекте “Одна семья” я сам еще не так здорово разбираюсь в этой науке как компьютерная грамотность, поэтому желая всем добра, постараюсь через эту статью, по мере возможности, помочь и передать свои знания тем, кто плохо или совсем не разбирается в интернете.
Как скачивать тексты, картинки, фотографий и видео из Facebook, Instagram, Rutube и других сайтов, я еще сам не сильно ориентируюсь, но если интересно, пишите, разберемся, а ведь есть возможность самому делать красивые картинки, интересные фотографии при помощи Фотошопа, где есть много бесплатных обучающих программ.
Друзья, буду рад если кому, то из новичков помог разобраться в работе с компьютером. Кто знает, может быть, научившись азам компьютерной грамотности обучитесь какой-то интернет профессии и начнете нехило зарабатывать.



