Ошибка 711 при подключении к интернету windows 7 как исправить
Содержание:
- Исправляем с помощью командной строки
- Ошибка интернета 711 – обновление логов
- Meaning of Error 126/Remote access Connection Manager?
- Ошибка «Модем или другое устройство связи сообщило об ошибке» при подключении кабеля напрямую к ПК, или ноутбуку
- Простые решения ошибки 651 в Windows
- Причины возникновения ошибки 720
- Как ликвидировать ошибку 711
- Ошибка 711 – причины появления и методы устранения – ПК Консультант
- Как ликвидировать ошибку 711
- Методы устранения проблемы
- Настройка программ
- Основы «Windows Error 711»
Исправляем с помощью командной строки
Ну а теперь приступим к крайним мерам. Их следует использовать лишь в том случае, когда все предыдущие способы не дали результата, и ошибка 711 все равно осталась.
Итак, нам нужно будет вызвать командную строку. Чтобы это сделать, воспользуйтесь окном “Выполнить”. В нем на этот раз пропишите команду cmd и нажмите Enter. Перед вами откроется окно с черным фоном. Вам нужно прописать специальную команду, которая должна помочь решить проблему. Эту команду вы можете наблюдать на изображении выше, но, чтобы не вписывать ее вручную, вы можете скопировать: C:WindowsSystem32>secedit /configure /cfg %windir%infdefltbase.base.sdb verbose. После выполнения данной команды проблема с подключением интернета должна пропасть. Вам снова нужно будет перезагрузить компьютер и проверить это.
Ошибка интернета 711 – обновление логов
Существует альтернативный вариант решения неисправности, но для метода потребуется какая-либо программа с LiveCD/LiveUSB или другие варианты для влияния на системные файлы. Такие приложения могут запускаться вне операционной системы, что делает возможным изменение системных файлов.
Потребуется изменить название папки LogFiles, которая расположена по пути C:\Windows\System32\ и добавить в конце слово old, должно получиться LogFiles.old. Есть несколько способов достичь поставленной цели:
- Запустить систему в безопасном режиме, для этого потребуется перезагрузить компьютер и нажать F8 в процессе запуска, обычно на моменте появления BIOS;
- При помощи Unlocker – это приложение, которое снимает запрет на использование системных и запущенных файлов/папок. После установки программы нужно перейти к каталогу, сделать ПКМ и использовать Unlocker из контекстного меню;
- Использовать любое приложение LiveCD/LiveUSB, но потребуется выполнять команды через консоль.
Meaning of Error 126/Remote access Connection Manager?
Ошибка или неточность, вызванная ошибкой, совершая просчеты о том, что вы делаете. Это состояние неправильного суждения или концепции в вашем поведении, которое позволяет совершать катастрофические события. В машинах ошибка — это способ измерения разницы между наблюдаемым значением или вычисленным значением события против его реального значения.
Это отклонение от правильности и точности. Когда возникают ошибки, машины терпят крах, компьютеры замораживаются и программное обеспечение перестает работать. Ошибки — это в основном непреднамеренные события. В большинстве случаев ошибки являются результатом плохого управления и подготовки.
Попытка доступа к веб-сайту иногда может привести к ошибкам. Одной из наиболее распространенных ошибок является ошибка соединения или ошибка времени установления соединения. Этот тип ошибки сообщения появляется, когда веб-сайт, к которому вы хотите получить доступ, недоступен на данный момент. Также может возникнуть проблема с сетевым подключением. Если вы хотите настроить сетевое подключение на своем компьютере, может возникнуть ошибка соединения.
Когда происходит ошибка соединения, иногда вы ничего не можете с этим поделать, а просто подождите, пока соединение вернется. Однако есть случаи, когда возникает ошибка соединения, поскольку вы, возможно, изменили настройки своего окна. Проверьте настройки и отредактируйте их в нормальном режиме.
Ошибка «Модем или другое устройство связи сообщило об ошибке» при подключении кабеля напрямую к ПК, или ноутбуку
Данные решения пригодятся в том случае, когда интернет подключен без дополнительного оборудования (за исключением роутера в режиме Bridge). Напрямую к компьютеру.
Прежде чем менять какие-то настройки, я все же советую вам выяснить, нет ли проблем на стороне интернет-провайдера.
Сброс настроек сети, удаление высокоскоростного подключения и повторная настройка
Можно просто удалить ваше высокосортное подключение к провайдеру, и создать его заново. Но лучше сделать сброс настроек сети (TCP/IP), и после этого создать новое подключение.
Если у вас Windows 10, то сброс сети можно сделать по этой инструкции. Если Windows 7, или Windows 8, то запустите командную строку от имени администратора, и выполните по очереди такие команды:
Перезагружаем компьютер, и заново создаем высокоскоростное подключение. Как это сделать, я писал в статье как настроить интернет в Windows 10. Все очень просто.
Нужно открыть «Центр управления сетями и общим доступом». Для этого нажмите правой кнопкой мыши на иконку подключения к интернету (на панели уведомлений), и выберите соответствующий пункт. В новом окне нажмите на «Создание и настройка нового подключения или сети».

Ну а дальше все стандартно (нажмите, чтобы увеличить картинку):

Возможно, ошибка 651 не появится, и вы сможете подключится к интернету.
Отключаем протокол TCP/IPv6 в свойствах PPPoE подключения
Есть информация, что этот способ работает. Перейдите в «Панель управления\Сеть и Интернет\Сетевые подключения». Или «Центр управления сетями и общим доступом», и слева «Изменение параметров адаптера». Дальше нажмите правой кнопкой мыши на PPPoE подключение, и выберите «Свойства».
Перейдите на вкладку «Сеть», снимите галочку с компонента «IP версии 6 (TCP/IPv6)», и нажмите «Ok».

После этого пробуем запустить подключение к интернету.
Изменение параметров в реестре
Не уверен, что данный способ сработает в обычной версии Windows (так как он подходит для серверных версий Windows), но попробовать можно.
Сначала нужно зайти в редактор реестра. Для этого нажмите сочетание клавиш Win + R, введите команду regedit, и нажимаем «Ok».
Переходим в раздел:
Нажмите правой кнопкой мыши на пустую область, и выберите пункт «Создать параметр DWORD (32 бита)». Название параметра задаем EnableRSS, а значение 0 (ноль).
Создаем еще один параметр с названием DisableTaskOffload, но уже со значением 1.
После этого нужно перезагрузить компьютер. Запустите высокоскоростное подключение. Возможно, ошибку 651 вы уже не увидите.
Еще несколько решений ошибки 651
- Отключите на время сторонний антивирус (если он установлен). Так же, отключите встроенный в Windows брандмауэр. Не редко они блокируют подключение к интернету через высокоскоростное подключение.
- Зайдите в диспетчер устройств, и на вкладке «Сетевые адаптеры» проверьте адаптер сетевой карты. Можно попробовать обновить драйвера сетевой карты. Лучше всего скачать драйвер с официального сайта, и просто запустить установку.
- Не забывайте о провайдере. Точнее о том, что проблема может быть на его стороне.
25
Сергей
Разные советы для Windows
Простые решения ошибки 651 в Windows
Чтобы сделать простую и понятную инструкцию, я эту статью разделю на два раздела: решение данной ошибки при подключении к интернету через роутер (модем), и при прямом подключении кабеля от провайдера к компьютеру. Но сначала я хочу дать несколько простых, общих советов, которые возможно помогут избавится от ошибки с запуском высокоскоростного подключения.
- Позвоните в поддержку своего интернет-провайдера, сообщите им об ошибке 651. Спросите, нет ли проблем на их стороне. Просто данная ошибка очень часто возникает из-за проблем в оборудовании провайдера. И прежде чем менять какие-то настройки у себя, хорошо бы убедится, что нет проблем на другом конце кабеля.
- Отключите сетевой кабель от компьютера, роутера, модема и подключите обратно. Попробуйте заново запустить высокоскоростное подключение.
- Перезагрузите свой компьютер. Так же, перезагрузите роутер, или модем (если он есть). Просто отключите питание на минуту, и включите обратно.
- Если данная ошибка появляется в процессе настройки подключения к провайдеру, при первом запуске, то скорее всего вы просто неправильно указали какие-то настройки при создании высокоскоростного подключения. Проверьте все параметры, которые вы ввели. Если что-то не знаете, можете позвонить в поддержку провайдера.
- Вспомните, что вы меняли, устанавливали, или настраивали перед появлением ошибки 651. Может устанавливали антивирус, который может блокировать подключение. Попробуйте его временно отключить.
- Если у вас в компьютере установлено две сетевые карты, то отключите одну. Оставьте только ту, через которую вы пытаетесь подключится к интернету. Можно просто отключить адаптер в сетевых подключениях.
Если эти рекомендации не помогли, и вы по прежнему не можете подключится к интернету через высокоскоростное подключение, то нужно проверить другие решения, более сложные. Ниже я постараюсь прояснить ситуацию с ошибкой «Модем или другое устройство связи сообщило об ошибке», когда у вас интернет подключен через роутер, или модем, и при прямом подключении кабеля к сетевой карте компьютера, или ноутбука.
Причины возникновения ошибки 720
При подключении к интернету причин возникновения ошибки 720 несколько. Иногда это связано с настройкой VPN. В других случаях – установкой определенного софта (приложения). Чаще всего ошибка номер 720 при подключении появляется после установки на ПК бесплатных антивирусов Avast и Касперского. Даже после их удаления данная проблема остается. Чтобы при подключении 720-ая ошибка «ушла», придется приложить немало усилий. Также вирус, полученный из сети, способен спровоцировать неисправность.
Ошибка иногда возникает при подключении оборудования от операторов «МТС» и «Билайн». Это связано с PPPoE-протоколом, чувствительным к вводимым паролям и логинам. Иногда некорректная авторизация дает подобный результат.
Нередко 720-ая ошибка появляется из-за протокола TCP IP, причем, если возникли проблемы именно из-за этого, придется произвести не только его настройку, но также переустановить драйвер минипорта WAN. Кстати, сам драйвер также зачастую становится причиной того, что появляется злополучное окно, сообщающее об ошибке при подключении.
Еще один драйвер, влияющий на появление 720-ой ошибки, — сетевой. Это самый распространенный тип проблемы, встречающийся после обновления операционной системы (ОС).
Как видно, причин несколько и определить, какой из вариантов «лечения» выбрать, сложно. Поэтому самое простое решение — перепробовать каждый из них в порядке возрастания сложности.
Как ликвидировать ошибку 711
Чтобы забыть об этой навязчивой проблеме, нужно внимательно следовать инструкции. Здесь нет ничего сложного, но неправильные шаги сильно навредят системе. Новичкам стоит обратиться к более опытным пользователям.
Запуск служб вручную
Проблема часто провоцируется тем, что система сама не способна запустить эти службы. Нужно ей помочь сделать это. Требуется войти в перечень всех служб, для чего нажмите комбинацию клавиш Win и R. Затем ввести в появившееся окно команду services.msc.
После того как будет нажата клавиша Enter, всплывет специальное окно. Теперь нужно найти строчку SSTP, навести на нее курсор мыши, кликнуть правой кнопкой.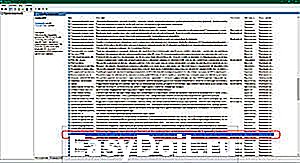
После этого по пути «Свойства» > «Общие» > «Тип Запуска» выставить «Вручную» и принять все изменения.
Дальше провести эту операцию с «Диспетчером подключений удаленного доступа», «Телефонией», «Самонастраивающимися устройствами Plug and Play». Также понадобятся «Служба автоматических подключений удаленного доступа» и SSTP для устранения этой проблемы. После всех манипуляций требуется перезапуститься. Этот метод признан пользователями эффективным, имеющим большой шанс ликвидировать ошибку 711 и, наконец, вернуть подключение к интернету. Этот способ должен сработать только в том случае, если действия со всеми службами проведены правильно.
Папка logfiles
Суть этой проблемы заключатся в «Сборщике событий Windows». Порой из-за сбоев он не способен внести в папку logfiles записи логов. В этом случае нужно назвать папку любым именем, но с основой logfiles. К примеру, logfiles_6. Но это не так просто, как кажется. Система не даст проводить манипуляции с системными папками, а потому легче всего использовать unlocker.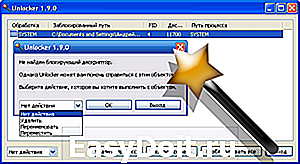
- Во-первых, нужно установить эту программу и найти logfiles по пути C:Windowswin32.
- После нужно только нажать правой кнопкой мыши по папке и в меню выбрать Unlocker.
- Теперь в запустившемся окошке выбрать функцию «Переименовать». После этого внести изменения в имя: из logfiles в logfiles_6. Теперь подключение восстановлено.
- Если нет желания устанавливать unlocker, переименовать logfiles возможно и другим способом. С помощью безопасного режима. Чтобы в него попасть, нужно во время загрузки компьютера нажать клавишу F8, в появившемся меню выбрать функцию «Безопасный режим».
- После этого сменить имя папки и перезагрузиться.
Даже если и этот способ не помог компьютеру подключиться, и ошибка не исправлена, есть еще один более действенный, но очень рискованный вариант. О нем в следующей части
Устранение ошибки с помощью командной строки
Все вышеописанные методы испробованы, но ошибку 711 на Windows 7 устранить не удалось. Суть последней попытки заключается в команде, восстанавливающей некоторые опции по умолчанию.
Чтобы запустить «Командную строку», нужно зайти в «Пуск», вписать в пустую строчку cmd, после чего кликнуть по результату правой кнопкой мыши. После этого через контекстное меню запустите строку с правами администратора. Наконец, вставить туда команду (дословно) secedit /configure /cfg %windir%infdefltbase.inf /db defltbase.sdb /verbose. Не стоит переживать, если появится предупреждение об ошибке.
Точки восстановления
Если прошлый способ только навредил, или сбой подключения так и не исчез, отчаиваться не стоит. Используем точку восстановления, но только в том случае, если она была создана до появления ошибки. Чтобы это сделать, требуется запустить систему в безопасном режиме, как рассказывалось ранее. Напомним, во время загрузки нажать клавишу F8, потом выбрать данную функцию, вызвать командную строку.
После комбинации Win+R ввести в поле команду cmd. В нее вписать rstrui.exe.
Теперь выбрать самую комфортную точку восстановления и нажать «Далее».
Если точки восстановления не сохранились, единственно верным выходом станет переустановка системы Windows 7, после чего сбой подключения исчезнет окончательно.
Ошибка 711 – причины появления и методы устранения – ПК Консультант

Ошибка 711 появляется нечасто, да и то у «юзеров», пользующихся сервисами VPN и PPPOE. Причины возникновения разные, но, как правило, это сбой в необходимом для исправного подключения к сети сервисе. Хоть и редкая неполадка, но неприятная. Поэтому в данной статье будут представлены эффективные способы устранения ошибки номер 711 при подключении к интернету.
При подключении к интернету возникла ошибка 711: как исправить?
Ошибка 711 не позволяет создать высокоскоростное подключение к сети интернет. В сообщении сказано, что оператор системы не способен взаимодействовать с «Диспетчером подключения», а он необходим для формирования самого подключения. Данный компонент является обязательным, поэтому без него запустить сеть не удастся.
С чем связана ошибка подключения 711?
Диспетчер подключений – это некоторый посредник в системе, который позволяет выполнять маршрутизацию, автоподключения и получать выход к общему доступу к сети. Работа компонента напрямую связана с действием службы SSTP и Телефонией.
Нередко пользователь сталкивается с ошибкой именно по причине отключения или сбоя в одном из компонентов, от которых зависит диспетчер. Причины для выхода из строя достаточно банальны: пользователь самостоятельно отключил службы, вирусная активность нанесла вред системным файлам Windows или сбой в работе.
В конечном счете получается, что восстановить доступ в сеть можно только определив источник проблемы и активировав службу. Иногда можно выполнять перезапуск компонента, так как компонент просто зависает.
Как подключить Мегафон модем к ноутбуку?
Ошибка 711 при подключении к интернету, как устранить?
Ошибка Windows 711 изначально должна рассматривать с точки зрения деактивации какого-либо важного компонента. Для осуществления активации потребуется пройти в соответствующее меню и изменить тип работы элемента
Алгоритм запуска служб:
- Клик на Пуск и Панель управления;
- Выбрать раздел «Администрирование»;
- Среди перечня нажать на «Службы»;
- Нужно обнаружить все жизненно важные службы, которые способны повлиять на появление ошибки: Телефония, SSTP, Plug and Play и диспетчеры для автоподключения и удалённого доступа;
- ПКМ по службам из перечисленных, у которых в статусе стоит «Неактивна» или «Остановлена» и выделить опцию «Свойства»;
- На основной вкладке в графе «Тип запуска» стоит указать «Автоматически» или «Вручную»;
- Клик на «Применить», чтобы не пришлось перезапускать компьютер стоит нажать ещё на «Запустить».
Существуют и другие способы попасть в необходимое меню, например, нажать Win + R и ввести services.msc. В версиях Windows 7 и выше можно просто ввести в строке поиска в панели Пуск слово «Службы».
Преимущественно проблема устраняется данной методикой, но так бывает не всегда, вероятно логирование системы было поражено, в этом случае подключение будет нарушено.
Ошибка интернета 711 – обновление логов
Существует альтернативный вариант решения неисправности, но для метода потребуется какая-либо программа с LiveCD/LiveUSB или другие варианты для влияния на системные файлы. Такие приложения могут запускаться вне операционной системы, что делает возможным изменение системных файлов.
Потребуется изменить название папки LogFiles, которая расположена по пути C:WindowsSystem32 и добавить в конце слово old, должно получиться LogFiles.old. Есть несколько способов достичь поставленной цели:
- Запустить систему в безопасном режиме, для этого потребуется перезагрузить компьютер и нажать F8 в процессе запуска, обычно на моменте появления BIOS;
- При помощи Unlocker – это приложение, которое снимает запрет на использование системных и запущенных файлов/папок. После установки программы нужно перейти к каталогу, сделать ПКМ и использовать Unlocker из контекстного меню;
- Использовать любое приложение LiveCD/LiveUSB, но потребуется выполнять команды через консоль.
Как ликвидировать ошибку 711
Чтобы забыть об этой навязчивой проблеме, нужно внимательно следовать инструкции. Здесь нет ничего сложного, но неправильные шаги сильно навредят системе. Новичкам стоит обратиться к более опытным пользователям.
Запуск служб вручную
Проблема часто провоцируется тем, что система сама не способна запустить эти службы. Нужно ей помочь сделать это. Требуется войти в перечень всех служб, для чего нажмите комбинацию клавиш Win и R. Затем ввести в появившееся окно команду services.msc.
После того как будет нажата клавиша Enter, всплывет специальное окно. Теперь нужно найти строчку SSTP, навести на нее курсор мыши, кликнуть правой кнопкой.
После этого по пути «Свойства» > «Общие» > «Тип Запуска» выставить «Вручную» и принять все изменения.
Дальше провести эту операцию с «Диспетчером подключений удаленного доступа», «Телефонией», «Самонастраивающимися устройствами Plug and Play». Также понадобятся «Служба автоматических подключений удаленного доступа» и SSTP для устранения этой проблемы. После всех манипуляций требуется перезапуститься. Этот метод признан пользователями эффективным, имеющим большой шанс ликвидировать ошибку 711 и, наконец, вернуть подключение к интернету. Этот способ должен сработать только в том случае, если действия со всеми службами проведены правильно.
Проверка прав на папку Windows
Проблема данной ошибки заключается в том, что система не имеет доступа к папке Windows. В таком случае нужно кликнуть по ней правой кнопкой мыши и выбрать «Свойства». Теперь необходимо пройти во вкладку «Безопасность». Тут видно окно под названием «Группы или пользователи». Кликаем по каждой строчке и смотрим, у кого есть полный доступ к папке. Это можно сделать в нижнем окне, предварительно кликнув на строчку с названием. Права должны быть у «Создателя-Владельца», TrustedInstaller и системы. По желанию права даются любому пользователю или администратору, но это необязательно.
Папка logfiles
Суть этой проблемы заключатся в «Сборщике событий Windows». Порой из-за сбоев он не способен внести в папку logfiles записи логов. В этом случае нужно назвать папку любым именем, но с основой logfiles. К примеру, logfiles_6. Но это не так просто, как кажется. Система не даст проводить манипуляции с системными папками, а потому легче всего использовать unlocker.
- Во-первых, нужно установить эту программу и найти logfiles по пути C:\Windows\win32.
- После нужно только нажать правой кнопкой мыши по папке и в меню выбрать Unlocker.
- Теперь в запустившемся окошке выбрать функцию «Переименовать». После этого внести изменения в имя: из logfiles в logfiles_6. Теперь подключение восстановлено.
- Если нет желания устанавливать unlocker, переименовать logfiles возможно и другим способом. С помощью безопасного режима. Чтобы в него попасть, нужно во время загрузки компьютера нажать клавишу F8, в появившемся меню выбрать функцию «Безопасный режим».
- После этого сменить имя папки и перезагрузиться.
Даже если и этот способ не помог компьютеру подключиться, и ошибка не исправлена, есть еще один более действенный, но очень рискованный вариант. О нем в следующей части
Устранение ошибки с помощью командной строки
Все вышеописанные методы испробованы, но ошибку 711 на Windows 7 устранить не удалось. Суть последней попытки заключается в команде, восстанавливающей некоторые опции по умолчанию.
Чтобы запустить «Командную строку», нужно зайти в «Пуск», вписать в пустую строчку cmd, после чего кликнуть по результату правой кнопкой мыши. После этого через контекстное меню запустите строку с правами администратора. Наконец, вставить туда команду (дословно) secedit /configure /cfg %windir%\inf\defltbase.inf /db defltbase.sdb /verbose. Не стоит переживать, если появится предупреждение об ошибке.
Точки восстановления
Если прошлый способ только навредил, или сбой подключения так и не исчез, отчаиваться не стоит. Используем точку восстановления, но только в том случае, если она была создана до появления ошибки. Чтобы это сделать, требуется запустить систему в безопасном режиме, как рассказывалось ранее. Напомним, во время загрузки нажать клавишу F8, потом выбрать данную функцию, вызвать командную строку.
После комбинации Win+R ввести в поле команду cmd. В нее вписать rstrui.exe.
Теперь выбрать самую комфортную точку восстановления и нажать «Далее».
Если точки восстановления не сохранились, единственно верным выходом станет переустановка системы Windows 7, после чего сбой подключения исчезнет окончательно.
Методы устранения проблемы
Итак, если у вас возникла эта ошибка, существует несколько путей ее решения.
Первый
из них это последовать советам Microsoft и обратиться за решение к разделу Помощь в решении проблемы. Но не всегда удается устранить эту проблему следуя лишь советам.
Второй
более действенный, но и более трудоемкий. Крайне не рекомендуется выполнять его самостоятельно, если ваши познания не очень богаты. Но перейдем от слов к делу:
— Для начала в службе Определения оборудования оболочки меняем тип запуска на Автоматический и состояние на Работает.
Дождавшись окончания корректировок, если они будут, вводим следующее: Net stop p2pimsvc
. На появившийся запрос о согласии, отвечаем Y
и жмем клавишу Enter
.
C: -> Windows -> serviceProfiles -> LocalService -> AppData -> Roaming -> PeerNetworking
Или в поле Найти программы и файлы вводим следующее:
С:\windows\serviceProfiles\LocalService\AppData\Roaming\PeerNetworking
И на последнем шаге, после открытия папки, удаляем файл idstore.sst
и .
После всех этих действий ошибка должна быть устранена.
Ну и, наконец, способ третий
. Если ничего вышесказанное не помогло, вам остается только
.
Как это не печально, но неизбежно. Пользователи всегда мечтали иметь универсальное решение для всех проблем, но, увы, такого пока что нет. Но сегодня пойдет речь об устранении проблемы «Ошибка 1068: не удалось запустить дочернюю службу или группу»
, с которой чаще всего встречаются пользователи, пытавшиеся запустить звук или создать домашнюю группу.
Для устранения ошибки нам необходимо просмотреть некоторые службы и при необходимости их запустить. Для этого откройте «Диспетчер задач»
с помощью сочетания клавиш Ctrl+Alt+Delete.
В новом окне перейдите во вкладку «Службы»
, а затем в нижней части экрана выберите меню «Открыть службы»
или «Службы»
.
Ниже приведен список служб, которые обязательно должны работать, т.е. сопровождаться состоянием «Выполняется»
или «Работает»
:
1.
«Служба шлюза уровня приложения»;
2.
«Plug and Play»;
3.
«Диспетчер подключений удаленного доступа»;
4.
«Служба сведений о подключенных сетях (NLA)»;
5.
«Телефония»;
6.
«Диспетчер автоматических подключений удаленного доступа».
Если какая-либо из перечисленных служб не работает, ее необходимо активировать. Для этого выделите службу одним кликом мыши и нажмите иконку «Запуск»
, как на скриншоте ниже.
Запустив все необходимые службы, . После всех проделанных действий, ошибка 1068 должна пропасть.
Чтобы проблема была устранена автоматически, перейдите к разделу . Чтобы устранить проблему вручную, перейдите к разделу .
Простое исправление
Скачать
Скачивание файла
Выполнить
Открыть
простого исправления
- Возможно, мастер доступен только на английском языке. Но автоматическое исправление подходит для любых языковых версий Windows.
- Если вы работаете не на том компьютере, на котором возникла проблема, средство простого исправления можно сохранить на устройстве флэш-памяти или компакт-диске, а затем запустить на нужном компьютере.
Самостоятельное решение проблемы
Чтобы устранить проблему, убедитесь, что все дочерние службы запущены. Для этого выполните указанные ниже действия.
- Нажмите кнопку Пуск
и выберите команду Справка и поддержка
. - В разделе Выбор задачи
выберите элемент Инструменты для просмотра сведений о компьютере и диагностики неполадок
. - В области Инструменты
выберите элемент Настройка системы
. - На правой панели щелкните ссылку Запуск программы настройки системы
. Откроется окно программы настройки системы. - Откройте вкладку Службы
. - Убедитесь, что все указанные ниже службы запущены. Чтобы включить службу, установите флажок.
- Служба шлюза уровня приложения
- Сетевые подключения
- Служба сведений о подключенных сетях (NLA)
- Plug and Play
- Диспетчер автоматических подключений удаленного доступа
- Диспетчер подключений удаленного доступа
- Удаленный вызов процедур (RPC)
- Телефония
- Нажмите кнопку ОК
и выберите элемент. - После перезагрузки Windows повторно запустите мастер общего доступа к подключению к Интернету.
Компьютеры и операционные системы подвержены различным неполадкам и ошибкам. Ошибки имеют свои номера. В том случае, если при запуске какой-либо программы или выполнении какой-либо операции в Windows возникает ошибка с кодом 1068 «не удалось запустить дочернюю службу», компьютер пытается сказать, что данная служба отключена и не может работать.
Настройка программ
le class=»article» data-id=»360002489371″>
Если при запуске какой-либо программы, выполнения действия в Windows или при входе в систему Вы видите сообщение об ошибке 1068 «Не удалось запустить дочернюю службу или группу», это говорит о том, что по какой-то причине необходимая для выполнения действия служба отключена или не может быть запущена. Сама же ошибка может появиться в Windows 10, 8 и Windows 7 — то есть во всех последних версиях ОС от Microsoft.
Необходимые для исправления действия будут выполняться в управлении службами Windows.
Для того, чтобы открыть «Службы» в Windows 10, 8 и Windows 7, нажмите клавиши Win+R (где Win — клавиша с эмблемой ОС) и введите services.msc после чего нажмите Enter. Откроется окно со списком служб и их состоянием.
Для изменения параметров любой из служб, просто дважды кликните по ней, в следующем окне вы сможете изменить тип запуска (например, включить «Автоматически») и запустить или остановить службу. Если опция «Запустить» не доступна, то сначала нужно изменить тип запуска на «Вручную» или «Автоматически», применить настройки и уже потом запускать службу.
Если проблема не была решена сразу (или запускать службы не получается), то после изменения типа запуска всех необходимых служб и сохранения настроек попробуйте также перезагрузить компьютер.
Ошибка 1068 службы Windows Audio
Если запустить дочернюю службу не удалось при запуске службы Windows Audio, проверьте состояние следующих служб:
- Питание (тип запуска по умолчанию — Автоматически)
- Планировщик классов мультимедиа (данная служба может отсутствовать в списке, тогда для вашей ОС неприменимо, пропустите).
- Удаленный вызов процедур RPC (по умолчанию — Автоматически).
- Средство построения конечных точек Windows Audio (тип запуска — Автоматически).
После запуска указанных служб и возвращения типа запуска по умолчанию, служба Windows Audio должна перестать выдавать указанную ошибку.
Не удалось запустить дочернюю службу при действиях с сетевыми подключениями
Следующий распространенный вариант — сообщение об ошибке 1068 при каких-либо действиях с сетью: предоставлением общего доступа к сети, настройке домашней группы, подключению к Интернету.
В описываемой ситуации проверьте работу следующих служб:
- Диспетчер подключений Windows (Автоматически)
- Удаленный вызов процедур RPC (Автоматически)
- Служба автонастройки WLAN (Автоматически)
- Автонастройка WWAN (Вручную, для беспроводных подключений и Интернета по мобильной сети).
- Служба шлюза уровня приложения (Вручную)
- Служба сведений о подключенных сетях (Автоматически)
- Диспетчер подключений удаленного доступа (по умолчанию – вручную)
- Диспетчер автоматических подключений удаленного доступа (Вручную)
- Служба SSTP (Вручную)
- Маршрутизация и удаленный доступ (по умолчанию бывает отключена, но попробуйте запустить, может помочь в исправлении ошибки).
- Диспетчер удостоверений сетевых участников (Вручную)
- Протокол PNRP (Вручную)
- Телефония (Вручную)
- Plug and Play (Вручную)
В качестве отдельного действия при неполадках с сетевыми службами при подключении к Интернету (ошибка 1068 и ошибка 711 при непосредственно подключении в Windows 7) можно попробовать следующее:
- Остановите службу «Диспетчера удостоверений сетевых участников» (не меняйте тип запуска).
- В папке C:\ Windows\ serviceProfiles\ LocalService\ AppData\ Roaming\ PeerNetworking удалите файл idstore.sst при его наличии.
После этого обязательно перезагрузите компьютер.
Основы «Windows Error 711»
«Windows Error 711» обычно является ошибкой (ошибкой), обнаруженных во время выполнения. Разработчики программного обеспечения, такие как Microsoft Corporation, обычно принимают Windows через несколько уровней отладки, чтобы сорвать эти ошибки перед выпуском для общественности. К сожалению, некоторые критические проблемы, такие как ошибка 711, часто могут быть упущены из виду.
Некоторые пользователи могут столкнуться с сообщением «Windows Error 711» при использовании Windows. Если возникает ошибка 711, разработчикам будет сообщено об этой проблеме через уведомления об ошибках, которые встроены в Windows. Затем Microsoft Corporation исправляет эти дефектные записи кода и сделает обновление доступным для загрузки. Если есть запрос на обновление Windows, это обычно обходной путь для устранения проблем, таких как ошибка 711 и другие ошибки.




