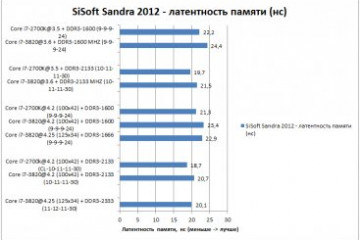Как узнать частоту оперативной памяти в windows 10
Содержание:
- Определение частоты ОЗУ
- Проверка через сторонний софт
- Определение объема памяти с помощью программ
- Использование сторонних программ, чтобы узнать, сколько Гб оперативной памяти установлено
- Как проверить частоту оперативной памяти на компьютере
- Что необходимо знать владельцам компьютера про частоту оперативной памяти?
- Как узнать частоту оперативной памяти в Windows с помощью командной строки
- Как посмотреть частоту оперативки на компьютере
- Возможные проблемы и их решения
- Как узнать частоту оперативной памяти
- Как проверить частоту оперативной памяти программой
- Как узнать тип оперативной памяти DDR в командной строке
- Как узнать, сколько оперативной памяти на компьютере
- Как узнать частоту оперативной памяти Windows 10 — все способы
Определение частоты ОЗУ
Частота оперативной памяти измеряется в мегагерцах (МГц или MHz) и указывает на количество передач данных в секунду. Например, модуль с заявленной скоростью 2400 МГц способен за этот промежуток времени передать и принять информацию 2400000000 раз. Здесь стоит заметить, что фактическое значение в данном случае будет 1200 мегагерц, а полученная цифра – это удвоенная эффективная частота. Так принято считать потому, что за один такт чипы могут выполнять сразу два действия.
Способов определения этого параметра ОЗУ всего два: использование сторонних программ, позволяющих получить необходимую информацию о системе, или встроенного в Windows инструмента. Далее мы рассмотрим платный и бесплатный софт, а также поработаем в «Командной строке».
Способ 1: Сторонние программы
Как мы уже говорили выше, существует как платный, так и бесплатный софт для определения частоты памяти. Первую группу сегодня будет представлять AIDA64, а вторую – CPU-Z.
AIDA64
Эта программа является настоящим комбайном по получению данных о системе – аппаратных и программных средствах. В ее состав включены и утилиты для тестирования различных узлов, в том числе и ОЗУ, которые нам также сегодня пригодятся. Существует несколько вариантов проверки.
-
Запускаем программу, открываем ветку «Компьютер» и кликаем по разделу «DMI». В правой части ищем блок «Устройства памяти» и также его раскрываем. Здесь указаны все модули, установленные в материнскую плату. Если нажать на один из них, то Аида выдаст нужную нам информацию.
-
В той же ветке можно перейти на вкладку «Разгон» и получить данные оттуда. Здесь указана эффективная частота (800 МГц).
-
Следующий вариант – ветка «Системная плата» и раздел «SPD».
Все приведенные способы показывают нам номинальное значение частоты модулей. Если имел место разгон, то точно определить значение этого параметра можно с помощью утилиты тестирования кеша и ОЗУ.
-
Идем в меню «Сервис» и выбираем соответствующий тест.
-
Жмем «Start Benchmark» и ждем, пока программа выдаст результаты. Здесь показана пропускная способность памяти и кеша процессора, а также интересующие нас данные. Цифру, которую вы видите, необходимо умножить на 2, чтобы получить эффективную частоту.
CPU-Z
Данный софт отличается от предыдущего тем, что распространяется бесплатно, при этом имея только самый необходимый функционал. В общем-то, CPU-Z предназначен для получения сведений о центральном процессоре, но и для ОЗУ в нем есть отдельная вкладка.
После запуска программы переходим на вкладку «Memory» или в русской локализации «Память» и смотрим на поле «DRAM Frequency». Указанное там значение и будет частотой ОЗУ. Эффективный показатель получается умножением на 2.

Способ 2: Системный инструмент
В Виндовс имеется системная утилита WMIC.EXE, работающая исключительно в «Командной строке». Она представляет собой инструмент для управления операционной системой и позволяет, в числе прочего, получать информацию об аппаратных компонентах.
-
Запускаем консоль от имени учетной записи администратора. Сделать это можно в меню «Пуск».
Подробнее: Вызов «Командной строки» в Windows 7
Вызываем утилиту и «просим» ее показать частоту ОЗУ. Команда выглядит следующим образом:
После нажатия ENTER утилита покажет нам частоту отдельных модулей. То есть, в нашем случае их два, каждый по 800 МГц.
Если требуется как-то систематизировать информацию, например, узнать, в каком слоте располагается планка с данными параметрами, в команду можно дописать «devicelocator» (через запятую и без пробела):
Заключение
Как видите, определить частоту модулей оперативной памяти довольно легко, так как разработчики создали все необходимые для этого инструменты. Быстро и бесплатно это можно сделать из «Командной строки», а платный софт предоставит более полную информацию.
Опишите, что у вас не получилось.
Наши специалисты постараются ответить максимально быстро.
Проверка через сторонний софт
Загрузка …
Теперь разберемся, как узнать объем ОЗУ посредством установки специальных программ. Способ примечателен тем, что дает больше информации о системе, типе и частоте оперативной памяти. Последние два параметра важны, когда пользователь хочет добавить планку RAM к тем, что были установлены ранее. Если параметры не совпадают, велика вероятность нестабильной работы ПК.
Инструкция:
– «Setup English».CPU-Z«Memory».
«SPD»
Проверка напрямую
Последний вариант предполагает вскрытие системного блока и осмотр планок оперативной памяти. На элементах можно обнаружить наклейки с основными сведениями о продукте, а также наименование модели.
Снять планку с материнской платы достаточно легко, нужно лишь отстегнуть пластиковые фиксаторы в верхней и нижней части
Важно избегать разрядов статического электричества, которые могут негативно отразиться на работоспособности RAM
Определение объема памяти с помощью программ
Рассмотрим несколько вариантов, как узнать сколько оперативной памяти с помощью специальных программ.
Вариант 4. Speccy
Скачайте программу с официального сайта — Speccy.
После установки и запуска программы, увидите характеристики вашего компьютера или ноутбука, в том числе объем оперативной памяти.
Программа Speccy показывает, что в компьютере оперативной памяти 8 Гб
Если нужна подробная информация по оперативной памяти, то зайдите в раздел оперативная память в левом столбике.
Программа Speccy — характеристики оперативной памяти
Вариант 5. Aida64
Следующая программа, в которой можно определить сколько оперативной памяти — AIDA64.
Откройте вкладку Системная плата и кликните по разделу память.
В правом окне увидите сколько всего оперативной памяти.
AIDA64 — объем оперативной памяти 8 Гб
Более подробную информацию по планкам оперативной памяти, смотрите в разделе Системная плата — SPD.
AIDA64 характеристики планок оперативной памяти
Вариант 6. CPU-Z
Еще одна программа которая показывает характеристики железа ПК — CPU-Z.
Во вкладке память увидите весь объем оперативной памяти.
Программа CPU-Z — объем памяти 8 Гб
Вариант 7. CCleaner
Также можно узнать сколько оперативной памяти с помощью программы — CCleaner.
Программа CCleaner не только чистит систему от мусора, но и определяет объем оперативной памяти. В верхнем части программы, увидите модель процессора и объем оперативной памяти.
Объем оперативной памяти в программе CCleaner — 8 Гб
Использование сторонних программ, чтобы узнать, сколько Гб оперативной памяти установлено
Сторонние программы определения объема памяти и других характеристик компьютера хороши тем, что позволяют получить более подробные сведения о различных параметрах RAM. Существует множество различных программ просмотра характеристик компьютера, но в контексте этой статьи я рекомендовал бы использовать бесплатную CPU-Z, скачать которую в виде установщика или portable-версии в ZIP-архиве можно с официального сайта
После запуска программы перейдите на вкладку «Memory». Здесь в разделе «General» вы увидите основную информацию об установленной памяти (некоторых параметров я специально не касаюсь, как излишних в контексте статьи):
- Type — тип памяти.
- Size — общий размер оперативной памяти.
- Channel — в каком режиме работает память. Обычно: Single (одноканальный) или Dual (двухканальный).
- NB Frequency — текущая частота контроллера памяти (не то же самое, что частота памяти и не совсем для начинающих). Иногда пункт может быть не активным (на старых системах) и не отображать сведений.
Текущую актуальную частоту памяти вы можете видеть в разделе Timings — DRAM Frequency. Она может «прыгать» и быть в два раза меньше, чем заявленная частота в характеристиках вашего модуля RAM — это нормально (частоту в два раза выше мы получаем за счет работы двухканального режима, но в этом поле все равно будет отображаться фактическая частота), небольшое отличие от «круглых» числе в меньшую сторону также нормально и зависит по большей части от процессора компьютера или ноутбука.
Отдельно, на вкладке SPD в CPU-Z, выбрав конкретный слот слева вверху, вы можете получить информацию о характеристиках каждого установленного модуля памяти: из основного (для начинающих) — тип, максимальная частота, производитель, модель модуля памяти (в разделе Part Number), объем модуля памяти, напряжение (внизу, в таблице в пункте Voltage).
Есть и другие программы, позволяющие получить столь же подробную информацию. Из популярных, но не вполне бесплатных — AIDA64.
Как проверить частоту оперативной памяти на компьютере
Доброго времени суток друзья. Если процессор является мозгом компьютера. То оперативная память, или сокращенно ОЗУ — это пространство. В котором этот мозг может маневрировать. Вполне логично, что чем больше объем оперативной памяти, тем выше должна быть производительность компьютера. Но всё таки, как проверить частоту оперативной памяти на компьютере. В этом мы сегодня и будем разбираться.
Однако память характеризуется и другими параметрами, от которых зависит конечная производительность. Главнейшим после объема ОЗУ параметром является ее частота. Под которой следует понимать частоту передачи данных. Измеряемых в гига — или мега трансферах в секунду.
При этом для обозначения частоты могут использоваться как MT/s, так и МГц. Следует также различать понятия реальной и эффективной частоты памяти. Реальная частота соответствует количеству тактов. Которые совершает модуль памяти за одну секунду.
Эффективной же называется частота, на которой память работает согласно стандартам DDR, DDR2 и так далее. Как правило, эффективная частота выше реальной. В каких случаях может понадобится информация о частоте оперативной памяти.
В разных, к примеру, при ее замене, разгоне, установке предъявляющего повышенные требования к ресурсам программного обеспечения. Теперь перейдем к основному вопросу
- Как проверить частоту оперативной памяти на компьютере
- Как проверить частоту оперативной памяти программой CPU-Z
- Как проверить частоту оперативной памяти с помощью программы AIDA64
- Заключение
Как проверить частоту оперативной памяти на компьютере
Для этих целей проще всего использовать специальные утилиты. Но получить интересующие вас данные Вы можете, ознакомившись и с маркировкой на самом модуле ОЗУ. С одной стороны, этот способ хорош тем, что позволяет получить сведения на нерабочем компьютере. С другой стороны, он имеет два существенных недостатка:
- Во-первых, планку памяти придется извлечь, что является весьма затруднительным на ноутбуках
- Во-вторых, в разных моделях ОЗУ обозначения тактовой частоты могут отличаться
В одних случаях обозначение на модуле памяти представлено стандартом памяти с количеством МегаГерц. В других — наименованием стандарта скорости. На приложенном ниже первом изображении сведения о частоте указаны в мегагерцах (DDR3-1333).

Во втором — наименованием стандарта (PC3L-12800S-11-11-FP)

Частота при этом обычно указывается эффективная. Но гораздо удобнее использовать для получения сведений о частоте памяти информационные утилиты. Таких инструментов существует более чем достаточно. Здесь мы упомянем только два из них — CPU-Z и AIDA64.
Как проверить частоту оперативной памяти программой CPU-Z
Программа CPU-Z наиболее проста и удобна. Запустив её, переключитесь на вкладку «Memory» и посмотрите значение пункта DRAM Frequency. Это и будет реальная частота Вашей оперативной памяти.
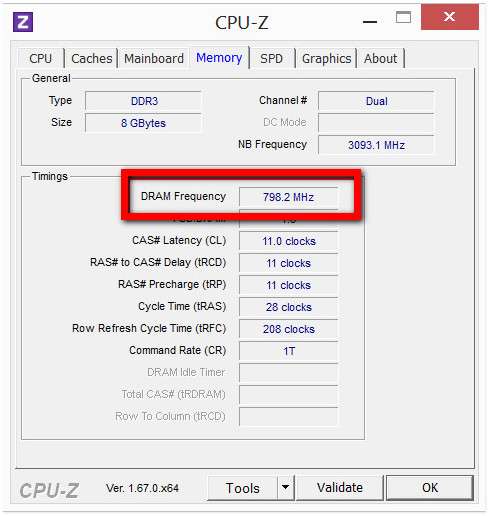
К сожалению, CPU-Z не показывает эффективную частоту оперативной памяти. Которая может быть в два раза выше реальной. Чтобы узнать частоту эффективной оперативной памяти на компьютере, воспользуйтесь программой AIDA64.
Как проверить частоту оперативной памяти с помощью программы AIDA64
Запустив приложение, перейдите в меню слева по цепочке Системная плата и найдите в подразделе «Свойства шины памяти» интересующую Вас информацию.
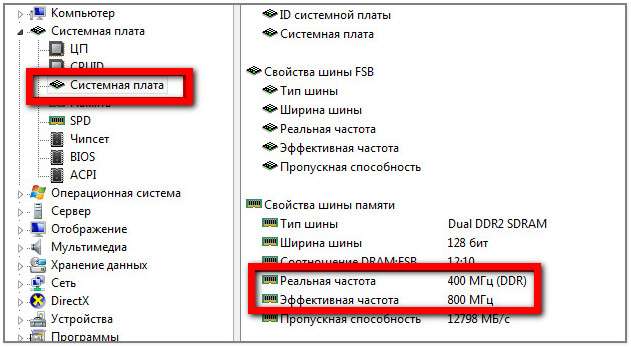
Наконец, для определения эффективной частоты ОЗУ Вы можете прибегнуть к помощи обычной командной строки Windows.
Откройте её от имени администратора и выполните команду wmic memorychip get speed. Значение параметра Speed будет соответствовать эффективной частоте оперативной памяти Вашего компьютера.
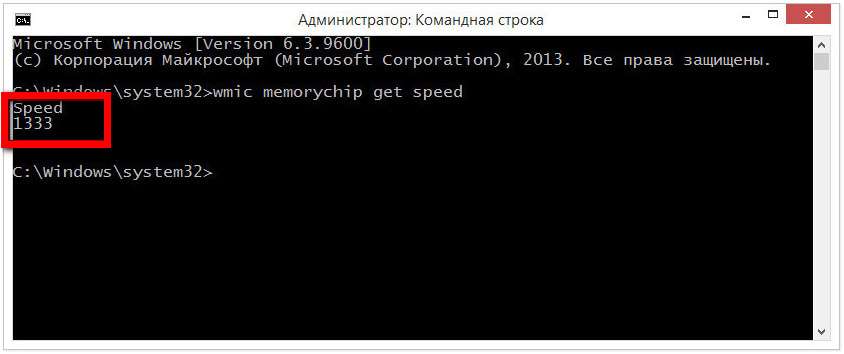
Что необходимо знать владельцам компьютера про частоту оперативной памяти?
Частота, с которой функционирует ОЗУ, измеряется в мегагерцах и обозначается аббревиатурой MHz. При этом необходимо отметить, что под одним герцем подразумевается количество данных, которое это устройство может передавать процессору за одну секунду.
Как мы уже говорили, производители этого компьютерного оборудования указывают на производимом им оборудовании, какой частотой оно обладает. Однако что делать в том случае, если необходимо узнать реальную параметры этого оборудования?
Если вам необходимо узнать действительную частоту оперативной памяти, установленной на вашем ПК, тогда мы рекомендуем вам воспользоваться одной из утилит, о которых мы расскажем вам далее в этом материале.
AIDA64 является одной из наиболее востребованных и известных утилит, используемых для того, чтобы познакомиться с максимально корректными характеристиками персональных ПК и ноутбуков.
Также эта программа является прекрасным инструментом для того, чтобы выполнить тестирование устройства и получить подробную информацию о том, почему снижается уровень его производительности.
Утилита имеет платное распространение, однако существует возможность скачать и воспользоваться её демоверсией, которая предоставляется бесплатно.
Установка бесплатной демоверсии – это хороший выход для тех пользователей, кто желает ознакомиться с этим программным обеспечением, подробно узнать о его функциональных возможностях и попробовать выполнить проверку и тестирование производительности своего ПК.
Большим преимуществом этой утилиты перед аналогичными программным обеспечением является то, что она обладает полностью русифицированным интерфейсом.
Как при помощи AIDA64 узнать частоту ОЗУ, установленного на компьютере?
Стоит отметить, что программа также предлагает пользователю получить подробную информацию о работе всех плашек оперативной памяти, присутствующих на сканируемом устройстве.
Для того чтобы получить эту информацию, пользователю необходимо:
- Выбрать раздел «Компьютер».
- После открытия этого раздела необходимо выбрать кнопку «Разгон» и нажать на неё левой кнопкой мыши.
- После нажатия мышью откроется информация, в которой необходимо найти раздел «Свойства набора микросхем», в котором и будет указана частота работы плашек, присутствующих на устройстве.
При этом владельцу ПК необходимо понимать, что если на его ПК присутствуют две плашки с разной рабочей тактовой частотой, то они будут функционировать на меньшей.
Как с помощью AIDA64 узнать реальную скорость работы разогнанной ОЗУ?
Стоит отметить, что два вышеперечисленных способа позволяют владельцу ПК узнать параметр, установленную производителем для оперативки. Однако в том случае, если она подвергалась процедуре разгона, то полученные данные будут не соответствовать действительности.
После нажатия на эту кнопку перед пользователем будет открыто окно для запуска тестирования оперативной памяти, которое запускается путём нажатия «Start Benchmark».
Воспользовавшись этим тестом, можно получить подборную и достоверную информацию о работе оперативной памяти, кэша и других устройствах.
При этом информацию по частоте работы оперативки необходимо смотреть в пункте «Memory Bus», умножив присутствующие там цифры на 2.
CPU-Z – простая программа с минимумом возможностей
Данное программное обеспечение также позволяет владельцам компьютеров получать информацию о функционале и работоспособности систем своего компьютера. Однако данный софт не может похвастаться такими большими возможностями, которые присутствуют у AIDA64.
Кроме того, огромным минусом этого программного обеспечения является отсутствие у него русской версии, что затруднит работу с ним русскоговорящих пользователей, плохо знающих английский язык. При этом утилита имеет полностью бесплатное распространение.
Для того чтобы воспользоваться этим программным обеспечением его необходимо скачать и установить на собственный компьютер или ноутбук.
После того, как утилита была установлена, её необходимо запустить и после открытия рабочего окна выбрать раздел «Memory», который располагается в верхнем меню.
После того, как открылось очередное окно с информацией, пользователю необходимо ознакомиться с данными, присутствующими в графе «DRAM Frequency».
Стоит отметить, что в этом разделе будет указана действующая частота оперативки, причём она будет корректной даже в том случае, если устройство подвергалось процедуре разгона.
Как и в предыдущем случае, для получения максимально корректных данных цифры, присутствующие в графе «DRAM Frequency», следует умножить на цифру 2.
Как узнать частоту оперативной памяти в Windows с помощью командной строки
Вы можете получить необходимые сведения об оперативной памяти компьютера с помощью встроенного средства — командной строки Windows. Этот способ работает во всех версиях Windows.
Выполните следующие действия:
- Запустите командную строку на компьютере.
- В окне интерпретатора командной строки введите команду:
wmic memorychip get BankLabel, Capacity, DeviceLocator, MemoryType, TypeDetail, Speed
- Нажмите на клавишу «Enter».
В окне CMD отобразятся различные сведения об оперативной памяти компьютера, в том числе о частоте в колонке «Speed».
На этом ПК установлено два модуля RAM, работающие в двухканальном режиме, имеющие одинаковую частоту.
Чтобы посмотреть только частоту памяти без других показателей, используйте следующую команду:
wmic memorychip get Speed
Как посмотреть частоту оперативки на компьютере
Рассмотрим несколько вариантов решения задачи.
Визуальная проверка
- Нужно снять боковую крышку системного блока и извлечь модуль. Необходимый параметр указывается на материнской плате.
- На ноутбуке придется открутить нижнюю крышку, снять клавиатуру и, возможно, демонтировать еще некоторые детали.
-
На модуле указывается название, тип оперативной памяти и максимальная скорость передачи данных. С помощью этих данных можно найти, на какой частоте работает модуль в таблицах соответствия.
Через aida64
Это самый известный софт, который позволяет узнать точные характеристики компьютера:
- Запустите софт.
- Нажмите на кнопки, как показано на рисунке.
С помощью cpu z
Функционал этой программы ниже, чем у AIDA64, но он легко позволяет находить частоту ОЗУ:
- Нажмите на вкладку «Memory», как показано на рисунке.
- В поле «DRAM Frequency» находится нужная информация.
В биосе (BIOS)
- Войдите в BIOS. Для этого во время перезагрузки нажмите клавишу Del.
- Где именно проверять частоту ОЗУ, зависит от версии BIOS.
- Необходимый раздел может называться Advanced, Memory Clock, Dram Clock, Memory Frequency или DRAM Frequency .
Возможные проблемы и их решения
Одними из основных причин, вызывающих появление проблем в работе оперативного запоминающего устройства, являются:
- скачки напряжения в питающей сети;
- неисправности блока питания;
- перегрев компьютера;
- повышенная влажность;
- попадание пыли в слоты памяти;
- переполнение ОЗУ блоками информации.
Большинство проблем решается путём физического вмешательства в работу системного блока, такого как очистка от пыли, замена блока питания и другими. Но наиболее частой причиной является переполнение оперативной памяти информацией и системные ошибки Windows 10.
Windows 10 не видит оперативное запоминающее устройство
Очень часто проблема с запуском компьютера возникает из-за плохого контакта модулей в слотах материнской платы. Особенно характерно это для планок оперативного запоминающего устройства. Со временем слоты забиваются пылью, что приводит к недостаточному соприкосновению с контактами планки ОЗУ и окислению её контактов. Чтобы устранить такую проблему, нужно провести следующие действия:
- Отключите питающий шнур системного блока от розетки.
- Снимите статическое электричество, взявшись двумя руками за системный блок.
- Выньте модуль памяти из разъёма.
- Проведите визуальный осмотр на предмет подгорания и вздутия элементов.
- Удалите пыль на планке памяти и в слотах на материнской плате, используя старую зубную щётку и пылесос.
- Проведите зачистку контактов модуля памяти, используя для этого мягкую стирательную резинку.
Для зачистки контактов используйте мягкую стирательную резинку
- Промойте контакты спиртом или любой спиртосодержащей жидкостью.
- При работе не касайтесь выводов интегральных микросхем.
- Не используйте абразивные материалы при очистке контактов.
- Вставьте платы ОЗУ в слоты материнской платы.
- Включите компьютер, войдите в BIOS и проведите сброс параметров до заводских настроек (Default).
- Запустите систему и убедитесь в работоспособности оперативного запоминающего устройства.
Блок оперативной памяти в Windows 10 слишком загружен
В процессе работы с различными программами, особенно если период работы довольно длительный, всё заметнее становится, что компьютер начинает тормозить. В результате это может привести к появлению на дисплее транспаранта, где будет предложено закрыть все программы во избежание потери данных, так как недостаточно свободной оперативной памяти. Если этого не сделать, то компьютер может самостоятельно закрыть все программы и начать автоматическую перезагрузку, в процессе которой произойдёт полная очистка ОЗУ. Это неминуемо приведёт к полной потере несохраненных данных, что будет очень обидно, особенно если ввод объёма такой информации занял больше часа, и всё придётся начинать заново.
Одной из основных причин этого явления может быть увеличение объёма использования оперативной памяти из-за большого количества приложений, которые при инсталляции прописываются в автозагрузку и загружают свои модули одновременно с запуском компьютера. В процессе работы к этому добавляются новые запущенные программы, а также различные фрагменты информации, передаваемые при помощи буфера обмена, то есть копирования.
Чтобы убрать из памяти ненужные активные и фоновые процедуры, необходимо провести очищение модулей ОЗУ от накопившегося блока информации, которая в данный момент не актуальна. Это сразу же приведёт к значительному росту быстродействия при выполнении различных программных операций.
Видео: основные способы очищения оперативной памяти компьютера
Другие проблемы с ОЗУ
Если одна из микросхем памяти неисправна, то при запуске компьютера может появиться стандартное предупреждение в виде «синего экрана смерти» с указанием кода ошибки. После этого загрузка прекращается, и система не реагирует на любые команды с клавиатуры.
Перезагрузите компьютер и протестируйте планки ОЗУ
Перезагрузку можно провести, нажав на кнопку Restart или выключив компьютер. Но и после этого может произойти остановка запуска, а в случае удачной загрузки «синий экран смерти» может появляться во время работы и полностью блокировать систему.
В этом случае нужно сделать следующее:
- Разберите системный блок.
- Выньте из слотов все планки памяти.
Изымите планки памяти из слотов
- Вставьте по очереди планки памяти в слоты с обязательной перезагрузкой системы после установки каждой планки.
Вставьте по очереди планки с микросхемами памяти и сделайте перезагрузку после вставки каждой планки
- Определите неисправную планку, при установке которой появится «экран смерти».
Как узнать частоту оперативной памяти
Показатель можно посмотреть в Виндовс:
Если у пользователя в PC установлено несколько модулей, этим способом можно узнать показатель каждого.
Также можно воспользоваться специальными программами.
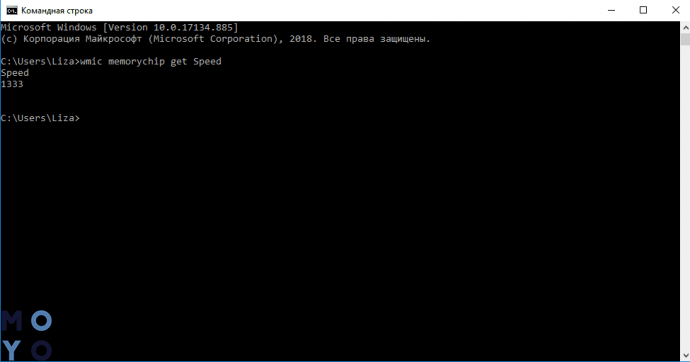
Софт расположен в публичном доступе на официальном сайте. Платить за него не нужно.
Как определить частоту работы оперативы с помощью CPU-Z:
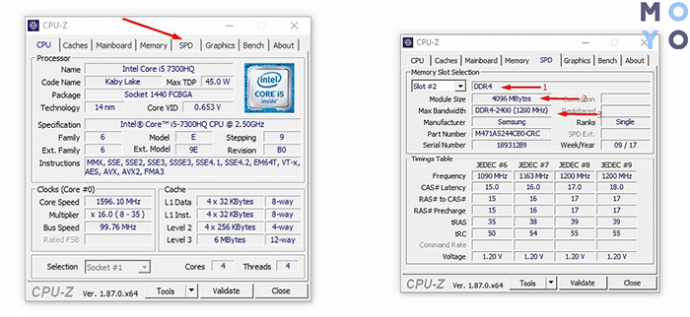
AIDA64
Один из самых эффективных тестировщиков состояния компонентов. Есть бесплатный вариант с меньшим количеством функций, чем в платной версии.
Как узнать частоту ОЗУ с помощью AIDA64:
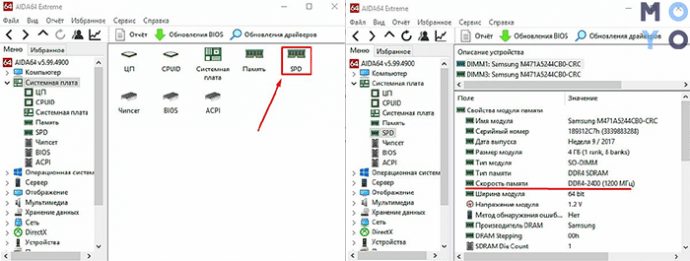
Посмотреть в Биосе
Еще один хороший метод. Но он для продвинутых пользователей. Без знаний в подсистему лучше не заходить, чтобы случайно не ухудшить работу системы.
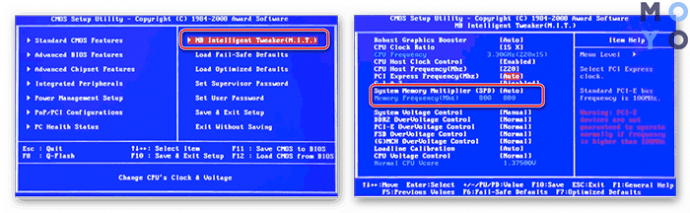
Как проверить частоту оперативной памяти программой
Для определения частоты оперативной памяти будем использовать следующие программы:
Способ 3: AIDA64
Скачиваем AIDA64 по — этой ссылке.
В AIDA64 частоту ОЗУ можно посмотреть другим способом.
Если вы разгоняли частоту, то реальную частоту можно посмотреть в тесте Benchmark.
Реальная частота будет указана в поле Memory Bus — 665,3 MHz. Это значение нужно умножить на 2 для получения корректного результата.
Чтобы посмотреть реальную и эффективную частоту оперативной памяти в AIDA64 нужно перейти.
Способ 4: CPU-Z
Все необходимые параметры оперативки можно узнать с помощью программы CPU-Z — скачать русскую версию.
Распакуйте архив и запустите программу.
Откройте вкладку Память и смотрите:
На вкладке SPD можно увидеть:
Как узнать тип оперативной памяти DDR в командной строке
- Откройте командную строку от имени администратора.
- Введите или скопируйте и вставьте следующую команду:
- Командная строка должна вывести следующее:
В нашем случае, необходимая нам информация находится в столбце MemoryType. Сравните ваше значение с значением из таблицы ниже:
0 = Неизвестно
1 = Другое
2 = DRAM
3 = Синхронная DRAM
4 = кэш-памяти DRAM
5 = EDO
6 = EDRAM
7 = VRAM
8 = SRAM
9 = RAM
10 = ROM
11 = Флеш-память
12 = EEPROM
13 = FEPROM
14 = EPROM
15 = CDRAM
16 = 3DRAM
17 = SDRAM
18 = SGRAM
19 = RDRAM
20 = DDR
21 = DDR2
22 = DDR2 FB-DIMM
24 = DDR3
25 = FBD2
26 = DDR4
Примечание. Для некоторых пользователей Windows 10 не может получить тип памяти DDR3 и не отображает значение 24. Если ваш тип памяти вместо этого указан как «Другой», скорее всего, это DDR3.
Что такое wmic
Введенная нами команда предоставляет доступ к командной строке WMI (Инструментарий Управления Windows) — это приложение имеющее большое количество функций, одна из которых просматривать сведения об оборудовании вашего ПК.
Другие характеристики памяти
BankLabel — физически помеченный банк, в котором расположена память.
Capacity — общая емкость оперативной памяти в байтах.
Speed — Скорость оперативной памяти в МГц.
Tag — уникальный идентификатор сокета для оперативной памяти.
TypeDetail — Тип оперативной памяти. Может принимать следующие значения:
1 = Зарезервировано
2 = Другое
4 = Неизвестно
8 = Fast-paged (с произвольным доступом)
16 = Статическая
32 = Псевдо-статическая
64 = RAMBUS
128 = Синхронная
256 = CMOS
512 = EDO
1024 = Window DRAM
2048 = Cache DRAM
4096 = Энергонезависимая
Теперь вы знаете несколько способов как узнать тип вашей оперативной памяти. Если диспетчер задач дает неверную информацию или не отображает тип памяти, вы можете посмотреть эти сведения с помощью командной строки.
Узнавайте о новых статьях быстрее. Подпишитесь на наши каналы в Telegram и .
Судя по тому, что вы читаете этот текст, вы дочитали эту статью до конца. Если она вам понравилась, поделитесь, пожалуйста, с помощью кнопок ниже. Спасибо за вашу поддержку!
Вы здесь:
Главная страница » Windows » Windows 10 » Как узнать тип оперативной памяти DDR в Windows 10
Как узнать, сколько оперативной памяти на компьютере
От количества оперативной памяти напрямую зависит быстродействие операционной системы. Чем больше памяти у вас установлено и доступно для использования системой, тем лучше. Также для работы большинства программ есть рекомендуемый минимум оперативной памяти, который должен быть на компьютере. Узнать, сколько на данный момент оперативки установлено не составляет никакого труда.
Для выполнения этой задачи можно использовать, как стандартные инструменты Windows, так и программы от сторонних разработчиков.
Вариант 1: Свойства системы
Самый очевидный из вариантов, но дает он только самый минимум информации – сколько ОЗУ есть на компьютере и какой объем занят операционной системой. Тем не менее, для большинства пользователей этот вариант является наиболее приемлемым.
Посмотреть размер ОЗУ с помощью свойств системы можно по следующей инструкции:
Кликните правой кнопкой мыши по ярлыку «Мой компьютер». Если его нет на рабочем столе, то откройте «Проводник». Там соответствующий значок будет в левом меню.
После нажатия по иконке «Компьютер» откроется выпадающий список. Там нужно выбрать пункт «Свойства».
В открывшемся окне показываются основные сведения об устройстве
Обратите внимание на пункт «Установленная память (ОЗУ)». Значение, написанное напротив, и будет количеством памяти, которая есть в наличии
В скобках обычно есть и доступный размер ОЗУ. Он всегда меньше того, что есть. Дело в том, что система резервирует для своих нужд часть памяти.
Вариант 2: «Диспетчер задач»
Здесь вы можете не только посмотреть объем установленной памяти, но и увидеть, сколько ее доступно в данный момент.
Вызовите «Диспетчер задач» любым удобным для себя образом. В нашем случае воспользуемся сочетанием клавиш Ctrl+Shift+Esc.
Переключитесь во вкладку «Производительность». В зависимости от используемой операционной системы эта вкладка может носить другое наименование.
Здесь переключитесь в подраздел «Память». Под названием самого подраздела указывается, сколько памяти задействуется программами и системой от общего доступного размера ОЗУ
Однако стоит понимать, что общий доступный размер оперативки не равен ее фактическом количеству.
Находясь в подразделе «Память» обратите внимание на верхнюю правую часть. Так указан фактический размер оперативной памяти, установленный в компьютере.
Вариант 3: «Командная строка»
Вместо нее можно использовать и PowerShell. Обе утилиты выполняют примерно одинаковые задачи. С помощью специальной команды вы можете вывести более подробную информацию о состоянии оперативной памяти.
https://www.youtube.com/watch?v=GLmUOpkLpkE
Взаимодействие с интерфейсом «Командной строки» происходит так:
- Вызовите для начала строку «Выполнить». Она открывается с помощью комбинации клавиш Win+R.
- В эту строку введите cmd и нажмите Enter или «Ок» для запуска «Командной строки».
- Находясь в интерфейсе «Командной строки» введите команду: wmic MEMORYCHIP get BankLabel,DeviceLocator,Capacity,Speed и нажмите Enter для применения.
- После ее выполнения будет выведена таблица со следующими данными:
- BankLabel. В этом столбце указывается номер разъема на плате, к которому подключена планка ОЗУ.
- Capacity. Показывает объем установленной планки в килобайтах.
- DeviceLocator. Указаны слоты подключения.
- Speed. Показывается максимальную скорость обработки данных модулем в МГц.
Примечательно, что если в системе установлено несколько планок ОЗУ, то их скорость будет равна между собой. Выравнивание происходит по наиболее «медленной» планки.
Вариант 4: Piriform Speccy
Это популярная, а главное – бесплатная программа для просмотра технических характеристик компьютера. Она обладает довольно простым интерфейсом, но в то же время продвинутым функционалом. С ее помощью можно посмотреть не только размер оперативной памяти в мегабайтах, но также узнать другую полезную информацию.
В нашем случае использование Piriform Speccy максимально упрощено:
Установите программу и выполните ее запуск.
В левом меню переключитесь в раздел «RAM».
Обратите внимание на блок «Memory». В нем будет вся необходимая информация.
Вариант 5: AIDA64
Практически тоже самое, что и предыдущая программа, но используемая в более профессиональных кругах. Здесь вы можете посмотреть больше информации, а также выполнить специальные тесты производительности.
Правда, для оперативной памяти они все равно недоступны. К сожалению, AIDA64 распространяется на платной основе, но вы можете бесплатно использовать весь ее функционал в течение 30 дней тестового периода.
Как узнать частоту оперативной памяти Windows 10 — все способы
Мне очень нравится, что подобного рода заметки проявляют интерес у пользователей — большинство задумывается только об объеме ОЗУ не догадываясь о существовании других отличительных параметров. Не так давно даже пришлось писать заметку о различиях DDR3 и DDR3L — реально очень много вопросов приходится разбирать.
В реальности, сложностей с определение частоты оперативки (особенно на Windows 10) нет. Необходимую нам информацию можно найти без использования сторонних программ… однако заметка была бы не полной, и именно поэтому в список на выбор включил всеми любимые CPU-Z и AIDA64!
Как увидеть на какой частоте работает ОЗУ через диспетчер задач
Диспетчер задач в Windows 10 действительно стал очень информативным и частенько бывает полезным. Автозагрузка появилась в логичном месте (конечно, мне как опытному пользователя такой переезд не очень понравился) и монитор ресурсов стал более понятным и простым.
Приступим — откройте Диспетчер задач (для тех кто не в курсе — это можно сделать сочетанием клавиш CTRL+SHIFT+ESC или кликнув правой кнопкой мыши по панели задач и выбрать в открывшейся менюшке «Диспетчер задач»).
Переходите на вкладку «Производительность» и увидите упрощенный вариант «Монитора ресурсов», где есть вся необходимая нам информация — нужно всего лишь активировать категорию «Память» и в правой части диспетчера увидим всю доступную информацию о ней.
В строке «Скорость:» и будет отображаться частота оперативной памяти (в моем случае это старенькая DDR3 1600Мгц). Тут же строится график использования ОЗУ и другие полезные данные — я бы и рад рассказать о них подробнее… да это темы для отдельных и объемных заметок.
Командная строка
Переходим к моему любимому способу (многие читатели тоже его оценили в заметке о 7 способах узнать модель материнской платы) — всего одна строчка в командной строке Windows ответит на все ваши вопросы.
Если вы вдруг не знаете как открыть командную строку в Windows 10 — рекомендую ознакомиться с заметкой о 10 разных способах решить свою проблему!
Лично я использую способ с вызовом окна «Выполнить» сочетанием WIN+R и там уже вбиваю cmd для запуска командной строки.
Пример запроса для определения скорости ОЗУ приведен ниже… можете его скопировать или перепечатать в командную строку и нажать Enter на клавиатуре.
wmic MEMORYCHIP get BankLabel, Capacity, DeviceLocator, MemoryType, TypeDetail, Speed
В колонке SPEED и есть ответ на наш вопрос — видно, что все 4 планки оперативной памяти работают на частоте 1600Мгц.
Конечно же, сам запрос можно было немного сократить оставив только колонку Speed… но я считаю что такой вид отображения более легко читается — видно где и какая планка ОЗУ стоит и на какой частоте работает
CPU-Z или что такое DRAM Frequency
Плавно переходим к полезным утилитам — здесь не важно какая операционная система у вас установлена (имеется ввиду семейства Windows) и можно узнать частоту оперативной памяти хоть на ноутбуке…
Первая в списке совсем крохотное приложение CPU-Z (наверное фигурирует чуть ли не в каждой заметке) — переходим на страницу загрузки и скачиваем портативную версию. Она не требует установки — просто запускаем и пользуемся!
https://www.cpuid.com/softwares/cpu-z.html
Стартуем программу и на вкладке «Memory» находим «DRAM Frequency». Видим что у меня она 802,7Mhz — все элементарно и выполняется в пару кликов.
НЕСТЫКОВОЧКА! Теперь о птичках — из текста выше вы уже видели, что Windows показывает нам 1600 Мгц, тогда вполне логичный вопрос… почему CPU-Z показывает частоту вдвое меньшую?!
Существует частота «Реальная» и «Эффективная». Мы не будем этот вопрос разбирать подробно — это тема отдельной заметки. Реальная частота вдвое меньше эффективной — т.е. CPU-Z нам показывает реальную, а Windows эффективную и 800Мгц в данном случае равны 1600Мгц и ошибки в этом нет!
Как узнать оперативную память через AIDA64
https://www.aida64.com/downloads
Открываем AIDA64 и переходим в «Системная плата» > «SPD» и в правой части программы можете увидеть список установленных модулей памяти (кстати в CPU-Z тоже есть вкладка с информацией о слотах ОЗУ) и кликнув по нужному увидеть его частоту.
В отличии от CPU-Z утилита AIDA64 сразу показывает как реальную, так и эффективную частоту работы модулей памяти