10 лучших способов удалить страницу в ворде
Содержание:
- Особенности удаления листа после таблицы
- Способ №1: простой путь, как убрать пустую страницу в конце документа
- Проверка разрывов
- Как убрать разрыв между строками таблицы в Ворде?
- Как убрать разрывы в таблице в Ворде?
- Как соединить разорванную таблицу в ворде?
- Как сделать так чтобы таблица не разрывалась?
- Как убрать перенос шапки таблицы в Ворде?
- Как удалить ячейки в таблице Word без сдвига?
- Как убрать разрыв в таблице?
- Как сделать чтобы таблица не переносилась на следующую страницу?
- Как объединить разные таблицы в Ворде?
- Как вывести курсор из таблицы в Ворде?
- Как сделать автоматический разрыв таблицы в Ворде?
- Как сделать разрыв таблицы в Excel?
- Как убрать висячие строки?
- Как закрепить в ворде шапку таблицы?
- Как закрепить область в ворде?
- Почему в Word не повторяется строка заголовка в таблице?
- Как убрать разрыв страницы в Ворде
- Вариант 4: Удаление листов в Word Online
- Способы удаления
- Лишние пробелы, невидимый или пустой абзац.
- Как следует удалять страницу в программе «Word»?
- Метод 2 удаляем пустой лист в тексте Word
- Скрытые элементы мешают удалению пустой страницы
- Удаление ненужных страниц в середине
- Как удалить в Word незаполненный лист, возникший из-за разрыва раздела
- Как удалить страницу в Word 2016
Особенности удаления листа после таблицы
Чистый лист после таблицы в конце документа – это особый случай. Удалить пустую страницу в Ворде после таблицы не получится, сколько ни нажимай Делит. Причина кроется в особенном абзаце, который автоматически ставится после каждой таблицы. И если последняя строка таблицы находится в конце страницы, пробел переносится на следующий лист, новую страницу.
Совет № 3. Старайтесь оформлять документ с таблицей в конце так, чтобы оставить место под пробел. Например, сократите текст, либо поменяйте размер шрифта, межстрочный интервал.
Но что делать, если форматирование и содержимое документа трогать нельзя, а убрать чистый лист крайне важно? Для удаления последнего листа нужно совершить несколько несложных действий:
- Перейдите в конец документа, нажав сочетание горячих клавиш +.
- Активируйте функцию отображения невидимых символов.
- Выделите символ ¶ после таблицы.
- Нажмите комбинация клавиш CTRL+D.
- Появится диалоговое окно «Шрифт», найдите в нем пункт «Скрытый» и поставьте напротив него галочку.
- Подтвердите операцию, выбрав «Ок».
- Отключите отображение знаков.
Способ №1: простой путь, как убрать пустую страницу в конце документа
Самый простой способ – использовать классические кнопки «Delete» и «Backspace» на клавиатуре:

Всё, что вам нужно сделать – поставить курсор мышки на последний лист и нажимать последовательно Delete. Даже если вам кажется, что страница пустая, на ней может быть «информация», например, несколько пробелов или перенос строки. Вы не увидите этого, пока не кликните на последний лист.
Вы можете использовать и Backspace, в этом случае вам нужно установить курсор мыши строго на самый конец листа, иначе вы рискуете удалить не пустую страницу, а нужную информацию.
Разница кнопки «Делит» и «Бекспейс» в том, что первая удаляет содержимое после курсора, а вторая – до.
Если вы не хотите много раз щелкать по этим клавишам, то вы можете зажать мышку (левая кнопка) и выделить всё, что есть на последней странице. Так вы увидите, что там есть и одним кликом сможете удалить
В этом случае уже не важно, какую из двух кнопок вы используете
Проверка разрывов
Часто пустые страницы в Ворде появляются из-за создания лишнего «Разрыва», который бывает двух видов:
- обычным;
- принудительным.
В первом случае проблемы чистого листа возникнуть не должно, так как в файле не остается скрытого символа, используемого для разрыва. Пользователь просто нажимает на клавишу «Enter» либо вводит нужный текст и данные плавно перетекают на следующую page. Но в случае с «принудительным» вариантом разрыва юзер использует комбинацию «Ctrl+Enter», либо заходит в меню «Макет» и использует опцию «Разрывы».
Чтобы избавиться от ненужного page break, юзеру потребуется:
- Зажать знакомое сочетание для отображения скрытых символов – «Ctrl+Shift+8» (либо же комбинацию «⌘+8» – для владельцев устройств от Mac).
- На экране, скорее всего, отобразится скрытый объект «…..Разрыв…..¶».
- Необходимо установить курсор мышки после символа «¶» и нажать на клавишу «Backspace». Также можно выделить объект при помощи «Shift+Стрелочка вправо» и нажать на кнопку «Delete», либо воспользоваться левой клавиши мыши и тапнуть на «Delete» или «Backspace» – как больше нравится.
Случается, что page breaks появляются из-за выбора на вкладке «Макет» в меню «Разрывы» функции «Четная» или «Нечетная». Если надпись «Разрыв раздела (с четной/нечетной…)» находится в конце документа, то потребуется выполнить следующие действия:
- Отыскать первый разрыв раздела (например, для четных pages это может быть page 1, 3, 5 и т.д., для нечетных, соответственно, – 2, 4, 6 и т.д., придется поискать объект в Word’е).
- После того как объект найден, нужно будет поместить курсор перед первым разрывом и тапнуть на «Delete».
- Чтобы облегчить задачу поиска page breakers, можно включить режим «Черновика» во вкладке верхнего горизонтального меню – «Вид». Кликнуть по соответствующему элементу раздела «Режимы».
- После окончания поиска потребуется выйти из режима «Черновика». Для этого во вкладке «Вид» щелкнуть на значок «Структура» и кликнуть по иконке в виде красного крестика, расположенной на верхней панели инструментов «Закрыть режим структуры».
Поэтому, прежде чем удалять разрыв, рекомендуется просто изменить его тип:
- Кликнуть по значку разрыва страниц левой клавишей мышки два раза либо же перейти во вкладку «Макет» и щелкнуть по стрелочке, расположенной в правом нижнем углу раздела «Параметры».
- В открывшемся диалоговом окне «Параметров» перейти в третью закладку «Источник бумаги» и изменить функцию «С четной (или же – нечетной)…» на значение «Со следующей» и тапнуть на кнопку «ОК».
Как убрать разрыв между строками таблицы в Ворде?
Как убрать разрывы в таблице в Ворде?
Как убрать перенос таблицы в Word на следующую страницу?
- Выделяем несколько последних строк, кроме самой последней
- На Главной жмем стрелку в группе команд Абзац
- На вкладке Положение на странице ставим галочку «Не отрывать от следующего»
Как соединить разорванную таблицу в ворде?
Как соединить таблицу в ворд
Его видеть не обязательно, просто установите курсор после первой таблицы и нажимайте клавишу DEL на клавиатуре. Вы увидите, как нижняя таблица в начале будет подниматься, а потом и соединится, склеится с верхней таблицей.
Как сделать так чтобы таблица не разрывалась?
Выделите всю таблицу и зайдите в диалоговое окно Абзац. Перейдите на вкладку Положение на странице и установите флажок на параметрах «Не разрывать абзац» и «Не отрывать от следующего».
Как убрать перенос шапки таблицы в Ворде?
Повторение заголовка таблицы на последующих страницах
- В таблице щелкните правой кнопкой мыши строку, которую вы хотите повторить, и выберите пункт Свойства таблицы.
- В диалоговом окне Свойства таблицы на вкладке Строка установите флажок Повторять как заголовок на каждой странице.
- Нажмите кнопку ОК.
Как удалить ячейки в таблице Word без сдвига?
Щелкните правой кнопкой мыши ячейку, строку или столбец, которые вы хотите удалить. На мини-панели инструментов нажмите Удалить. Выберите Удалить ячейки, Удалить столбцы или Удалить строки.
Как убрать разрыв в таблице?
Управление разбиением таблицы на части
- Щелкните в любом месте таблицы.
- В разделе Работа с таблицами откройте вкладку Макет.
- В группе Таблица нажмите кнопку Свойства и откройте вкладку Строка.
- Снимите флажок Разрешить перенос строк на следующую страницу.
Как сделать чтобы таблица не переносилась на следующую страницу?
В контекстном меню выберите команду Свойства таблицы. Откроется диалоговое окно, в котором нужно перейти на вкладку Строка. Снимите флажок с параметра Разрешить перенос строк на следующую страницу. Разрыв строк и текста будет предотвращен.
Как объединить разные таблицы в Ворде?
Выделите вторую таблицу целиком.
- Устанавливаем курсор сразу за первой таблицей.
- Вырезаем выделенную таблицу сочетанием клавиш «Ctrl+X».
- Используя «Ctrl+V», вставляем Таблицу 2 в указанное место.
Как вывести курсор из таблицы в Ворде?
Для вставки абзаца после таблицей необходимо поместить курсор в последнюю ячейку таблицы после любого содержимого ячейки и нажать Alt + ↵ Enter . Данный механизм работает в любом месте документа, но особенно он необходим, когда таблица является последним объектом в документе.
Как сделать автоматический разрыв таблицы в Ворде?
Автоматический перенос первой строки
Для этого нужно поставить курсор в шапку таблицы и, открыв окно «Свойства таблицы», вкладка «строка» отметить пункт так, как на рисунке. То же можно сделать, перейдя во вкладку макет, где открыв строку «Данные», кликнуть по «Повторить строки заголовков».
Как сделать разрыв таблицы в Excel?
Вставка разрыва страницы
- Щелкните нужный таблицу.
- На вкладке Вид в группе Режимы просмотра книги щелкните элемент Страничный режим. …
- Выполните одно из указанных ниже действий. …
- На вкладке Разметка страницы в группе Параметры страницы нажмите кнопку Разрывы.
- Нажмите кнопку Вставить разрыв страницы.
Как убрать висячие строки?
Запрет висячих строк
- Выделите абзацы, в которых вы хотите запретить висячие строки.
- На вкладке Главная в Word или на вкладке Формат текста в сообщении Outlook нажмите кнопку вызова диалогового окна «Абзац» .
- Выберите вкладку разрывы строк и страниц .
- В разделе разбивка на страницыустановите флажок запрет висячих строк.
Как закрепить в ворде шапку таблицы?
Так вот, закрепить шапку таблицы в Ворде очень просто. Для этого нужно выделить ее, затем во вкладке «Макет» и разделе «Данные» активировать кнопку «повторить строки заголовков» (рис. 6). Теперь на каждой новой странице ваша табличка будет начинаться, как и полагается, с шапки.
Как закрепить область в ворде?
Для этого нужно выделить ячейку, которая будет на пересечении первого из незакрепляемых столбцов и первой из незакрепляемых строк. После этого необходимо перейти на вкладку «Вид», в разделе «Окно» нажать на кнопку «Закрепить области», затем в открывшемся списке выбрать «Закрепить области».
Почему в Word не повторяется строка заголовка в таблице?
Re: Повтор первой строки таблицы на каждой странице
Word автоматически повторяет заголовки таблицы на новых страницах, если разрывы страниц автоматические. Если же разрыв страницы вставлен в таблицу вручную, то на новой странице заголовок не повторяется. … Получается, что разрыв страницы вставлен внутри таблицы вручную.
Как убрать разрыв страницы в Ворде
Удобной функцией форматирования документа Microsoft Word является «разрыв страницы» — переброс курсора на новый лист с любого места на предыдущем листе. Он часто появляется при копировании текста из интернета, других документов или случайном нажатии клавиш Ctrl+Enter. Рассмотрим разные способы, как убрать разрыв страницы в Ворде в документах любой величины.
Способ 1: удаление разрыва страницы
Разрыв страницы дает пустое пространство на листе, куда не устанавливается курсор. Поэтому и возникает сложность с удалением свободного места.
Чтобы убрать разрыв страницы, проделайте следующее:
- Зайдите на вкладку «Главная» документа.
- В третьем блоке слева «Абзац» активируйте кнопку «Отобразить все знаки».
На листе появятся знаки абзацев, пробелы и другие символы, включая пунктирную линию перед пустым блоком со словами «Разрыв страницы».
Установите курсор перед отобразившимся на листе знаком «Разрыв страницы».
С клавиатуры нажмите кнопку Delete.
Текст со следующего листа автоматически заполнит пустое пространство. Если перед предыдущим абзацем и следующим образовались пустые строчки, удалите их нажатием Delete.
Способ 2: удаление разрывов страницы во всем документе
Если в файле 2-5 страниц, убрать разрывы стандартным методом будет несложно. Но если документ содержит свыше 20 страниц, их просмотр и редактирование займет массу времени. Чтобы облегчить процедуру, можно воспользоваться опцией «Найти и Заменить». Ее можно вызвать одновременным нажатием клавиш Ctrl+H с клавиатуры или через меню блока «Редактирование» во вкладке «Главная».
Удалите страничные разрывы, проделав следующее:
- Вызовите окно «Найти и Заменить».
- Кликните по кнопке «Больше …».
Установите курсор в поле «Найти» и кликните по кнопке «Специальный».
Выберите из перечня опцию «Разрыв страницы».
Кликните по кнопки «Заменить все».
При работе с окном «Найти и Заменить» поле «Заменить на» необходимо оставить пустым. Функция редактирования в автоматическом режиме отыщет все разрывы во всем документе, удалит их ничем не заменяя. Если после операции окажется, что между абзацами подтянутого на лист текста образовались пустые строчки, их нужно удалить.
Способ 3: работа с интервалами в меню «Абзац»
Причиной большого отступа между абзацами, который нельзя удалить нажатием Delete, может быть отредактированный интервал. В этом случае при активации кнопки «Отобразить все знаки» на листе не появится пунктирная линия со словами «Разрыв страницы». Расстояние между абзацами не будет заполнено даже знаками абзаца.
Для того, чтобы убрать разрыв страницы в Ворде, сделанный интервалом, проделайте следующее:
- Выделите пустой промежуток между абзацами, захватив и сами абзацы.
- По выделенному фрагменту кликните правой клавишей мыши.
- Укажите в списке «Абзац».
В окне переместитесь к блоку «Интервал».
В поле «До» и «После» установите значение «0».
Подтвердите операцию.
Разорванные абзацы текста автоматически подтянутся друг к другу. Свободное поле удалится.
Способ 4: удаление разрывов таблицы
Разрывы используют и для редактирования таблиц на листе. Если свободное место после использования Ctrl+Enter никак не задействовано, его лучше удалить. Особенно если в дальнейшем таблица пойдет на печать.
Действуем так:
- Включите в документе «Отобразить все знаки».
- Найдите на странице признак разрыва с пунктирной линией.
- Установите курсор перед пунктиром.
- Нажмите клавишу Delete с клавиатуры.
Удаление автоматически склеит две части таблицы в одну. Текст будет выглядеть цельным. Если в документе несколько таких разорванных таблиц, используйте опцию «Найти и Заменить». Так не придется все операции удаления выполнять вручную. Это займет много времени.
Удаление разрыва страницы очень простая процедура, которая не влияет на читабельность текста. Но после нажатия кнопки Delete восприятие документа может измениться в худшую сторону. Если так случилось, нажмите с клавиатуры Ctrl+Z для отмены действия. Также при работе с «Найти и Заменить» перепроверяйте установку команд из «Специальные». Если она была выбрана неправильно, используйте Ctrl+Z.
Перед применением инструкции, сохраните документ в текущем виде, это поможет избежать потери данных.
Вариант 4: Удаление листов в Word Online
Для того чтобы избавиться от пустых абзацев и page breaks при помощи инструмента Word Online, пользователю потребуется следовать инструкции:
- Выбрать опцию «Редактировать документ»: в раскрывшемся списке команд инициировать «Изменение в Word Online».
- Для избавления от пустых абзацев достаточно нажать на клавишу «Delete», предварительно выделив нужный диапазон данных (либо тапнуть на кнопку «Backspace», установив курсор в конце удаляемого диапазона).
- Для очистки разрыва можно также воспользоваться клавишей «Delete».
- При необходимости стоит прямо из интерфейса Word Online начать редактировать документ в «стационарном» текстовом редакторе (если таковой установлен на пользовательском ПК). Для этого необходимо нажать на команду «Открыть в Word».
Способы удаления
Лишнюю часть документа можно лицезреть при создании разрыва в тексте или при неосторожном формировании пустых абзацев. Определить причину появления ненужных листов, можно нажав на символ «Невидимые знаки» в главной вкладке
Удалить пустую страницу можно несколькими способами.
Горячие клавиши
В текстовом редакторе word можно быстро удалять ненужные листы, нажатием горячих клавиш «Ctrl+End». Это позволит выбрать лишнюю часть документа, после чего можно нажать клавишу «BackSpace» и удалить последнюю страницу.
Если действия осуществлены, а удаление листа целиком не произошло, следует попробовать другие способы.
Удаление пустых абзацев вручную
Пустые абзацы могут находится в середине текстового документа. Чтобы от них избавиться, необходимо включить отображение невидимых знаков. Сделать это можно нажав кнопку «Невидимые символы».
Пустые абзацы обозначены как на картинке ниже. Их необходимо выделить и удалить нажав кнопку «Del».
Лишние пробелы, невидимый или пустой абзац.
Лишний абзац убирают, следуя довольно простому алгоритму:
- Установка курсора в начале пустой строки;
- Открытие окна «Найти и заменить» нажатием клавиш Ctrl + F;
- Выбор пункта «Заменить»;
- Ввод пробела в поле «Найти»;
- Клики по кнопкам «Больше» → «Специальный» → «Знак абзаца»;
- Вставка символа «^p» в поле «Заменить»;
- Выбор пункта «Найти далее»;
- Нажатие «Заменить все».
Чтобы удалить переносы, необходимо:
- Нажать на вкладку «Разметка страницы»;
- Отказаться от расстановки переносов.
Также строки переноса корректируют в разделе «Вид». Во время печати нужно указывать точное количество листов.
В версиях MS Word, разработанных после 2007 года, есть функция под названием «Подгонка страниц». Если на устройстве пользователя установлен Майкрософт Офис Ворд 2010 и выше, избавиться от лишнего листа можно посредством опции «Сократить на страницу». Нужно кликнуть по «Предварительному просмотру», выбрать подходящий пункт.Пустые странички, которые образовались в конце текстового файла, убирают перед печатью.
Как следует удалять страницу в программе «Word»?
Для выполнения подобной задачи предусмотрено несколько вариантов, которые мы рассмотрим ниже.
Удаляем новый документ
Если вы создали новый документ и напечатали текст, который, в итоге, оказался вам не нужен (возможно вы уже скопировали содержимое документа и перенесли в другое место), тогда удалить всю информацию вы сможете самым простым способом. Просто закройте документ и при подтверждении нажмите на кнопку «Нет» (то есть не сохранять содержимое текста).

Удаляем страницу в программе «Word»
Удаляем пустой лист
Если вам нужно удалить часть документа, где вы ничего не печатали, действуйте следующим образом. Кликните мышкой по пустому листу, который нужно удалить. Далее нажмите комбинацию клавиш «Ctrl+Shift+8», либо нажмите на значок, указанный на скриншоте. После этого на пустой странице появятся символы обозначения абзацев. При их выделении и удалении, вы удалите и пустой лист.

Удаляем страницу в программе «Word»
Удаляем последний пустой лист
Если вы составили документ, который заканчивается пустыми листами (что иногда случается), тогда вам нужно сделать следующее. Кликните мышкой в самом конце пустого листа и нажимайте клавишу «Backspace», пока пустой лист полностью не удалится.
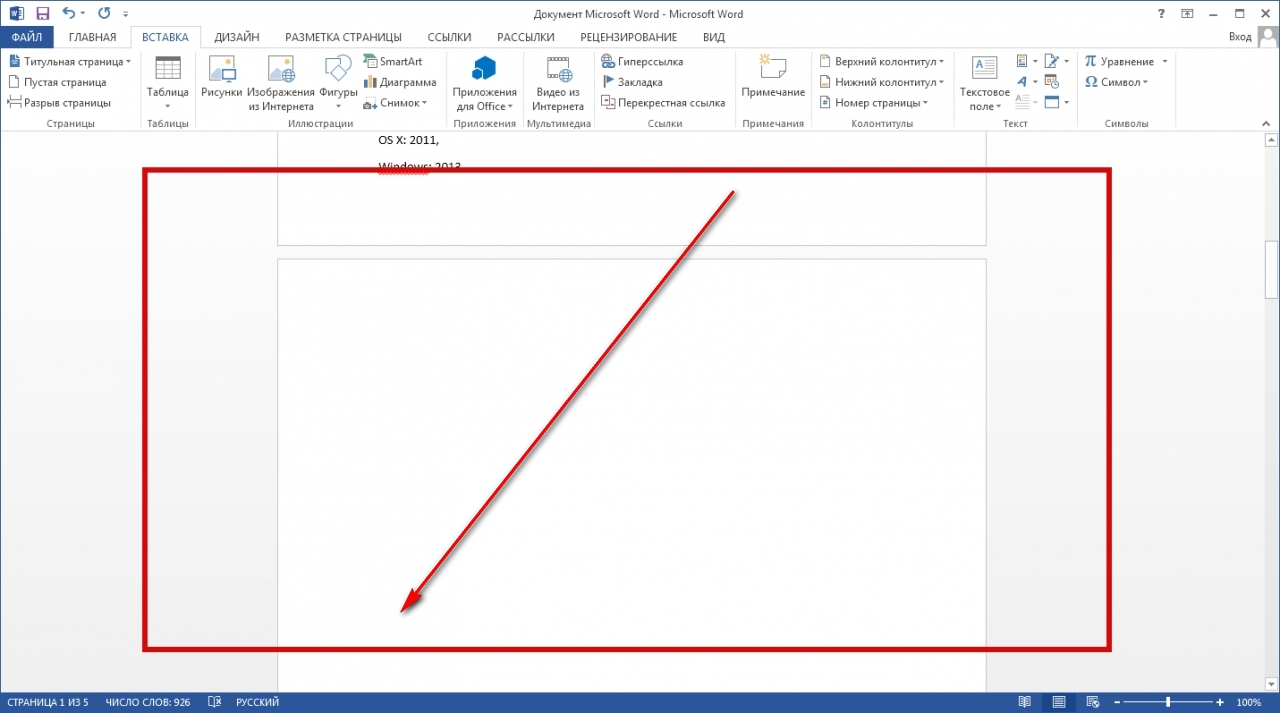
Удаляем страницу в программе «Word»
Удаляем лист с информацией
Если вы собираетесь удалить непустую страницу документа, то можете воспользоваться вариантами, указанными ниже:
Допустим, вам необходимо удалить первую или вторую заполненную страницу документа.
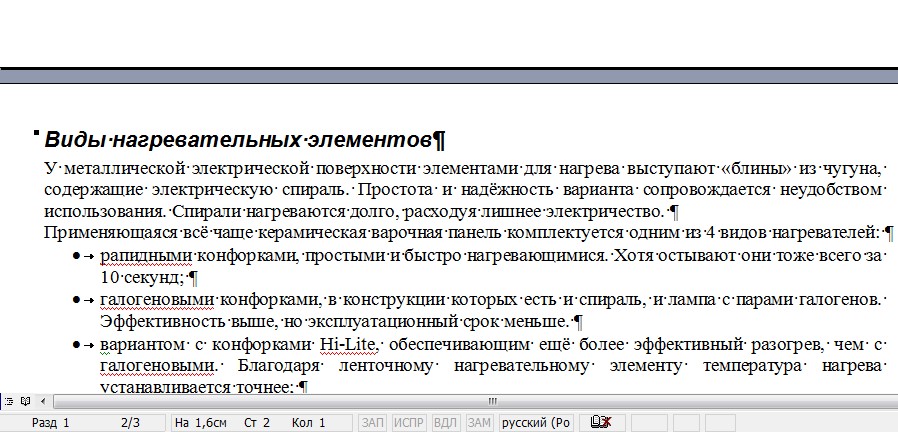
Удаляем страницу в программе «Word»
Действуем обычным способом. Выделяем всю ненужную информацию мышкой от начала текста и до его конца. Далее нажмите клавишу «Backspace», либо кликните правой кнопкой мышки в любой области выделенного документа и нажмите на «Вырезать» в контекстном меню.
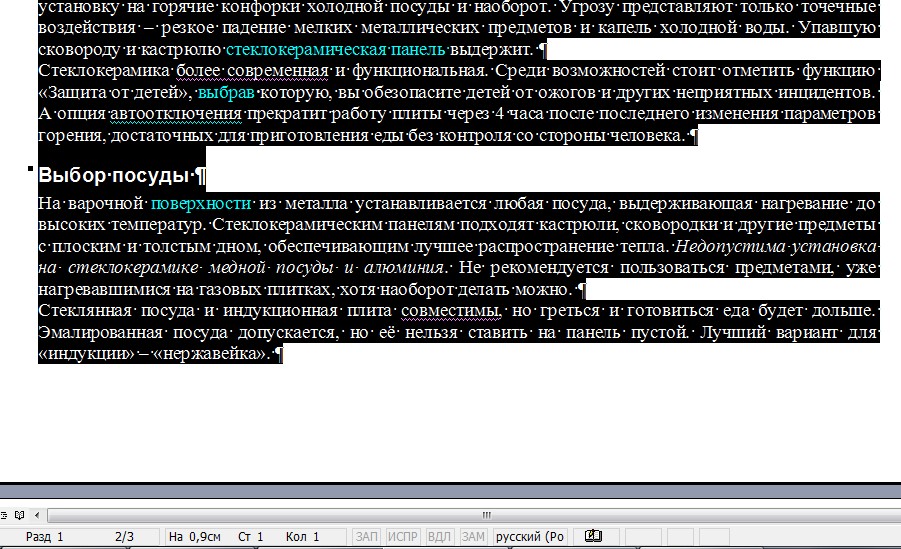
Удаляем страницу в программе «Word»
Если же мы собираемся удалять страницу документа, которая находится где-то на сотой или двухсотой странице, тогда будем действовать немного по-другому. Осуществим поиск нужной нам страницы: нажмите «Ctrl+Shift», после чего откроется окошко поиска.
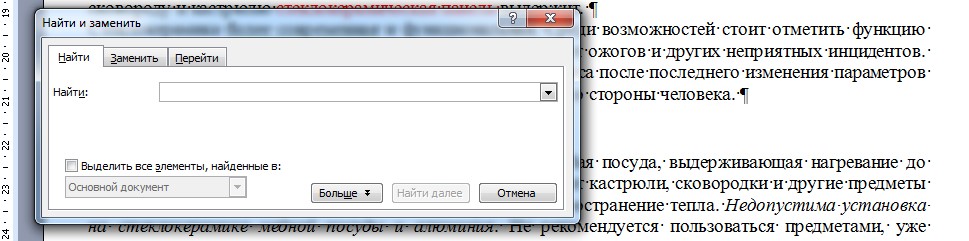
Удаляем страницу в программе «Word»
Далее перейдите на вкладку «Перейти», убедитесь, что в представленном списке выделен пункт «Страница», как показано на скриншоте, в пустом поле введите номер страницы.
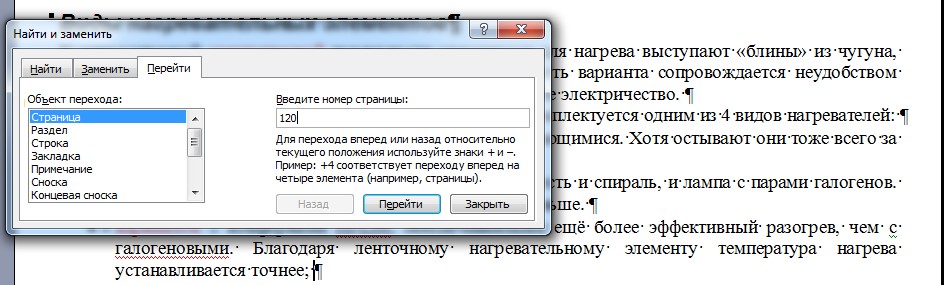
Удаляем страницу в программе «Word»
Затем введите команду «/page» и нажмите на «Перейти». После этого закройте окошко для поиска и удалите всю ненужную информацию на найденной странице указанным чуть выше методом (выделяем текст и удаляем нажатием клавиши или через контекстное меню).
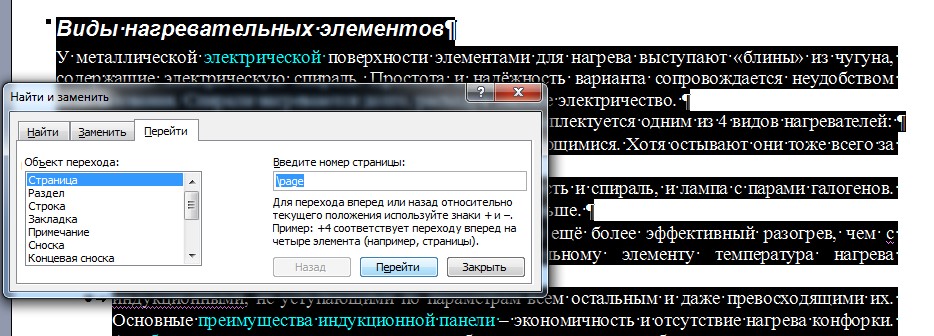
Удаляем страницу в программе «Word»
Удаляем титульный лист
Если вам необходимо удалить только титульный лист и заменить его новым, тогда можно сделать следующее. Пройдите во «Вставка—Страница—Титульные страницы» и удалите текущий титульный лист, как показано на скриншоте.
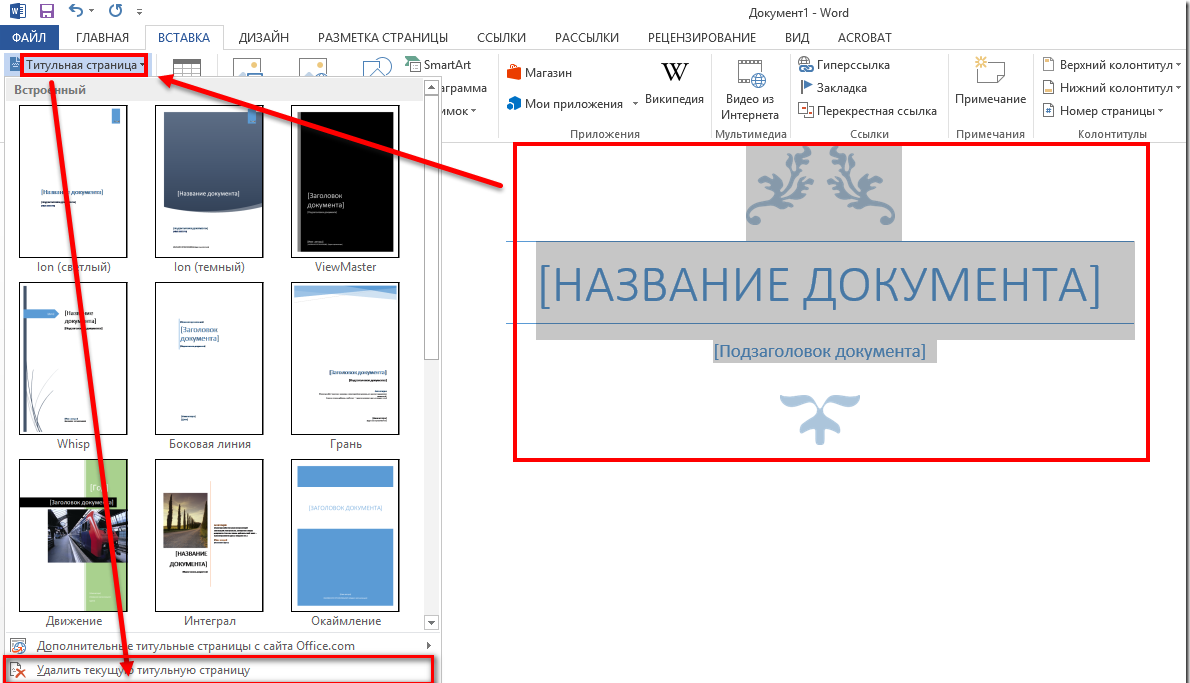
Удаляем страницу в программе «Word»
Удаляем страницу, сохраняя текст
Если вам нужно просто уменьшить объем документа, но сохранить в нем весь напечатанный текст, то такая возможность тоже имеется. В этом вам поможет уже упомянутая выше кнопка.
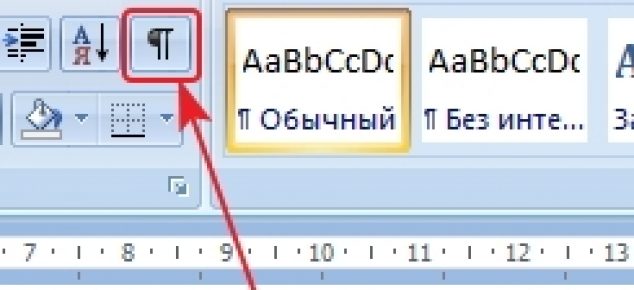
Удаляем страницу в программе «Word»
Вы можете удалить разрывы страниц, если вам нужно сократить объем документа, но сохранить весь используемый текст.
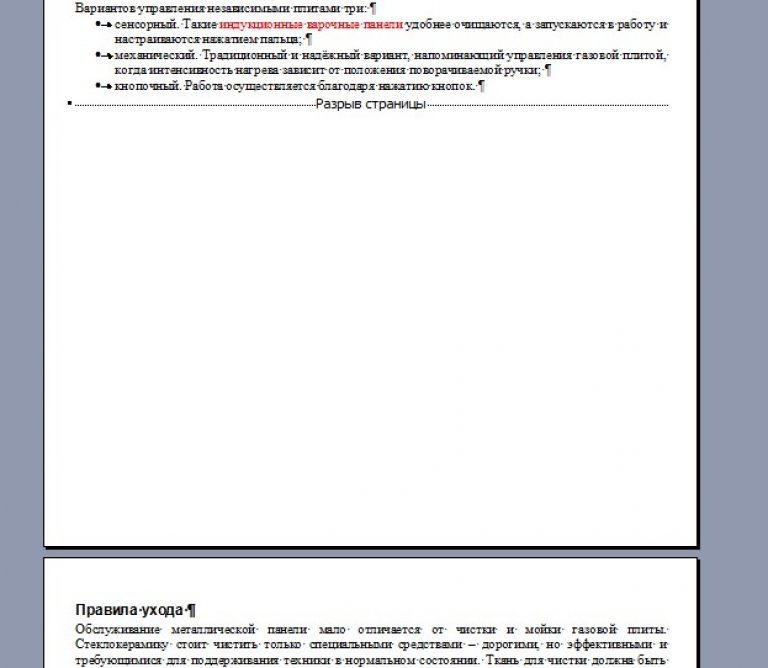
Удаляем страницу в программе «Word»
Метод 2 удаляем пустой лист в тексте Word
Довольно часто пустые страницы в тексте возникают из-за скрытых элементов. Из-за этого появляются новые абзацы. Это легко проверить, просто включим отображение спрятанных элементов в документе Ворд. Это знаки абзац, и прочие символы.
- Для этого, кликнем по «Горячим клавишам» «Ctrl» + «Shift» + «8»;
- В версиях программы от 2003 года нужно войти во вкладку «Главная» и кликнуть в блоке «Абзац» по значку «Отображение всех знаков» (¶).
- На страницах программы Word откроются спрятанные символы – элементы абзаца (¶)
Чтобы удалить пустую страницу, проделаем следующие шаги:
- Выделяем все символы абзаца с помощью мышки;
- Кликнем по клавише «Delete».
Наряду с элементами абзаца на листе иногда возникает строка «Разрыв страницы». Чтобы удалить данный разрыв, выделяем его с другими скрытыми элементами.
Скрытые элементы мешают удалению пустой страницы
Скрытые символы по умолчанию для начала нужно раскрыть и в этом поможет кнопка в виде буквы «П» (¶). Она заняла свой ряд на главной вкладке.
-
Откройте документ, в котором требуется удалить пустой лист. На вкладке «Главная» найдите и нажмите на значок в виде буквы «П». Не удивляйтесь, если после этого документ изменится и в нём отобразятся скрытые элементы.
-
Непонятные символы будут располагаться по всему тексту в документе, и это приводит к пробелам и разрывам. Также из-за них создаются пустые страницы. Наведите курсор на окончании текста, дважды кликните мышкой, для выделения символа, и теперь можете нажать на клавиатуре кнопку Delete.
-
Если скрытых символов много в конце удаляемой страницы, тогда выделите их, нажав мышкой на последний, перетяните курсор до начала символов. Отожмите кнопку мыши и нажмите на клавиатуре Delete. Выделенные объекты исчезнут.
-
Теперь во вкладке «Главная» снова нажмите на значок в виде буквы «П» (¶), чтобы вернуть тексту нормальный вид без отображения скрытых элементов.
Такой способ применяется для всех версий Microsoft Office Word.
Удаление ненужных страниц в середине
Появление пустых листов так же возможно в середине документа. Обычно проблема заключается в нарушении параметров разрыва страницы. Пользователю придется самостоятельно настраивать разделы документа.
Руководство по удалению пустой в середине:
- Откройте Ворд. Перейдите на пустой лист.
- Нажмите вкладку «Вид».
Затем выберите пункт «Черновик».
Поставьте курсор мыши после фразы «Разрыв страницы».
Перейдите в пункт «Макет». Для более старых версий вкладка называется «Разметка страницы»
Нажмите внизу «Параметры страницы».
В открывшемся окне откройте вкладку «Источник бумаги».
Внизу в самом начале напротив слова «Раздел» выберите параметр «На текущей странице».
Нажмите кнопку «ОК», чтобы сохранить изменения. Пустой лист удалится.
Примечание: Настройка параметров листов нужна в том случае, если форматирование документа искажено, изменено.
Стереть элементы в середине также можно другим способом:
Перейдите во вкладку «Макет».
Нажмите внизу на строчку «Разрывы».
В выпадающем списке опций выберите вариант «Без разрыва».
Как удалить в Word незаполненный лист, возникший из-за разрыва раздела
Разрывы раздела иногда не видны в Word при включении режима, при котором отображаются скрытые знаки. Чтобы гарантированно увидеть их, если они присутствуют в вашем документе, осуществите следующие действия:
- В верхней части окна программы Ворд отыщите пункт меню, который называется «Вид», и кликните по нему левой кнопкой вашей мыши.
- В открывшейся перед вашим взором вкладке найдите пункт под названием «Черновик» и нажмите на него.
- Просмотрите ещё раз набранный вами текст на предмет наличия в нём разрывов разделов.
Если вы обнаружили в конце документа страницу без печатных символов, но с разрывом раздела, то удалить её можно следующим образом: перед разрывом вам нужно будет поставить ваш курсор, а затем нажать на Delete. После выполнения этих действий ваша цель будет достигнута.
Однако, ситуация усложняется, если вы обнаружили незаполненный лист с разрывом раздела в середине документа. Конечно, вы можете убрать страницу так, как было рассказано в абзаце выше, но имейте в виду, что ликвидация разрыва раздела приведёт к тому, что настройки редактирования печатных символов, расположенных ниже разрыва, будут распространены на текст, расположенный выше разрыва раздела
Тем не менее, если вам важно сохранить настройки форматирования и при этом ликвидировать пустую страницу, то вы можете заменить действующий на листе разрыв на иной разрыв, который называется «на текущей странице»
Делается это следующим образом:
- Поставьте ваш курсор строго после разрыва, который вы желаете изменить.
- Далее, в верхней части окна утилиты отыщите пункт меню, который называется «Разметка страницы», и кликните по нему левой кнопкой вашей мыши.
- В блоке под названием «Параметры страницы» найдите в правом нижнем углу стрелочку, нажав на которую вы откроете новое окно.
- Отыщите фразу «Начать раздел» в открывшемся окне. Рядом будет расположен выпадающий список. Нажмите на него, отыщите в нём пункт под названием «На текущей странице», кликните на него и в нижней части окна нажмите «ОК».
- Проверьте, произвёл ли софт удаление пустой страницы.
Как удалить страницу в Word 2016
Все действия аналогичные Word 2007. Единственное различие это интерфейс редактируемой среды.
Способ 1. Удаление страницы без выделения и отображения символов
-
Откройте документ для редактирования. Перейдите в конец документа. На самой нижней части листа кликните мышкой.
-
Теперь колёсиком мыши прокрутите до момента, где увидите мигающую горизонтальную линию.
-
А далее нажмите и удерживайте на клавиатуре клавишу бекспейс, до окончания текста в документе или таблицы.
Нажимаем на стрелочку для отмены предыдущего действия
Способ 2. Как сделать видимыми скрытые элементы в тексте и удалить их
-
Откройте документ для редактирования. Перейдите в конец документа. На панели быстрого доступа перейдите в пункт «Главная». Теперь чтобы отобразить скрытые элементы, которые создали новую страницу в Word документе, нажмите на значок похожий на букву П (¶).
-
Отображаемые символы необходимо удалить, а для этого их нужно выделить. Зажмите правый клик мыши и выделите все лишние символы, расположенные в конце страницы, до окончания текста.
- После серого подсвечивания нажмите кнопку на клавиатуре Delete.
- Пустой лист исчезнет и теперь вы можете снова кликнуть на кнопку отображающую скрытые символы, чтобы текст выглядел более прилично.



