Samsung cloud скоро удалит ваши данные. как их скачать
Содержание:
- Яндекс.Диск
- Что будет с Google Photo
- Как изменить настройки автозагрузки
- Amazon Prime
- Добавление фото в iCloud
- Освобождение места в хранилище
- Как очистить внутреннюю память Андроид от мусора
- Как проверить статус автозагрузки
- Degoo
- Как поделиться файлами на android – обзор доступных решений
- Где находится облако на Honor
- Объем облака
- Как достать фото из iCloud
- Минусы включения резервного копирования и синхронизации
- Преимущества и недостатки облачных хранилищ
- Об автозагрузке и синхронизации
- Как скинуть фото в облако с компьютера
- Включение функции «Фото iCloud»
- Доступ к фотографиям через браузер
- Приложение Google Диск
- Google Drive
- Dropbox
- Загрузка с Android
- Отображение изменений на всех устройствах
Яндекс.Диск

Скриншот веб-интерфейса Яндекс.Диска
Российский поисковый гигант держит нос по ветру и не отстаёт от трендов, потому диск от Яндекса – это не менее удобный сервис, чем от того же Google, только предоставляет чуть меньше места – 10 гигабайт. Мобильное приложение умеет синхронизировать вашу папку камеры, перекладывая каждую новую фотографию в облачное хранилище и оставляя её там до тех пор, пока вы сами её оттуда не удалите. Разработчики даже предусмотрели в своём облачном сервисе корзину, из которой можно установить ошибочно удалённые файлы. Приложение для компьютера представляет собой уже не просто клиента для синхронизации с диском, а целый комбайн с разнообразными функциями. Одна из них – скриншоты Яндекс. Если вы постоянно делаете снимки экрана вашего компьютера или его части, то стоит установить программу для Windows. Также приложение для компьютера позволяет просматривать большинство мультимедийных и текстовых форматов файлов и имеет небольшой встроенный графический редактор.
Что будет с Google Photo
Долгое время облако Google являлось самым лояльным сервисом с выгодными условиями хранения фотоархива. Сервис, который появился в 2015 году, отделился от собственного облака компании и был призван переманить пользователей с платных решений конкурентов.
В то время компания предложила хранить снимки в разрешении до 16 Мп и ролики с FullHD качеством в неограниченном количестве. Объем данных в учетной записи пользователя при этом не уменьшался и был доступен для загрузки любых других видов данных.
С ростом популярности мобильной фотографии и нежеланием большинства производителей наращивать мегапиксели в камерах смартфонов, Google Photo обрел большую армию поклонников. Можно было тоннами сливать все фото и видео в сервис, а уже потом выбирать лучшие и удалять ненужные. Разумеется, за порядком в безлимитном хранилище почти никто не следил и через 5 лет существования сервиса в Google решили поменять правила хранения контента.
Видимо, компания не справляется с растущим в геометрической прогрессии объемом данных и хочет переложить часть затрат на пользователей.
Так с 1 июня 2021 начнут действовать новые правила хранения медиаконтента Google Photo. С этого дня все новые загружаемые данные будут расходовать место в учетной записи пользователя.
Это касается только новых фотографий и роликов, загруженный до 1 июня контент учитываться не будет. Он по-прежнему будет доступен для просмотра или скачивания и не повлияет на объем облака.
Активные фотографы и операторы быстро исчерпают 15 бесплатных Гб и будут вынуждены оформлять платную подписку на сервис.
Как изменить настройки автозагрузки
- Чтобы выбрать аккаунт Google, в который будут загружаться фотографии и видео, в разделе «Аккаунт для автозагрузки» нажмите на название аккаунта.
- Чтобы изменить качество загружаемых фотографий и видео, нажмите Качество загружаемых файлов. Подробнее…
- Если вы хотите загружать фотографии с использованием мобильного интернета, не дожидаясь подключения к сети Wi-Fi, в разделе «Когда загружать» установите переключатель Использовать мобильный интернет для автозагрузки фото или Использовать мобильный интернет для автозагрузки видео в положение «Вкл.». Помните, что поставщик услуг сотовой связи может взимать за это дополнительную плату.
Amazon Prime
Это часто упускаемый из виду вариант. Если Вы являетесь подписчиком Amazon Prime, Amazon предлагает неограниченное хранилище фотографий и 5 ГБ для видео для всех участников Prime. Без подписки участники получают 5 ГБ для фотографий и видео в сочетании. Еще лучше, неограниченное хранилище включает в себя фотографии с полным разрешением, а не «высококачественные» фотографии, которые рекламирует Google. Но и здесь есть предостережения: Вам придется иметь дело с рекламой, предложениями и акциями. Ничто в жизни не является бесплатным.
Чтобы начать работу с Amazon Photos, загрузите приложение.
Разработчик:
Цена: Бесплатно
Когда Вы впервые откроете его, Вам нужно будет войти (или создать учетную запись).
На следующем экране нажмите «ОК». Затем примите разрешение, чтобы разрешить Amazon Photos получать доступ к медиафайлам Вашего устройства, нажав «Разрешить».
Сразу же Вы сможете настроить такие параметры, как автоматическое резервное копирование (которое включено по умолчанию) и разрешение загрузки при использовании мобильных данных. Нажмите «DONE», и Ваши фотографии начнут синхронизироваться.
Чтобы настроить параметры в приложении, нажмите «More» в правом нижнем углу. Прокрутите вниз и нажмите «Settings».
Добавление фото в iCloud
Для того, чтобы фотографии добавлялись в облачное хранилище, сначала нужно выбрать необходимые пункты в «Настройках». Если iOS обновлен до версии не ниже, чем 8.1, значит iCloud может работать на такой прошивке. Итак, чтобы активировать облако нужно:
- Зайдите в «Настройки».
- Далее найдите кнопку «iCloud».
- После нажмите кнопку «Фото».
- Активируйте движением вправо кнопку или нажмите ВКЛ.
- Выберите варианты хранения фотографий. Это кнопки «Оптимизация хранения на iPhone» или «Сохранение оригиналов».
Способ 1. Загрузить фото из iCloud на iPhone
Фото на iPhone могут синхронизироваться двумя способами: оптимизация и хранение оригиналов. Оптимизация фотографий означает то, что файлы сохраняются в «размытом» качестве, но при появлении интернета снова загружаются, а в облаке сохраняется только оригинал. Это делается для того, чтобы в телефоне оставалась как можно больше места.
И наоборот, хранение оригиналов, означает, что iPhone будет сохранять только оригинальные фотографии и видео в хорошем качестве. Итак, как из iCloud перенести фото на iPhone:
- Сохраните все необходимые фотографии и видео в облако. Как это сделать написано выше.
- Далее войдите в учетную запись Айклауда на другом iPhone.
- Выберите в «Настройках» кнопку «Синхронизация».
- Таким образом все файлы переносятся на другой телефон в течение пары минут.
Способ 2. Скачать фото из iCloud на компьютер
Как загрузить фото из Айклауд в Айфон уже понятно, но еще проще загрузить файлы на компьютер. Для того, чтобы сохранить все, что есть на облачном хранилище, не нужно скачивать на компьютер никаких специальных приложений.
Даже если компьютер имеет операционную систему Windows 10 и др., перенести всю информацию совсем не сложно.
Единственное исключение, как скачать все фото — это нахождение фотографий и видео в отдельной папке. Значит можно скачать всю папку со всеми материалами.
Возможные трудности при работе с iCloud
Если в процессе возникают трудности необходимо выполнить ряд следующих действий:
- закрыть вкладку с сайтом, затем снова зайти и войти в свой аккаунт;
- возможно, потребуется перезагрузка компьютера;
- проверить на выполнение всех пунктов в настройках;
- если вышеперечисленные действия не помогают, необходимо связаться с технической поддержкой на сайте.
Освобождение места в хранилище
Фотографии и видео, которые используются в функции «Фото iCloud», занимают место в хранилище iCloud и на устройстве. Пока есть достаточно места в iCloud и на устройстве, хранить можно сколько угодно фотографий и видеозаписей.
При регистрации в iCloud вы автоматически получаете бесплатно 5 ГБ пространства для хранения данных. Если требуется больше места, можно приобрести дополнительное пространство iCloud. Можно приобрести подписку от 50 ГБ за 0,99 доллара США в месяц. При выборе тарифного плана на 200 ГБ или 2 ТБ можно использовать хранилище совместно с участниками группы семейного доступа. Дополнительные сведения о тарифных планах и ценах для вашего региона см. в этой статье.

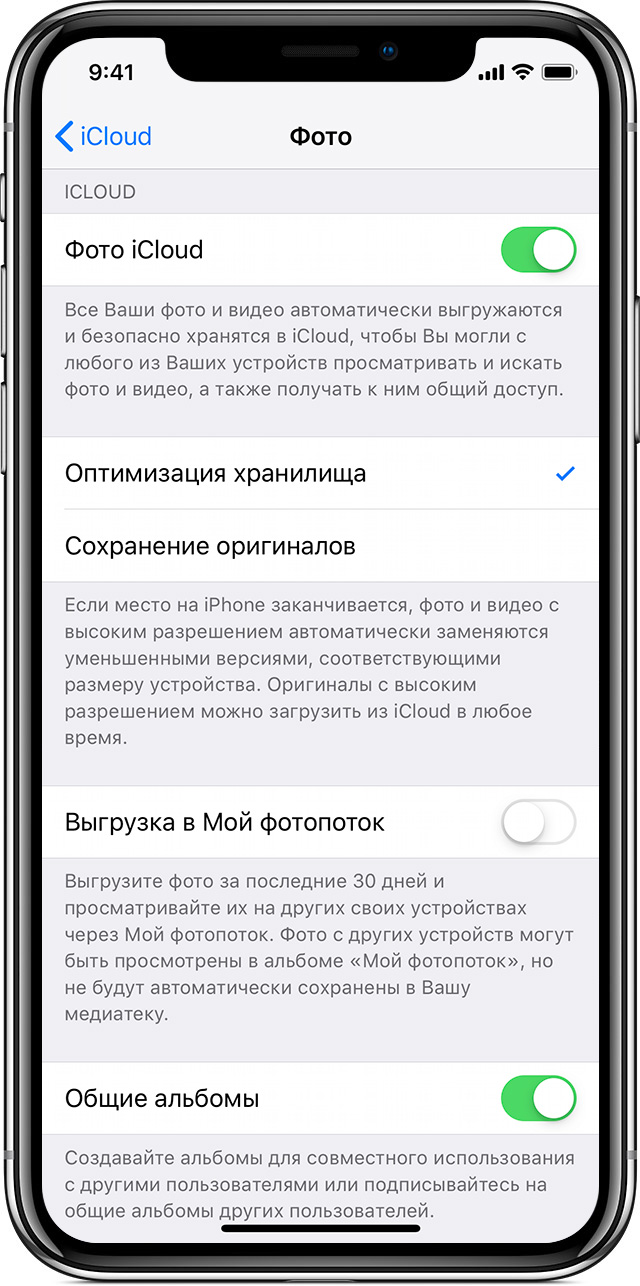
Как очистить внутреннюю память Андроид от мусора
Очень большое количество памяти любого устройства занимает мусор. Для того, чтобы держать количество свободного места под своим контролем, необходимо периодически очищать систему от таких файлов. Легче всего это сделать с помощью специального ПО – Clean Master.
Под «мусором» подразумевается кэш интернет-страниц, запущенных приложений и их остатки после деинсталляции. Со временем такой мусор накапливается и не только становится причиной заполнения внутренней памяти Андроид, но еще и негативно сказывается на быстродействии планшетов и смартфонов.
Clean Master это очень удобный и многофункциональный инструмент для очистки внутренней памяти Андроида от мусора и оптимизации устройства. Чтобы им воспользоваться, необходимо установить это приложение и выбрать пункт меню – «Мусор». Затем кликнуть по кнопке «Очистить». Алгоритмы программы проанализируют память и найдут те файлы, которые можно будет удалить.
Как проверить статус автозагрузки
- Откройте приложение «Google Фото» на устройстве Android.
- В правом верхнем углу экрана нажмите на значок аккаунта. Вы увидите один из следующих статусов:
- Загрузка завершена . Все объекты загружены.
- Автозагрузка отключена . Функция отключена. Чтобы включить ее, нажмите Включить автозагрузку.
- Загрузка фото и видео. Фото и видео ещё загружаются. Вы также увидите количество объектов, которые осталось загрузить.
- Подготовка к загрузке или Подготовка файлов. Загрузка ваших фотографий и видео скоро начнется.
- Ожидание подключения или Ожидание подключения к сети Wi-Fi . Проверьте настройки подключения. Подключитесь к сети Wi-Fi или мобильной сети.
Устранение неполадок с автозагрузкой
Проверьте настройки автозагрузки
- Откройте приложение «Google Фото» .
- В правом верхнем углу экрана нажмите на значок аккаунта Настройки Google Фото Автозагрузка и синхронизация.
- Если функция включена, доступны описанные ниже параметры.
- Аккаунт для автозагрузки. Убедитесь, что используется тот же аккаунт, что и в приложении «Google Фото». Для этого откройте главное меню приложения и проверьте адрес электронной почты в верхней части экрана.
- Выбранные папки. Чтобы настроить автозагрузку фотографий и видео, полученных из других приложений, таких как Hangouts и WhatsApp, нажмите «Выбранные папки» и выберите нужные.
- Качество загружаемых файлов. Нажмите, чтобы выбрать один из доступных вариантов. Подробнее о выборе качества загружаемых файлов…
- Использовать мобильный интернет. Если вы хотите загружать фотографии и видео по мобильной сети, не дожидаясь подключения к сети Wi-Fi, включите соответствующие параметры. Помните, что поставщик услуг сотовой связи может взимать за это дополнительную плату.
Совет. Чтобы загружать фотографии и видео даже во время поездок в другие страны, включите параметр «Использовать автозагрузку в роуминге».
Проверьте размер и тип файла
Возможно, фотография или видео не загружается, так как не соответствует требованиям:
- Размер фотографии не должен превышать 75 МБ, а ее разрешение – 100 Мпикс.
- Размер видео не должен превышать 10 ГБ.
Проверьте, какие фотографии уже загруженыВо время автозагрузки в верхней части экрана отображается количество фотографий, которое осталось загрузить, и их уменьшенные изображения.
Посмотрите, какие фотографии ещё не загружены
- Выберите фотографию.
- Если она не была загружена, в верхней части экрана отображается значок «Загрузить» .
Совет. Чтобы посмотреть все загруженные объекты, откройте страницу photos.google.com в браузере на компьютере. Все фотографии и видео, которые вы видите, загружены в библиотеку Google Фото.
Включите автозагрузку объектов из папки устройства
Вы можете загружать в Google Фото фотографии и видео, скачанные или сохраненные через другие приложения.
- Откройте приложение «Google Фото».
- В нижней части экрана нажмите Библиотека Фото на устройстве.
- Выберите папку, содержимое которой хотите загружать.
- В верхней части экрана включите параметр Автозагрузка и синхронизация.
Очистите данные приложения
- Откройте на своем устройстве приложение «Настройки» .
- Нажмите Приложения и уведомления Google Фото .
- Нажмите Отключить.
- Нажмите Включить.
- Откройте приложение «Google Фото» на устройстве Android.
- Войдите в аккаунт Google.
- В правом верхнем углу экрана нажмите на значок аккаунта Настройки Google Фото Автозагрузка и синхронизация.
- Включите параметр Автозагрузка и синхронизация.
Подключитесь к зарядному устройству
В целях экономии заряда батареи процесс автозагрузки может приостанавливаться, когда экран устройства выключается или на нем появляется заставка.
Как удалить пустые фотографии и видео
Совет. Чтобы удалить пустые фотографии и видео с устройства Android, скачайте приложение Google Files.
- Откройте приложение Google Files .
- Нажмите Изображения или Видео.
- В правом верхнем углу нажмите на значок «Ещё» Сортировать Сначала маленькие.
- Выберите файлы с размером 0 байт.
- Нажмите на значок «Удалить» Переместить файлы в корзину.
Совет. Чтобы выбрать несколько файлов, нажмите и удерживайте первый файл, а затем по очереди нажимайте на другие файлы, которые нужно удалить.
отправьте отзыв в Google Фото
Degoo
| Жанр | Работа |
| Рейтинг | 4,4 |
| Установки | 10 000 000–50 000 000 |
| Разработчик | Degoo Backup AB — Cloud |
| Русский язык | есть |
| Оценок | 201 170 |
| Версия | 1.29.1.171010 |
| Размер apk | 15.5 MB |
Группа ВКонтакте
Degoo для Андроид – бесплатное облачное хранилище, предоставляющее целых 100 Гб свободного места. Если использовать сервис в стандартном режиме, загружая фото и время от времени видео, вы еще долго не сможете заполнить этот объем. Интересной функцией Degoo является возможность приглашения друзей, за каждого из которых вы получите +3 Гб памяти. Весомым минусом программы является довольно сложный интерфейс – новичкам сложно зайти в облако и разобраться, как правильно загружать и скачивать файлы, а также где находится фото, видео или документ после загрузки. Еще одним преимуществом Degoo разработчики называют надежное шифрование и тройное дублирование файлов.
Как поделиться файлами на android – обзор доступных решений
Самый простой способ поделиться файлом с коллегой по работе или с товарищем заключается в использовании облачных хранилищ. Облачные хранилища – это специализированные сервисы, с помощью которых пользователи могут хранить свои файлы и использовать их совместно с другими людьми. Физическое устройство может быть расположено где угодно, а пользователи получают доступ к масштабному виртуальному серверу, на котором и хранятся все их данные.

Для работы с облачными сервисами можно использовать любые устройства, в том числе, работающие на базе операционной системы Android. На данный момент наиболее популярными являются такие облачные хранилища, как:
- Google Drive.
- Яндекс.Диск.
- Dropbox.
Далее будут рассмотрены особенности, преимущества и недостатки каждого из этих сервисов, а также способы работы с ними.
Google Drive бесплатно предоставляет своим пользователям целых 15 Гб дискового пространства. В этом «облаке» можно как хранить важные файлы, так и делиться ими с другими пользователями. Владелец файла самостоятельно решает, что могут делать с документом другие пользователи: просматривать, комментировать или полноценно редактировать его содержимое.

У этого сервиса есть множество преимуществ:
- Поддерживает более 40 различных форматов файлов.
- Над одним документом могут одновременно работать сразу несколько человек (в режиме реального времени).
- Можно комментировать действия коллег.
- Легко синхронизируется с другими сервисами.
Однако у Google Drive есть и недостатки:
- Синхронизация не всегда работает стабильно.
- «Облако» от Google защищено не так хорошо, чтобы хранить на нем важные документы.
- Структура отображения информации понятна далеко не всем пользователям.
Чтобы поделиться файлом с помощью Google Drive, необходимо запустить данное приложение (как правило, на Android-устройствах оно установлено по умолчанию) и найти нужный файл. В ячейке файла справа вверху будет доступно меню, в котором нужно будет выбрать пункт «Открыть доступ».

После этого откроется экран со строкой, в которую нужно будет ввести адрес электронной почты того человека, с которым вы хотите поделиться файлом. Под адресом электронной почты нужно указать, что именно человек сможет делать с предоставленным ему файлом (редактировать или читать).


Яндекс.Диск – это достойный конкурент Google Drive. Этот сервис используется для облачного хранения файлов, которыми можно делиться с другими пользователями. У «облака» Яндекс.Диск есть как преимущества, так и недостатки.

Преимущества
- Интуитивно понятный пользовательский интерфейс.
- 10 Гб бесплатного дискового пространства.
- Синхронизация с другими сервисами Яндекса.
- Есть встроенный редактор фотографий, а также инструмент для обработки скриншотов.
Недостатки
- Нет возможности совместного редактирования файлов.
- Докупить можно максимум 1 Тб дополнительного дискового пространства за 1 раз. То есть для покупки 5 Тб вам придется заплатить 5 раз подряд.
Чтобы поделиться файлом с коллегой или другом, необходимо скачать приложение Яндекс.Диск из Play Market, загрузить нужный файл, а затем в окне с файлом открыть меню, доступное в правом верхнем углу.

В этом меню нужно будет выбрать пункт «Поделиться ссылкой». После этого устройство продемонстрирует вам все установленные приложения, в которых можно поделиться ссылкой на файл. Помимо ссылки можно будет поделиться оригиналом файла, делается это точно так же.
Где находится облако на Honor
Чтобы зайти в сервис, необходимо знать, где находится облако в телефоне Хонор 10 Лайт или других моделей на Андроид. Информация хранится на специальных серверах, а сам доступ открыт через специальную иконку с облаком на главном экране. При отсутствии такого значка необходимо зайти в Настройки, а далее Аккаунты, нам найти интересующий раздел и активировать.
Чтобы не теряться в ситуации, где находится хранилище в телефоне Хонор, на вопрос о размещении иконки на главном экране дайте согласие. После этого ссылка размещается на центральной панели вместе с другими приложениями. Если вы купили б/у телефон, разобраться, где найти облако в телефоне Хонор с Андроид, и как зайти также не составит труда. Ссылка будет на главном экране или в инструментах. Если ее нет, активируйте опцию по рассмотренной выше схеме.
Объем облака
Важным фактором при выборе облака является объем того пространства, которое предоставляется обслуживающей организацией. Обычно им можно пользоваться бесплатно. В большинстве случаев объем находится в диапазоне от 5 до 50 Гб, это зависит от сервера.
Если предоставленного объема слишком мало, необходимо увеличить его. За это придется внести плату, в которую включается дополнительное пространство и обслуживание пользователя в течение определенного срока. Последний оговаривается при покупке вспомогательного объема и также может быть разным.
Также некоторые сервисы позволяют получить вспомогательный объем путем рассылки приглашений друзьям и просто знакомым. Данной возможность можно воспользоваться на Яндекс.Диск и OneDrive. Конечно, большой объем так заработать не получится, но можно несколько расшить дисковое пространство.
Как достать фото из iCloud
С целью экономии памяти смартфона разработчиками компании Apple был создан специальный виртуальный диск, с помощью которого все файлы можно автоматически помещать на диск и с легкостью синхронизировать с другими устройствами.
Приложение предоставляет возможность пользователю не только просматривать любимые снимки, но и сохранять их на другие накопители, к примеру, в память ПК или на SD-card в смартфоне.
Два ключевых вопроса, которыми задаются любители продукции Apple:
- Как выгрузить фото из iCloud на компьютер?
- Как выгрузить фото из iCloud в iPhone?
И в первом, и во втором случае нужно, чтобы приложение было активировано на смартфоне и на нем был включен пункт – «загрузить мой Фотопоток».
Для реализации задачи необходимо сделать несколько шагов:
- войти в настройки;
- перейти в раздел Айклауд;
- выбрать раздел «фото»;
- найти пункт «выгрузить фото» и активировать его.

Этот способ настройки будет актуальным для всех видов продукции Аппл. Что же касается ПК и гаджетов на системе Windows, для них нужно будет использовать онлайн сервис.
Способ 1 Использование ПК
Этот вопрос интересует как опытных пользователей бренда Аппл, так и начинающих.
Существует несколько вариантов выполнения задачи.
Использование веб-версии облака
Это один из самых простых вариантов. Он будет актуален для устройств, работающих на операционной системе, не принадлежащей этому бренду. К примеру, для ПК или планшета на Windows или Android. В данной ситуации устанавливать специальные приложения не понадобиться. Главное, чтобы был доступ к интернету.
Далее нужно следовать простым правилам от iCloud «Как скачать все фото»:

Подобный способ получения информации с облака позволяет скачивать только выбранные файлы. Загрузить необходимые изображения одним файлом в данном случае не выйдет.
Использование приложения на Mac OS, привязанного к одному Apple ID.
Этот вариант намного проще, ведь облако уже привязано к конкретному человеку и для его последующего использования не нужно проводить авторизацию в личном аккаунте.
Перед тем, как выделить фото в iCloud на компьютере, необходимо войти в настройки устройства, перейти в раздел с настройками облака и активировать функцию с фотопотоком.
На ПК будет создана отдельная папка, где будут загружены все изображения с облака. Их можно переместить на другой носитель информации.
Способ 2 Загрузка на iPhone
Если по каким-то причинам использование виртуального хранилища владельцу устройства Аппл не удобно, он может перенести необходимую информацию обратно на гаджет.
Сделать это довольно легко:
- Перед тем, как загрузить фото из Айклауд в Айфон, нужно перенести необходимые файлы в личный аккаунт Айклауд.
- После нужно авторизоваться в iCloud на другом гаджете и выбрать в настройках синхронизацию.
- Все изображения автоматически загрузятся на устройство. Все изображения можно перенести из этой папки в другую.
Вышеописанный способ будет актуален для тех, кто не знает, как вернуть фото из Айклауд в телефон, или желает получить доступ к изображениям на другом смартфоне.
Минусы включения резервного копирования и синхронизации
Google Фото сбивает с толку, когда дело доходит до удаления из него фотографий. Если фотографии присутствуют в библиотеке фотографий, их удаление с одного устройства приведет к их удалению и с других устройств. Узнайте подробно, что происходит, когда вы удаляете фотографии из Google Фото.
На iPhone и iPad при удалении фотографий из Google Фото они будут удалены и из iCloud. Ознакомьтесь с нашим руководством о том, как это остановить. Кроме того, некоторые пользователи могут захотеть удалить фотографии только с iPhone или iPad, но не из Google Фото. Это тоже возможно. Также узнайте, как удалять фотографии из Google Фото, но не с телефона.
Преимущества и недостатки облачных хранилищ
Как и всех интернет-технологий, у облачных сервисов есть свои положительные и отрицательные стороны. Их следует учитывать при выборе оптимального хранилища.
Плюсы и минусы
Можно загружать и передавать данные больших объемов, например видеозаписи
Получить доступ к сведениям можно из любой точки мира, где есть интернет
Работать с информацией могут одновременно несколько человек, что значительно упрощает взаимодействие
Можно делать копии файлов, снижает риск потери документов при сбоях системы
Нельзя использовать сервис, если на устройстве нет интернета
Место на облачном сервере ограничено поставщиком услуг
Расширить объем можно только за отдельную плату
Низкая конфиденциальность, файлы могут посмотреть сотрудники организации
Также к преимуществам относят высокую скорость передачи информации, защиту папок паролями и решения возникших проблем только провайдером, то есть пользователь не несет за это ответственности.
Об автозагрузке и синхронизации
Автозагрузка и синхронизация – это сервис, который автоматически сохраняет ваши фотографии и видео в аккаунте Google. В результате эти фотографии и видео доступны вам на любом устройстве, на котором вы вошли в свой аккаунт.
Преимущества
- Надежное облачное хранилище. Все фотографии и видео, сделанные с помощью устройства, на котором включена автозагрузка, сохраняются в аккаунте Google.
- Автоматическая синхронизация. Все изменения, которые вы вносите в фотографии и видео, появятся на всех устройствах, на которых вы вошли в свой аккаунт. Если вы внесете изменения в фотографию на телефоне, а затем сохраните их, они отразятся в Google Фото.
- Быстрый и мощный поиск. Вы можете искать фотографии по изображенным на них людям (если включена группировка по лицам), местам и объектам. Для этого даже не нужно добавлять на снимки отметки.
- Автоматически создаваемые объекты. На основе ваших снимков автоматически создаются фильмы, коллажи, анимации и панорамы.
Как скинуть фото в облако с компьютера
Перекинуть снимки с компьютера в облако можно также 2 способами:
- Перенести нужные файлы в папку облачного хранилища на компьютере.
- Выложить снимки через личный кабинет.
Перенести с помощью программы на ПК
Для этого способа предварительно на ПК должна быть установлена программа облачного хранилища. Далее выполнить следующие действия:
Открыть «Мой компьютер» и найти Cloud.Mail.Ru.
Параллельно открыть папку с фотографиями.
С помощью курсора перенести фотографии в конкретную или общую папку.
При использовании данного метода исходный снимок сохраняется на ПК, в хранилище переносится только копия.
В качестве альтернативного варианта можно кликнуть правой кнопкой мыши по снимку (или с помощью удерживания кнопки мыши выделить сразу несколько, затем кликнуть правой кнопкой) и выбрать «Скопировать в или «Переместить в .
Если выбрать первый вариант, исходный файл останется на компьютере, переместится только копия. При выборе второго варианта исходный снимок будет полностью перемещен в папку хранилища и исходная фотография не сохранится.
Выложить через личный кабинет
На верхней панели управления найти кнопку «Загрузить».
В открывшееся окно разместить объекты кнопкой мыши или нажать на «Выбрать файлы».
Нажать по нужным, затем «Открыть».
Загруженный снимок попадет в общую папку, при желании его можно перетащить в нужную.
Как скачать фото из облака Майл.Ру через личный кабинет
Перед тем, как скачать изображения из личного кабинет в браузере, нужно авторизоваться на сайте через почтовый ящик. Далее пользователь попадет на главную страницу хранилища. При наведении курсора на любую фотографию по умолчанию всплывает значок «Скачать». Можно скачать сразу несколько объектов с помощью окошечка в правом верхнем углу.
После загрузки файл будет отображен в нижнем левом углу браузера.
Чтобы найти фотографию на компьютере, нужно нажать правой кнопкой мыши по объекту и кликнуть по «Показать в папке».
Файлы такого типа хранятся в папке «Загрузки» на жестком диске компьютера.
Включение функции «Фото iCloud»
- На устройстве iPhone, iPad или iPod touch с ОС iOS 10.3 или более поздней версии перейдите в меню «Настройки» > > iCloud > «Фото», а затем включите функцию «Фото iCloud».
- На компьютере Mac с OS X 10.10.3 или более поздней версии перейдите в меню «Системные настройки» > iCloud. Нажмите кнопку «Параметры» рядом с пунктом «Фото», затем выберите «Фото iCloud».
- На Apple TV 4K и Apple TV HD с ОС tvOS 9.2 или более поздней версии выберите «Настройки» > «Учетные записи» > iCloud > «Фото iCloud».
- На компьютере PC с ОС Windows выполните эти действия.
В предыдущих версиях ОС iOS, macOS, tvOS и iCloud для Windows, функция «Фото iCloud» называлась «Медиатека iCloud» .

Доступ к фотографиям через браузер
Как восстановить пароль в iCloud? Лучшая инструкция
Равный для Windows, MacOS и Linux способ основан на прямолинейном взаимодействии с сервисом iCloud через браузер. Жестких требований, связанных с использованием определенных обозревателей, вроде Google Chrome или Mozilla Firefox, не предусмотрено – с задачей справится и Internet Explorer. Главное – повторить описанный порядок действий:
1
Перейти на главную страницу сервиса.
2
В текстовое поле Apple ID ввести тот адрес электронной почты, который используется на iPhone, iPad или iPod Touch, где проводилась настройка медиатеки.
3
Дополнить информацию паролем.
4
Поставить галочку напротив пункта «Оставаться в системе».
5
Нажать на стрелку и провалиться в интерфейс хранилища, где разработчики из Apple предусмотрели взаимодействие с контактами и мероприятиями, офисными инструментами из комплекта iWork, и функцией «Найти iPhone».
6
Требуемый раздел «Фото» — тоже на месте.
7
Для сохранения информации разработчики предлагают выбрать понравившийся снимок левой кнопкой мыши, а затем нажать на своеобразное облачко в правом верхнем углу со стрелкой, направленной вниз (та, которая указывает вверх, позволяет добавлять контент в галерею).
8
Последний штрих – определиться в какой каталог на жестком диске будет сохранена фотография.
Преимущества и недостатки данного метода:
Преимущества:
- молниеносный доступ к файлам
- грамотная иерархия через фильтры по типам контента (панорамы, Live Photo, видеоролики)
- поиск по разделам и минимальная подготовка: никакого программного обеспечения и настроек
Недостатки:
- При авторизации из неизвестного места (новый компьютер, сменившийся провайдер, непривычное местоположение на карте) придется подтвердить доступ с помощью iPhone, iPad или iPod Touch, воспользовавшись или двухфакторной аутентификацией, или кодом-паролем, который появится на экране. Метод подтверждения личности напрямую зависит от настроек и текущей версии iOS.Соответственно, если смартфон не под рукой, то и заглянуть в хранилище не получится
- Загружать фотографии «альбомами» и «папками» нельзя – только поштучно. Не сработает и вариант сохранения через правую кнопку мыши и пункт выпадающего меню «Сохранить как…». Вместо полноформатного изображения на жестком диске появится миниатюра 20х20 пикселей
- И напоследок – выгрузка происходит в ручном режиме и только в моменты активности пользователя – если появилось желание автоматизировать процесс, то подходящих настроек тут не отыскать
Приложение Google Диск
С этим облачным хранилищем знакомы все владельцы Андроид устройств, так как облако Google Диск предоставляется сразу при регистрации в Google. Сервис интегрирован с почтовым ящиком, сервисом Google Фото, а также используется многими Андроид-приложениями для синхронизации данных, например, читалкой FBReader (подробнее в статье Как читать книги на Андроид). Полезная функция – синхронизация выбранной папки на вашем ПК с Google Диском. Таким образом, вы всегда будете иметь доступ к необходимой информации со своего смартфона, например, к рабочим документам.
Через приложение Google Диск можно просматривать любые офисные документы, фотографии, слушать музыку или смотреть видео. Любой документ вы можете расшарить другим пользователям Gooogle Диска или предоставить ссылку для скачивания вашего файла.
Очень востребованными являются функции совместной работы с офисными документами и другими файлами. Эти инструменты используются многими компаниями для совместного ведения документации и предоставления общего доступа к рабочим файлам. Над документами могут работать несколько человек одновременно, и все изменения видны сразу.
Бесплатно предоставляется 15 Гб дискового пространства, увеличить его можно участием в акциях от Google или перейдя на платный тариф.
Google Drive
|
Жанр |
Работа |
|---|---|
| Рейтинг | 4,4 |
| Установки | 1 000 000 000–5 000 000 000 |
| Разработчик | Google LLC |
| Русский язык | есть |
| Оценок | 2 329 784 |
| Версия | Зависит от устройства |
| Размер apk |
Известным и функциональным облачным сервисом для планшетов и смартфонов Андроид является мобильная версия Google Диск. Стандартная версия приложения предоставляется каждому пользователю Google сразу после регистрации. О высокой популярности приложение свидетельствует более 1 млрд. скачиваний и тысячи положительных отзывов пользователей со всего мира. Отдельным преимуществом сервиса является автоматическая синхронизация фотографий в отдельную папку Google Фото. На облако от Гугла можно быстро и качественно загружать любые файлы. Каждому пользователю по умолчанию выделяется 15 Гб на сервере. Этого вполне хватает для повседневного использования, однако, при необходимости объем хранилища расширяется за дополнительную плату.
Dropbox
Dropbox — одно из старейших имен в облачном хранилище, и на то есть веские причины. Он довольно быстрый и простой в использовании.
Разработчик:
Цена: Бесплатно
Когда Вы впервые загрузите приложение, войдите в систему под своей учетной записью. На следующем экране нажмите «Разрешить».
Во время установки Dropbox предложит сделать резервную копию фотографий. Нажмите «Выберите фото для загрузки». Затем нажмите «Разрешить» в открывшемся окне разрешений.
Если Вы уже являетесь пользователем Dropbox и хотите начать использовать его для резервного копирования фотографий, нажмите кнопку меню в верхнем левом углу. Затем нажмите «Фото».
В верхней части нажмите кнопку с надписью «Хотите сохранять все фотографии в Dropbox?».
Если Ваше устройство подключено к сети Wi-Fi и батарея не разряжена, Dropbox автоматически начнет синхронизацию Ваших фотографий.
Чтобы настроить параметры синхронизации, нажмите кнопку «Меню» > «Настройки».
Нажмите «Загрузка с камеры».
Вот и все, что нужно сделать. Dropbox не предлагает бесплатное хранилище для фотографий, поэтому все, что Вы загружаете, будет засчитываться в квоту. Вы получаете скудные 2 ГБ бесплатно, после чего Вам нужно будет выложить деньги за один из платных уровней.
Загрузка с Android
Через раздел «Файлы» вы можете как сохранить фотографии в Облаке, так и создать совместную папку для нескольких пользователей.
-
Загрузите и откройте приложение Облака.
-
Перейдите в раздел «Файлы».
-
Нажмите «+» в правом нижнем углу.
-
Выберите нужное действие:
-
снять видео / сделать фото — чтобы новый снимок сразу сохранился в Облаке (актуально, если у вас не включена автозагрузка);
-
из других приложений — чтобы перенести в Облако файлы из других приложений;
-
добавить файлы — загрузить в Облако файлы из памяти телефона;
-
создать папку — чтобы загрузить файлы в неё;
-
создать совместную папку — чтобы сразу открыть доступ другим пользователям к файлам в этой папке;
- добавить фото и видео — чтобы открыть галерею и выбрать нужные файлы.
Отображение изменений на всех устройствах
Когда вы вносите изменения в программе «Фото» на устройстве с iOS или на компьютере Mac, фотография автоматически обновляется на всех устройствах. Поэтому при обрезке или исправлении фотографий на iPhone вы видите изменения, когда открываете медиатеку на компьютере Mac. Если вы передумали, можно вернуть исходный вид фотографии. Оригиналы фотографий и видеозаписей хранятся в iCloud, так что к ним можно вернуться в любое время.
Даже фотографии и видео, удаленные на одном устройстве, удаляются со всех устройств, на которых используется функция «Фото iCloud». И если необходимо вернуть фотографию, вы можете восстановить ее из альбома «Недавно удаленные» в течение 30 дней.
Вы можете вносить изменения на устройствах iPhone, iPad, iPod touch или компьютере Mac, и они автоматически отобразятся на Apple TV. Вся ваша коллекция доступна на Apple TV, включая коллекции «Воспоминания» и общие альбомы.




