Установка голосового ассистента алиса от яндекса
Содержание:
- Установка Алисы на Android или iPhone
- Возможности Google Ассистента
- «Яндекс.Диалоги»
- Настройки Яндекс Алисы в старой версии Я.Браузера
- Как вывести Алису на главный экран телефона Андроид и активировать из приложения Яндекс?
- Набор навыков Яндекс Алисы
- Создание пользовательского интерфейса
- Шаг 3: Настройка
- Как включить Алису на телефоне с приложением Яндекс
- Сборка и запуск
- Как сделать, чтобы Алиса работала в фоновом режиме?
- Как отключить фоновый режим?
- Как заменить Siri на Алису на iOS
- Как голосовые помощники распознают речь
- Что вам понадобится
- Как начать работу
- Как настроить, чтобы Яндекс Станция совсем не материлась
Установка Алисы на Android или iPhone
Вы можете установить Алису на свои устройства Андроид или Айфон прямо с официальной страницы с Компьютера или Ноутбука.
Для установки на устройство с операционной системой Android необходимо выполнить следующие действия:
- На официальной странице нажать на кнопку «Доступно в Play Нас переадресует в Play Маркет на страницу с приложением;
- Для дальнейшей установки нам необходимо авторизоваться в нем с тем же аккаунтом google что и на смартфоне и затем нажать кнопку «Установить»;
- Откроется окно где необходимо подтвердить пароль от аккаунта Google. Введите ваш пароль и нажмите кнопку «Далее»;
- Если у вас несколько устройств с одним аккаунтом Google, то необходимо выбрать нужное устройство и нажать на кнопку «Установить»;
- Откроется еще одно информационное окно в котором необходимо нажать «ОК»;
- На вашем устройстве начнется процесс установки приложения. А на компьютере вас переадресует обратно в Play Маркет, где по окончании установки кнопка сменит название на «Установлено».
На этом процесс установки Алиса с компьютера на устройство с операционной системой Андроид завершен, и вы можете уже запустить приложение Яндекса с Алисой на вашем смартфоне и начать им пользоваться.
Вы можете установить Алису на смартфон и напрямую с устройства на ОС Андроид.
Для этого сделайте следующее:
- Откройте приложение Play Маркет» на вашем устройстве;
- В поисковой строке введите слово «алиса» и перейдите в найденное приложение;
- Откроется страница приложения, где необходимо нажать кнопку «Установить»;
- После этого приложение установится на ваш смартфон и у вас появится вот такой ярлык для его запуска;
- Открыв это приложение, вы увидите Поисковую систему Яндекс с встроенным голосовым помощником Алиса.
Для установки Алисы с компьютера на устройство с операционной системой iOs необходимо на официальной странице нажать на кнопку «Загрузите в App Store.
И дальше проделать действия, которые схожи с действиями при установке на Андроид. К сожалению, у меня нет устройства с операционной системой iOs и более подробно я не могу вам об этом рассказать. Но думаю, что у вас не должно возникнуть каких-либо трудностей.
Помимо установки на смартфоны и планшеты с операционной системой Android и айфоны с операционной системой IOS установить голосовой помощник Алиса можно также на стационарные компьютеры или ноутбуки с ОС Windows версий от 7 до 10.
Возможности Google Ассистента
Если у вас есть устройства умного дома (например, термостаты, светильники и выключатели), которые работают с Google и подключены к Интернету, вы можете управлять ими с помощью Google Ассистента. Подробнее о Google Nest…
Управление устройствами умного дома
С помощью Google Ассистента можно управлять устройствами умного дома, например термостатами, розетками, выключателями и светильниками. Пока эта функция доступна только на английском языке.
Настроив устройства умного дома, подключите их к Google Ассистенту на часах. Для этого сделайте следующее:
- Откройте приложение Google Home на телефоне или планшете Android.
- В левом верхнем углу экрана нажмите на значок «Добавить» Настроить устройство.
- Следуйте инструкциям на экране.
Подробнее о том, …
Подключив устройства к Google Ассистенту, вы сможете использовать следующие голосовые команды:
- Термостаты. Сделай потеплее. Установи температуру 20 градусов в спальне.
- Светильники. Включи свет в спальне. На кухне выключен свет?
Получение данных Fitbit о сне
Google Ассистент может сообщать о том, как вы спали прошлой ночью. Если вы подключите аккаунт Google Ассистента к Fitbit, то сможете задавать следующие вопросы:
- Как мне сегодня спалось?
- Покажи отчет о сне.
Отчеты о сне на основе данных Fitbit недоступны на устройствах Nest Hub второго поколения. Подробнее о том, как получать отчеты о сне на Nest Hub…
Как получать ответы, связанные с данными Fitbit о сне
- Подключите аккаунт Google Ассистента к Fitbit.
- Включите данные Fitbit о сне.
- .
- Если вы используете Ассистента на нескольких устройствах для отслеживания сна, установите Fitbit как сервис для данных о сне по умолчанию.
Как изменить сервис по умолчанию для показа данных о сне
Отчеты о сне составляются на основе данных из сервиса по умолчанию. Если вы используете несколько сервисов для получения данных о сне, то можете изменить сервис по умолчанию в любое время.
- На телефоне или планшете Android скажите «Окей, Google, открой настройки Ассистента».
- Внизу экрана нажмите Здоровье Сон.
- Выберите сервис по умолчанию.
Как выключить данные Fitbit о сне
Отключить доступ Google Ассистента к данным Fitbit о вашем сне можно в любое время.
- На телефоне или планшете Android скажите «Окей, Google, открой настройки Ассистента».
- Внизу экрана нажмите Здоровье Сон.
- В разделе Fitbit выберите Отключить.
Чтобы удалить историю действий с Ассистентом, перейдите на страницу с этими данными. Подробнее о том, как выбрать, какие сведения будут доступны Google Ассистенту…
Подробнее о том, как удалить данные Fitbit…
Как используются данные о сне
Вы сами решаете, как будут использоваться ваши данные из Fitbit. Данные Fitbit о сне хранятся временно и используются, чтобы предоставлять вам сведения о вашем сне, здоровье и занятиях спортом. Данные Fitbit о сне не используются для показа рекламы в Google.Эта информация также поможет улучшать работу Ассистента с данными о здоровье и тренировках.
Если вы зададите вопрос, связанный с данными Fitbit о сне, Ассистент может вам ответить. В этом случае ограниченная часть вашего запроса в виде текста и некоторая информация об использовании Ассистента будет сохранена и использована для улучшения Ассистента. Аудиозаписи ваших голосовых запросов не сохраняются.
Как включить или отключить умные результаты о здоровье и спорте
Google Ассистент может отвечать на вопросы о сне на устройствах, где включены персональные результаты. Чтобы данные о сне показывались на общих устройствах в вашем доме, включите умные результаты о здоровье и спорте.
- На телефоне или планшете Android скажите «Окей, Google, открой настройки Ассистента».
- Внизу экрана выберите Здоровье.
- В разделе «Умные результаты о здоровье и спорте» выберите нужные устройства.
Отправка сообщений
Чтобы отправлять сообщения через WhatsApp, Telegram, Viber и другие мессенджеры с помощью часов, установите эти приложения на телефон или планшет Android.
Скажите «Отправь сообщение», назовите имя адресата и приложение, а затем продиктуйте текст. Например, «Отправь сообщение Саше в WhatsApp».
Подробнее о том, как устранять проблемы с отправкой сообщений…
«Яндекс.Диалоги»
«Яндекс.Диалоги» представляют собой огромную площадку для компаний, которые хотят расширить коммуникацию с клиентами. Сейчас любой человек может создать так называемый навык Алисы, в котором голосовой помощник сможет заказать пиццу, узнать о состоянии счёта в банке или купить букет цветов. Чтобы запустить эту функцию, нужно сказать «Запусти навык…» и назвать его. Сейчас доступны более сотни навыков, среди которых:
- Сбербанк;
- Papa John’s;
- «Медуза»;
- TJournal;
- Flowwow;
- «Макдоналдс»;
- «Утконос»;
- HeadHunter;
- «Карта Халва».
Чтобы ознакомиться с полным списком навыков, нажмите на значок в виде двух логотипов Алисы в окошке диалога с ней.
Вы увидите огромный список «Яндекс.Диалогов», разбитых по категориям
Настройки Яндекс Алисы в старой версии Я.Браузера
Если у вас Яндекс Браузер не обновляется автоматически, тогда у вас Яндекс Алиса может работать независимо от браузера. Если же вы обновились до последней версии и хотите вернуться к старому виду, на специализированных сайтах типа 4PDA можно найти старые версии программ.
Голосовая активация Алисы
Настройки Алисы позволяют отключить голосовую активацию, если вы используете только ручную активацию через диалог. При включенной опции Алиса будет реагировать на активационные фразы «Слушай, Алиса» и «Слушай, Яндекс», если Вы хотите использовать только команду «Слушай, Яндекс», отключите «Слушай, Яндекс» в настройках
Голосовые ответы
Включить/отключить голосовые ответы Яндекс Алисы. Если отключить данную опцию Алиса будет давать ответы только в текстовом виде в чате, не озвучивая их голосом. После отключения данной функции Алиса команды на слух принимает, но не ответы не озвучивает, значит поболтать не получится.
Поисковые подсказки в Яндекс Алисе
Включить/отключить поисковые подсказки при текстовом вводе запроса. Поисковые подсказки давно используются в поисковой строке Яндекса, аналогичный функционал предлагается и пользователям приложения Алисы для компьютеров
Выбор микрофона
Выбрать микрофон из списка установленных на Вашем устройстве (подробнее о настройках микрофона читайте ниже):с
Если необходимо настроить или проверить микрофон, тогда необходимо:
- войти в панель управления Виндовс
- выбрать пункт «Оборудование и звук», далее «Звук»
- выбрать вкладку «Запись»
Нужный микрофон должен быть по умолчанию. Микрофон может не отображаться, если сломан или включен в неправильный разъем. При исправном и работающем микрофоне его знак пульсирует при голосовой команде.
Настройки действий с файлами на компьютере.
Доступно две опции: открывать нужный файл или папку с найденным файлом:Горячие клавиши
Настроить горячие клавиши вызова приложения Яндекс Алисы. Вы можете выбрать одно из доступных сочетаний: CTRL+~(волнистая линия — тильда, находится на букве «ё» в русской раскладке) либо WIN+~ (WIN — кнопка Windows, обычно расположена между CTRL и ALT).
Способы отображения Алисы Яндекс на ПК
В настройках Вы можете выбрать один из 4 вариантов отображения Алисы на панели задач
- Полный вид (режим строки поиска — на панели задач отображается поле для прямого ввода вашего запроса или текста для диалога с Алисой)
- Компактный вид (режим кнопки — данная опция разделит чат и голосовой ввод с помощью двух кнопок)
- Иконка микрофона (на панель задач выводится только кнопка голосовой активации Алисы)
- Скрытый (в данном режиме приложение не будет отображаться на панели задач). Если вы выбрали данную опцию, но затем хотите вернуть Алису на панель задач, откройте новую вкладку в Яндекс Браузере и в левом нижнем углу откройте диалоговое окно Алисы, далее в настройках выберите необходимый вариант отображения.
Настройка виджетов на ПК
Автоматически виджеты отображают Яндекс Сервисы, но их можно настроить под себя.
- Нажмите на знак Виджет
- Правой кнопкой мыши кликните на виджет и внесите изменения.
Так же читают:
Не нашли ответ? Пишите в обратную связь или комментарии!
Как вывести Алису на главный экран телефона Андроид и активировать из приложения Яндекс?
В принципе, уже сейчас можно зайти в приложении Яндекс и увидеть иконку вызова голосового ассистента в углу экрана. Достаточно на нее нажать, чтобы вызвать Алису и начать с ней общаться и давать команды.
Однако, это не совсем удобно. Гораздо проще вывести значок Алисы на рабочий стол Андроид. И иметь возможность запускать помощника непосредственно с главного экрана смартфона. Для этого вызываем настройку виджетов на дисплее
И ищем «Яндекс» в списке доступных для установки
Заходим в данный раздел. Здесь разработчики предоставили нам возможность поместить на главный экран огромное количество разнообразных виджетов, в том числе и быстрый доступ к боту Алисе. Поэтому нам надо найти иконку в виде микрофона (Яндекс Поиск)
И перетащить его на рабочий стол Android
Теперь при нажатии данной иконки будет включаться Алиса
Набор навыков Яндекс Алисы
Чтобы усовершенствовать работу Алисы и сделать максимально эффективное взаимодействие с пользователем. С этой целью разработчики учат ее новым полезным навыкам. При этом процесс включает несколько этапов. Все навыки проходят тестирование, а также проверяются и должны быть одобрены модераторами. Только после этого соответствующее нововведение попадает в общедоступный каталог. Все навыки будут в открытом доступе для всех приложений Яндекс благодаря синхронизации.
Ознакомиться с каталогом пользователь может сразу же после начала применения помощника. Для этого будет отображаться системное оповещение, через которое можно сразу открыть нужную страницу.
Также доступ к каталогу предоставляет кнопка в правом углу окна Алисы.
Базовым преимуществом каталога выступает обширный выбор на любой вкус. Там можно найти и заготовленные команды, что позволяет с большим комфортом пользоваться Алисой на Android . Набор навыков включает такие подразделы:
Каждая категория включает огромное количество навыков, которые регулярно пополняются разработчиками. Также предусмотрена возможность для всех желающих, чтобы создавать собственные навыки, которых еще нет в каталоге. Подробности об этом можно узнать на официальном сайте Яндекс.
Создание пользовательского интерфейса
В этом разделе мы создадим базовый пользовательский интерфейс для приложения. Начнем с открытия основного действия: . В базовом шаблоне должны отображаться имя приложения в заголовке окна и элемент с сообщением «Hello world!».
Затем замените содержимое файла на код, приведенный ниже.
Этот XML-файл определяет простой пользовательский интерфейс для взаимодействия с ботом.
- Элемент инициирует взаимодействие и вызывает метод при щелчке.
- Элемент будет отображать результаты преобразования речи в текст при разговоре с ботом.
- Элемент будет отображать полезные данные JSON для последнего действия Bot Framework от бота.
Теперь текстовая и графическая версии пользовательского интерфейса должны выглядеть следующим образом:
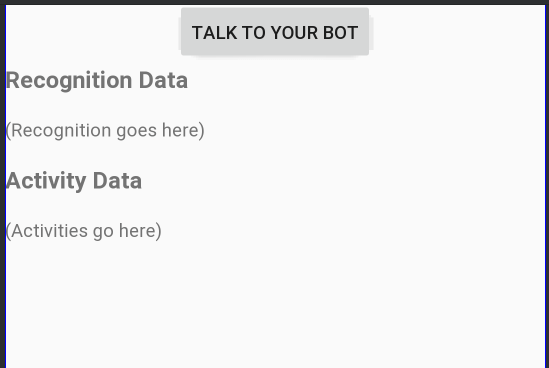
Шаг 3: Настройка
После выполнения инсталляции и включения Яндекс Алисы по представленным выше в этой статье инструкциям помощника можно считать задействованным и доступным для использования на вашем девайсе. При этом для приведения Ассистента в более полное соответствие собственным потребностям и получения доступа ко всем его возможностям может потребоваться дополнительное конфигурирование:
- Установите Алису голосовым помощником в Android по умолчанию:
-
Откройте «Настройки» операционной системы девайса, перейдите в раздел «Приложения и уведомления». Затем нажмите «Приложения по умолчанию».
-
Выберите «Помощник» в открывшемся списке, тапните по первому из пунктов на открывшемся экране «Помощник и голосовой ввод».
-
Коснитесь наименования включающего в себя Алису приложения, подтвердите поступивший из системы запрос и затем закройте «Настройки» ОС.
-
-
Для быстрого вызова Ассистента от Яндекс добавьте его виджет на Рабочий стол своего устройства. Длительным нажатием в свободной от иконок приложений области домашнего экрана перейдите к возможности его конфигурирования, затем коснитесь «Виджеты» и
выберите соответствующий вашим предпочтениям вид добавляемого в интерфейс операционки блока.
- Параметры взаимодействия Ассистента и софта, в комплект которого он включён, регулируются через «Настройки» последнего:
-
В приложении Яндекс коснитесь фото своего профиля в расположенной внизу экрана панели разделов, нажмите «Настройки» в открывшемся меню. Пролистайте открывшийся перечень опций до категории «АЛИСА».
Отсюда вы сможете перейти к выбору фразы для работы функции «Голосовая активация» или отключить данный метод вызова Алисы;
переместиться в «Настройки» ОС, чтобы сделать рассматриваемого ассистента «Основным помощником»;
активировать/деактивировать возможность использования модулем передаваемых с гарнитуры голосовых данных для своего открытия.
-
В Яндекс.Браузере с целью управления голосовым помощником перейдите в «Настройки» из меню, которое открывается после тапа по расположенным справа в поисковой строке трём точкам. В открывшемся перечне параметров обозревателя найдите блок «Поиск»
и в нём нажмите на пункт «Голосовые возможности».
Далее у вас появится возможность включить/отключить Алису; активировать/деактивировать её отдельные функции: «Голосовая активация», «Чтение страниц»; добавить ярлык (виджет) помощника на домашний экран Андроид.
-
Если вы пользователь Яндекс.Лончера, вызовите его «Настройки» длительным нажатием в свободной от иконок приложений и виджетов области любого из доступных Рабочего стола. Пролистайте перечень блоков с параметрами, найдите озаглавленный «Алиса и поиск».
Здесь вы можете деактивировать или, наоборот, включить, тапнув «Алиса», вызов помощника голосом;
и также настроить «Поисковый виджет».
-
Как включить Алису на телефоне с приложением Яндекс
Многим пользователям удобнее работать с Алисой через фирменный браузер. Как это делать?
Включить голосового помощника на телефоне андроид очень просто. Для этого достаточно установить приложение Яндекс. Алиса встроена в браузер. Просто скажите Привет Алиса и она активируется. А после нажмите на значок приложения, который появится в поисковой строке.
Видно, что в строке поиска располагается эмблема в виде трех точек. Появится раздел с различными функциями Яндекса. Нажать на пункт Настройки. В настройках приложения находим вкладку Голосовые возможности и кликаем на нее. В списке возможностей выбираем голосовой помощник Яндекса и добавляем иконку на домашний экран.
Обязательно дать браузеру разрешение на определения вашего местоположения. Доступ к записи аудио. Это нужно для того, чтобы Алиса сумела распознать ваш голос, услышала пользователя и начала с ним диалог.
Сборка и запуск
Теперь настройка для создания проекта и проверки пользовательского голосового помощника с помощью службы «Речь» выполнена.
- Выполнение сборки проекта, например go build
- Запустите модуль и произнесите фразу или предложение в микрофон устройства. Ваша речь передастся в канал «Речь Direct Line» и преобразуется в текст, который появится в качестве выходных данных.
Примечание
Пакет SDK для распознавания речи по умолчанию распознает использование языкового стандарта en-us. Дополнительные сведения о выборе исходного языка см. в разделе Specify source language for speech to text (Указание исходного языка для преобразования речи в текст).
Как сделать, чтобы Алиса работала в фоновом режиме?
Как сделать, чтобы Алиса работала в фоновом режиме? Ассистент Алиса работает с Навигатором, браузером Яндекс, графической оболочкой для организации рабочего стола на смартфонах с системой Android или лончером, а так же приложением «Голосовой помощник». Полностью в фоновом режиме на заблокированном неактивном устройстве Алиса доступна только на устройствах компании Яндекс: Яндекс. Станции и Яндекс-телефоне.
На компьютере
Чтобы Алиса работала в фоне на компьютере, нужно: • Запустить яндекс-браузер; • Зайти в «Настройки»; • Перейти к «Поиску»; • Отметить «включить голосовой помощник Алиса» и «Голосовая активация помощника Алиса»; • В нижней части экрана в появляющемся меню найти и нажать значок бота; • Затем кликнуть по значку настройки голосового помощника; • Включить голосовую активацию. Алиса будет работать, пока открыт Яндекс-браузер.
На Android телефонах и планшетах
На смартфонах Android и планшетах перед запуском голосового помощника Алисы необходимо скачать и установить Яндекс с Алисой или Яндекс-браузер с Алисой. После установки, в браузере можно найти фиолетовый кружок с микрофоном. Это значок Алисы. Нажатие на него активирует голосового помощника. Для удобства пользователя значок бота можно переместить на экран смартфона, тогда Алиса будет всегда под рукой. Делается это так:
- На пустом месте экрана запускаем режим настроек путем длительного нажатия;
- Открываем «Виджеты»/«Приложения и виджеты» и ищем виджеты от Яндекса, листая страницы;
- Находим ярлык Алисы и зажимаем его пальцем, пока не переместиться на рабочий экран;
- Не отпуская значок, определяем ему место и отпускаем;
- Теперь Алиса доступна с рабочего стола смартфона.
Этот метод подходит для тех, у кого еще не был установлен Яндекс-браузер. Если пользователь давно использует Яндекс на своем смартфоне или планшете, то:
- Откройте браузер;
- Перейдите в настройки;
- Запустите голосовую активацию, выбрав один из предложенных вариантов.
К сожалению Гугл не позволяет активировать Алису на своих гаджетах напрямую, но есть возможность запуска с помощью функции Voice Match (данная функция не работает на некоторых марках смартфонов, например Xiaomi) в приложении Google Ассистент. Для этого необходимо установить приложение и настроить функцию Voice Match. Затем смартфон нужно заблокировать и активировать Google Assistant фразой «Окей, Гугл». Дальнейшие команды для запуска Алисы: «Открой Яндекс» – «Привет, Алиса» или «Слушай, Алиса». Алиса будет реагировать на голосовые команды до тех пор, пока телефон не перейдет в режим ожидания и не погаснет экран.
На iOS
Как и на Android, на смартфонах с iOS необходимо установить Яндекс с Алисой, где голосовой помощник доступен по умолчанию, и убедиться, что голосовая активация запущена. Но запустить голосом Алису не так-то просто. Для этого необходимо обойти голосового ассистента Сири.
Чтобы пользователь смог запускать Алису голосом, нужно:
• В настройках смартфона нажать «Siri и поиск»; • Включить «Слушать «Привет Siri»» и «Siri с блокировкой экрана»; • Отключить блокировку смартфона. Делается это так: Настройки – Touch ID и код-пароль – Разблокировать iPhone перевести в неактивный режим. Далее отыскать и выключить код-пароль. После этого выключить экран смартфона и голосом запустить Сири: «Привет, Сири» – «Открой Яндекс» – «Привет, Алиса».
Как отключить фоновый режим?
Отключить Алису, работающую в фоновом режиме, легко, так как на любом из перечисленных устройств, кроме Яндекс.Станции и Яндекс.Телефона, голосовой помощник Алиса не может работать постоянно.
На компьютере
У тех, кто использует разные браузеры на своем компьютере, есть такой вариант: закройте Яндекс, воспользуйтесь другим браузером и Алиса выключится. Если так поступить нет возможности, то можно в настройках браузера отключить голосовую активацию помощника или полностью его выключить, сняв галочки с выбранных позиций.
Так же можете ознакомиться со статьей Как отключить Алису.
На Android телефонах и планшетах
На мобильных устройствах с системой Андроид Алиса отключается автоматически, как только гаджет переходит в режим ожидания и отключается экран. Так же можно отключить Алису, дав команду голосовому ассистенту Гугл.
Как заменить Siri на Алису на iOS
Сразу отметим, что Siri отключить или заменить на другого ассистента у вас не получится без перепрошивки телефона (что мы не рекомендуем делать), поэтому есть обходной маневр — голосовая активация Алисы через Siri. Делается это очень просто:
- Установить приложение Яндекс для iOS
- Включить голосовую активацию Siri. Перейдите в «Настройки» iPhone -> «Основные»-> «Siri» -> «Hey, Siri» (Привет,Siri) и перевести тумблер в активное положение.
- Активировать Siri «Привет, Siri» и сказать команду «Открой Яндекс».
Сири запустит Алису и дальше пользуемся голосовой помощницей от Яндекса как обычно. Если вы не хотите использовать Siri как посредника, тогда вам нужно будет вручную запускать приложение с Алисой. Если найдем способ как сменить Siri, обязательно расскажем в будущих статьях.
Голосовой помощник Алиса появилась не так давно, и поэтому пока что она предустановлена только на смартфоне от Яндекс и в скором времени будет встроена в Huawei. Поэтому как поставить Алису вместо Гугл Ассистента — один из часто задаваемых вопросов, касающихся настройки таких телефонов. По прочтении статьи вы убедитесь, что это совсем несложно.
Как голосовые помощники распознают речь
Первая стадия в работе голосового ассистента — это обработка звука.
Задача системы распознавания речи SpeechKit — восстановить по этому сигналу то, что человек говорил.
Процесс распознавания осложняется тем, что одни и те же фразы, произнесённые разными людьми в разной обстановке (например, в вагоне метро или в безлюдном парке), будут давать непохожие друг на друга сигналы. Поэтому для распознавания речи голосовой помощник делит слова на звуковые фрагменты — фонемы. Носители языка узнают именно их: например, первые гласные в словах «дом» и «домашний» мы воспринимаем одинаково, хотя звуки разные. В Алисе различают всего 48 фонем — в соответствии с подходом Ленинградской фонологической школы.
Для того, чтобы распознавать фонемы, помощник работает с их числовым представлением. Так, когда вы произносите запрос, смартфон записывает его и отправляет на сервер компании, которая разрабатывала голосового помощника. Там запись разделяется на множество маленьких фреймов — фрагментов речи длиной в сотые доли секунды.
Затем каждый фрейм подвергают математическим преобразованиям и в результате получают коэффициенты, описывающие его частотные характеристики. А на основании этих данных ассистент может предположить, к какой фонеме принадлежит фрейм.
Как и человек, голосовой помощник не всегда хорошо распознаёт звуки, и ему приходится достраивать слова исходя из контекста и статистики. У него есть таблица вероятностей переходов, которая указывает, что после «к» с одной вероятностью будет «о», с другой — «т» и так далее. Это позволяет определить варианты последовательности фонем и потом варианты слов, которые вы могли сказать.
Голосовому помощнику нужно учитывать множество акцентов, в которых фонемы звучат по-разному. Например, в Москве чаще будет произноситься гласная «а», а в Архангельске — «о». Причем, если для Siri и Alexa можно выбрать британский или американский английский, а вот вологодского или краснодарского русского нет.
Что вам понадобится
- Колонка, умный дисплей или умный будильник со встроенным Google Ассистентом.
- Приложение Google Home версии 2.12.5 или более поздней.
- Приложение «Google Ассистент» версии 8.10 или более поздней.
- Аккаунт Google.
- Планшет или мобильный телефон со следующими характеристиками:
- Android 5.0 или выше (телефон) либо Android 6.0 или выше (планшет);
- один из перечисленных выше языков, выбранный в настройках устройства;
- поддержка Wi-Fi с частотным диапазоном 5 ГГц (сеть, в которой используется WPA2-Enterprise, не подходит);
- поддержка Bluetooth (функция должна быть включена).
- подключение к интернету и защищенная беспроводная сеть.
- Для настройки умного дисплея. Если вы используете Duo для видеовстреч, убедитесь, что вы вошли в один и тот же аккаунт и в приложении Duo, и на умном дисплее.
Как начать работу
-
Подсоедините устройство с Google Ассистентом к сети питания.
-
Скачайте последнюю версию Google Home и приложения Google.
- Откройте страницу приложения Google Home и нажмите Установить или Обновить (будет доступен один из вариантов). Если вы видите надпись «Установлено», значит у вас уже есть последняя версия.
- Перейдите на страницу приложения Google и повторите перечисленные выше действия.
-
Убедитесь, что на устройстве установлена операционная система Android 5.0 или выше. Подробнее…
-
Откройте приложение Google Home на телефоне или планшете. Следуйте инструкциям на экране.Примечание. Если они не появились, в нижней части экрана нажмите на значок дома «Добавить» .
Приложение Google Home не распознаёт устройство с Google Ассистентом
Перезапустите приложение Google Home
- Закройте приложение Google Home . Подробнее о том, …
- Снова откройте приложение Google Home .
Как настроить, чтобы Яндекс Станция совсем не материлась
Поскольку Яндекс Станцию могут использовать не только взрослые, но и дети, Алиса может быть настроена для взаимодействия с ними таким образом, чтобы они не получали доступ к контенту для взрослых (в том числе, с песням с матами). Настроить фильтрацию контента в Яндекс Станции можно через мобильное приложение Яндекс через аккаунт, к которому привязана станция.
Откройте приложение на своем мобильном устройстве и перейдите в раздел “Сервисы”.
Далее перейдите в пункт “Устройства”.
Перейдите сверху в раздел “Настройки”.
Далее выберите пункт “Устройства с Алисой”.
Убедитесь, что установлен переключатель в пункте “Понимать детей”. И зайдите в раздел “Настроить режим поиска”.
Можно настроить воспроизводимый контент для взрослого и детского голоса. На основной вкладке “Взрослый голос” предлагается 4 типа настройки контента:
- Умеренный. Если пользователь ищет конкретный трек, где может содержаться нецензурная брань, то Алиса его включит. В ином случае, например, если просто запущено воспроизведение музыки определенного исполнителя, весь мат будет пропущен.
- Семейный. С такой настройкой Алиса будет включать только контент полностью цензурного содержания. Даже если ее попросить включить определенную песню, где содержится нецензурная брань, она этого не сделает.
- Безопасный. В таком режиме включается только контент, который точно безопасен для детей. Взрослые песни, даже если в них нет нецензурной брани, проигрываться не будут.
- Без ограничений. В данном режиме включается весь контент без ограничений.
Отметим, что Алиса самостоятельно определяет, обращается к ней детский голос или взрослый. В зависимости от этого, она может варьировать допустимый контент в соответствии с настройками.
Отдельно в разделе “Детский голос” можно установить, какой контент будет разрешен для воспроизведения, если Яндекс Станция услышит голос ребенка. Можно выбрать между безопасным и семейным вариантом.
Поскольку не всегда Яндекс Станция способна корректно отличить голос ребенка от голоса взрослого, имеет смысл настроить ее на умеренную или семейную фильтрацию контента даже для взрослого голоса.



