Руководство по регистрации учетной записи google для play market
Содержание:
- Как создать аккаунт в Гугле без телефона
- Настройка личных данных в Гугл Плей на андроид
- Создание учетной записи Google на Android смартфоне или планшете
- Создание Google аккаунта с помощью компьютера
- Шаг 5: Загрузить APK в релиз приложения
- Как войти в Плей Маркет с планшета или смартфона?
- Как добавить аккаунт в Плей Маркет
- Как управлять аккаунтами google
- Регистрация в Google Scholar
- Как зарегистрироваться без номера телефона
- Создание аккаунта на Android-устройстве
- Как войти/установить Play Market на PC
- Как восстановить забытую учетную запись?
- Описание приложения
- Как создать аккаунт google через официальный сайт
- Для чего нужен Play Market и в чем его преимущества?
- Как войти в почту Gmail на компьютере
- Как зарегистрироваться и начать работу с Семейной библиотекой Google Play
Как создать аккаунт в Гугле без телефона
Чтобы создать свой аккаунт в сервисе Гугл Плей, необязательно подкреплять свой номер мобильного телефона. Для этого можно использовать браузер Internet Explorer.
Пошаговое руководство предполагает выполнение таких действий:
- Откройте браузер и очистите куки. Для этого нужно зайти в «Настройки», открыть меню «Безопасность» и нажать «Удалить историю».
- Затем подключаем Интернет и заходим на стартовую страницу Google.
- Производим регистрацию аккаунта как в вышеописанном способе, однако оставляем поле ввода телефона пустым.
- Затем в поле указания страны ставим «Польша» и принимаем условия соглашения.
- Готово! При нажатии кнопки «Далее» вы попадете на страничку своего аккаунта.
Желаем успехов при пользовании сервисов Google.
Настройка личных данных в Гугл Плей на андроид
После регистрации аккаунта Google пользователь может изменить свои данные, указанные им при авторизации. Поменять можно следующие сведения:
- адрес электронной почты, пароль для входа;
- дату и год рождения;
- номер телефона;
- имя и фамилию.
Для смены пароля нужно зайти в свою учётную запись и перейти в настройки. Из списка параметров выбрать пункт «Авторизация» и перейти в раздел «Пароль». Чтобы поменять пароль, сначала придётся ввести действующий, а затем придумать новый.
Дата рождения меняется аналогичным образом. Пользователь заходит в настройки своей учётной записи Гугл, ищет пункт «Дата» и указывает нужную цифру и месяц.
Для корректировки номера нужно зайти в раздел «Контактная информация». Здесь можно либо указать новый сотовый, либо удалить существующий.
Для смены имени и фамилии нужно перейти в пункт «Личная информация». Далее зайти в пункт «Имя» и ввести нужное слово. Аналогичным образом можно поменять адрес своей электронной почты, а также другую контактную информацию.
Обратите внимание! Вышеперечисленные параметры можно не указывать при регистрации account Google. В дальнейшем можно будет подкорректировать те или иные сведения
Изменение личных данных в account Google на OC Android
Создание учетной записи Google на Android смартфоне или планшете
Для регистрация этим способом вам нужно непосредственно устройство с операционной системой Android. Данное руководство будет полезно для тех, у кого еще нет аккаунта Google в магазине приложений.
Android 4.4 и ниже
Шаг 1 Открываем приложение Google Play (оно же Play Маркет) и нажимаем на кнопку Новый
Шаг 2 Заполняем поля с именем и фамилией, жмем кнопку Далее (стрелочка вправо)
Шаг 3 Придумываем имя пользователя, которое будет нашим логином к аккаунту, а по совместимости и почтой Gmail. Жмем Далее
Шаг 4 Придумываем сложный, но легко запоминаемый пароль и нажимаем Далее
Шаг 5 Теперь мы можем привязать к нашему аккаунту номер мобильного телефона и резервную почту, которые нужны в случаи, если Вы забудете пароль. Если хотим это сделать нажимаем Настроить параметры , если же нет — Не сейчас
Шаг 6 Если Вы хотите получать новостную рассылку от Google ставим галочку и жмем Далее
Шаг 7 Принимаем условия пользования Google
Шаг 8 Вводим текст с картинки для аутентификации (подтверждения личности)
Шаг 9 После того, как аутентификация будет пройдена, вас попросят добавить к своему аккаунту кредитную карту. Вы можете этого не делать, если не собираетесь осуществлять покупки в магазине, в противном случаи — это можно будет сделать позже нажав на кнопку Не сейчас . После произойдет сохранение аккаунта
Android 5.0 и выше
Шаг 1 Запускаем магазин Google Play и нажимаем на кнопку Войти
Шаг 2 Для создания новой учетной записи нажимаем на ссылку Или создайте новый аккаунт
Шаг 3 Вводим свое имя и фамилию, жмем кнопку Далее
Шаг 4 Указываем день, месяц и год рождения, выбираем пол
Шаг 5 Придумываем имя пользователя, которое будет нашей почтой Gmail и жмем Далее
Шаг 6 Придумываем надежный пароль (минимум 8 символов) и переходим далее, нажав одноименную кнопку
Шаг 7 Для безопасности аккаунта Вы можете привязать к нему номер мобильного телефона, он пригодится если Вы забудете пароль. Если хотите это сделать, тогда выбирайте страну, вводите номер и жмите Далее , если же нет — опускаемся вниз страницы и нажимаем Пропустить
Шаг 8 Завершающим шагом регистрации будет принятие условий использования, прокрутите страницу до конца с помощью кнопки Еще и нажмите Принимаю
Шаг 9 После того, как аккаунт зарегистрирован, вас попросят войти в него указав почту и пароль, а после нажать Далее
Шаг 10 Если Вы хотите в будущем совершать покупки в магазине, то вам нужно будет привязать свою банковскую карту, в противном случаи выберите Нет, спасибо и нажмите на кнопку Продолжить
После выполнения всех описанных выше шагов, Вы попадете в магазин приложений Google Play — ваш аккаунт успешно создан. Поздравляем вас!
Вот теперь Вы знаете, как можно легко и быстро создать учетную запись Google используя компьютер или же свой телефон и планшет с ОС Android. Выбирайте более удобный для вас метод.
Создание Google аккаунта с помощью компьютера
При желании вы можете зарегистрировать Google аккаунт с компьютера и после этого использовать его на своем Android телефоне. Для этого перейдите на сайт и нажмите на кнопку «Войти», которая находится в правом верхнем углу страницы.

После этого откроется окно для входа в Google. Здесь нужно нажать на кнопку «Создать аккаунт».
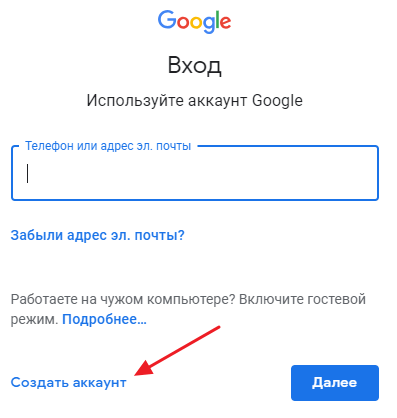
Следующий шаг — ввод основной информации. Здесь нужно ввести имя, фамилию, имя пользователя, пароль и после этого нажать на кнопку «Далее».

После этого Google запросит номер телефона, резервный адрес электронной почты, дату рождения и пол. Введите требуемую информацию и перейдите к следующему шагу.
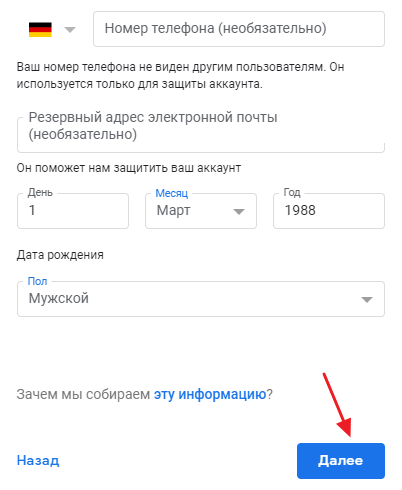
Дальше появится страница с условиями использования. Здесь нужно пролистать в самый конец, согласиться с условиями и нажать на кнопку «Создать аккаунт».

После этого должна открыться страница . Это означает, что Google аккаунт создан и теперь его можно использовать на Android телефоне.
Шаг 5: Загрузить APK в релиз приложения
Теперь, когда вы подготовили почву для окончательной загрузки своего приложения, пришло время выкопать ваш APK-файл.
Пакет Android Package (или APK, сокращенно) — это формат файла, используемый операционной системой Android для распространения и установки приложений. Проще говоря, ваш файл APK содержит все элементы, необходимые для того, чтобы ваше приложение действительно работало на устройстве.
Google предлагает вам несколько способов загрузки и выпуска вашего APK. Однако перед загрузкой файла необходимо создать выпуск приложения.
Чтобы создать релиз, выберите приложение, созданное на шаге 3. Затем в меню слева перейдите к «Управление релизами» → «Релизы приложений».
Здесь вам нужно выбрать тип релиза, в который вы хотите загрузить свою первую версию приложения. Вы можете выбрать между внутренним тестом, закрытым тестом, открытым тестом и производственным выпуском.
Первые три релиза позволяют вам протестировать ваше приложение среди избранной группы пользователей, прежде чем оно станет доступным для всех.
Это более безопасный вариант, поскольку вы можете проанализировать результаты теста и оптимизировать или исправить свое приложение соответствующим образом, если необходимо, прежде чем распространять его среди всех пользователей.
Однако, если вы создадите производственную версию, ваша загруженная версия приложения станет доступной для всех в странах, в которых вы решите ее распространять.
Выбрав опцию, нажмите «Создать релиз».
Далее, следуйте инструкциям на экране, чтобы добавить файлы APK, назовите и опишите свой выпуск.

После того, как вы закончите, нажмите Сохранить.
Как войти в Плей Маркет с планшета или смартфона?
Для того, чтобы войти в Play Market нужно найти иконку этого приложения у вас на смартфоне и планшете. После чего, если он у вас еще не зарегистрирован, нужно ввести свой электронный ящик в сервисе Gmail. О том, как полезно иметь почтовый ящик на этом сервисе мы уже писали на страницах этого сайта. Да и вообще, как пользоваться сервисами Google, не имея почтового ящика на Gmail?
После того, как вы зайдете в Play Market, вы быстро разберетесь, как искать приложения внутри этого сервиса. Легче всего это делать через специальную строку поиска. В ней достаточно начинать вбивать название нужного приложения и подсказки Google помогут вам быстро его найти.
Но, что делать, если название приложения вам неизвестно? Искать подходящее через разделы каталога. Для этого кликаем на кнопку «Категории» и выбираем нужный раздел. После чего, ищем в списке приложений то, которое нам нужно.
Как добавить аккаунт в Плей Маркет
При приобретении нового телефона у пользователя всплывет окно, извещающее о необходимости авторизации или создании нового профиля. Если у пользователя нет действующей электронной почты, то нужно будет создать новый адрес и ввести пароль и добавить устройство в гугл плей.
Помимо профиля появится электронный ящик Gmail и возможность синхронизации с Youtube. Это удобно, поскольку можно загрузить эти приложения в дальнейшем на телефон и не создавать лишние профили, используя один для имеющегося софта.
Добавление аккаунта на сайте Google Play
- Навести курсор мышки (нажать пальцем) на значок в правом верхнем углу, который является иконкой профиля;
- В открывшемся окне Гугл Плей нужно нажать «Добавить аккаунт», и ввести номер телефона или адрес электронного ящика (созданном на сайте Gmail) и навести курсор на команду «Далее»;
- После этого пользователю потребуется ввести пароль и вновь нажать на кнопку «Далее». Произойдет перенаправление на страницу добавленного профиля в Google Play.
Добавление аккаунта в приложении на Android-смартфоне
При наличии современного устройства с ОС Android можно совершить аналогичную операцию. При этом не нужно искать сайт Гугл, и переходить по ссылкам, достаточно базовых программ телефона.
- Пользователю нужно зайти в меню «Настройки» и нажать на команду «Аккаунты»;
- Пролистав вниз учетки, пользователю потребуется нажать на команду «Добавить аккаунт». Следующим шагом будет нажатие значка «Google»;
- В появившемся окне следует ввести данные, указанные при регистрации на сервисах Google: название электронного ящика/номер телефона и пароль. Данные вводятся в разных окнах, поэтому нужно нажимать «Далее»;
- Необходимо подтвердить политику конфиденциальности и согласиться с условиями пользования с помощью клавиши «Принять». После этого будет добавлена учетная запись.
Как управлять аккаунтами google
У пользователей, имеющих несколько профилей, есть возможность выбрать тот, которым они хотят пользоваться в данный момент.
В приложениях google play
- Откройте Гугл Плей.
- Кликните на аватарку профиля или иконку с первой буквой имени в верхней правой части экрана.
- Щелкните на стрелку, направленную вниз.
- Выберите нужную учетную запись.
На сайте google play с мобильного устройства
- Войдите в браузер (к примеру, Хром или Сафари).
- Перейдите на сайт play.google.
- В левой части экрана кликните на кнопку «Меню».
- Около аватарки и логина есть иконка «Изменить». Нажмите на нее.
- Выберите необходимый профиль. Если в списке он отсутствует, то щелкните на «Управление аккаунтами».
На сайте google play с компьютера
- Войдите в веб-сайт Гугл Плей.
- В верхней правой части страницы кликните на фотографию записи.
- Выберите тот профиль, который вам нужен. Если он отсутствует, то нажмите на кнопку «Добавить».
Регистрация в Google Scholar
Создание профиля Гугл не ограничивается именно основным официальным сайтом. Например, сервис Google Академия, специализирующийся по поиску текстов научных публикаций. В отличие от общего поисковика Гугл, здесь имеется личный профиль с библиотекой, где можно сохранять статьи, статистика популярных публикаций и многое другое. Разберемся, как зарегистрироваться в Google Академии:
1. Перейдите на сайт https://scholar.google.ru/. Нажмите кнопку «Войти» в правом верхнем углу».
2. Теперь кликните по кнопке «Создать аккаунт».
3. Заполните форму регистрации, которая описана в первой инструкции для полной версии сайта.
4. После регистрации вы будете автоматически авторизованы в Google Scholar, о чем свидетельствуют данные возле иконки профиля.
Однако у сервиса есть внутренняя регистрация для тех, кто собирается публиковать собственные научные материалы. Пройти ее можно бесплатно по следующей инструкции:
1. С помощью бокового меню откройте раздел «Мой профиль».
2. На первом этапе заполните форму. В ней нужно указать личные данные (ФИО, место работы, почту, области интересов и личную страницу). Имя и фамилия указываются на том языке, на котором они используются в ваших публикациях.
3. Затем появится список совпадающих статьей. Нажмите на кнопке «Показать все …» и убедитесь в том, что они принадлежат указанному автору. После этого кликните на кнопку добавления статьей.
4. Задайте параметры обновления списка статей в профиле (вручную или автоматически) и переходите к заполнению личной страницы. На этом регистрация в сервисе Google Академия завершена.
По такому же принципу осуществляется работа с другими сервисами Google. Например, вы можете создать общую учетную запись через страницу YouTube https://www.youtube.com/, а затем через настройки открыть свой канал, оформить его и так далее.
Еще один пример – магазин приложений Play Market. Достаточно запустить программу на смартфоне и кликнуть по кнопке «Войти», если вы еще не авторизованы в системе. Затем приложение автоматически перенесет вас к уже знакомой странице регистрации.
На устройствах iPhone данный вариант не работает, поскольку в фирменном каталоге App Store используется учетная запись Apple.
Как зарегистрироваться без номера телефона
Если вы не хотите указывать реальный телефон, можно купить виртуальный номер и зарегистрироваться через него. Продаются такие номера на специальных сайтах и используются только для регистрации (стоимость 5-20 рублей). Покажу на примере сервиса sms-activate.ru.
Важно! Вы регистрируетесь на чужой номер и в случае необходимости не сможете восстановить доступ, если забудете пароль. Поэтому использовать данный метод можно только для создания такой учетной записи, которую не жалко будет потерять

2. Регистрируемся:
- Нажимаем «Вход/Регистрация» в правом верхнем углу страницы.
- В правой части печатаем свою электронную почту и пароль для входа в сервис.
- Нажимаем «Я не робот», проходим проверку (капчу) и кликаем по кнопке «Зарегистрироваться».


3. Пополняем баланс.
Виртуальный номер для Google стоит от 3 до 17 рублей в зависимости от выбранной страны.

4. В новой вкладке открываем google.ru и нажимаем «Войти». Регистрируемся:


5. На шаге ввода номера телефона возвращаемся на вкладку с сайтом sms-activate. Выбираем одну из предложенных стран в левом углу страницы. Внизу кликаем по значку «Google, youtube, Gmail».
От выбора страны зависит цена активации. Для примера я выбрал Россию.
В пункте «Сколько номеров нужно?» оставляем 1 и нажимаем кнопку «Купить».

6. Система выдает номер. Запоминаем или копируем его и возвращаемся на вкладку Google.

7. Вводим номер и нажимаем «Далее».

8. Возвращаемся на вкладку sms-activate, нажимаем на зеленую птичку. Через пару секунд придет код – запоминаем или копируем его.

9. Снова переходим на вкладку Google, вводим код и нажимаем «Подтвердить».

10. Заканчиваем регистрацию:
- Указываем дату рождения и пол.
- Пропускаем пункт с привязкой номера к дополнительным сервисам.
- Соглашаемся с условиями использования.
Создание аккаунта на Android-устройстве
Важно! Перед тем как приступать к описанным ниже действиям, убедитесь, что устройство подключено к интернету. Для того чтобы создать аккаунт используя Android-устройство, нужно:
Для того чтобы создать аккаунт используя Android-устройство, нужно:
- Открыть приложение Google Play.
- Если аккаунт еще не привязан к устройству, приложение предложит выполнить привязку или создать новый профиль. Выберите «Создать».
- Появится форма, в которой потребуется ввести свое имя, фамилию, а также имя пользователя. Постарайтесь подобрать запоминающееся имя пользователя, поскольку в дальнейшем оно также будет использоваться в адресе электронной почты «Gmail». К примеру, если имя пользователя ivanivanov, то электронная почта будет «».
- Когда основные формы будут заполнены, нужно нажать «Далее» и перейти к следующему шагу.
- В следующей форме потребуется ввести пароль, который будет использоваться для входа в аккаунт. Пароль должен быть надежным. По правилам сервиса, в пароле должно быть не меньше восьми символов, при этом один из этих символов должен быть числом.
- После того как пароль будет введен, необходимо ввести придуманный пароль повторно, чтобы убедиться в том, что он был написан без ошибок.
- Теперь нажмите «Далее».
- Откроется страница, на которой пользователю будет предложено придумать секретный вопрос, который будет задан в том случае, если вы забудете пароль. Кроме этого, секретный вопрос существенно повышает защиту от взлома. Чтобы установить вопрос, нужно просто выбрать один из предложенных в списке вариантов и ввести ответ на него (не забудьте его записать!).
- Еще на этой страничке можно указать запасную электронную почту, которая может использоваться для восстановления доступа, в экстренных случаях. После заполнения всех форм, нажмите «Далее».
- Появится соглашение пользователя, которое необходимо принять. Можно просто прокрутить соглашение до конца и потом нажать кнопку «принять».
- Появится форма, в которой нужно ввести капчу. Делается это для того, чтобы сервер мог удостоверится, что все действия, проводятся не в автоматическом режиме, и пользователь действительно является человеком.
- После того как капча будет введена, аккаунт активируется и станет доступным для использования.
Пример на видео:
Как войти/установить Play Market на PC
Сервис Google play не стоит на месте, а постоянно совершенствуется, предлагая своим пользователям все новые и новые возможности. Вот теперь и для компьютерных пользователей открыты двери в мир Play Market. Вы можете не только просматривать контент, загруженный на свой мобильный, но и даунлодить на него новые приложения с помощью своего PC.
Если же вам этого мало и вы хотите запустить игру/приложение из Маркета на компьютере, то для этого потребуется совершить несколько нехитрых манипуляций с помощью мыши:
- Скачать эмулятор (программу, адаптирующую андроидные приложения для компьютера) Андроида – BlueStacks.
- Следуя инструкциям программы, войти в существующий аккаунт…и «поехали»!
Теперь можно свободно использовать все ресурсы Плэй Маркета на «полную катушку». Весь контент будет устанавливаться на компьютер по той же схеме, что и на телефон/планшет, а пользоваться ими на компьютере намного проще и удобнее.
Итак, мы рассмотрели все возможные варианты работы c онлайн-магазином Play Market. Надеемся, что ответили на все ваши вопросы касательно данной темы. Теперь вы можете не только играть на своем любимом устройстве в игры, но и читать книги, журналы, слушать музыку, смотреть любимые фильмы, сериалы, ТВ-шоу, добавлять интересные фишки на свой телефон и многое другое.
Желаем приятного времяпрепровождения в волшебном мире Google Play!
Как восстановить забытую учетную запись?
Если уж так случилось, что вы не запомнили или не записали данные для входа, и попасть в магазин никак не удается, то можно сделать попытку восстановления:
- Зайдите в магазин Гугл Плей Маркет.
- Если попытка ввода данных не принесла успеха, то нажмите кнопку «Помощь».
- Здесь нужно выбрать тот вариант, который сложился именно у вас: не помните пароль или имя и т.п.
- Затем вы окажитесь на другой странице, где нужно указать запасной электронный адрес, который вы указывали во время регистрации. Или телефонный номер, к которому привязана учетная запись.
- На почту или телефон придет код подтверждения, что этот аккаунт принадлежит вам.
- Введите его в следующем поле, и ваш доступ откроется.
Но если на устройстве вы по незнанию или ошибке удалили приложение Play Market, то в этом случае вам будут нужны неограниченные права для редактирования системных файлов (root-права):
- Войдете в магазин с компьютера, скачайте на телефон новую версию.
- Сделайте синхронизацию со своим аккаунтом.
- Ваша учетная запись восстановлена.
Если не получается войти, то попробуйте перейти на страницу помощи, ответьте там на поставленные вопросы, и помощь придет обязательно.
Описание приложения
Но только перед этим придется понять, с чем мы вообще имеем дело. Данная информация не так полезна продвинутым пользователям, как начинающим. Дело все в том, что наша сегодняшняя программа — это утилита, которая помогает скачивать и устанавливать игры и дополнения на «Андроид».
Кроме того, именно «Плей Маркет» поможет оповестить вас о том, что нужно бы обновить тот или иной софт. Как видите, довольно удобное приложение. Но вот регистрация в нем может вызвать некоторые трудности. Особенно если вы вообще только познакомились с интернетом и компьютером в целом. Но пугаться не стоит. Немного знаний — и весь процесс пройдет быстро и без проблем.
Как создать аккаунт google через официальный сайт
Благодаря Account Google пользователи могут воспользоваться платформами Гугл без дополнительной авторизации и регистрации. С таким профилем возможно:
- вести деятельность в Gmail;
- пользоваться Ютубом;
- загружать приложения из Гугл Плей и так далее.
Перед созданием учетной записи выберите подходящий тип:
- Для себя.
- Для управления бизнесом.
Если вы выбираете второй вариант, то в учетной записи появятся настройки персонализации. Также бизнес-версия облегчает работу сервиса «Гугл Мой сервис».
Как создать профиль:
- Войдите на страницу входа в учетную запись Гугл.
- Кликните на кнопку «Создать аккаунт».
- Напишите имя и фамилию.
- Введите свободное имя пользователя в поле для ввода. То есть другие клиенты сервиса должны не иметь такой же ник. Именно к этому наименованию профиля потом допишется gmail.com. К примеру, если вы выбрали Iliketoeat, то в итоге получится Iliketoeat@gmail.com.
- Придумайте пароль, напишите и подтвердите его.
- Щелкните «Далее».
- Напишите мобильный номер и заполните остальные поля.
- Кликните на кнопку «Далее».
Примечание: для создания аккаунта Google необязательно нужен ящик Gmail. Вместо него можно использовать адрес электронной почты, зарегистрированный у другого поставщика услуг.
Без номера телефона
Создать профиль можно без мобильного номера и через смартфон, и через ПК. Процесс действия схож в обоих случаях.
Как открыть учетную запись без номера через компьютер:
Шаг 1 — Откройте сайт.
Шаг 2 — Щелкните на кнопку «Создать аккаунт».
Шаг 3 — Заполните все нужные поля. Впишите имя, фамилию, логин и пароль.
Шаг 4 — Кликните «Далее».
Шаг 5 — Напишите резервную почту, день рождения, пол.
Шаг 6 — Щелкните «Далее».
Шаг 7 — Согласитесь с условиями пользования, предварительно ознакомившись с ними.
После этих действий у вас появится профиль. Однако при последующем входе сервис напомнит про отсутствие привязанного номера. Гугл спросит, хотите ли вы продолжить без этих данных. Просто подтвердите свои действия.
Как создать запись через мобильное устройство:
- Зайдите в системные настройки.
- Перейдите в раздел «Аккаунты».
- Кликните на «Добавить аккаунт».
- Выберите Google.
- Щелкните на кнопку «Создать аккаунт».
- Выберите тип учетной записи.
- Нажмите «Далее».
- Заполните пустые поля.
- Кликните «Далее».
- Напишите возраст и пол.
- Создайте свой электронный ящик или укажите уже существующий.
- Нажмите «Далее».
- Задайте и подтвердите пароль.
- Щелкните на кнопку «Пропустить».
- Примите условия пользования, сначала познакомившись с ними.
Для чего нужен Play Market и в чем его преимущества?
Play Market это официальный каталог (иногда говорят магазин) Google. С его помощью можно установить на свой смартфон или планшет любое приложение, которое прошло проверку модераторов этого каталога. Кроме приложений, с помощью которых можно заметно расширить возможности вашего смартфона, в Play Market можно скачать на свое устройство книги, фильмы, музыку и игры.
Преимущества Play Market по сравнению с неофициальными каталогами приложений для Android:
- Приложения, которые вы скачаете и установите на свое устройство с официального каталога, практически не содержат багов. А если таковые имеются, то они быстро устраняются разработчиком
- После установки Play Market (если его у вас изначально не было, что редкость), вы сможете получать уведомления о выходе обновлений, установленных на вашем гаджете приложений
- Если вы пользуетесь Google+, то сможете рекомендовать приложения своим друзьям и от них получать рекомендации. Что может помочь вам найти то приложение, которое вы можете не увидеть в каталоге
Как войти в почту Gmail на компьютере
Через браузер
Почту Gmail можно открыть в любом браузере (программе для интернета): Google Chrome, Яндекс, Safari, Mozilla Firefox, Opera и др.
1. В новой вкладке в верхней части программы напечатайте google.ru и нажмите кнопку Enter на клавиатуре.

2. Щелкните по пункту «Почта» в правом верхнем углу сайта.

3. В поле «Телефон или адрес эл. почты» введите адрес своего ящика. Нажмите «Далее».
Или вы можете ввести номер мобильного. Но только если он был указан в настройках ящика.

4. Введите пароль. Это ключ от вашего ящика – набор цифр и английских букв для доступа к нему.

Если вы правильно ввели адрес и пароль откроется папка «Входящие». Здесь будут все письма, которые пришли на вашу почту.

Через Microsoft Outlook
Microsoft Outlook – это компьютерная программа для работы с письмами. Она входит в пакет офисных приложений Microsoft Office. Чтобы пользоваться этим приложением, сначала нужно настроить ящик через браузер, а потом настроить саму программу.
Шаг 1: настройка ящика
Откройте почтовый ящик Gmail через браузер (см. ). Нажмите на значок шестеренки в правом углу и выберите «Настройки».

Нажмите на пункт «Пересылка и POP/IMAP» и поставьте галочку на «Включить IMAP». Нажмите «Сохранить изменения».

Нажмите на свою иконку в правом верхнем углу и выберите пункт «Аккаунт Google».

Перейдите в панель «Безопасность». Прокрутите ползунок вниз до пункта «Ненадежные приложения, у которых есть доступ к аккаунту». Нажмите на кнопку «Открыть доступ (не рекомендуется)».

Подвиньте ползунок в пункте «Небезопасные приложения разрешены». Закройте ящик.

Шаг 2: настройка Microsoft Outlook
Запустите приложение Microsoft Outlook. Откроется приветственное окно, нажмите «Далее».

На вопрос «Настроить Outlook для подключения к учетной записи электронной почты» выберите «Нет» и «Далее». Затем поставьте галочку «Использовать без учетной записи электронной почты» и нажмите «Готово».

Произойдет запуск приложения.

Щелкните по «Файл», выберите «Настройка учетных записей».

Во вкладке «Электронная почта» нажмите на кнопку «Создать».

Поставьте галочку на пункте «Ручная настройка или дополнительные типы серверов». Нажмите «Далее».

Поставьте галочку на «Протокол Pop или Imap». Нажмите «Далее».

Откроется страница настройки параметров электронной почты. Заполните анкету:
- Введите свое имя.
- Напечатайте адрес электронной почты.
- Тип учетной записи измените с POP3 на IMAP.
- Сервер входящей почты укажите imap.gmail.com
- Сервер исходящей почты (SMTP) введите smtp.gmail.com
- В поле «пользователь» напечатайте адрес электронной почты
- В поле «пароль» – пароль от нее
Поставьте галочку на «Запомнить пароль», чтобы не вводить его каждый раз при подключении.
Затем нажмите на кнопку «Другие настройки».

Перейдите на вкладку «Сервер исходящей почты» и поставьте птичку на «SMTP-серверу требуется проверка подлинности».

Перейдите на вкладку «Дополнительно»:
- В IMAP-сервер введите 993.
- В поле «Использовать следующий тип шифрованного подключения» переключите на SSL.
- В SMTP-сервер введите 465.
- В поле «Использовать следующий тип шифрованного подключения» переключите на SSL
Нажмите «ОК» и «Далее».

Проверьте правильность ввода имя пользователя и пароля, поставьте галочку «Сохранить пароль в списке паролей».

Приложение Microsoft Outlook начнет загружать сообщения с почтового ящика Gmail.
Как зарегистрироваться и начать работу с Семейной библиотекой Google Play
- Запустите Google Play Store на главном экране или в приложении.
- Нажмите значок меню . Это на левой стороне панели поиска.
-
Нажмите Аккаунт .
-
Нажмите « Семья» .
- Нажмите Зарегистрироваться в Семейной библиотеке .
-
Нажмите Зарегистрироваться .
-
Нажмите « Продолжить», чтобы стать администратором семьи.
- Нажмите Продолжить . При этом принимаются Условия использования Google Play и политика конфиденциальности Google.
-
Нажмите « Настроить», чтобы настроить способ оплаты для семьи.
-
Убедитесь, что выбрана предпочтительная кредитная карта, и нажмите « Принять» . (Примечание редактора: Google Play не позволит вам сделать снимок экрана на экранах, связанных с кредитными картами)
- Нажмите « Продолжить», чтобы начать добавление объектов в семейную библиотеку.
-
Решите, хотите ли вы добавить все подходящие покупки сейчас или добавить их по отдельности позже, затем нажмите « Продолжить» .
-
Нажмите « Продолжить», чтобы пригласить членов семьи в свою группу. Они должны быть 13 лет или старше с личным аккаунтом Google, чтобы присоединиться. Кроме того, вы можете нажать Пропустить и добавить семью позже.
- Вам будет предложено подтвердить CVC для кредитной карты, которую вы ввели в шаге 10. Введите трехзначный код на обратной стороне вашей кредитной карты, затем нажмите « Подтвердить» .
-
Пришло время начать рассылку приглашений! Проведите пальцем по списку контактов и найдите семью (или друзей), которую вы хотите добавить в свою группу. Либо нажмите Добавить получателей вверху для поиска или введите адрес Gmail вручную.
-
Нажмите « Отправить», когда будете готовы отправить приглашения.
-
Нажмите Got it, чтобы завершить процесс установки.
Вы все настроены! После того, как вы примете приглашения (члены семьи (или друзья)), вы все сможете насладиться общедоступным контентом Google Play.



