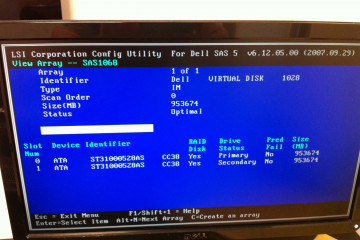Дублирование экрана iphone на телевизоре sony bravia
Содержание:
- Алгоритмы настройки каналов по маркам
- Частые проблемы и их решение
- Возможные проблемы
- Подключение обычного телевизора без встроенного Wi-Fi
- Особенности телевизора Sony Bravia
- Установка Smart TV на Сони Бравия
- Подготовка к настройке
- Установка приложений
- Особенности телевизора Sony Bravia
- Как подключить приставку
- Особенности телевизоров Sony Bravia
- Частые проблемы и их решение
- Описание полезных функций на Сони Бравиа
- Рекомендации по настройке телевизора перед началом использования
- Лучшие модели Sony Bravia
- Сортировка каналов
Алгоритмы настройки каналов по маркам
Samsung
Рекомендуем действовать в соответствии с пошаговой инструкцией по настройке цифрового ТВ на телевизоре Samsung. Ниже представлен сокращенный вариант.
Порядок поиска каналов зависит от модели.
На телевизорах серий M, Q, LS и К нужно действовать так:
- Включите меню с помощью кнопки «Home» на пульте.
- Перейдите в настройки телевизора, далее в раздел «Трансляция». Выберите «Автонастройку».
- Выберите источник сигнала «Антенна».
- Укажите тип каналов, которые нужно найти ( по умолчанию — «Цифровые»). Если этого не сделать, телевизор дополнительно отыщет местные аналоговые.
- Меню предложит выбрать оператора и режим поиска. Если принимается сигнал только с эфирной антенны, то достаточно оставить все как есть: этот пункт настройки нужен только для спутниковых и кабельных операторов.
- Нажмите кнопку «Сканирование». Телевизор найдет и запишет в память все доступные каналы.
Для серий J, H, F и E процедура вначале выглядит несколько по-другому:
- Убедитесь, что в качестве источника стоит «ТВ». Сделать это можно, нажав на кнопку «Source».
- Перейдите в настройки и выберите раздел «Трансляция».
- Дальнейший ход выполнения такой же, как у описанных выше серий.
LG
Рекомендуем следовать подробной пошаговой инструкции по настройке цифровых каналов на телевизоре LG. Ниже представлен сокращенный вариант.
Процедура поиска выглядит следующим образом:
- Зайдите в меню настроек: нажмите кнопку «Settings» на пульте ДУ (на новых моделях на кнопке изображена пиктограмма в виде шестеренки).
- Выберите пункт «Каналы».
- В следующем окне нажмите на «Автопоиск».
- Выберите источника сигнала: антенна, кабель или спутник. Нажмите на первый.
- Отметьте галочкой пункт «Только цифровые», если не хотите искать дополнительно аналоговые каналы.
- Кнопкой «OK» запустите сканирование.
- По окончании процедуры каналы будут сохранены. Можно приступать к просмотру.
Процесс идентичен для всех моделей LG, адаптированных для России и имеющих меню на русском языке. Меняется только дизайн интерфейса.
Видеоинструкция:
Philips
Лучше всего производить настройку в соответствии в инструкцией по поиску цифровых каналов на телевизоре Philips. Ниже представлен сокращенный вариант.
Процедура выглядит так:
- Войдите в меню, нажав кнопку «Home» (на некоторых моделях она обозначена пиктограммой в виде домика).
- Откройте вкладку «Конфигурация», а в ней – пункт «Установка».
- Перейдите раздел «Настройка каналов».
- Выберите автоматический режим и запустите его кнопкой «Начать».
- Иногда телевизор может потребовать выбрать страну. Укажите «Россия». Если ее нет в списке, следует выбрать Германию или Финляндию: там действуют те же стандарты телевещания.
- Выберите антенну (для эфирных каналов) или кабель.
- После завершения поиска нажмите «Готово», чтобы сохранить результаты.
Телевизор может потребовать ввести пароль — используйте четыре одинаковые цифры (например, 0000).
Видеоинструкция:
Sony
Рекомендуем следовать пошаговой инструкции по настройке цифрового ТВ на телевизоре Sony. Ниже представлен сокращенный вариант.
Поиск каналов выглядит так:
- Войдите в главное меню и выберите раздел «Установка».
- Щелкните по пункту «Настройка». Если телевизор запросит пин-код, введите четыре произвольные цифры (0000, 1111, 1234 и т. д.). Если же вы ранее установили свой код, используйте именно его.
- Выберите пункт «Цифровая конфигурация» (если в интерфейсе такого нет, то сразу переходите к п.6).
- В «Конфигурации» нажмите на пункт «Цифровая настройка», затем на «Автопоиск».
- Выберите источник сигнала «Антенна».
- Телевизор проведет автоматический поиск. Результаты будут сохранены, можно начинать просмотр.
Если вы настраиваете модель серии Sony Bravia, то процедура будет несколько иной:
- Зайдите в пункт меню «Настройки».
- Выберите раздел «Параметры», затем режим «Автонастройка».
- Укажите, какой тип сигнала искать: нажмите «Цифровое ТВ».
- Выберите источник сигнала и запустите сканирование.
Здесь тоже может потребоваться пин-код: им блокируется доступ и активируется функция «Родительский контроль», что сделать часть каналов недоступной для детей. Придумайте код самостоятельно.
Видеоинструкция:
Другие марки
Легко заметить, что процедура настройки у большинства марок схожа.
Но, забегая вперед, скажем: порядок аналогичный. Отличия только в некоторых тонкостях используемого интерфейса.
Частые проблемы и их решение
Каналы показывали, но потом перестали
Иногда случается, что цифровые каналы, которые только недавно принимались, вдруг исчезают. Что делать в этом случае?
Мнение экспертаВиталий СадовниковСпециалист по подключению и настройке цифрового телевиденияПрежде всего надо проверить, у кого проблема – у пользователя или у вещателя. Для этого стоит обратиться к соседям или знакомым, живущим в той же местности и пользующимся цифровым телевидением. Если у них такая же ситуация, значит, неисправность не в телевизоре, а на ретрансляционной вышке. Тогда остается только подавать жалобу оператору (например, через сайт https://rtrs.ru/).
Сервисные коды и комбинации на Sony Xperia
Но скорее всего причиной исчезновения являются настройки телевизора (например, из-за скачка напряжения в сети). В этом случае рекомендовано применение двух способов:
- пересканировать диапазон (в ручном или автоматическом режиме). Не исключено, что каналы будут обнаружены;
- полный сброс настроек до заводских (как это делать на конкретной модели цифрового телевизора, можно узнать из инструкции по эксплуатации). После этого нужно заново настроить ТВ-приемник, в том числе проведя и поиск каналов.
Нет сигнала
Если не показывает ни один канал, нужно предпринять следующие шаги:
- Проверить подключение антенны. Возможно, штекер выпал из разъема.
- Убедиться в целостности антенного кабеля визуально и при возможности – «прозвонив» его с помощью «>мультиметра.
- Проверить ориентацию антенны. Цифровое ТВ вещает в дециметровом диапазоне, а ДМВ-антенны, как правило, чувствительны к направлению на источник сигнала, так что устанавливать их надо с ориентацией четко на него. Точный пеленг на ближайший ретранслятор можно узнать на интерактивной карте ЦЭТВ.
Если ни один из этих шагов не дал результата, необходимо обратиться за помощью к мастерам. Скорее всего, это неисправность телевизора.
Другие возможные проблемы и их решение:
- удается поймать только 10 каналов из 20;
- изображение зависает, тормозит или рассыпается;
- каналы вообще не ловятся.
Возможные проблемы

Сбой конфигурации при подключении
Как правило, проблемы с Sony Smart TV возникают в основном из-за устаревшей прошивки. В этом случае достаточно всего лишь обновить её на актуальную и проблема исчезнет.
Также часто возникают претензии на работу некоторых приложений. В этом случае может помочь обновление интернет-содержимого или скачивание более стабильной версии программы.
Вообще же, как показывает практика, большинство проблем связано с действиями самих пользователей, а не с ошибками ПО. Редкие случаи с возникновением вопросов работоспособности по вине самого производителя решаются им в кратчайшие сроки с помощью выпуска новых обновлений, в которых устраняются известные к тому времени ошибки.
Подключение обычного телевизора без встроенного Wi-Fi
Чтобы соединить ПК и ТВ, потребуется внешний Вай-Фай адаптер или приставка Smart TV. Одно из этих устройств нужно в том случае, если в вашем телевизоре отсутствие фирменное ПО и интерфейсы.
Для подключения можно воспользоваться любым Wi-Fi адаптером, который подключается к устройству через USB:
Также существуют внешние HDMI или USB приставки, позволяющие запускать операционную систему Android на экране ТВ и соединяться со сторонними устройствами по воздуху.
Второй вариант – подключение по обычному Bluetooth-адаптеру. И компьютер, и телевизор должны быть оснащены данным устройством. На ПК также должно быть установлено фирменное ПО от производителя адаптера.
Особенности телевизора Sony Bravia
Настройка цифровых каналов на новом телевизоре Сони Бравиа проходит не так, как на других устройствах. Smart TV обеспечивает высокое качество изображения и звука. Большое количество каналов организует досуг всей семье.

Настройка телевизора проходит в несколько этапов:
- Подготовка;
- Калибровка;
- Установка параметров яркости;
- Настройка контрастности и резкости;
- Выбор насыщенности цветовой палитры;
- Установка параметров звука и дополнительных параметров.
Рассмотрим каждый пункт максимально подробно, чтобы вам было понятно, как настроить цифровые каналы на телевизоре Сони Бравиа.
Подготовительный этап
Первичная настройка цифрового вещания начинается с выбора языка, на котором будет отображаться меню. Затем, надо указать местоположение (страну) и придумать уникальную цифровую комбинацию, которая защитит детей от случайного просмотра нежелательных каналов. Ее можно записать или придумать простой пароль – год рождения, к примеру.
После ввода базовых параметров начинается подготовка к настройке цифровых каналов на Sony Bravia. И самое главное – проверить правильно подключения всех устройств. А также проверить работоспособность пульта и наличие батареек в нем.
Дальше следуете простой инструкции:
Включаете ТВ. Заходите в меню через клавишу на пульте Home. Скачиваете данные для калибровки, если они уже были введены в память ТВ
Если нет, обратите внимание на ОС телевизора. Для Андроид скачивать калибровку можно с Blu-Ray или с DVD с драйверами
Находите в разделе меню «Восстановление и сброс» «сброс настроек». Произойдет автоматический возврат и удаление всех программ до базовой версии.
После этого можно приступать к повторной или первичной настройке цифрового вещания на ТВ Сони.
Настройка калибровки
Смотреть телеканалы в идеальном качестве и с хорошим звуком позволяет правильная настройка цифрового телевидения на Сони Бравиа. Калибровка – один из элементов настройки. При ее отсутствии снижается резкость.
Для загрузки параметров, скаченных на флешку, ПК или DVD, необходимо зайти в настройки, в подраздел «установка». Выбирайте ссылку «Управление экраном». Там появится параметр «автоматической области отображения» и «максимального разрешения».
Настройка яркости, звука, контрастности и резкости
После подключения оборудования, настройки времени и языка, проведения калибровки, можно переходить к следующим параметрам:
- Яркость. Для настройки используется заранее скаченная диаграмма. Наиболее часто применяется вариант с 4 серыми полосками. Зона справа должна быть практически черной. Это указывает, что яркость настроена верно.
- Контрастность. Сохраняете параметры яркости и переходите к контрастности. Регулировка осуществляется также по полоскам. Выбираете в диаграмме самую светлую и настраиваете, пока она не станет белой.
- Резкость отвечает за естественность изображения. Правильная настройка определяется также по диаграмме. Вокруг нее не должно остаться светлого контура.
- Насыщенность цветовой палитры. Надо довести все оттенки до максимальной насыщенности.
- Звук настраивается через внешнюю акустику или внутренние динамики. Дополнительной регулировки не требуется.
Желательно сразу отрегулировать дополнительные параметры. Переходите во вкладку «Установки» — «Системные настройки» — подраздел «Эко». Там можно отключить световой сенсор и выполнить прочие регулировки.

Завершается настройка цифрового телевидения на телевизорах Сони автоматическим поиском каналов. Для этого достаточно перейти в соответствующий раздел меню. Выбрать источник сигнала (антенна, кабель) и нажать поиск. По завершению сохранить найденные каналы.
Установка Smart TV на Сони Бравия
После покупки устройства Smart TV Sony Bravia, необходимо осуществить его предварительную настройку, которая заключается в подключении к сети Интернет. Без этого использовать функции умного телевизора будет невозможно. Обычно весь процесс можно увидеть в хорошей инструкции, применение которой значительно ускорит процесс настройки.
Как настроить Smart TV на телевизоре Sony
Настройка Smart TV на телевизоре марки Sony в большинстве случаев сводится к процессу подключения интернета к телевизору. При этом можно использовать проводное или беспроводное подключение. В любом случае, процесс будет простым, если уже имеется роутер. Это позволит избежать необходимости ручного ввода параметров при непосредственном подключении кабеля к телевизору.
При проводном соединении нужно просто кабель от роутера подключить к соответствующему порту на телевизоре Сони Смарт. Затем через главное меню надо зайти в раздел «Настройки сети» и запустить процесс установки соединения. Если проверка не выявила никаких неполадок, то соединение быстро установится. Появится соответствующее сообщение на экране, после которого можно начать пользоваться функциями умного телевизора.
Подключение по Wi-Fi осуществляется примерно так же. Отличие заключается в том, что телевизору придется самостоятельно найти доступные для подключения сети. Пользователь же выбирает нужную сеть, затем нужно ввести пароль и зажать кнопку «Подключить». Через несколько мгновений аппарат подключится к интернету и уведомит об этом пользователя.
После подключения к сети, необходимо найти в меню пункт «Обновить Интернет-содержимое» и запустить соответствующий процесс. Программы получат последние обновления, а затем на экране появится уведомлении о готовности телевизора к работе. Не лишним будет также обновить саму прошивку до последней версии. Это позволит избежать многочисленных ошибок в будущем.
Во время работы с умным телевизором могут возникать различные неполадки, которые в большинстве случаев связаны с устаревшей версией операционной системы. Поэтому при обнаружении ошибок именно обновление должно быть первым действием пользователя. И только если после него ошибки остались, стоит прибегать к другим методам починки.
Иногда проблемы возникают из-за использования конфликтующего программного обеспечения. Решением в данном случае будет его обновление. А в качестве профилактики рекомендуется устанавливать приложения исключительно из надежных источников, которыми являются официальные магазины. Любые сторонние программы значительно повышают риски возникновения неполадок в работе телевизора.
Большая часть проблем возникает именно по вине пользователя, так как производители стараются оперативно исправлять все ошибки постоянными обновлениями прошивки.
Подготовка к настройке
При первом использовании телевизору нужно указать ряд параметров. Среди них:
- регион, страна;
- язык, на который нужно перевести меню и служебные сообщения;
- режим использования, от которого зависят параметры вывода изображения на экран и выбор режимов энергопотребления.
Далее телевизор запросит от пользователя уникальную комбинацию для ограничения доступа к некоторым параметрам. Ее нужно придумать и ввести. Рационально и записать новый ПИН, так как он рано или поздно потребуется для настройки устройства. На этом первоначальная подготовка завершена, к ТВ можно подключить антенну и настраивать кабельное телевидение или эфирное вещание.
Установка приложений
Установить дополнительные приложения можно только на телеприемниках Sony на базе Android TV. Загрузка выполняется из магазина Google Play. Необходимо понимать, что пользователю будут доступны не все программы и игры, которые можно увидеть в Play Market, а только адаптированные под телевизоры. Для установки необходимо кликнуть по кнопке «HOME» на ПДУ, выбрать раздел «Приложения», а затем «Store Google Play». Из открывшегося магазина приложений пользователь может загружать и устанавливать любые программы и игры. Искать необходимый контент можно, листая страницы или используя строку поиска. Для установки нужно кликнуть по иконке выбранного виджета, перейти на его описание и нажать «Установить».
Помимо Google Play, установить приложения на Android TV можно с помощью флэшки, предварительно загрузив на нее apk-файл нужной игры или программы, скачанный из сети Интернет.
Важно! На телевизорах с ОС Linux установка дополнительного софта выполнялась из магазина Opera TV Store. Имеющийся в нем контент можно было запускать непосредственно из сервиса или добавлять во вкладку «Мои приложения»
К сожалению, с 2017 года данный магазин недоступен на телевизорах Sony SmartTV, поэтому загрузка приложений невозможна.
Тем не менее, на СМАРТ-телеприемниках Сони под управлением Linux можно пользоваться имеющимися приложениями, обеспечивающими доступ к большому количеству видеоконтента и музыки.
Особенности телевизора Sony Bravia
Настройка цифровых каналов на новом телевизоре Сони Бравиа проходит не так, как на других устройствах. Smart TV обеспечивает высокое качество изображения и звука. Большое количество каналов организует досуг всей семье.
Настройка телевизора проходит в несколько этапов:
- Подготовка;
- Калибровка;
- Установка параметров яркости;
- Настройка контрастности и резкости;
- Выбор насыщенности цветовой палитры;
- Установка параметров звука и дополнительных параметров.
Рассмотрим каждый пункт максимально подробно, чтобы вам было понятно, как настроить цифровые каналы на телевизоре Сони Бравиа.
Подготовительный этап
Первичная настройка цифрового вещания начинается с выбора языка, на котором будет отображаться меню. Затем, надо указать местоположение (страну) и придумать уникальную цифровую комбинацию, которая защитит детей от случайного просмотра нежелательных каналов. Ее можно записать или придумать простой пароль — год рождения, к примеру.
После ввода базовых параметров начинается подготовка к настройке цифровых каналов на Sony Bravia. И самое главное — проверить правильно подключения всех устройств. А также проверить работоспособность пульта и наличие батареек в нем.
Дальше следуете простой инструкции:
Включаете ТВ. Заходите в меню через клавишу на пульте Home.
Скачиваете данные для калибровки, если они уже были введены в память ТВ
Если нет, обратите внимание на ОС телевизора. Для Андроид скачивать калибровку можно с Blu-Ray или с DVD с драйверами.
Находите в разделе меню «Восстановление и сброс» «сброс настроек»
Произойдет автоматический возврат и удаление всех программ до базовой версии.
После этого можно приступать к повторной или первичной настройке цифрового вещания на ТВ Сони.
Настройка калибровки
Смотреть телеканалы в идеальном качестве и с хорошим звуком позволяет правильная настройка цифрового телевидения на Сони Бравиа. Калибровка — один из элементов настройки. При ее отсутствии снижается резкость.
Для загрузки параметров, скаченных на флешку, ПК или DVD, необходимо зайти в настройки, в подраздел «установка». Выбирайте ссылку «Управление экраном». Там появится параметр «автоматической области отображения» и «максимального разрешения».
Настройка яркости, звука, контрастности и резкости
После подключения оборудования, настройки времени и языка, проведения калибровки, можно переходить к следующим параметрам:
- Яркость. Для настройки используется заранее скаченная диаграмма. Наиболее часто применяется вариант с 4 серыми полосками. Зона справа должна быть практически черной. Это указывает, что яркость настроена верно.
- Контрастность. Сохраняете параметры яркости и переходите к контрастности. Регулировка осуществляется также по полоскам. Выбираете в диаграмме самую светлую и настраиваете, пока она не станет белой.
- Резкость отвечает за естественность изображения. Правильная настройка определяется также по диаграмме. Вокруг нее не должно остаться светлого контура.
- Насыщенность цветовой палитры. Надо довести все оттенки до максимальной насыщенности.
- Звук настраивается через внешнюю акустику или внутренние динамики. Дополнительной регулировки не требуется.
Желательно сразу отрегулировать дополнительные параметры. Переходите во вкладку «Установки» — «Системные настройки» — подраздел «Эко». Там можно отключить световой сенсор и выполнить прочие регулировки.
Завершается настройка цифрового телевидения на телевизорах Сони автоматическим поиском каналов. Для этого достаточно перейти в соответствующий раздел меню. Выбрать источник сигнала (антенна, кабель) и нажать поиск. По завершению сохранить найденные каналы.
Как подключить приставку
Если у вас старая модель Sony, но есть выход в интернет, вы можете приобрести Android приставку, которая превратит его в многофункциональный современный гаджет, превосходящий Smart TV. Приставку можно подключить через HDMI либо AV кабель, то есть тюльпаны. Если в приставке нет выхода AV, а в телевизоре нет HDMI разъема, есть только тюльпан, то вы можете подключить приставку через переходник HDMI-AV.
На большинстве моделей Sony HDMI выход есть, поэтому просто вставьте одну сторону HDMI кабеля в HDMI разъем телевизора, а второй конец кабеля в приставку. Разъем блока питания подключаете в приставку, а вилку в розетку. Подключив приставку к телевизору, вы должны подтвердить источник сигнала. Для этого нужно на пульте телевизора найти кнопку «Source» или «Input» и найти там тот разъем, который вы подключили. Выбираем его, идет запуск приставки.
Затем подключаете интернет. Его можно подключить кабелем Ethernet прямо в приставку или через Wi-Fi. Далее нужно выбрать Wi-Fi источник в настройках, установить и сохранить пароль, затем нажать кнопку «Подключить». Теперь ваша старенькая модель Sony поддерживает Smart TV, YouTube и другие полезные возможности.
Особенности телевизоров Sony Bravia
Прежде, чем подключить цифровое телевидение, выполнить настройку панели, проверьте, присутствует ли в модели цифровой тюнер. Если модель выпущена после 2015 года для российского рынка, такая опция есть на 100%. Для старых телевизоров можно воспользоваться официальным сайтом производителя, где в строке поиска достаточно вбить модификацию ТВ. Если телевизор Sony Bravia не имеет встроенного Т2-тюнера:
- купите внешнюю тв-приставку, позволяющую принимать, декодировать цифровой сигнал;
- обновите телевизор. Старая модель не всегда способна выдавать качественный сигнал, обеспечить доступ ко всем функциям.
Частые проблемы и их решение
Каналы вообще не ловятся, «нет сигнала»
Проверьте следующие факторы:
- Исправность оборудования (самого телевизора, антенны и соединяющего их кабеля). Если обнаружены проблемы, лучше обратиться к мастерам-ремонтникам;
- Регулировка антенны. ДМВ-антенны крайне чувствительны к направлению, с которого приходит сигнал. Возможно, проблему удастся разрешить, изменив ориентацию антенны.
- Дистанция до ретранслятора и его мощность. Эту информацию можно получить на сервисе РТРС. Возможно, вы находитесь в «мертвой зоне», которая пока не охватывается вещанием. До тех пор, пока не будут построены новые вышки, приема в этой местности не будет. Остается пользоваться только спутниковым вещанием, которое доступно везде, где свободно направление на юг.
- Радиотень от ближайших объектов природного (холмы, горы и прочие возвышенности) и рукотворного характера (капитальные постройки из стали и железобетона), способную мешать прохождению сигнала. Исправить можно, изменив положение антенны (например, подняв ее выше, чтобы выйти из радиотени), настроив прием отраженного сигнала. Также можно попытаться поймать эфир от другого транслятора, если он находится в пределах 30–40 км от вас.
Ловится только часть каналов
Здесь нужно проверить:
- Параметры трансляции ближайшей вышки. Выполните ручную настройку каждого мультиплекса по отдельным частотам.
- Параметры тюнера в самом телевизоре. Возможно, часть каналов не была сохранена. Ситуация исправляется повторной автоматической или ручной настройкой телевизора.
Читайте подробный разбор, что нужно сделать, если ловится только 10 каналов из 20.
Каналы были, но пропали
Если раньше прием осуществлялся уверенно, но затем вдруг каналы исчезли, причиной может быть:
- Возникновение нового препятствия между антенной и ретранслятором. Стоит изучить карту приема, обследовать прилегающую местность.
- Технические проблемы на ретрансляторе. Как правило, о них пишут в местных новостях, поэтому надо проверить сообщения в региональных СМИ и местных пабликах и форумах.
- Неполадки с антенной. Если используется коллективная, надо обратиться в компанию, которая ее обслуживает. Если же речь идет об индивидуальной, следует проверить, не сместилась ли она, нет ли обрыва антенного кабеля.
Слабый сигнал
Здесь возможно следующее:
- Ретранслятор слишком далек от приемника. Сделать тут ничего нельзя, разве что приобрести новую активную антенну, способную принимать и такие сигналы.
- Радиотень. Решение – перенести антенну на другое место.
Изображение тормозит или зависает
Причиной может быть:
- Слишком слабый сигнал. Исправить можно с помощью точной настройки антенны и приобретения усилителя;
- Помехи и наводки. Цифровое ТВ имеет особенное свойство: либо сигнал принимается четко, либо не ловится никак, а аппаратура пытается достраивать картинку по предыдущим данным. Здесь надо дождаться исчезновения помех или попытаться отстроиться от них, отрегулировав антенну и тюнер.
Читайте подробнее о методах устранения зависания и торможения цифрового ТВ.
Предыдущая
Подключение и настройкаНастройка каналов цифрового ТВ на телевизоре Samsung
Следующая
Подключение и настройкаИнструкция по подключению цифровой приставки к телевизору старой модели
Описание полезных функций на Сони Бравиа
Настройка цифровых каналов на телевизоре Сони Бравиа позволяет получить не только отличное качество изображения и звука, но и доступ к полезным функциям такого формата вещания.
Телегид
Телегид — это удобная программа телевидения на 8 дней. Вызывается этот помощник нажатием кнопки GUIDE на пульте ДУ.
Важно! В некоторых моделях телевизоров нужно активировать эту возможность, зайдя в Установки/Системные настройки/Общие настройки и установив параметр «Назначение кнопки GUIDE» в «Запустить GUIDE».
Телегид позволяет не просто просматривать программу передач. Каналы сортируются, например, по жанру, что облегчает их поиск. Любимые можно добавить в список избранного, чтобы переходить к ним буквально парой нажатий кнопок пульта. Есть система настраиваемых напоминаний. С телегидом пропустить или не найти любимую телепередачу просто невозможно.
Субтитры
Если транслируемая передача имеет в потоке информацию субтитров, их можно вывести на экран нажатием кнопки, помеченной иконкой в виде двух полосок в нижней части. Система запросит выбор одного из вариантов текстовых сообщений (если есть несколько языков). Здесь же можно отключить отображение субтитров.
Футбол
У Сони Бравиа некоторых моделей есть система, создающая полный эффект присутствия на стадионе. Регулировка параметров изображения и звука позволяет получить практически аутентичное окружение. Чтобы активировать режим, достаточно нажать кнопку FOOTBALL на пульте ДУ.
У моделей Сони Бравиа есть и другие полезные возможности. Их набор зависит от поколения устройства. Предлагается режим отображения картинка в картинке, с делением экрана на зоны, вывод 3D изображения для создания эффекта присутствия при использовании специальных очков. Совет один: владельцу таких продвинутых устройств, как Сони Бравиа, никогда не будет лишним изучать инструкцию по эксплуатации модели.
Рекомендации по настройке телевизора перед началом использования
Если производим настройку каналов на телевизоре Sony Bravia в первый раз, заранее стоит выполнить несколько простых процедур, которые значительно упростят жизнь в будущем.
Несколько советов:
- При первом запуске выбираем язык. Если его не установили во время начальной настройки, можем это сделать в меню «Settings» на странице «Language».
- Устанавливаем местоположение. Чтобы телевизор правильно обрабатывал сигнал, отображал телепередачи, отображал правильное время – рекомендуем установить реальную геолокацию. В некоторых случаях нужно переключаться на другой регион, к примеру, в части устройств недоступен высокочастотный диапазон Wi-Fi в России, но после переключения на Америку все работает исправно.
- Задаем пароль. Это можем сделать в настройках. Такая настройка телевизора Sony Bravia Smart TV позволит блокировать каналы с содержимым, непредназначенным для детей.
- Проверяем правильность подключения антенны, HDMI-кабеля, блока питания и остальных кабелей.
- Вставляем батарейки в пульт дистанционного управления. С ним навигация будет проще и быстрее.
Есть еще много параметров, которые полезно настроить на Smart TV Sony Bravia, сюда относится яркость, контрастность, резкость, калибровка, звук, но все они выполняются по подобному принципу. Часть расположена в настройках телевизора, другая – может корректироваться непосредственно на пульте.
Лучшие модели Sony Bravia
Впервые телевизоры Сони Бравиа вышли на рынок в 2005 году. Благодаря своим характеристикам уже через год данная марка стала лидером по продажам телевизоров. Общие характеристики телевизоров Sony Bravia:
- Поддерживают сигнал хорошей четкости.
- Есть возможность просмотра фильмов с дисков и HD-каналов.
- Можно вести записи с видеокамер и фотокамер высокого разрешения.
- Высокая детализация при любом освещении.
- Возможность вести автоматический поиск каналов и вносить их в память телевизора.
- Угол обзора телевизора по вертикали и по горизонтали более 170°.
- Технология цифровой обработки BBE Digital и технология создания виртуального объемного звука.
- Стандартные функции телевизоров — телетекст, стоп-кадр, таймер отключения и другие.
Все телевизоры данной марки отличаются своим дизайном, благодаря ультратонкой панели Sony Bravia можно разместить на подставке, на стене и на стеллажах. В целом Sony Bravia позиционируются как телевизоры премиум класса, но даже в данном сегменте присутствуют телевизоры по приемлемой стоимости.
KDL 40WD653
LED-телевизор Sony Bravia KDL 40WD653 оснащен устройством, которое поддерживает цифровые стандарты вещания – тюнером. Настроить каналы можно ручным или автоматическим способом. Встроенные мощные динамики 10Вт дают объемный звук. Дисплей с широким разрешением 1920×1080 пикселей, диагональ 40 дюймов. Модель воспроизводит четкое изображение и оснащена разъемами USB.
Данная модель поддерживает функцию Smart TV, благодаря этому можно просматривать любимые передачи в онлайн режиме. Есть встроенный таймер включения и выключения, «блокировка от детей» и опция USB HDD REC, которая позволит записывать на внешние носители любые воспроизводимые телепередачи.
Средняя цена: 34000р.
KDL-43WF665
Модель Sony KDL-43WF665 воспроизводит видео в качестве Full HD. Технологии X-Reality PRO и Live Color обеспечивают плавность движения картинки и передачу естественных цветов. Динамики мощностью 10 Вт воспроизводят звук в режиме стереофонии. Встроенная функция Smart TV позволяет смотреть передачи в онлайн режиме.
Для приема спутниковых и цифровых сигналов не требуется установка вспомогательного оборудования благодаря встроенному тюнеру. Синхронизация с компьютером или игровой приставкой осуществляется через разъем HDMI. Обмен данными между LED-телевизором Sony KDL-43WF665 и внешними устройствами производится при подключении посредством USB или Bluetooth. Для связи с сетью интернет необходимо активировать соединение Wi-Fi или подключить кабель Ethernet (LAN).
Средняя цена: 37000р.
KD-49XF7096
Модель LED Sony KD-49XF7096 имеет диагональ 43 дюйма, разрешение 3840×2160 пикселей. Функция Smart TV позволит просматривать информацию о передачах, а специальная кнопка на пульте ДУ обеспечивает быстрый переход на YouTube при подключении устройства к сети интернет посредством Wi-Fi или Ethernet.
Встроенный тюнер предназначен для приема и передачи всех распространенных форматов спутникового и цифрового вещаний.
Средняя цена: 49000р.
Сортировка каналов
Операционная система Сони Бравиа позволяет пользователю как угодно отсортировать список каналов: поставить впереди любимые или поместить в начало списка трансляции в HD качестве. После того, как пользователю удалось настроить цифровое ТВ на Сони Бравиа, он может переходить к сортировке. Это делается следующим образом.
- Необходимо войти в раздел «Цифровая конфигурация», как это описано выше.
- Выбирается пункт «Сортировка цифровых программ» и нажимается ОК.
- В верхнем правом углу находится поле ввода номера канала. Сюда можно вводить не только цифры, но и буквы. Например, написать название канала «НТВ».
- После того, как канал найден, следует нажать кнопку ОК.
- При помощи клавиш курсора на пульте выделенный канал перемещается вверх и вниз по общему списку.
- Когда удобная позиция канала установлена, следует нажать кнопку ОК для сохранения нового списка.
Перечисленные шаги, начиная с ввода в строку поиска номера программы, повторяются для всех каналов, которые пользователь хочет переместить.