Эквалайзер для windows 10
Содержание:
- Equalizer apo
- Комментарии (9)
- Где в Windows 10 можно найти эквалайзер?
- Для Windows и VST — «Звуки Для Жизни»
- Усилитель звука Breakaway Audio Enhancer
- NeonVisual
- Настройка стандартного эквалайзера Windows 10
- Pushtec EQ VST
- Обзор[править]
- Дополнительные программы для музыки на компьютер
- PC Equalizer
- PC Equalizer
- Эквалайзер для windows 10 — realtek hd audio manager
- Как настроить эквалайзер на компьютере
- Суть проблемы
- Многофункциональный Equalizer APO
Equalizer apo
Equalizer APO – мощный графический эквалайзер с набором фильтров, который устанавливается дополнительно к драйверу звуковой карты и позволит точно настроить звуковые параметры вашей системы. Позволяет создавать различные акустические профили и применять их при необходимости.
После установки у пользователя появляется возможность профессионально настраивать звук непосредственно в самом аудиоадаптере, что избавляет от необходимости в дальнейшем возиться с настройками каждого медиапроигрывателя или любой другой программы, работающей со звуком. Помимо выходного сигнала, с помощью Equalizer APO также можно настроить и обработку звука на входных каналах звуковой карты, которые используются при подключении микрофонов, музыкальных инструментов, различных MIDI-устройств и других источников аудиосигнала.
Помимо многополосного эквалайзера, для регулировки звуковых частот, программа также предлагает большое количество базовых и частотных фильтров, например: Chorus, Delay, Copy, Preamplification, Notch Filter, All-pass Filter, High-shelf Filter и др. Вдобавок имеется возможность подключения внешних VST аудиоплагинов с дополнительными функциями.
Возможности Equalizer APO:
- работа с неограниченным количеством каналов;
- большое количество фильтров;
- использование с интерактивными программами;
- возможность задать практически любое значение частоты и амплитуды;
- встроенный анализатор пиковых значений;
- встроенные быстрые режимы;
- большой набор предустановленных настроек;
- автоматическое обновление;
- возможность подключения внешних VST аудиоплагинов;
- не требует высоких функциональных характеристик ПК.
Комментарии (9)
Диспетчер Realtek HD на вин 10 1903 (18362.418) задолбался переустанавливать,в диспетчере пропадают эквалайзеры. в версии 1803 и 1809 работает все как положено а в 1903 нет. есть какое-нибудь решение по этой проблеме. в интернете пишут что у десятки вообще проблемы с драйверами Realktek
Добрый день. У меня почему-то нет эквалайзера на Windows 10. Я говорю о Реалтек. Драйвера скачал, но это не помогло. До установки десятки все работало нормально.
Добрый день. Попробуйте на официальном сайте скачать версию High Definition Audio Codecs (Software) и установить ее. Если не помогло – скачайте драйвер с сайта поддержки материнской платы.
Здравствуйте, меня интересует наглядный графический эквалайзер не для Windows 10, а для Андроид. Подскажете?
Добрый день. Могу порекомендовать Lenovo MAXXAUDIO. Русифицирован, имеет много настроек.
Добрый день. Подскажите, системный эквалайзер для Windows 10 можно вынести на рабочий стол и настраивать звучание во время прослушивания?
Здравствуйте. Нет, так сделать не получится. Настройки выполняются в окне, другого интерфейса у него нет.
Сделай ярлык с Дисперчер Realtek HD на рабочий стол, активируй во время прослушивания, жмакай на «Динамики»), далее на «Звуковой эффект», в нижней группе настроек эквалайзер жми на кнопочку » Вкл. графический эквалайзер»… ))) Усе, спокойно можешь настраивать как хочешь))
После переустановки операционной системы Windows 7 на Windows 10 многие пользователи ПК сталкиваются с проблемой настройки звука. Связана такая проблема больше с отсутствием эквалайзера, нежели самого звука. Именно с его помощью можно отрегулировать качество звучания. Поэтому, если вы ищете информацию, как настроить эквалайзер на OS Windows 10, тогда данная тема предназначена именно для вас.
Где в Windows 10 можно найти эквалайзер?
Если компьютер или ноутбук пользователя современный и для звуковой карты производитель выпустил совместимые с Windows 10 звуковые драйвера, то найти эквалайзер не составит труда. Для этого стоит перейти по адресу:
Жмём «Пуск», «Панель управления», выбираем раздел «Звук». Если выставить режим просмотра «Мелкие значки», то можно сразу выбирать «Диспетчер Realtek HD».
Откроется новое окно. Интерфейс утилиты не изменился. Во вкладке «Звуковые эффекты» и находится нужный инструмент.
Если вас интересует, как настроить эквалайзер на компьютере с Windows 10, то стоит просто выбрать тип звучания. Лучше включить аудиозапись и по очерёдности выставлять доступные жанры: поп, классика, live, club и другие.
Таким простым способом можно найти и настроить стандартный инструмент, который устанавливаться вместе с драйверами к звуковой карте.
Почему в Панели управления нет Диспетчера Realtek?
Если в Панели управления Виндовс 10 вы не находите Диспетчер Realtek и, соответственно, отсутствует эквалайзер, значит, у вас установлены несовместимые с Windows 10 или устаревшие драйвера. Для исправления данной ситуации стоит выполнить несколько несложных действий:
Жмём правой кнопкой мыши на значке «Пуск». Из меню выбираем «Диспетчер устройств». Или же нажимаем «Win+R» и вводим «msc».
Откроется Диспетчер. Выбираем «Звуковые, игровые и видеоустройства». Нажимаем правой кнопкой мыши на нужном элементе и выбираем «Обновить драйвер».
В следующем окне указываем способ автоматического поиска программного обеспечения.
После того, как установка нового ПО будет произведена, стоит перезагрузить систему.
В случае, если данный метод не решив проблемы, стоит поставить старые драйвера к данной звуковой карте, которые ранее были на Windows 7 или 8. Сделать это можно в режиме совместимости следующим образом:
Нажимаем правой кнопкой мыши на исполнительном файле, а точнее на драйвере. Выбираем «Свойства». В новом окне переходим во вкладку «Совместимость». Выставляем версию операционной системы, которая ранее была установлена на компьютере.
Запустится мастер установки софта в режиме совместимости.
После установки драйвера вновь переходим в Панель управления и ищем Диспетчер Realtek.
В случае, если установить данный элемент не удалось, стоит выполнить настройку звука через сторонние программы.
Настройка эквалайзера в сторонних программах на Windows 10
Каждая программа, которая связана с воспроизведением звука, имеет встроенный эквалайзер. Это касается и таких популярных программ как KMPlayer, Windows Media Center, Light Alloy и других. Рассмотрим пример, как настраивать эквалайзер в KMPlayer.
Открываем программу. Нажимаем на значок шестеренки.
Откроется небольшое меню. Переходим во вкладку «Звук». Здесь и расположен 10-полосный эквалайзер, с помощью которого можно настроить звук.
Также можно отдельно скачать эквалайзер на рабочий стол от сторонних разработчиков. Среди подходящих для Windows 10 приложений можно выделить Equalizer APO, EC Equalizer. Этот софт легко устанавливается и настраивается.
О том, как включить штатный эквалайзер в Windows 10 смотрите в видео:
Для Windows и VST — «Звуки Для Жизни»
VST эквалайзеры (для сведения музыки в DAW)
Эквалайзеры для Windows (для настройки звука в операционной системе)
1.Pushtec EQ VST.
Pushtec представляет собой 6 полосный эквалайзер. С большим количеством настроек и великолепным звучанием. Вы можете использовать его для создания «Радио эффекта» или «Эффекта телефона». Алгоритм создан на основе принципиальной схемы одного (ну, два, если быть точным), наиболее востребованного классического аналогового эквалайзера. Плагин имеет внутреннюю точность 64бит.
Скачать
2.Voxengo Marvel GEQ.
16-полосный, фазо-линейный, графический VST эквалайзер. Абсолютно бесплатный. Marvel GEQ позволяет аудио инженерам и музыкантам применить быструю форму EQ настройки, как для звуковых дорожек так и для микса в целом.
Особенности:
- 16 полос.
- Режим «Freehand drawing».
- Задержка в девять миллисекунд при обработке канала.
- Возможность сравнения двух настроек (A/B).
- Линейно-фазовая эквализация.
- Усиления/подавления частоты на каждой полосе эквалайзера в +/- 12 dB.
- Возможность создания групп отдельных каналов.
- Mid/side обработка.
- Обработка сигнала в 64-бит с плавающей точкой.
- Стерео и многоканальная обработка.
- Поддержка всех частот дискретизации.
Скачать
3.SonEQ.
SonEQ является цифровым VST эквалайзером, который эмулирует винтажное аналоговое оборудование.
Особенности:
- 3-полосный эквалайзер, Low, Mid, High.
- 2 фильтры, ВЧ и НЧ.
- 64-бит с плавающей запятой.
- До 192 поддерживает частоту дискретизации
7 полосный графический эквалайзер. Асболютно бесплатный.
5.EasyQ.
EasyQ является простым в использовании эквалайзер с произвольным числом фильтров. Незначительно нагружает центральный процессор. Не вносит никакой дополнительной окраски.
Основные характеристики:
- неограниченное количество фильтров этапа («полос»)
- низкая загрузка процессора
- + -48 ДБ диапазон усиления
- минимальная фазовая
1. Equalizer APO 1.2
Эквалайзер для Windows Vista/7/8/10, который реализован в виде объекта обработки звука (Audio Processing Obejct) звуковой подсистемы WASAPI (Windows Audio Session API), которую впервые ввели в Windows Vista.
Возможности Equalizer APO 1.2:
- в теории количество фильтров неограниченно;
- неограниченное количество каналов;
- низкая задержка, которая даёт возможность работы с интерактивными программами;
- практически не грузит центральный процессор.
Скачать
2. Viper4Windows (V4W)
Описание:
ViPER4Windows является глобальной системой обработки звука Windows, применяется, в основном для аудио рендеринга. Включает в себя, также различные аудио эффекты, в том числе Replay Gain, EQ.
- обработка импульсов;
- создание 3D звучания;
- реверберация;
- компрессор и лимитер и многое другое.
Скачать
Усилитель звука Breakaway Audio Enhancer
Breakaway Audio Enhancer — это не обычный усилитель звука, а профессиональный инструмент, который может улучшить звук, видео, веб-браузеры и игры. Многополосная динамическая обработка восстанавливает спектральный баланс в вашей музыкальной библиотеке, а несколько упреждающих ограничителей пиков обеспечивают управление переходными процессами без искажений, делая звучание мелодий более громким и резким, одновременно раскрывая тонкости, о существовании которых вы даже не подозревали. Одна из основных особенностей заключается в том, что он может автоматически регулировать динамику громкости, а спектральная балансировка также может корректировать сдвиги громкости и перегрузки от песни к песне. Breakaway Audio Enhancer может стоить вам 29,95 $ , прежде чем вы сможете попробовать его бесплатно в течение 30 дней. Вот краткое описание его возможностей
- Многополосная динамическая обработка.
- Несколько упреждающих ограничителей пиков.
- Делает звучание мелодий громче и резче.
- Автоматически регулирует динамику громкости и спектральный баланс.
- Исправляет сдвиги громкости от песни к песне и перегрузку динамиков.
- Ту же самую профессиональную технологию используют ди-джеи, радиостанции и интернет-вещатели.
Загрузить Breakaway Audio Enhancer
NeonVisual
Самый необычный эквалайзер из нашего списка. Предоставляет немного возможностей для управления звуком, но компенсирует это оригинальной визуализацией, отображением тембра и частотой проигрываемой мелодии.

NeonVisual

Интерфейс NeonVisual
Выбор темы происходит в поле «Визуализация». Остальные настройки в части под названием «Модули».

Кроме визуальной составляющей, преимущества NeonVisual состоят в том, что эта программа сравнительно новая, бесплатная и полностью русифицированная. Подходит для 32 и 64-bit Windows 7 и 10. Минус состоит в малом функционале и слишком упрощенном эквалайзере.
Среди других менее популярных, но интересных утилит можно отметить:
- Pushtec EQ VST. Плагин с 6 полосами и огромным количеством дополнительных эффектов и функций. Подойдет для профессионалов и любителей. Имеет смелый, оригинальный дизайн.
- Voxengo Marvel GEQ. Обработка происходит в двух режимах: стерео и многоканальном. Так как программа поддерживает плагины VST, есть огромное количество встроенных эффектов для работы со звуком: музыкальными композициями, фильмами и играми.
- SRS Audio Sandbox. Графический эквалайзер с поддержкой VST плагина, создающий многоканальный окружающий звук. Имеет много эффектов: кристаллизацию, объем, контроль масштабов звука, усилитель басов. Недостаток в том, что программа платная, а ее поддержка разработчиками прекращена.
- DFX Audio Enhancer. Простой бесплатный плагин, позволяющий сделать быструю настройку. Поддерживает режимы: повышения высоких частот (Fidelity), глубины звучания (Ambience), объемного звучания (3D Surround), интенсивности (Dynamic Boost), повышения низких частот (Hyperbass).
Все плагины и утилиты можно скачать на официальных сайтах или SourceForge.
Настройка стандартного эквалайзера Windows 10
Каждая операционная система предлагает встроенный эквалайзер. Чтобы найти и запустить его в Windows 10, нужно нажать правой клавишей мышки на значок «Динамики», который располагается в правом нижнем углу панели задач рядом с показателями даты и времени.
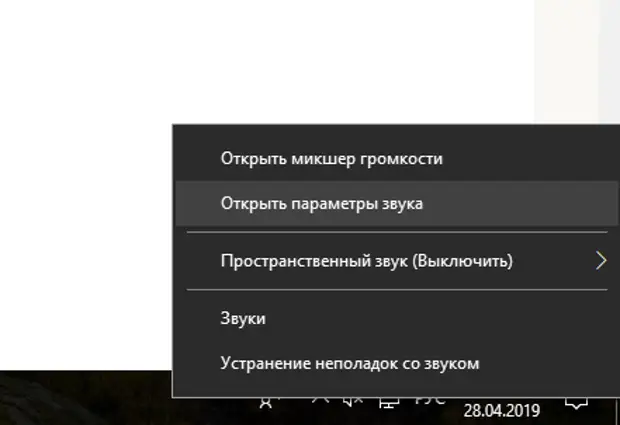
Откроем параметры звука
После этого откроется небольшое меню, где следует выбрать пункт «Открыть параметры звука».
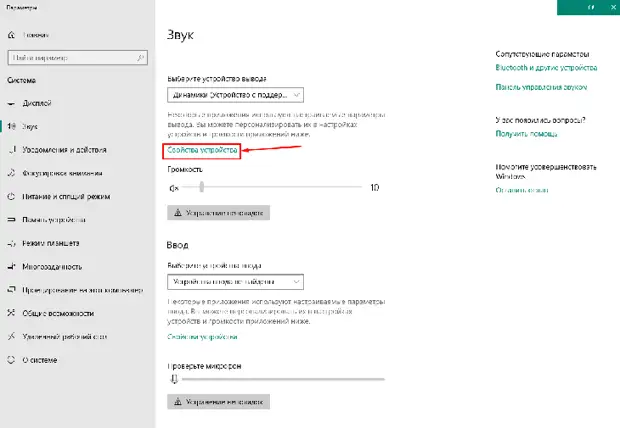
Жмем на Свойства
Это действие открывает полноэкранное окно, в котором, как на скриншоте, нужно нажать строку «Свойства устройства».
За этим действием открываем второе окно «Свойства: Динамики», где необходимо выбрать третью вкладку под названием «Улучшения».
Здесь может быть несколько звуковых эффектов в зависимости от обновления и конфигурации:
- окружение (настройка в зависимости от окружающей обстановки) ;
- подавление голоса (максимально убирает голос исполнителя музыкальной композиции, создает благоприятные условия для записи собственного голоса) ;
- изменение высоты тона;
- смена тона;
- объемный звук;
- тонокомпенсация (снижает диапазон звуковых колебаний) ;
- эквалайзер.

Галочку на эквалайзере
Проверим, стоит ли галочка на подпункте «Эквалайзер», и ставим ее в случае отсутствия. Готово! Можно приступать к настройке.
Делать индивидуальную настройку эквалайзера умеют далеко не все: это хоть и эффективно, но долго и сложно. Разработчики создали возможность выбора стандартных настроек жанра, например: поп, рок, бас, вокал, классика. Чтобы их выбрать, можно нажать пункт «Настройка» внизу окна и выбрать желаемый эффект.
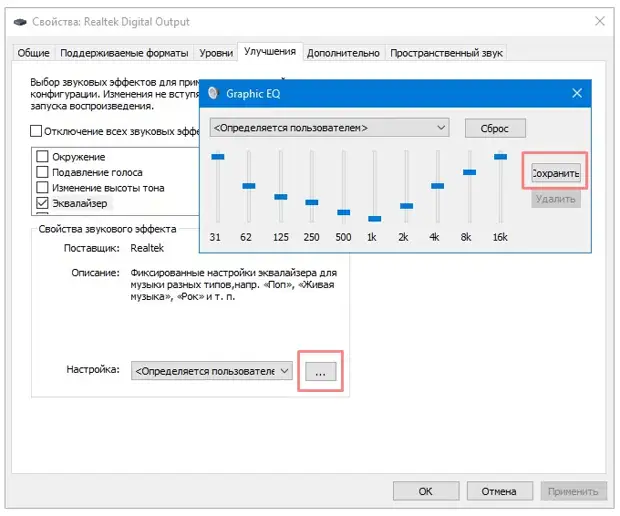
Окно регулировки
Если все-таки требуется индивидуальная настройка – стоит перейти на графический эквалайзер, найти который можно, если нажать троеточие возле поля настроек.
В случае возникновения проблем проверяем факт установки и обновления аудиодрайверов. Для этого следуем простой схеме:
- нажимаем клавиши Windows + Х (или жмем правой клавишей мышки на значок «Пуск») ;
- выбираем пункт «Диспетчер устройств»;
- находим и нажимаем на стрелочку, с целью развернуть список «Звук, видео и игровые контроллеры» или «Звуковые, игровые и видеоустройства»;
- правой клавишей нажимаем на название устройства и выбираем пункт «Обновить драйвер»;
- должно появиться окно в том виде, как на картинке ниже;
- нажимаем на «Автоматический поиск обновленных драйверов» и ожидаем окончания обновления. Готово!
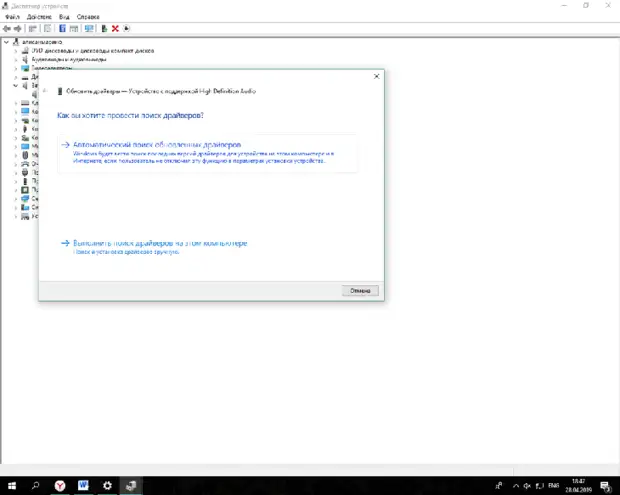
Ищем драйвера
После успешного обновления систему следует перезагрузить.
Pushtec EQ VST
Весьма интересный образец, у которого 6 полос и огромное количество функций.
Те, кто профессионально занимаются музыкой, будут в восторге от того, сколько интересных настроек они здесь найдут.
Звучание у Pushtec EQ VST прекрасное и, опять же, радует профессионалов.
Есть большое количество эффектов. К примеру, из обычной записи вы можете сделать такую, которая будто звучит из радио или телефона.
Для всего этого есть собственные наборы настроек.
Интересно, что за основу взяты классические эквалайзеры, но их функционал был сильно расширен разработчиками данного продукта.
Pushtec EQ VST существует уже достаточно долгое время.
Только представьте – в далеком 2006 году эта программа заняла призовое место на конкурсе KVR Developer Challenge.
И по сей день ее очень сильно ценят многие начинающие композиторы.
Хотя, конечно же, с годами популярность постепенно улетучивается и на смену приходят новые эквалайзеры, такие, как Voxengo Marvel GEQ.
Вот еще несколько особенностей Pushtec EQ VST:
- плавная работа переключателей;
- тонкая настройка ручек;
- есть функция инверсии выбранного параметра.
Рис. 1. Pushtec EQ VST
Обзор[править]
Эквалайзер участка микшерного пульта от Audient ASP8024. Верхняя секция имеет полочные фильтры высоких и низких частот, нижняя часть полностью параметрический эквалайзер.
По сути эквалайзер это определённый набор различных типов фильтров. Существует два основных типа многополосных эквалайзеров: графический и параметрический. Графический эквалайзер имеет определённое количество регулируемых по уровню частотных полос, каждая из которых характеризуется постоянной рабочей частотой, фиксированной шириной полосы вокруг рабочей частоты, а также диапазоном регулировки уровня (одинаковый для всех полос). Как правило, крайние полосы (самая низкая и высокая) представляют собой фильтры «полочного» типа, а все остальные имеют «колоколообразную» характеристику. Графические эквалайзеры, применяемые в профессиональных областях, обычно имеют 15 или 31 полосу на канал, и часто оснащаются анализаторами для удобства корректировки.
Параметрический эквалайзер дает гораздо большие возможности корректировки частотной характеристики сигнала. Каждая его полоса имеет три основных регулируемых параметра:
- Frequency — центральная (или рабочая) частота в герцах (Гц);
- Q — добротность (ширина рабочей полосы вокруг центральной частоты) — безразмерная величина;
- Gain — уровень усиления или ослабления выбранной полосы в децибелах (дБ).
Цифровой параметрический эквалайзер Voxengo GlissEQ 3
Таким образом, при использовании параметрического эквалайзера пользователь может гораздо точнее подобрать нужную частоту и более точно её отрегулировать. Аналоговые параметрические эквалайзеры встречаются довольно редко и имеют малое количество регулируемых частотных полос. Однако достижения в цифровой обработке звукового сигнала способствовали появлению цифровых параметрических эквалайзеров с практически неограниченным количеством регулируемых частотных полос. Более того, в цифровых параметрических эквалайзерах нередко имеются дополнительные параметры полос, такие как: тип фильтра, характер кривой и т. д. Очень часто параметрические эквалайзеры могут служить в качестве одного из блоков обработки цифровых акустических процессоров.
Существуют эквалайзеры смешанного типа, которые можно встретить в микшерных консолях, где к примеру низкие и высокие частоты регулируются по типу графического эквалайзера «полочного» типа, а между ними находятся две полупараметрические полосы (без регулировки добротности).
Также встречаются гибриды, называемые параграфическими эквалайзерами — это гибрид параметрических и графических эквалайзеров. Они, как правило, позволяют управлять коэффициентами усиления (gain) с помощью ползунков (или в графическом виде на дисплее), но при этом имеют настройки добротности и настройку центральной частоты для каждой полосы.
Существуют пространственные эквалайзеры, которые позволяет корректировать отдельно моно (mid) и стерео (side) составляющие сигнала, а также стерео эквалайзеры, в которых есть возможность отдельно эквализировать правый и левый каналы сигнала.
Наиболее часто используемые типы фильтров в эквалайзерах:
- Low pass — пропускающий низкие частоты.
- High pass — пропускающий высокие частоты.
- Peaking или bell — полосовой фильтр, колоколобразный.
- Low shelf — низкочастотная полка или шельф.
- High shelf — высокочастотная полка или шельф.
- Baxandall Curve — кривая наклона АЧХ без изменения частот перегиба.
Возможности цифровых эквалайзеров намного шире чем у аналоговых, так как в них можно моделировать характеристику фильтров при помощи математики, что невозможно сделать в аналоговом приборе. Гибкость цифрового эквалайзера ограничена только программным обеспечением, в цифровых эквалайзерах есть возможность делать очень большую крутизну спада фильтров, и в ряде устройств создавать практически неограниченное количество полос.
Дополнительные программы для музыки на компьютер
Это были самые простые решения и общее понимание использования инструментария настройки частотных характеристик воспроизведения звука на компьютере. Где находится эквалайзер Windows 7 и звуковых карт Realtek, немного разобрались. Но что делать пользователям с интегрированными аудиокартами, для которых использование штатного эквалайзера не предусмотрено? В принципе, и в этой ситуации выход есть.
По всей видимости, многие используют для прослушивания музыки или просмотра видео и встроенный в систему медиаплеер, и сторонние проигрыватели. Практически во всех таких программах имеются собственные эквалайзеры. Просто посмотрите в настройки тех же плееров VLC, JetAudio, AIMP, WinAmp и им подобных.
Эквалайзер со всеми его настройками и шаблонами отыщется без проблем (обычно добраться до него можно путем нажатия специальной кнопки прямо на основной панели проигрывателя).
Если же вам нужен отдельный эквалайзер, который можно было бы использовать без плеера применительно к воспроизведению всех звуков в системе, лучше всего установить дополнительные программы вроде SoundMax, Pushtec EQ VS, EasyQ, PC Equalizer, Equalizer APO, программные продукты Voxendo и множество других. Обычно после установки такие апплеты загружаются вместе с Windows и могут заменять отсутствующий для определенной саундкарты инструмент подстройки частот применительно ко всей системе, а не только к выбранному проигрывателю.
PC Equalizer
PC Equalizer — это функциональный эквалайзер для компьютера. Для редактирования звука используется графический эквалайзер на 10 или 20 полос. Есть инструмент, который позволяет управлять задержкой звука.
ПО доступно бесплатно. Язык интерфейса — английский.
Основные возможности PC Equalizer:
- Графический эквалайзер. Этот инструмент используется для редактирования звука. Всего доступно 10 и 20 полос — количество можно изменить в главном окне ПО.
- Задержка. В главном окне есть кнопка «Delay». Она включает задержку. В разделе «Multi-Delays» доступна возможность управления задержками.
- Шаблоны. В строке «Preset» можно выбрать готовые пресеты для звука: например, джаз, рок, поп, вокал. Также есть возможность создания собственных шаблонов — для этого нужно сохранить текущие параметры, установленные в программе.
- Обработка звука. В разделе «Process» можно включить или отключить опцию «Stereo», настроить баланс, поменять левый и правый динамик местами.
- Усилитель звука. Ползунок «Preamp» дает возможность усилить звук, выводимый через наушники или колонки.
На этом у меня все, до скорого!
| Следите за обновлениями блога в Telegram-канале: @pcusers |
PC Equalizer
Возможно, самый простой и самый известный эквалайзер, который отличается максимально легким для восприятия интерфейсом и множеством настроек.
Но основной акцент сделан на самые главные настройки – те, которые композиторы используют чаще всего.
Видно, что над PC Equalizer трудились люди, которые сами занимаются написанием музыки.
Это будет идеальный вариант для тех, кому нужен эквалайзер с фиксированными частотами и возможностью быстрой фильтрации звука.
Что касается последнего пункта, то в PC Equalizer вы можете отдельно управлять левыми и правыми частотами, что тоже очень полезно.
Есть также управление задержками различных параметров и большой набор стандартных эффектов.
Вы можете и сами создавать новые эффекты – фильтров и других настроек для этого более чем достаточно.
Вот еще несколько интересных особенностей PC Equalizer:
- можно ассоциировать данную программу с проигрывателями, даже со стандартным Windows Media Player;
- работает с автозагрузкой и может запускаться вместе с операционной системой;
- тоже бесплатный продукт, есть возможность поддержать проект.
Рис. 3. PC Equalizer
Эквалайзер для windows 10 — realtek hd audio manager
По умолчанию эквалайзер Windows 10 realtek high definition audio поставляется с DTS аудио контроля или аудио менеджером Realtek HD. Хотя вы получите те же самые параметры, которые вы получаете с эквалайзером по умолчанию, Realtek HD Audio Manager, позволяет пользователю изменять настройки для воспроизведения и записывающих устройств.
Этот эквалайзер также поставляется с десятью полосным графическим эквалайзером, вы можете вручную выровнять звук. Этот аудио менеджер также позволяет отменить фоновый шум, используя функцию «адаптивные шумоподавления».
Для того, чтобы открыть доступ к этому звуковому эквалайзеру, следуйте этой небольшой инструкции.
- Во первых, Перейдите на этом компьютере каталог C: Program Files Realtek Audio HDA
- Запустите файл RtkNGUI64.exe, чтобы открыть Realtek HD Audio Manager
Как настроить эквалайзер на компьютере
В функционале практически любого музыкального плеера или программы для воспроизведения видео включен эквалайзер. Он нужен для того, чтобы у пользователя была возможность настроить звук «под себя».
Меняя настройки эквалайзера, пользователь может устранить помехи и улучшить качество звука, ведь оно зависит от помещения, качества записи и акустической системы. Поскольку большинство пользователей слушают музыку и смотрят видео на компьютерах, рассмотрим инструкции по настройке эквалайзера для самых популярных операционных систем — Windows 7 и 10.
В Windows 10
В самой современной, 10 версии операционной системы предусмотрены штатные эквалайзеры, с помощью которых можно настроить звук для всего устройства в целом. Сразу следует уточнить, что функционал такого эквалайзера ограниченный, но для базовых настроек звука его будет достаточно.
Проще всего настроить звук в эквалайзере для динамиков:
- В нижней панели рабочего стола нужно найти значок громкоговорителя. Он расположен слева от значка времени и даты. Необходимо кликнуть по значку громкоговорителя правой кнопкой мыши.
- В открывшемся меню выбирают вкладку «Открыть параметры звука».
- Перед пользователем откроется новое большое окно с параметрами. В ней необходимо выбрать вкладку «Свойства устройства». Поверх этого окна откроется еще одно, со свойствами динамика.
- В этом окне нужно перейти в третью вкладку «Улучшения». Необходимо посмотреть, установлена ли галочка слева, напротив вкладки «Эквалайзер». Если она отсутствует, необходимо ее установить.
- Для более тонких настроек необходимо нажать левой кнопкой мыши по этому же пункту «Эквалайзер». Перед пользователем откроется новое окно с доступными стилями музыки.
Некоторые пользователи предпочитают более тонкие настройки эквалайзера. Внутренние средства системы тоже позволяют это сделать.
Для этого необходимо:
- Проделать все действия, описанные выше, пока не откроется вкладка «Свойства: Динамики». Справа от выпадающего меню расположен значок с тремя точками.
- Необходимо кликнуть по нему, и перед пользователем откроется меню с вертикальными бегунками. Сдвигая их вверх и вниз, можно отрегулировать качество звука. Не стоит сдвигать все бегунки на максимум. Их двигают по чуть-чуть, чтобы получить звук нужного качества.
- Также можно настроить звучание для определенного жанра музыки. На это уйдет всего несколько секунд. Достаточно просто выбрать жанр музыки, а бегунки эквалайзера автоматически установятся в нужное положение.
После внесения всех изменений, сначала жмут на кнопку «Сохранить», потом «Применить» и кнопку «ОК» в свойствах.
На Windows 7
Несмотря на то, что эта операционная система считается устаревшей и не поддерживается Microsoft, в ней тоже есть настройки эквалайзера.
Для настройки эквалайзера нужно:
Здесь пользователь может свободно передвигать бегунки вправо и влево для настройки оптимальной громкости и басов в динамиках.
Чтобы включить эквалайзер, переходят во вкладку «Улучшения» и ставят галочки напротив соответствующей строки. Теперь пользователь сможет вносить настройки вручную, причем они сохранятся даже после перезагрузки системы.
Суть проблемы
Качество звука на компьютере с операционной системой Windows 10 удается качественно настроить двумя способами – с помощью встроенного эквалайзера операционной системы, находящегося в стандартной сборке ПО, или с помощью сторонних программ, устанавливаемых на ваш ПК и влияющих на его работу.
Преимущества использования встроенного эквалайзера таковы:
- Простота в использовании и полная русифицированность интерфейса управления.
- Высокое качество настроек – все производимые настройки приведут к модификации звука, но звучания не ухудшать.
- Исключена возможность конфликтов программ – качество внесенных изменений выше.
- Более простой и понятный интерфейс.
- Минимальная нагрузка на аппаратные ресурсы ПК – фактически, эквалайзер как составная часть операционной системы, нагружает процессор лишь эпизодически.
- Программу не нужно скачивать, заполняя свободное место в памяти ПК, она быстро загружается и не вылетает.
К существенным недостаткам встроенного эквалайзера относится достаточно узкий диапазон настроек – фактически в нем приведены только основные параметры звучания, которые вы можете немного изменить.
Преимущества применения скачанного эквалайзера от стороннего производителя – более широкий диапазон настроек, наличие дополнительных функций, эффектов.
Одновременно, такие программы способны быть не слишком удобными в использовании, могут «вылетать», сильно нагружать процессор, приводить к ухудшению качества звука.
Кстати! Любые программы такого типа часто могут затрагивать не только настройки звучания файла, воспроизводимого аудиопрограммами, но и управлять системными звуками. С помощью эквалайзера все или некоторые звуковые сигналы системы можно менять, подключать, отключать, изменять их громкость. Также можно настроить звуковое доминирования одного динамика над другим и т. д.
Многофункциональный Equalizer APO
Среди массы доступных для Windows 7 и 10 эквалайзеров от сторонних разработчиков выгодно выделяется «Equalizer APO». По функционалу он опережает многих конкурентов, так как работает с неограниченным количеством частот. Каждая полоса имеет точную настройку громкости, что делает звук на выходе максимально чистым даже на самой низкокачественной аудиосистеме.
Чтобы начать работать с Equalizer APO:
- Производим установку эквалайзера на ПК, перезагружаем систему и запускаем наше ПО.
Главное окно представлено в виде конструктора, который дополняется необходимыми блоками (инструментами). Сами полосы можно добавлять или убирать при необходимости, а их уровень указывать в числовом виде либо перетаскиванием точки пика на графике. Эти и другие действия можно производить для каждого аудиоканала отдельно.
Меняем тему оформления на Windows 7 и 10
Преимущества
- Мощный профессиональный инструмент для работы с компьютерными аудиосистемами любого уровня.
- Блочная схема наподобие редактируемой панели инструментов позволяет убрать лишние и добавить необходимые компоненты.
- Содержит массу предустановленных профилей работы.
- Бесплатная программа с быстрой установкой и малым объемом занимаемой памяти.





