Универсальная инструкция по настройке любого интернет-центра zyxel keenetic
Содержание:
- Краткий обзор Zyxel Keenetic Lite: конструктивные особенности, стоимость
- Настройка роутера.
- Локальная сеть
- Пример настройки роутера Zyxel Keenetic Ростелеком
- Подготовка к настройке
- Как подключить интернет-центр Keenetic?
- Особенности роутеров
- Предварительная подготовка к работе
- Обзор модели
- Настройка беспроводной сети
- Беспроводная сеть WiFi .
- Преимущества Keenetic
- Особенности и технические характеристики
- Режим повторителя
- Настройка беспроводной сети на Zyxel Keenetic Lite
- Настройка IPTV на устройстве
- Классическая прошивка
- Параметры и настройки Keenetic DSL от Ростелекома
- Классическая прошивка
- Подключение и настройка модема
- Первое подключение и базовая настройка
- Настройка безопасного доступа
Краткий обзор Zyxel Keenetic Lite: конструктивные особенности, стоимость
У роутера устаревший дизайн белого цвета. Это первая версия в линейке роутеров Lite от Zyxel Keenetic — есть ещё вторая и третья. У этого варианта всего одна антенна на 5 дБ — она всенаправленная и съёмная (её можно при желании заменить на другую). Индикаторов всего 8: из них 4 показывают состояние локальных портов сзади.
Спереди несколько индикаторов, по которму пользователи определяют, какие функции правильно работают
Кроме домашних выходов есть отдельный синий — для интернета. Слева от выходов большая кнопка WPS и Reset поменьше — она находится в глубине корпуса, чтобы до неё было непросто добраться. Ведь она сбрасывает настройки роутера, который ранее установил пользователь.
Жёлтые выходы используются для локального подключения, а синий — для кабеля провайдера
Стоимость роутера находится в районе 2000 рублей.
Таблица: технические параметры модели Lite
| Поддержка протоколов интернета | PPPoE, PPTP (в том числе с MPPE), L2TP и IEEE 802.1X |
| Беспроводной интерфейс | IEEE 802.11n 150 Мбит/с |
| VLAN | IEEE 802.1Q |
| Блокировка доступа в интернет | на основании MAC-адреса, IP-адреса, URL, TCP/UDP-портов |
| Режимы работы |
|
| Перенаправление портов | ручное/UPnP |
| IGMP | Агент IGMPv1/IGMPv2 (IGMP proxy, IGMP snooping) |
| Межсетевой экран SPI с защитой от DoS-атак | есть |
| Диапазон частот | 2,4 ГГц |
| Защита сети | WEP/WPA-PSK/WPA2-PSK, блокировка по MAC-адресам |
Настройка роутера.
Веб-интерфейс маршрутизатора доступен, как и у всех роутеров семейства Кинетик, по хостнейму my.keenetic.net либо через IP-адрес 192.168.1.1. Логин для доступа в веб-интерфейс — admin, пароль — 1234. Если зайти в на роутер не получается — изучите эту инструкцию — ссылка. Для подключения DSL-соединения Вам надо открыть раздел Интернет => ADSL. В этом разделе надо создать PVC-канал. Для этого нажимаем кнопку Добавить. Откроется окно создания виртуального подключения:
В поле Описание вводим название подключения (произвольно). В поля VPI и VCI нужно ввести значения, которые нужно узнать в техподдержке (для большинства филиалов Ростелеком их можно посмотреть здесь). Тип инкапсуляции выбираем LLC. Так как мы настраиваем Интернет-подключение, то обязательно поставьте галочку «Использовать для выхода в Интернет». Если у Вас тип подключения IPoE (динамический или статический IP), то в списке «Настройка параметров IP» надо поставить значение «Автоматическая» для Dynamic IP либо «Статическая» и указать IP-адрес. На этом проыесс подключения к Интернет будет окончен. Если же у Вас тип подключения PPPoE, то в поле «Параметры IP» нужно поставить значение «Без IP-адреса», так как далее надо будет создавать соединение. Нажимаем кнопку Сохранить. Теперь, в случае если Ваш провайдер использует PPPoE, надо зайти на вкладку «PPPoE/VPN»:
Локальная сеть
Ещё одной нужной функцией аппарата рассматриваемого типа является LocalNetwork. Задействовав её, можно обмениться различными данными между отдельными ПК, а также гаджетами.
Для организации сетевого пространства заходим в панель управления роутером и выполняем действия в строгом порядке:
- открываем раздел «Домашняя сеть» — > «Организация сети»;
- в открывшемся разделе вводим необходимые параметры:
- «IP-адрес интернет-центра» — 192.168.1.1;
- «маска подсети» — 255.255.255.0;
- «DHCP» — желательно оставить в раскрывающемся списке значение «сервер»;
- «пул адресов» — необходимо установить значение на свое усмотрение (лучше всего сделать его минимальным, не автоматическим).
После выполнения всех обозначенных выше действий можно смело приступать к работе внутри ЛВС. Желательно выбирать в поле «DHCP» именно значение «сервер». Так как в противном случае придется в ручном режиме прописывать наименование каждого отдельного вновь подключенного ПК.
При необходимости можно осуществить привязку MAC-адреса сетевой карте:
- открываем пункт «арендованные адреса»;
- вписываем в «MAC-адрес» и «Выдавать IP-адрес» физический адрес конкретного устройства.
Пример настройки роутера Zyxel Keenetic Ростелеком
Если вы являетесь счастливым обладателем роутера Zyxel Keenetic, тогда вы можете не беспокоиться и он точно подойдет для подключения интернета Ростелеком. Это одна из самых надежных моделей, поэтому если вы находитесь на стадии выбора, то присмотритесь в сторону Зикселя. Сегодня мы рассмотрим как правильно настроить роутер своими руками и не тратиться на вызов специалиста.
Судя по отзывам пользователей компании, наиболее популярными являются модели start, keenetic 2 (он же keenetic ii), lite, omni, ultra и keenetic giga, а наша инструкция будет основана на модели Zyxel Keenetic Giga 2
Обратите внимание, что эти роутеры подходят для проводного интернета, а если вы подключены через домашний телефон, то вам необходим Zyxel Keenetic DSL
Подготовка к настройке
Для настройки маршрутизатора понадобится информация о подключении (ее можно узнать в службе технической поддержки поставщика услуг интернета, а также на его официальном сайте, часто она бывает включена в приложения к контракту).
Понадобится выяснить следующие данные:
Прошивка Keenetic_4G_III-v2.05C1.bin для Zyxel Keenetic 4G III
Используются ли логин (имя пользователя) и пароль для доступа в интернет.
Если требуются логин и пароль, необходимо указать протокол доступа, обычно это один из следующих – PPTP, L2TP или PPPoE.
При подключении по протоколам PPTP или L2TP также требуется IP-адрес или доменное имя VPN-сервера.
Во многих случаях полезно знать, является ли IP-адрес от интернет-провайдера постоянным или динамическим назначением, и, что более важно, является ли это прямым общедоступным адресом или замаскированным IP-адресом.
Если вам назначен постоянный (статический) IP-адрес, необходимо его знать, а также нужно знать другие параметры IP для завершения настройки вручную.
Иногда интернет-провайдеры регистрируют MAC-адрес вашей стороны линии (это часто называется блокировкой MAC CPE). В этом случае полезно знать, какой MAC-адрес зарегистрирован у вашего интернет-провайдера и можно ли его изменить
Если в вашем контракте с интернет-провайдером строго указан MAC-адрес другого устройства, например, ПК, лучше сообщить службе технической поддержки MAC-адрес маршрутизатора, имеющийся на его этикетке, перед подключением. Интернет-центры Keenetic позволяют менять MAC-адрес устройства в WAN в процессе настройки подключения.
Как подключить интернет-центр Keenetic?
Подключите адаптер питания. Интернет (кабель с коннектором RJ-45, который проложил в ваш дом интернет-провайдер) подключите в 0 Ethernet-порт (он же WAN, или Интернет). На роутерах Keenetic он выделен голубым цветом. Если у вас интернет подключен через ADSL-модем, или оптический терминал, то вы точно так же подключаете сетевой кабель от модема/терминала к интернет-центру Keenetic.
Включите адаптер питания в розетку.
Дальше нам нужно подключить к роутеру устройство, с которого мы сможем выполнить настройку. Желательно использовать ПК или ноутбук. Если этих устройств нет – можно подключить и выполнить настройку с телефона или планшета. Компьютер можно подключить к роутеру с помощью сетевого кабеля (патч-корд). Он есть в комплекте с роутером. Подключаем в любой LAN-порт.
Если у вас ПК с Wi-Fi адаптером, ноутбук, телефон и т. д., то их можно подключить к роутеру Keenetic по Wi-Fi
Роутер раздает Wi-Fi сеть сразу после включения питания (обратите внимание на индикаторы). Заводское имя Wi-Fi сети и пароль для подключения можно посмотреть снизу роутера
На устройстве, которое вы хотите подключить к роутеру нужно включить Wi-Fi, выбрать в списке сеть (с именем, которое указано на роутере), ввести пароль и подключиться. Если подключаете мобильное устройство, то попробуйте включить камеру и навести ее на QR-код. Так можно подключиться без ввода пароля вручную.
Обратите внимание:
Для этого чем-то острым нажмите на кнопку Reset (которая на фото ниже) и подержите ее нажатой 10-12 секунд.
После подключения к роутеру доступа к интернету может не быть. Это потому, что роутер еще не настроен. В веб-интерфейс интернет-центра можно зайти без доступа к интернету.
Особенности роутеров
Роутеры Zyxel Keenetic отличаются простым и лаконичным дизайном, визуально все модели похожи друг на друга. Разница в количестве антенн, портов и кнопках. К примеру, на некоторых устройствах есть кнопка переключения режимов работы. Топовые модели могут иметь два разъёма USB, а бюджетные ни одного.
Среди конкурентов Keenetic выделяется программным обеспечением – полноценной операционной системой, превращающей роутер в универсальный интернет-центр. Все модели используют одинаковое программное обеспечение и настраиваются абсолютно одинаково. Самая последняя версия для Zyxel Keenetic – ОС NDMS 2.11. Рассказывать о настройке мы будем на её примере.
Предварительная подготовка к работе
Для того чтобы маршрутизатор впервые заработал необходимо совершить несколько простых шагов:
- Включить устройство в сеть с помощью блока питания и нажатия кнопки питания;
- Подключить роутер к внешней сети (кабелю провайдера) через WAN-порт (выделен цветом на задней панели);
- Подключить ПК через входящий в комплект кабель (вставляется в один из пяти разъёмов);
- Проверить правильность выполнения по индикаторам на лицевой панели: должна гореть лампочка питания, подключения к сети и индикатор порта со вставленным кабелем для ПК;
После мы можем открыть компьютер, проверить подключение к сети (нет ли ошибки «Доступ ограничен») и выставить важную настройку:
- Из трея (место на панели Пуск рядом со временем и датой) открываем «Центр управления сетями…» кликом правой кнопкой мыши по значку сети;
- В открывшемся окне находим вкладку параметров адаптера и открываем её;
- На работающем подключении кликаем правой кнопкой мыши и выбираем свойства;
- В новом окошке ищем четвёртую версию протокола интернета, с помощью кнопки под списком открываем свойства;
- Для обоих селекторов выставляем автоматическое получение (IP и DNS);
С этого начинает подключение сети вай-фай для провайдера Ростелеком и любого другого поставщика услуг.
Обзор модели
На мировом рынке в 2010 году появились модели серии Keenetic. Их производитель — компания Zyxel. Спустя непродолжительное время выпускаемая продукция заслужила огромную популярность среди пользователей Wi-Fi-роутеров 4G. Связано это с тем, что потребителей привлекает оптимальное соотношение «цена-качество».Маршрутизатор версии 4G Keenetic обеспечен большим набором функций. Модель Keenetic разработана и изготовлена для удовлетворения потребностей широкого круга пользователей.
- Невозможно настроить торрент-клиент.
- Не поддерживает DLNA-сервер.
- Нельзя подключить принтер. Через USB-вход подсоединяются только 3/4G-модемы.
- Не производятся обновления через USB.
Если пользователь нуждается в индивидуальных настройках, необходимо присмотреться к другим моделям маршрутизаторов Keenetic.
Внешний вид
Модель 4G – это компактное устройство в прямоугольном пластиковом корпусе. Размеры 140х110х30 мм. Лицевую верхнюю часть украшает надпись с названием компании-производителя Zyxel. Наклейка с основными характеристиками «вай-фай» роутера расположена на нижней части устройства. Здесь указаны:
- MAC-адрес;
- пароль;
- наименование модели Keenetic;
- страна производителя.
На верхней лицевой части Keenetic расположена большая кнопка WPS в правом нижнем углу. На передней части корпуса маршрутизатора находятся индикаторы работы. При выключении или изменении настроек 4G «огоньки» загораются, мигают или гаснут.
Нижняя панель маршрутизатора обеспечена ножками с резиновым основанием для прочной установки на горизонтальной поверхности и устранения возможности скольжения. Предусмотрено размещение 4G на стене через пластиковые отверстия.
На задней панели маршрутизатора Keenetic имеются входы. Через них устройство подключается к интернету или локальным сетям. В зависимости от версии роутера меняется количество портов:
- В версии «А» находится один WAN- и четыре LAN-порта.
- В версии «B» — по одному LAN- и WAN-порту.
В других версиях/ревизиях маршрутизатора Keenetic также присутствует порт USB 2.0 на задней панели. Ранние модели роутера 4G отмечались его левосторонним расположением. В новой модели здесь находятся отверстия для вентиляции. Дополнительно конструкция оборудуется двумя антеннами. Каждая из антенн 5 дБи благодаря мощности обеспечивается большой радиус распространения Ethernet-подключения от роутера.
Для перезагрузки устройства 4G на оборотной стороне находится углубленная в корпус кнопка Reset. Рядом находится вход для подключения блока, отвечающего за питание.
Подключение Keenetic и подготовка к работе
Перед тем как использовать Wi-Fi-роутер, надо подготовить его к работе. Для этого нужно осуществить ряд действий:
- В первую очередь необходимо выбрать месторасположение. Роутер 4G требует установки рядом с розеткой, а также в таком месте, где устройство нельзя повредить неаккуратным движением. Желательно выбрать приемлемую высоту для беспрепятственной настройки при необходимости.
- Подключить вилку к розетке. Подсоединение маршрутизатора 4G происходит посредством блока питания.
- Соединить роутер Keenetic с кабелем для интернет-подключения.
Как только Keenetic подключается к питанию, появляется точка доступа Wi-Fi, отображающаяся на устройствах с включенным поиском беспроводных сетей. На самом маршрутизаторе установлены стандартные настройки DNS-соединения, заводские параметры шлюзов и портов. Специалисты рекомендуют сделать первичную настройку Keenetic.
Настройка беспроводной сети
После настройки интернета, необходимо прописать параметры точки доступа для сети WiFi. Если вы не планируете использовать такой метод соединения – рекомендуем отключить модуль WiFi. Это сэкономит системные ресурсы роутера.
- В навигационном меню (левая часть экрана) выбираем категорию «Сеть WiFi» («Wireless»);
- Заходим в раздел «Соединение» («Connection»);
- Прописываем название точки доступа (любое удобное для вас имя) в текстовой строке «SSID»;
- Переходим к пункту «Безопасность» («Security»);
- Выбираем технологию проверки подлинности WPA2-PSK («Authentication mode»);
- Устанавливаем комбинированный тип защиты «TKIPAES»;
- В строке «Сетевой ключ» («Pre-shared key») вписываем свой пароль (Любой пароль, созданный вами);
- Нажимаем «Применить».
После установки необходимых параметров нужно перезагрузить устройство. Для этого пользуемся опцией «Перезагрузка» («Reboot»), расположенной в подменю «Система», («System»).
Готово. Удачного серфинга!
Беспроводная сеть WiFi .
Для конфигурации беспроводной сети WiFi на роутере Zyxel Keenetic DSL нужно выбрать раздел «Сеть WiFi», вкладка «Точка доступа»:
Следим чтобы стояла галка «Включить точку доступа». В поле имя сети SSID вводим название создаваемой беспроводной сети. В списке «Защита сети» выбираем значение WPA2-PSK и ниже, в поле «Ключ сети», вводим пароль на доступ к WiFi. Остальное можно оставить по умолчанию и нажимаем кнопку Применить.
Для Zyxel Keenetic DSL процедура настройки интернета от «Ростелеком» не вызывает значительных сложностей, а при наличии инструкции даже начинающий пользователь вполне может справиться с задачей без помощи специалиста.
Преимущества Keenetic
Я последнее время большой фанат роутеров Keenetic. Я уже писал про них недавно. Раньше были роутеры Zyxel Keenetic, где железо тайваньской фирмы Zyxel, а прошивка наших программистов из Keenetic. Те роутеры были черного цвета. Сейчас роутеры Keenetic белого цвета — это полностью наш продукт.
Моделей очень много, даже, мне кажется, слишком много. Надо бы им сократить ассортимент для более удобного выбора. У меня на нескольких объектах, в том числе, дома, установлены, так уж сложилось, роутеры двух моделей: City и Giga. Giga, как показала практика, будучи удачно расположенным примерно по центру квартиры, обеспечивает Wi-Fi на площади до 140 квадратных метров. City хватает для 3-комнатной квартиры.
Из крутых вещей, которые мне нравятся, следующее:
- Одинаковая прошивка на весь модельный ряд. Множество устройств с разными характеристиками, а прошивка везде одна. То есть, везде одинаковый интерфейс (очень удобно) и одни функции.
- Очень много функций. Вот прямо всё, что можно придумать, там есть. Причём на всех устройствах. Например, если есть USB порт, значит, туда можно вставить модем, либо модуль DECT, либо флешку или USB жесткий диск, на который можно будет скачивать торренты или использовать как сетевой накопитель. Очень удобное управление подключениями, можно для каждого задавать правила подключения и использования интернет.
- Удобное обновление прошивок. Без поисков файла прошивки в интернете и непонимания того, что именно обновляется.
- Родительский контроль с кучей функций.
- Возможность создания бесшовной сети Wi-Fi.
- Самое крутое — облачный сервис доступа к web-интерфейсу устройств в локальной сети через облачный сервис keendns. Я могу зайти на любые устройства в сети, не имея статического IP адреса, а также получать доступ к полноценному web интерфейсу роутера для настройки любых функций.
- Приложение My Keenetic, которое позволяет управлять роутером.
Последние два пункта — самые полезные для удалённого обслуживания роутера или большого количества роутеров (как у меня). Некоторое время назад я смог удалённо настроить видеонаблюдение из IP камеры и регистратора через роутер Keenetic с настроенным keendns. В web интерфейсе роутера я менял его ip адрес для соответствия номера подсети номеру подсети камеры и регистратора по умолчанию, заходил в интерфейс камеры и регистратора и настроил их на совместную работу. Очень удобно.
Если у клиента роутер Keenetic, и он дал мне к нему доступ, то я могу контролировать наличие на роутере интернет, менять параметры сети Wi-Fi, измерять скорость, видеть, в сети ли определённые устройства, перезагружать роутер, менять параметры соединения с интернет, запрещать доступ каким-то устройствам.
Приложение My.Keenetic позволяет подключиться к управлению роутером, отсканировав напечатанный на нём QR код или будучи подключенным к его wi-fi сети. В нём было два больших минуса: во-первых, настройки приложения с данными о подключенных роутерах никак не сохранить, при замене телефона они теряются. Во-вторых, не было возможности из приложения настроить в роутере keendns для удалённого доступа к web интерфейсу.
Особенности и технические характеристики
SoC RT5350, который здесь является вычислительным центром, знаком многим специалистам по плеяде других роутеров (преимущественно из Китая), оборудованных такими же или близкими характеристиками. В теории, благодаря этому в Keenetic Start должна быть поддержка OpenWRT-прошивок, но на практике чип был видоизменён и свободное ПО взамен родного от Zyxel поставить не получится. Благо, прошивка здесь, как всегда, хороша и функциональна.
Оперативной памяти традиционно с избытком – 32 мегабайта, постоянной – 4, без удвоения, что означает невозможность быстрого бэкапа и отката на последнюю стабильную версию ПО.
Антенна у Кинетик Старт только одна, мощность сигнала – всего 2 дБи, но, как отмечают пользователи, этого вполне хватит для небольшого помещения или квартиры с тонкими кирпичными стенами. Портов 5, все на 100 Мбит/с, имеется один WAN и 4 LAN-разъёма.
Вайфай работает в диапазоне 2,4 ГГц, максимальная скорость беспроводной локальной сети – 150 Мбит/с. Скорости по протоколам IPoE/PPPoE и L2TP/PPTP меньше – 90 и 60 Мбит/с соответственно
Индикаторы и разъемы
На задней стенке находится вполне стандартный набор разъёмов и кнопок. Слева направо здесь размещены:
- кнопка сброса до заводских настроек.
- 5 уже упомянутых сетевых портов.
- разъём питания.
- кнопка включения-выключения.
Спереди – индикаторы различных состояний устройства. Первый, Power, показывает состояние питания. Те, что обозначены цифрами от 0 до 5 – показывают занятость портов LAN и WAN. Индикатор в виде символа Wi-Fi служит для индикации наличия беспроводного соединения. Последний значок-«глобус» отвечает за демонстрацию подключения к интернету.
Режим повторителя
Этот режим используется для расширения покрытия беспроводной сети. Один роутер является главным, а второй работает в режиме репитера, ретранслируя его сигнал.
На некоторых моделях Keenetic на корпусе предусмотрен переключатель режимов. В этом случае превратить роутер в репитер можно одним нажатием. Если переключателя нет, тогда смена режимов происходит через веб-интерфейс.
На странице «Система» откройте вкладку «Режимы». Нужно выбрать «Усилитель – расширение зоны Wi-Fi».
После нажатия на кнопку «Применить» роутер перезагрузится. Теперь на нём и главном маршрутизаторе надо нажать кнопки WPS и дождаться установки соединения. Или в ручную подключиться к главной сети.
Настройка беспроводной сети на Zyxel Keenetic Lite
Для того, чтобы настроить беспроводную сеть, зайдите в пункт «Сеть Wi-Fi» на странице настроек роутера, после чего:
- Выберите пункт меню «Соединение» и укажите желаемое имя беспроводной сети, по которому различные устройства, такие как ноутбуки, телефоны и планшеты будут находить ее или, точнее, по которому Вы будете отличать ее от остальных в доме или офисе. Сохраните настройки.
- Зайдите в пункт «Безопасность», чтобы поставить пароль на Wi-Fi. Рекомендуется использовать следующие параметры: проверка подлинности — WPA2-PSK, пароль (сетевой ключ) не менее 8 символов, остальные параметры можно не изменять.
- Сохраните все настройки.

Настройка IPTV на устройстве
Роутер Zyxel Keenetic Giga поколения III: новые возможности домашнего интернет-центра
При использовании «Мастера NetFriend» в автоматическом режиме Zyxel Keenetic несколько пунктов было пропущено. Они касались вопроса использования . Если такой сервис подключен, будем настраивать IPTV, используя подсказки «Мастера». На странице присутствует рисунок, отображающий LAN-порты роутера. Один из них применим для подключения STB телевизионной приставки, предоставляемой «Ростелекомом» в аренду.
Нельзя использовать порт, открытый на ПК для проведения настройки. Отмечаем галочкой выбранный LAN-разъем. Этим действием мы соединяем его с портом WAN программным путем, по которому поставляется интернет от «Ростелекома». Между ними устанавливается «прозрачный мост». Этот разъем в дальнейшем не применяется для других целей. Нажимаем «Далее» и продолжаем процесс автоматической работы «Мастера».
Классическая прошивка
Если режим не включился, то нужно найти кнопку «NetFriend». Она может быть на главной страницу или в разделе «Интернет» (значок планетки в самом низу).
- MAC адрес обычно не привязывают, но лучше посмотреть и уточнить в договоре. Выбираем нужный пункт и нажимаем «Далее»;
- Настройка IP-адреса «Автоматическая». Если в договоре есть прописанный IP и DNS сервера, то указываем ручную настройку;
- Теперь нужно выбрать тип подключения как «PPPoE»(чаще используется именно этот). Далее с листа вводим логин и пароль;
- На следующем шаге вылезет вот такое уведомление, выбираем «ОК», чтобы установить обновление прошивки;
- Ждём пока обновление установится;
- Пока не применяйте настройки интернет фильтра от Яндекс.DNS;
- Интернет настроили, осталось настроить WiFi – поэтому выбираем «Веб-конфигуратор»;
Параметры и настройки Keenetic DSL от Ростелекома
Роутеры Keenetic от компании Zyxel позволяют не только настроить интернет-подключение по DSL каналу телефонной линии, но и обладают необходимым функционалом для активации IP телевидения, поставляемого Ростелекомом. Вся линейка маршрутизаторов обладает схожим дизайном с нанесенным волнистым рисунком и логотипом производителя на верхней части устройства. В основе моделей Keenetic Start, lite, 4g III и Giga 2 лежат подобные комплектующие, а соответственно и настройка всех опций для Ростелекома не будет иметь существенных отличий. Тем не менее несомненное сходство роутеров разбавляется дополнительными опциями, увеличенной мощностью и радиусом действия.
Keenetic Start и Lite – младшие представители линейки беспроводных маршрутизаторов от компании Zyxel. Особенностью устройств является их небольшие размеры и наличие только минимально необходимого функционала, которого, впрочем, вполне достаточно для использования в домашних условиях.
Упала скорость интернета? Обо всех способах ее повышения можно прочитать здесь.
Классическая прошивка
Если режим не включился, то нужно найти кнопку «NetFriend». Она может быть на главной страницу или в разделе «Интернет» (значок планетки в самом низу).
- MAC адрес обычно не привязывают, но лучше посмотреть и уточнить в договоре. Выбираем нужный пункт и нажимаем «Далее»;
- Настройка IP-адреса «Автоматическая». Если в договоре есть прописанный IP и DNS сервера, то указываем ручную настройку;
- Теперь нужно выбрать тип подключения как «PPPoE»(чаще используется именно этот). Далее с листа вводим логин и пароль;
- На следующем шаге вылезет вот такое уведомление, выбираем «ОК», чтобы установить обновление прошивки;
- Ждём пока обновление установится;
- Пока не применяйте настройки интернет фильтра от Яндекс.DNS;
- Интернет настроили, осталось настроить WiFi – поэтому выбираем «Веб-конфигуратор»;
- Нажимаем на значок лесенки в самом низу. Придумываем и вводим любое «Имя сети (SSID)». Чуть ниже выбираем «Защиту сети» как «WPS2-PSK» и ниже вводим пароль от нашего вай-фай. Обязательно нажимаем «Применить».
IP TV
- Для настройки IPTV Ростелеком вам нужно проверить, чтобы на маршрутизаторе в обновлении была включена определенная функция. Переходим в «Настройки» – «Обновление». Далее кликаем по «Показать компоненты»;
- Убедитесь, чтобы была включена галочка «Служба IGMP/PPPoE proxy»;
- Если же у вас именно приставка, то вам нужно перейти в меню «Интернет» и нажать на «Broadband connection»;
- Вставляем приставку в свободный порт и указываем тут – в какой именно. Проверьте в договоре, есть ли там настройка «номера VLAN» – если есть, то установите галочку как на картинке выше и укажите номер. В конце нажмите «Применить».
Подключение и настройка модема
Перед тем, как подключать модуль Кинетик Плюс, надо сначала зайти в веб-интерфейс Wi-Fi роутера Зиксель через http://192.168.1.1 и обновить прошивку до самой последней версии.
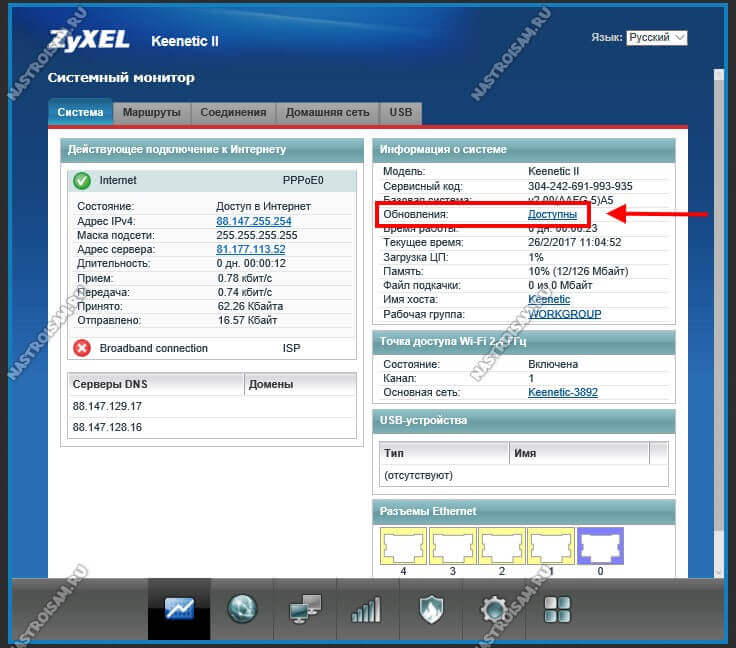
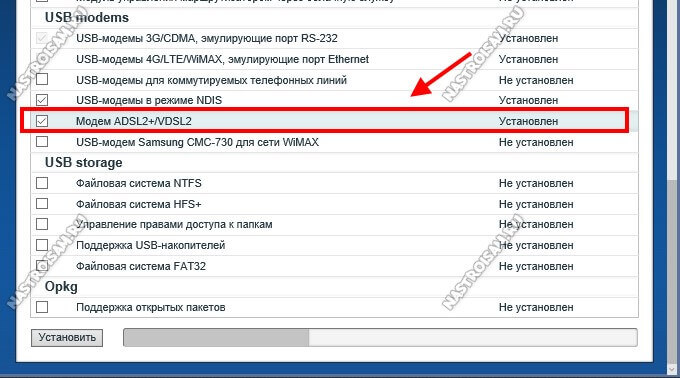
Теперь можно подключать модем Zyxel Keenetic Plus DSL к маршрутизатору через USB-порт. После этого надо создать ATM-соединение. Для этого заходим в раздел настроек Интернет и открываем вкладку USB DSL.
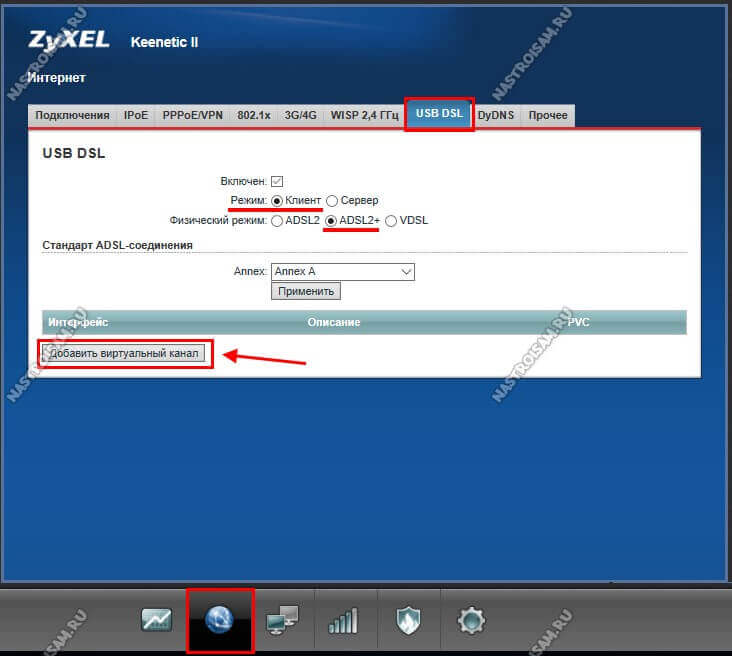
Для обычной абонентской линии можно оставлять значения по умолчанию:
Режим - Клиент Физический режим ADSL2+ Стандарт соединения - Annex A
Нажимаем на кнопку «Добавить виртуальный канал». Должно появится ещё одно окно:
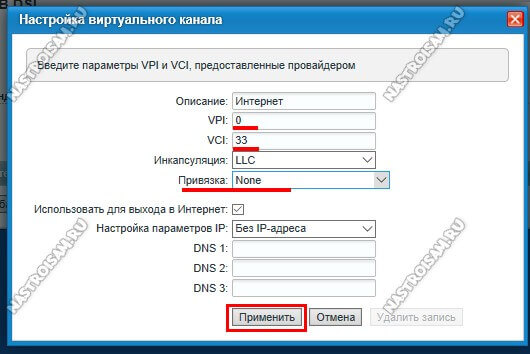
Здесь надо указать параметры VPI и VCI для соединения (предварительно их необходимо уточнить в техподдержке). Инкапсуляция у 99% операторов используется LLC. В поле «Привязка» ничего не трогаем. Ставим галочку «Использовать для выхода в Интернет» и нажимаем на кнопку «Применить».
Примечание: Если у Вашего провайдера используется тип подключения «Динамический IP», то в поле «Настройка параметров IP» надо поставить вариант «Автоматически», а в списке «Привязка» соединить этот канал с IPoE-платформой «Broadband Connection».
Осталось создать PPPoE-подключение. Для этого открываем раздел Интернет и выбираем вкладку PPPoE/VPN:

Здесь так же надо поставить галочку «Использовать для выхода в Интернет».
Тип протокола оставляем «PPPoE».
В выпадающем списке «Подключаться через» надо выбрать созданное выше ATM PVC-соединение.
Далее прописываем в поля «Имя пользователя» (Логин) и «Пароль» соответствующие сетевые реквизиты, которые были выданы при заключении договора на подключение.
Нажимаем кнопку «Применить».
Теперь можно открыть статусную страницу устройства и посмотреть подключился ли роутер к сети провайдера:
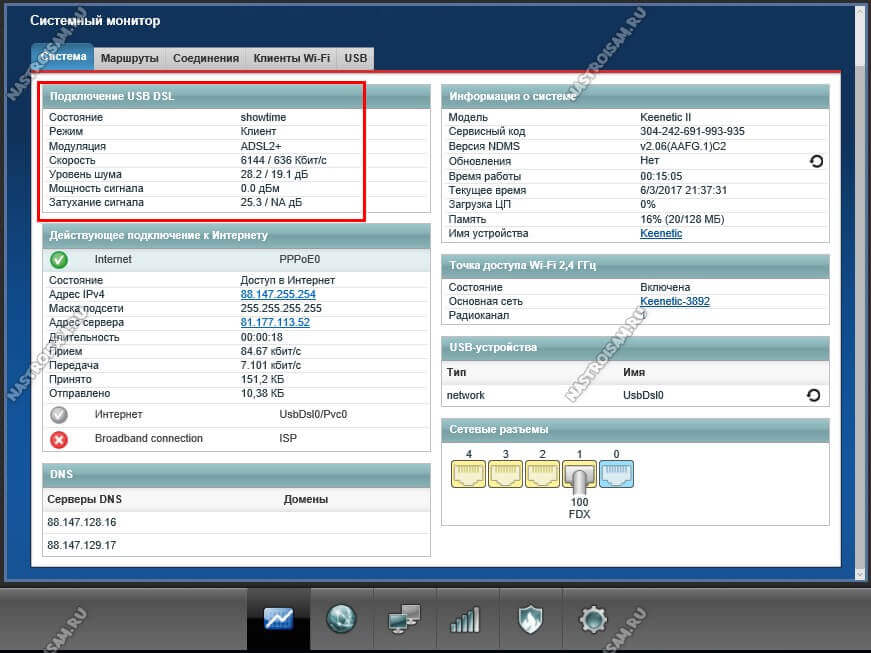
В левом верхнем углу отображается состояние ADSL соединения.
Очень удобно, что нет необходимости копаться в разных подменю чтобы найти сигнал/шум и затухание.
Первое подключение и базовая настройка
Для подключения роутера служат разъемы и кнопки на его поверхности. На задней панели имеется гнездо, в которое вставляется вилка источника постоянного тока 12В 1А. Рядом расположена кнопка включения изделия. 4 разъема RJ-45 (LAN1- LAN4) «Домашняя сеть» служат для подключения абонентов проводной сети по кабелю Ethernet. Еще 1 разъем RJ-45 (WAN) «Интернет» используется для получения услуг провайдера — интернет по кабелю.

На левом торце изделия расположен USB-разъем. Он поддерживает работу с 3G/4G модемами. Рядом имеется кнопка «Сброс» перезагрузки роутера и возвращения действующих настроек к базовым значениям. На верхней поверхности доступна кнопка управления беспроводной сетью Wi-Fi. Ее действие определяется настройками, доступными в интерфейсе роутера. По умолчанию длительность нажатия определяет включение/выключение режима WPS и Wi-Fi сети.
Подготовка к подключению ZyXEL Keenetic 4G
Для правильной работы создаваемой сети необходимо сначала настроить сетевую карту компьютера или ноутбука, которые используются для настройки роутера (маршрутизатора). Надо маршрутизатор подсоединить кабелем от любого разъема LAN-группы домашней сети к сетевой карте ПК.

В правом углу панели задач ПК требуется кликнуть по символу интернет-соединения и перейти в «Центр управления сетями и общим доступом». После выбора пункта «Изменение параметров адаптера» осуществляется переход на страницу сетевых подключений.
Надо выбрать используемый ПК и правой клавишей раскрыть его контекстное меню. В нем требуется выбрать «Свойства» и в новом окне найти протокол Интернета версии 4 (TCP/IPv4). В его вкладке «Свойства» надо отметить «флажком» получение IP-адреса и адреса DNS-сервера в автоматическом режиме и нажать «OK». После этого настройка сетевой карты закончена.
Настройка через мастера установки
Производитель роутера рекомендует предварительно сбросить настройки до заводских значений. Это производится нажатием и удерживанием кнопки «Сброс» (утоплена) в течение не менее 10 секунд. После этого запускается цикл переустановки, который можно наблюдать по загоранию и потуханию индикаторов на передней панели. Он закончится через 30-40 секунд.
На ПК надо ввести 192.168.1.1 в адресную строку используемого браузера и нажать «Enter» на клавиатуре. В появившемся окне авторизации необходимо заполнить поля, указав значения admin/admin (1234). После ввода команды «Enter» откроется стартовая страница интерфейса роутера. На ней в нижней части есть приглашения «Быстрая настройка» и «Веб-конфигуратор». После выбора вкладки «Быстрая настройка» запускается мастер установки, и производится быстрая настройка подключения к интернету.

На страницах мастера надо выбрать страну использования, регион, провайдера. После выбора оператора откроется окно, в котором надо записать имя пользователя и пароль из договора, заключенного с ним. В случае отсутствия провайдера в предложенном списке надо поставить галочку в клетке «Моего провайдера нет в списке» и «Продолжить».
Есть или нет привязка к MAC-адресу, надо узнать у оператора. Если она существует, то пункт надо отметить галочкой и после перехода на следующую страницу прописать физический адрес роутера. Если привязки нет, то отмечается пункт «Мой провайдер не регистрирует MAC-адреса».
После этого поступит предложение обновить прошивку устройства. Обновление производится автоматически после нажатия на вкладку. На следующей странице решается вопрос о включении сервиса безопасного интернета Яндекс DNS. После принятия решения и продолжения происходит переход на заключительную страницу мастера установки с основными параметрами интернета. В нижней ее части находятся вкладки «Войти в Интернет» и «Веб-конфигуратор». Нажав на первую из них, можно просматривать страницы браузера.
Настройка безопасного доступа
Зайдите во вкладку «Безопасность» раздела «Сеть Wi-Fi» и установите следующие параметры:
Сетевой ключ (ASCII): укажите из договора Ростелекома, если он имеется. Если нет – придумайте свой, используя латинские символы и соблюдая требования к сложности.
Спустя несколько минут (2-5) внизу экрана, не далеко от системных часов вы увидите значок состояния Wi-Fi сети.
Кликните по появившемуся значку левой кнопкой мыши и выбирайте среди доступных сетей свою, с именем, присвоенным в пункте Имя сети SSID. Нажмите кнопку «Подключение», заранее поставив галочку «Подключаться автоматически».
Появиться запрос ключа безопасности сети, в который введите выданный Ростелекомом или придуманный самостоятельно Сетевой ключ (ASCII) и нажмите ОК.
Если ваш ключ введен безошибочно, вы увидите следующее окошко, свидетельствующее о процессе подключения
Выполнив все вышеописанные 3 шага инструкции вы подключитесь к Интернету с использованием беспроводного доступа.
Данная инструкция по настройке Wi-Fi роутера Zyxel Kineetic может быть применена как универсальная также к моделям Zyxel Keenetic Lite, 4G, GIGA, Start с небольшими вариациями в графическом интерфейсе. Также следует учитывать, что производитель оборудования может произвольно менять расположение параметров, разделов и закладок при совершенствовании устройства.



