Главное меню
Содержание:
- Принцип работы и преимущества
- 3 ответа
- Драйвера для wan miniport pppoe windows 7
- Где найти логин и пароль
- Как использовать PPTP VPN-сервер для доступа к домашней сети через Wi-Fi роутеры (новый синий интерфейс)?
- Разница между LAN, WAN и MAN
- Причины появления неисправностей
- Задачи LAN
- Как управлять сетевыми адаптерами в Windows?
- Индикация
- Совет 2: Какие устройства можно подключить к маршрутизатору
- Как происходит соединение между устройствами в глобальной сети
Принцип работы и преимущества
PPPoE соединение работает следующим образом. После запуска высокоскоростного подключения к Сети поверх Ethernet формируется виртуальный тоннель между провайдером и поставщиком. Этот путь позволяет сформировать и настроить иные протоколы, например, IP внутри PPP.
Для доступа к Сети через протокол PPPoE нужен ввод учетных данных и имени поставщика услуг.
Другие достоинства PPPoE:
- простота и комфорт в использовании;
- сжатие информации при передаче и, как следствие, увеличение скорости;
- авторизация при каждом подключении к Сети, что исключает несанкционированный доступ к системе;
- протокол работает на разных платформах;
- высокая устойчивость ко сбоям сети;
- один из наиболее дешевых протоколов для доступа к Интернету;
- шифрование информации выполняется без потери пропускной способности.
За счет этих преимуществ протокол PPPoE наиболее популярен и чаще используется в сравнении с другими видами.
3 ответа
Они не посторонние. Это, по сути, драйверы для различных типов сетевых подключений. Например, адаптер WAN Miniport (PPTP) (драйвер) используется при подключении VPN к PPTP VPN-серверу. Адаптер WAN Miniport (PPOE) (драйвер) будет использоваться, когда ваш компьютер подключается напрямую к широкополосному модему PPOE. Удаление этих адаптеров (драйверов) нарушит функциональность, которую предоставляют эти адаптеры (драйверы).
У меня возникли ошибки при регистрации Event Error Error 3 при просмотре Event Viewer, и у меня даже нет Wi-Fi на этом рабочем столе. Поиск, почему я получал эту ошибку, я был убежден, что это сетевые адаптеры (ошибка в Google), а когда в Диспетчере устройств с показом скрытых устройств, которые я тоже перечислял под моим сетевым адаптером (GBE Realtek), было 8 мини-портов WAN элементы greyed / lite blued out .. когда я удалил их, эти ошибки в Event Viewer остановились.
Правильно, вам не нужны все они в каждой среде. Возможно, вы захотите сделать резервное копирование образа системы ( вариант , , citation ) перед внесением серьезных изменений.
Лучшее, что я могу узнать:
PPP может быть для использования вашего компьютера для расширения вашей сети.
Я не знаю, что такое Асинхронный адаптер RAS. Я подозреваю, что это может быть связано с сервером Azure, но я не могу точно узнать.
Я также не знаю о сетевых мониторах.
IKeV2, L2TP, SST, PPTP и GRE – это конфигурации VPN / удаленного доступа.
Я бы хотел обновить, затем отключить и посмотреть, улучшится ли безопасность или производительность. Некоторым из этого вам никогда не понадобится, но позже вы можете решить, скажем, загрузить решение безопасности, содержащее VPN, чтобы вы могли взять свой ноутбук или мобильное устройство в кафе или больницу и обеспечить там свое соединение.
Драйвера для wan miniport pppoe windows 7
Здравствуйте есть проблема в диспетчере устройств отображаются устройства с восклицательным знаком в свойствах написано Windoes не удается загрузить для него нужные драйверы (Код 31)
Wan Miniport (IKEv2)(IP)(IPv6)(PPTP) и.т.д
подскажите где взять для них драйвера?
P/S windows 7 домашняя расширенная 64х ноутбук Sony Vaio VPCEB3D4R.
Сообщения: 51909 Благодарности: 14931
Перезагрузиться в безопасном режиме и удалить нерабочие адаптеры. Там же в Диспетчере устройств удалить сетевую карту (чтобы она определилась заново).
Перезагрузиться и включить интерфейсы обратно:
Если же вы забыли свой пароль на форуме, то воспользуйтесь данной ссылкой для восстановления пароля.
Где найти логин и пароль
Запрос авторизационных данных для входа в Интернет выполняется при каждом подключении через PPPoE. Обычно это автоматический процесс, при котором роутер отправляет запрос на доступ, а сервер запрашивает логин и пароль соединения PPPoE. Если данные верны, начинается новая интернет-сессия.
Найти имя пользователя и пароль для PPPoE подключения пользователь сможет в договоре, заключенном с провайдером. Если он недоступен, нужно обратиться в офис провайдера или позвонить в службу поддержки, чтобы получить учетные данные. Потребуется предоставить информацию о себе – паспортные данные, ФИО, так как все сведения предоставляются только человеку, заключавшему договор с компанией.
Восстановить учетные данные можно с помощью специальных программ. Это такие утилиты как Dialupass, Network Password Recovery, BulletsPassView и другое ПО такого типа. Они способны помочь узнать логин и пароль PPPoE, но только если последние были сохранены в памяти ноутбука или компьютера на Windows 10, 8, 7 или иных версий.
Пользоваться сторонними программами для восстановления учетных данных рекомендуется с осторожностью. Они могут нанести вред технике при неправильных действиях
Поэтому лучше обратиться в техподдержку или к сотрудникам в офисе поставщика услуг.
Как использовать PPTP VPN-сервер для доступа к домашней сети через Wi-Fi роутеры (новый синий интерфейс)?
Эта статья подходит для:
Archer C1200 (V2, V3), Archer A7 (V5), Archer C60 (V2), Archer C8 (V4), Archer C9 (V5), Archer C7 (V4, V5), Archer C5400 (V2), Archer C59 (V2)), V3), Archer C58 (V2).
VPN-сервер PPTP используется для создания VPN-соединения для удаленного устройства. Чтобы использовать функцию VPN, вам необходимо включить PPTP VPN-сервер на маршрутизаторе и настроить PPTP-соединение на удаленном устройстве. Выполните следующие действия, чтобы настроить соединение PPTP VPN.
Шаг 1. Настройте VPN-сервер PPTP на маршрутизаторе
1. Войдите в веб-интерфейс роутера. Если вы не знаете, как это сделать, обратитесь к инструкции
2. Перейдите в «Дополнительные настройки»> «VPN-сервер»> «PPTP VPN» и выберите «Запустить VPN-сервер.
Перед включением VPN-сервера рекомендуется настроить динамическую службу DNS (рекомендуется) или назначить статический IP-адрес WAN-порту маршрутизатора и синхронизировать системное время с Интернетом.
3. В объявленном IP-адресе клиента введите диапазон IP-адресов (до 10 адресов), которые будут подключаться к серверу PPTP VPN.
4. Нажмите «Дополнительные настройки», чтобы установить разрешение на подключение PPTP в соответствии с вашими потребностями.
• Выберите Разрешить доступ Samba (Мое сетевое окружение), чтобы ваше устройство VPN могло получить доступ к локальному серверу Samba.
• Выберите «Разрешить сквозную передачу NetBIOS», чтобы устройство VPN могло получить доступ к серверу Samba, используя имя NetBIOS.
• Выберите Разрешить незашифрованные подключения, чтобы разрешить незашифрованные подключения к серверу VPN.
5. Щелкните Сохранить.
6. Настроив учетную запись PPTP VPN для удаленного устройства, вы можете создать до 16 учетных записей.
1) Нажмите Добавить).
2) Введите имя пользователя и пароль для аутентификации устройств на сервере PPTP VPN.
См. Также: Как настроить анонимность в Telegram
3) Щелкните ОК.
Шаг 2. Настройте PPTP VPN-соединение на удаленном устройстве
Удаленное устройство может использовать встроенное в Windows программное обеспечение PPTP или стороннее программное обеспечение PPTP для подключения к серверу PPTP. В нашем примере мы используем встроенное в Windows программное обеспечение PPTP.
1. Щелкните Пуск> Панель управления> Сеть и Интернет> Центр управления сетями и общим доступом.
2. Выберите Настроить новое соединение или сеть.
3. Выберите «Подключиться к моему рабочему месту» и нажмите «Далее.
4. Выберите «Использовать подключение к Интернету (VPN).
5. Введите IP-адрес маршрутизатора (например: 218.18.1.73) в поле Интернет-адреса. Нажмите «Далее.
6. Введите имя пользователя и пароль, установленные для PPTP VPN-сервера на маршрутизаторе, и нажмите «Подключиться.
7. Соединение PPTP VPN создано и готово к использованию.
Для получения подробной информации о каждой функции и конфигурации оборудования перейдите на страницу «Загрузки», чтобы загрузить руководство пользователя для вашей модели устройства.
Разница между LAN, WAN и MAN
Сеть – это среда, которая соединяет несколько компьютерных систем общей связью. Компьютерные сети подразделяются на три основных типа на основе их размера, покрытия расстояния, скорость передачи данных и их охвата: локальные сети – LAN, глобальные сети- WAN и городские сети – MAN. Рассмотрим каждую из них в деталях и сравним по различным признакам.
Что такое LAN?
LAN, аббревиатура для локальной сети, представляет собой ограниченную сеть, которая объединяет компьютерные системы и связанные с ними устройства в пределах определенной географической области, такой как здание, офис, университетский городок или коммерческое предприятие. Они могут быть связаны специальной проволокой или радиотелеграфом или сочетанием из обоих и приборы внутри сети соединены через кабели локальных сетей. Это наиболее распространенный тип сети для передачи данных, которая состоит из соединенных между собой ПК и рабочих станций, а также и периферийных устройств, например, таких как принтер.
Что такое WAN?
WAN, аббревиатура для глобальной сети и соединенных приборов которые не ограничены и не привязаны к одной комнате, зданию или кампусу; в действительности, она удлиняет большие географические области через города, страны, или континенты. Сети устанавливаются с использованием выделенных телекоммуникационных каналов, а маршрутизатор обычно используется для подключения локальной сети к глобальной сети. Лучшим примером WAN является Интернет, который соединяет много меньших LAN и MAN через ISP.
Что такое городская вычислительная сеть MAN?
MAN, городская вычислительная сеть, является сетью передачи данных, предназначенной для объединения локальных сетей, обычно ограниченных в пределах города. Что касается охвата данных, то она охватывает большую географическую область, больше чем LAN, но меньше чем WAN. Она представляют собой высокоскоростные сети связи, которые соединяют несколько локальных сетей в одну большую сеть с общим мостом, называемым магистральными линиями. Диаметр такой сети может достигать 100 километров, и они не принадлежат какой-либо конкретной организации.
Разница между LAN, WAN и MAN
Локальная сеть, или LAN, представляет собой сеть сетевых устройств и компьютеров, которые соединены вместе, как правило, ограничивается одной комнатой, зданием, местом жительства, офисным зданием или университетским городком.
LAN – это соединение, которое подключает сеть компьютеров, и она может быть как проводной, так и беспроводной, либо сочетанием обоих типов. Глобальные сети, или WAN – это телекоммуникационная сеть или компьютерная сеть, которая объединяет несколько локальных сетей и охватывает широкую географическую область.
Городская сеть, или MAN – это гораздо более крупная сеть, которая соединяет сеть компьютеров, охватывающих географическую область, большую, чем LAN, но меньшую, чем область, покрытая WAN.
Передача в LAN, WAN, и MAN
LAN действует как автономная сеть, которая соединяет компьютеры и рабочие станции через стандартные кабели Ethernet. Некоторые беспроводные сети часто устанавливаются с помощью Wi-Fi.
В то время как Ethernet является наиболее часто используемой локальной сетью, которая управляет тем, как данные могут передаваться по локальной сети, для подключения компьютеров к сети Wi-Fi использует радиоволны.
Причины появления неисправностей
Прежде всего, возникновение сообщения о неполадках может означать то, что стоит проверить работоспособность самих устройств связи. Нередки случаи, когда причиной проблемы был отошедший кабель или выключенный роутер. Ошибка чаще всего возникает при подключении через провайдеров, предоставляющих высокоскоростное соединение (МТС, Мегафон, Byfly, Ростелеком, Билайн, ТТК и т. д. ).
Итак, стоит обратить внимание на следующие возможные причины появления неполадок и предпринять действия, которые вернут вам доступ к интернету:
- Двойное подключение к сети — если вы подключены к двум и более сетям от разных провайдеров, перекрывающих друг другу соединения, то это вполне может помешать вашему ПК выйти в интернет. Для устранения этой причины достаточно открыть Центр управления сетями и общим доступом и удалить один из адаптеров, к которому вы подключены. Чаще всего он второй по списку. После этого соединение должно пройти без ошибок.
- Физ. повреждение модема — бывает так, что все кабели находятся в правильном положении и прибор, предоставляющий высокоскоростное подключение, должен работать, но этого не происходит. В таком случае вполне вероятно, что сами кабели износились либо просто неисправны. Если вы, например, проверили оборудование и обнаружили, что оно действительно не работает, то это решается не иначе как визитом в технический центр, так как вручную починить роутер вам вряд ли удастся.
- Антивирус или Файрволл — Windows часто блокирует небезопасные (по мнению алгоритма) сети и перекрывает соединение через них. Если провайдер не настроил безопасность сети, значит, вам следует отключить антивирус и Брандмауэр Виндоус.
- И всё же самой частой причиной возникновения ошибки подключения 651 являются сбитые настройки маршрутизатора. Но перед тем как менять эти настройки, стоит проверить состояние роутера. Делается это просто — перейдите на страницу вашего роутера через любой браузер, введя 192.168.0.1 в адресную строку (в некоторых случаях — 192.168.1.1 ). В принципе, процесс похож на настройку интернета Ростелеком на компьютерах Windows 7, 8. Сравните ваши настройки TCP/IP с теми, что устанавливал провайдер.
- Сбитые настройки Виндовс WAN PPPoE miniport — для решения этой причины неполадок стоит проверить клиент подключение RASPPPoE. В поиске по компьютеру либо командой «Выполнить» (Win + R) найдите rasphone. exe. В мастере настроек выберите подходящий тип соединения, а дальше всё будет выполнено за вас.
Задачи LAN
Теперь поговорим о том, зачем же люди вообще создают эти самые локальные сети и почему в некоторых случаях нельзя пользовать глобальной.
Итак, цели создания LAN могут быть следующими:
- Предоставление доступа к файлам только определенным устройствам. В глобальных сетях полноценной такой возможности нет, но есть некоторые обходные пути. Если вы хотите дать возможность использовать и изменять файлы определенным людям, к примеру, сотрудникам своей компании, самый простой и надежный способ – создание локальной сети.
- Совместное использование принтеров, сканнеров и других подобных устройств. Эти самые устройства можно просто внести в локальную сеть и подключить к ней все компьютеры в том же здании. Если не использовать LAN, нужно было бы подключать тот же принтер к каждому компьютеру по отдельности, а это весьма непрактично и дорого.
- Таким же образом используются и ресурсы всех компьютеров, в частности, память. Все просто – если на компьютере одного сотрудника не хватает места для хранения какой-то информации, он может оставить ее на компьютере своего коллеги, который также подключен к локальной сети.
Собственно, это все цели, которые преследуют люди, когда объединяют устройства в локальные сети. Как видим, все оказалось достаточно просто и незамысловато.
Осталось рассмотреть один вопрос – как же выглядит использование LAN?
Очень просто – пользователь, который подключен к сети, переходит на своем компьютере в папку «Сеть» и видит там папку «Users».
Он заходит в нее, затем выбирает желаемого пользователя (открывает его, как обычную папку) и видит все его ярлыки, папки и другую информацию, будто она находится на его компьютере.
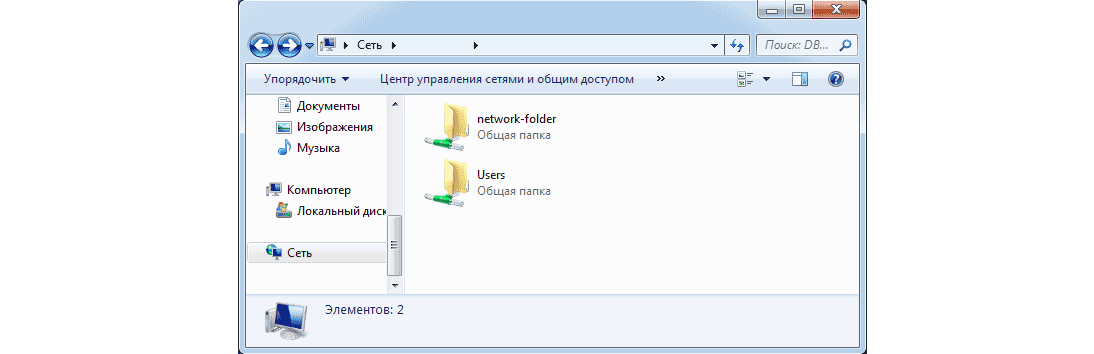
Рис. 6. Папка «Сеть» на подключенном к локальной сети компьютере.
Разумеется, перед этим необходимо выполнить ряд манипуляций по настройке LAN, а также убедиться в том, что все устройства подходят для использования в локальной сети.
Но это, как говорится, «уже совсем другая история».
Еще больше понять изложенную выше информацию можно, если посмотреть обучающий урок в видео ниже.
Что такое IP-адрес, маска, хост, адрес сети. Основы
Описание основных принципов адресации в компьютерных сетях. Объяснение, что такое IP адрес и из каких частей он состоит, что такое маска и как её применять, как определить количество хостов.
Как управлять сетевыми адаптерами в Windows?
Можно нажать на «Вид» и поставить галочку возле «Показывать скрытые устройства». После этого появляться все отключенные адаптеры, которые раньше были подключены и настроены.


Возле адаптера так же может быть желтый восклицательный знак. Это значит что адаптер работает не правильно. Нажмите на него правой кнопкой мыши и выберите «Свойства». Там будет отображаться «Состояние устройства». Может быть сообщение об ошибке и код ошибки, по которому можно найти решение.

Нажав правой кнопкой мыши на адаптер, можно обновить его драйвера, отключить, или удалить из системы. А так же открыть свойства (как я показывал выше) и изменить необходимые параметры на соответствующих вкладках.

Думаю, что нет смысла рассматривать все свойства и параметры каждого адаптера, да и они конечно же будут отличаться.
Я хотел бы обрезать его и удалить все возможное, но не могу точно определить, за что эти элементы несут ответственность (и, следовательно, от того, нужны они или нет в системе my ). Большинство страниц, найденных в Google, – это либо люди, пытающиеся исправить ошибку с помощью такого элемента, либо кто-то спрашивает, что это такое, и ему дают бесполезный ответ, как «просто оставьте их в покое» или «они необходимы». Я очень сомневаюсь, что это так, и я уверен, что по крайней мере некоторые элементы могут быть удалены, потому что, даже если они станут необходимыми в будущем, их можно будет добавить снова (например, установка Network Monitor или Protowall в любом случае переустанавливает драйверы минипорта).
Индикация
На каждом и портов WAN и LAN есть два светодиода, которые могут показывать есть ли линк (link) – подключено ли ответное устройство, скорость соединения, обычно:
- Зеленый – 1 Гбит/с
- Желтый – 100 Мбит/с
- Не горит – 10 Мбит/с
Во время обмена данными индикаторы могут мигать.
На некоторых устройствах может вообще отсутствовать желтый светодиод. Может быть устроено так, что один индикатор горит зеленым только в случае подключения 1 Гбит/с, а индикатор справа загорается в момент передачи пакета данных.
Помимо индикаторов на разъеме, очень часто делают индикаторы и на корпусе, для WAN обычно он изображается в виде планеты, для LAN изображается в виде компьютера. Если все хорошо – он горит или мигает зеленым цветом.
Инструкция
Подключите маршрутизатор к сети переменного тока. При помощи сетевого кабеля, который обычно входит в комплектацию вышеуказанного оборудования, соедините разъем LAN маршрутизатора с сетевой картой компьютера или . Включите оба устройства.
Дождитесь завершения загрузки компьютера. Откройте интернет-браузер и введите IP-адрес маршрутизатора. Его значение уточните предварительно в инструкции к устройству. Нажмите клавишу Enter и дождитесь загрузки web-интерфейса сетевого оборудования.
Введите логин и пароль, чтобы получить возможность конфигурировать параметры маршрутизатора. Откройте меню WAN. Иногда оно может называться Internet или Internet Setup. Заполните предложенную таблицу. Выберите тип протокола передачи данных, например PPTP или L2TP. Укажите тип шифрования, если эта функция поддерживается используемым провайдером.
Введите точку доступа или IP-адрес интернет-сервера. Заполните поля «Логин» и «Пароль». Эти данные вам должен предоставить провайдер. Установите галочку напротив параметра «Получить адрес DNS-сервера автоматически» (Get DNS-address automatically). Если вам необходимо установить значение статического IP-адреса для маршрутизатора, то заполните поле Static IP.
Активируйте функции Firewall, DHCP и NAT, установив флажки рядом с соответствующими пунктами. Последний параметр можно не использовать в том случае, если вы не будете подключать к маршрутизатору более одного компьютера или ноутбука.
Нажмите кнопку «Сохранить» (Save). Перезагрузите маршрутизатор. Для этого используйте функции меню или просто выключите устройство на несколько секунд. Подключите кабель провайдера к меню WAN. Проверьте работоспособность маршрутизатора, запустив браузер и открыв несколько интенет-страниц.
настройки wan порта
Совет 2: Какие устройства можно подключить к маршрутизатору
Сегодня как в доме, так и в офисе широкое распространение получила технология передачи данных, называемая Ethernet. Хотя первоначально ее разрабатывали применительно только к компьютерам, с появлением новой технологии Wi-Fi стало возможным подключение и других цифровых устройств. В дополнение к ПК и ноутбукам к маршрутизатору возможно подключение смартфона, игрового оборудования и техники.
Инструкция
С середины 1990-х годов, с ростом широкополосного доступа в Интернет, оснащение компьютеров и ноутбуков маршрутизаторами () приобрело широкое распространение. Маршрутизатор устанавливает внутреннюю сеть дома или в офисе и служит » » к сети Интернет, что дает вам доступ к электронной почте, веб-страницам и другим ресурсам. Маршрутизатор подключается к Пк с помощью сетевой карты, которые преобразует данные в сети. Маршрутизатор присваивает каждому вашему ПК, адрес в сети Интернет-протокол, идентификатор, который позволяет осуществлять подключение машин посылать и получать информацию друг другу.
Большинство современных смартфонов и планшетных ПК предварительно оснащаются поддержкой технологии Wi-Fi, благодаря которой их можно использовать в домашней и публичной сетях. Для подключения таких устройств к маршрутизатору используется специальная утилита. Когда вы увидите вашу собственную сеть в списке, выберите ее и введите ваш пароль маршрутизатора.
Многие домашних развлекательные устройства, таких как Blu-ray и сет-топ-
Как происходит соединение между устройствами в глобальной сети
Проще говоря, за это отвечает большое количество протоколов.
Например, одним из наиболее важных протоколов является IP (аббревиатура от «Интернет-протокол»).
Если вы не отправляетесь в джунгли (а в этом нет необходимости), этот протокол гарантирует доставку пакетов информации по сети.
А еще существует протокол TCP — «Протокол управления передачей», который реализует соединение между отправителем и получателем одного и того же информационного пакета.
То есть TCP создает условия для передачи, а IP напрямую передает необходимые данные.
Эти два протокола являются частью семейства TCP / IP. Он включает в себя и другие протоколы, но эти два являются наиболее важными, поэтому семейство и получило свое название.
Таких семейств существует большое количество и все они делятся на 6 классов, а именно:
- Транспортные протоколы. Они несут ответственность за передачу данных. Фактически, этот уровень включает TCP / IP. Ярким представителем этого класса (а также семейства TCP / IP, кстати,) является протокол UDP. Он отвечает за пересылку пакетов без установки специальных каналов (так проще).
- Протоколы маршрутизации. Они полностью отвечают за определение путей, по которым будет передаваться информация, то есть за адресацию данных. Они определяют самый надежный и самый короткий маршрут. Он включает ICMP («Протокол управляющих сообщений Интернета», который отправляет сообщение для проверки надежности пути перед отправкой информационных пакетов), «Протокол информации о маршрутизации» (RIP, который динамически обновляет информацию о пути) и другие.
- Протоколы сетевых адресов. Они отвечают за присвоение конкретных идентификаторов всем узлам в сети. Например, есть DNS («Система доменных имен»), которая представляет собой систему доменных имен. Это означает, что каждый сайт, сервер и другие компоненты в глобальной сети имеют уникальное имя, называемое доменом.
- Протоколы службы приложений. Это услуги, которые необходимы для удобства пользователя. Например, это включает HTTP («Протокол передачи гипертекста»), который позволяет вам получать информацию с веб-сайтов (используя схему клиент-сервер). А еще удивительным представителем является FTP («Протокол передачи файлов»), который передает файлы.
- Въездные протоколы. Они передают не информацию о пользователе, а специализированную информацию. В частности, это данные о состоянии сети, процессе маршрутизации и так далее. EGP (Exterior Gateway Protocol), который, по сути, является шлюзом, позволяющим передавать информацию из локальной сети в глобальную.
- Другой. Сюда входят протоколы, отвечающие за отправку электронной почты, использование каталогов и многое другое.
Вы наверняка где-то слышали об этих концепциях, но теперь вы понимаете, к чему они относятся и что они делают. Первые 4 класса являются основными.
Рис. 5. Классы интернет-протоколов
Но здесь мы постарались объяснить все максимально простым языком.



