Как конвертировать iphone mov в mp4 для универсального воспроизведения
Содержание:
- Часть 2: Самый простой способ экспортировать видео After Effects в MP4 без Media Encoder
- Текст видео
- Часть 3. Онлайн-способ конвертировать HD/AVI/WMV / MOV видео в MP4
- Часть 4. Часто задаваемые вопросы об экспорте MP4 в After Effects
- Как визуализировать часть композиции в After Effects
- Проигрыватели MP4
- Часть 1. Как экспортировать проекты Premiere Pro в H.264
- Часть 1. В каком формате iPhone снимает видео?
- XMedia Recode
- Часть 2. Лучший конвертер видео в MP4 скачать бесплатно You Can’t-Miss
- Как поделиться роликом в соцсетях?
- Xilisoft Video Converter (популярная универсальная программа/комбайн)
- Что лучше выбрать: MKV или MP4?
- Часть 2. Как экспортировать After Effects в виде видео H.264
- Free Studio
- Как сохранить видео в After Effects в формате AVI
- Часть 1. Лучший конвертер видео из iPhone: Как легко конвертировать видео из iPhone в формат MP4
- Handbrake
- Any Video Converter Free
- Как сохранить видео в формате MP4?
- Wondershare Video Converter Ultimate (UniConverter)
- Format Factory
- Конвертируйте из MKV в MP4 бесплатно
- Как сохранить видео в After Effects в формате MOV
- Воспроизвести MP4 при помощи ВидеоМАСТЕРА
Часть 2: Самый простой способ экспортировать видео After Effects в MP4 без Media Encoder
Самый простой способ получить видео MP4 из After Effects — это экспортировать видео в другие форматы, а затем преобразовать видео After Effects в формат MP4 за несколько минут. Чтобы преобразовать видео After Effects в MP4 с сохранением высокого качества, Конвертер видео Blu-ray Master Ultimate ваш лучший выбор. Он поддерживает более 500 форматов для импорта и экспорта. А с индивидуальными настройками вам не нужно беспокоиться о потере качества.
- * Конвертируйте экспортированные видео After Effects в формат MP4 одним щелчком мыши.
- * Поддерживает импорт и экспорт видео в более чем 500 форматах с максимальным разрешением 8K.
- * Возможность настройки видеокодека, разрешения и битрейта для сохранения высокого качества.
- * Экспорт партии видео After Effects в MP4 за несколько минут.
Шаг 1
Скачать Конвертер видео Blu-ray Master Ultimate на Windows / Mac и запустите его. Затем нажмите кнопку Добавить файлы кнопку, чтобы выбрать визуализированные видео из After Effects в любом формате.
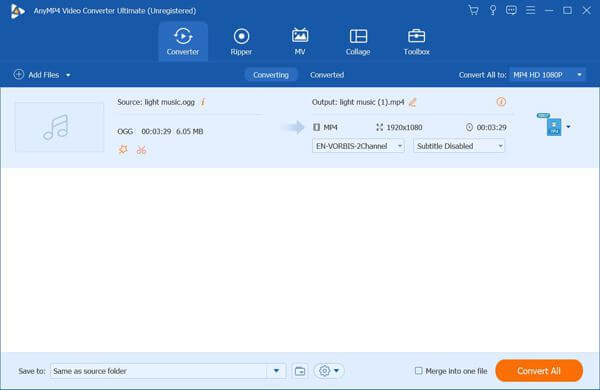
Шаг 2
Нажмите Конвертировать все в меню для выбора MP4 формат в списке видео. Затем выберите исходное разрешение, чтобы сохранить высокое качество, и нажмите кнопку Пользовательский профиль икона. Вам лучше выбрать H.264 кодек и сохраните исходную частоту кадров. Щелкните значок Создать новый чтобы сохранить настройки.
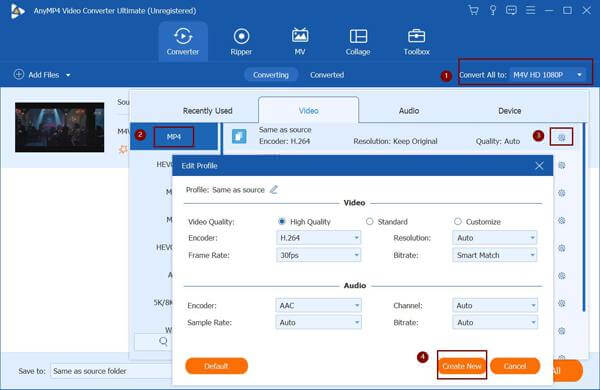
Шаг 3
Вернувшись к основному интерфейсу, выберите путь к хранилищу. Затем нажмите кнопку Конвертировать кнопку, чтобы быстро преобразовать экспортированные видео After Effects в MP4 с высоким качеством. Таким образом, вы можете экспортировать видео After Effects в формате MP4 для отправки и легко загружать их.
Если вы просто нашли более удобный способ конвертировать видео After Effects в формат MP4 без загрузки какого-либо программного обеспечения, вы можете попробовать Blu-ray Master Бесплатный онлайн видео конвертер. Но вы должны отметить, что этот конвертер поддерживает экспорт видео только с максимальным разрешением 1080p. Если вас не волнует качество видео, сделайте это прямо сейчас.
Текст видео
Если вы интересуетесь программой Adobe After Effects, или другими программами для композитинга или 3D моделирования, то вы также можете заработать при помощи этих знаний на сайте http://market.envato.com/?ref=Editing2k
В этом уроке рассказано о том, как можно экспортировать готовое видео из After Effects, в формат MP4.
Ссылки на другие соцсети,вы можете найти в описании канала.https://www.youtube.com/user/EDITING2.
PS. Фоновое музыкальное сопровождение If I Had a Chicken взято с фонотеки YouTube.
Приложение Adobe After Effects является профессиональным инструментом для работы с видео. В отличие от программы Sony Vegas, приложение компании Adobe предназначено не для монтажа. Оно служит для создания спецэффектов в видео и имеет массу настроек, плагинов и меню, разобраться с которыми могут лишь специалисты.
При этом программа Adobe After Effects может использоваться и рядовыми пользователями для создания заставок к видео, переходов и наложения различных шаблонных эффектов. Главным минусом приложения являются запутанные меню и настройки, и далеко не каждый новичок в использовании программы сможет сориентироваться, как сохранить видео в After Effects в формате AVI или MOV. Если у вас возник такой вопрос, ниже вы найдете на него подробный ответ.
Часть 3. Онлайн-способ конвертировать HD/AVI/WMV / MOV видео в MP4
Еще один вариант, который у вас все еще есть, — это онлайн-сайт Online UniConverter (первоначально Media.io). Сайт также разработан компанией Wondershare, чтобы обеспечить преимущества легкого преобразования видео без какой-либо установки. Это бесплатный видео конвертер, который поддерживает самые популярные видео и аудио форматы для конвертации онлайн без какой-либо рекламы или водяных знаков. Но у него есть ограничения на размер загрузки видео.
Шаги по преобразованию других видеоформатов в MP4 онлайн:
Шаг 1: Откройте окно https://www.media.io/ website и нажмите на опцию Добавьте свои файлы , чтобы загрузить видеофайл онлайн. Вы также можете добавить несколько файлов одновременно для преобразования.
Шаг 2: Загрузка файлов займет некоторое время, что соответствует вашему размеру файла. Затем вы можете выбрать MP4 в списке выходных форматов.
Шаг 3: Наконец, нажмите на кнопку Конвертировать , и ваши файлы будут преобразованы в MP4 онлайн. Затем Загрузите все файлы на свой ПК / Mac или сохраните их в своем Dropbox.

Часть 4. Часто задаваемые вопросы об экспорте MP4 в After Effects
Почему Media Encoder не является хорошим вариантом для экспорта MP4 в After Effects?
Если вы уже установили Adobe Media Encoder, вы не сможете экспортировать MP4 в After Effects для определенного устройства. Если у вас есть другое преобразование для визуализированного MP4, оно может потерять больше качества видео. Кроме того, ваш телефон Android или iPhone могут не воспроизводить файлы MP4 из Media Encoder.
Каковы различия между MP4 и H.264?
H.264 — это только видеокодек, который отличается от видео контейнера MP4. Конечно, кодек напрямую связан с качеством видео. Видеокодек H.264 может использоваться в MP4, MOV, а также в других популярных видеофайлах
Если вы хотите сохранить проект After Effects в формате MP4, вы можете принять во внимание H.264
Почему рендеринг After Effects в MP4 требует вечности?
Если на вашем компьютере недостаточно оперативной памяти, рендеринг After Effects на MP4 может занять много времени. Вот несколько советов, как с легкостью отрисовывать файлы, очищать кеш, рендерить промежуточные звенья в собственный кодек, рендерить отдельные слои и объединять их в мастер, а также вы можете конвертировать видео с помощью Tipard Video Converter Ultimate или других видео конвертеров.
Заключение
MP4 не является форматом вывода по умолчанию для проектов After Effects. Если вам просто нужно воспроизвести файлы, вы можете выбрать файлы H.264 MOV или AVI
Чтобы экспортировать MP4 в After Effects, вы можете принять во внимание Tipard Video Converter Ultimate, чтобы с легкостью конвертировать выходные видео из After Effects в нужные файлы MP4
Как визуализировать часть композиции в After Effects
Во время черновой работы может потребоваться сохранить в видео не всю композицию After Effects, а только ее часть, ограниченную несколькими секундами/минутами. Можно, конечно, позже удалить лишние фрагменты в любом видеоредакторе, но процесс рендеринга серьезно уменьшится по времени, если изначально задать визуализацию меньшего объекта. Для этого необходимо при настройке параметров рендеринга сделать следующее:
- Зайдите в пункт меню «Настройки рендеринга»;
Далее запускайте рендеринг, и программа визуализирует лишь часть композиции After Effects, определенную выбранным временным промежутком.
Программа Adobe After Effects имеет огромное количество настроек, но разобраться в ней не так сложно, как может показаться на первый взгляд. Компания Adobe позиционирует данное приложение, как решение для профессионалов, но даже на пользовательском уровне при домашнем использовании в After Effects можно создавать интересные работы.
Проигрыватели MP4
Существует множество медиаплееров, поддерживающих проигрывание формата MP4. Большинство из них уже включают в себя готовые библиотеки кодеков и не требуют дополнительной настройки. Ниже собраны варианты, которые показали наилучшую производительность и небольшую нагрузку на системный процессор.
5KPlayer
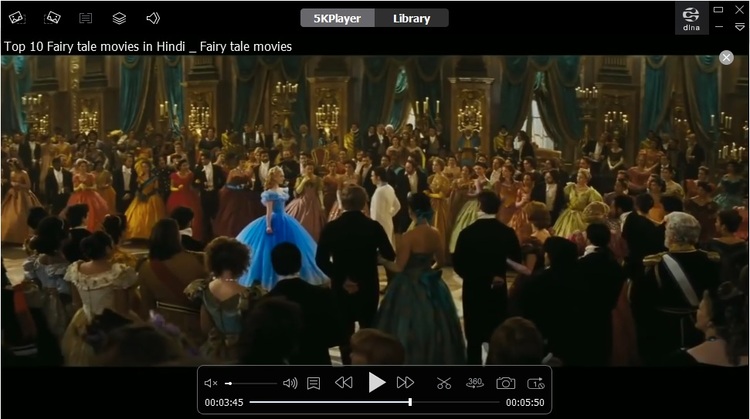
Интерфейс у медиаплеера предельно минималистичный
Следует обратить внимание: бесплатная версия поддерживается за счет рекламы. Она не будет отображаться во время просмотра, но может раздражать, пока вы ищете файлы или устанавливаете настройки
Также ПО не переведено на русский язык, хотя простое управление практически отменяет этот минус.
VLC
Программа позволяет выбрать параметры отображения, улучшить качество воспроизведения или звука, наложить фильтры прямо во время показа. В VLC можно смотреть видео с синхронными субтитрами, что полезно для просмотра с выключенным звуком или если вы любите фильмы с оригинальной озвучкой.
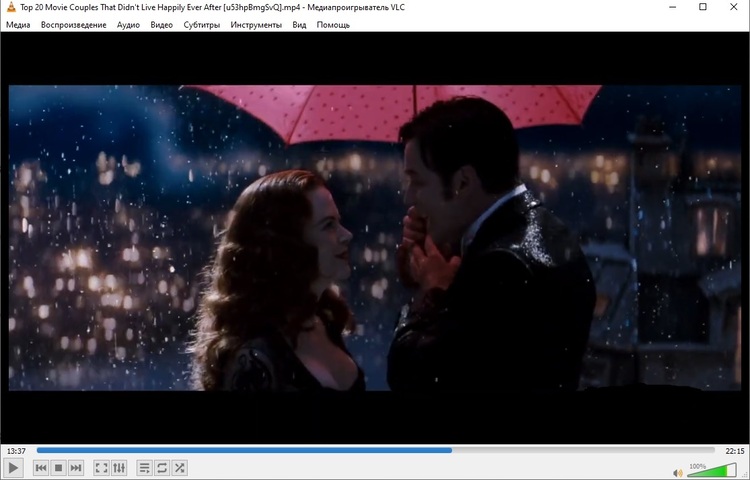
VLC предлагает впечатляющий набор настроек и элементов управления
Единственный недостаток заключается в том, что интерфейс скрывает большинство этих инструментов. Чтобы получить доступ к продвинутым функциям и применить их, придется потратить некоторое время, чтобы разобраться.
PotPlayer
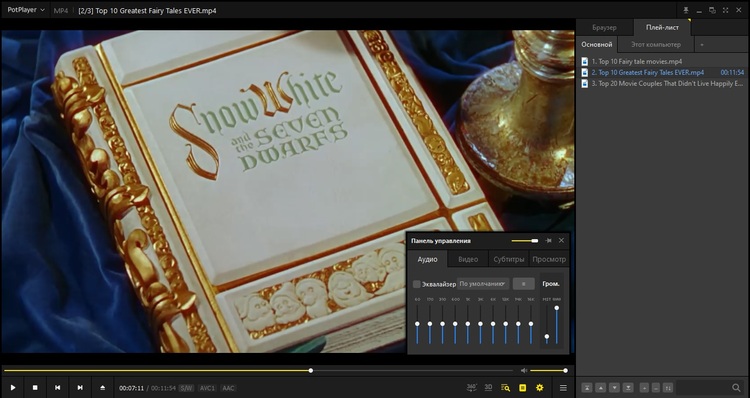
В PotPlayer настроить почти каждый аспект воспроизведения, от скорости проигрывания до фильтров
Pot Player — удивительно легкая программа. Она загружается быстрее, чем любой другой видеоплеер, и потребляет относительно мало ресурсов компьютера даже при воспроизведении больших фильмов. Единственное, что можно поставить в минус – неудобное управление и запутанные настройки.
GOM Player
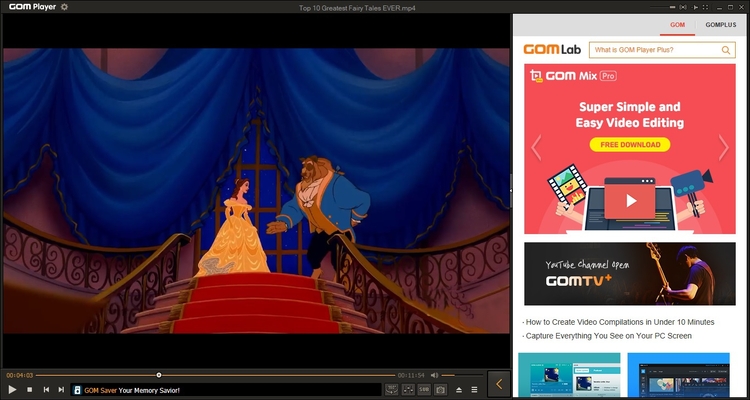
Периодически плеер подгружает рекламные вставки
Недостатком ПО является то, что на этапе установки по умолчанию подгружается дополнительный софт. Поэтому внимательно следите за тем, что предлагает вам инсталлятор, иначе можете обнаружить на ПК целую коллекцию ненужных программ. Также стоит отметить большое количество рекламы и то, что плеер показал самую большую нагрузку на систему из всех рассмотренных вариантов.
Media Player Classic
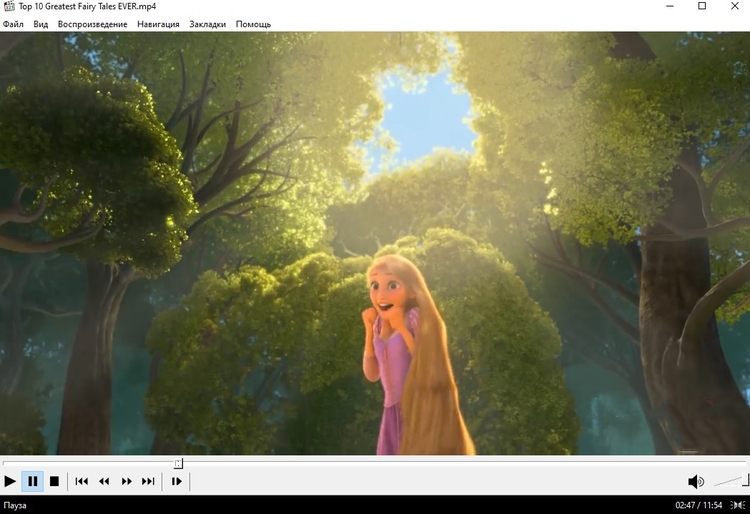
MPC прост в использовании и распознает все типы медиафайлов
Что действительно удобно в Media Player Classic, так это то, что в нем полностью настраиваемые панели инструментов. Это значительно упрощает использование и доступ к важным настройкам. Любители смотреть фильмы с оригинальной озвучкой могут воспользоваться опцией автоматического поиска субтитров, имеется инструмент для генерации скриншотов.
MPC идеально подходит тем, кому нужен быстрый и легкий плеер для просмотра MP4, но не стоит искать в нем продвинутых функций. Он не поддерживает стриминги и воспроизведение из YouTube, и хотя библиотека кодеков постоянно обновляется, последние изменения были внесены разработчиками несколько лет назад.
Часть 1. Как экспортировать проекты Premiere Pro в H.264
Вместо файлов MP4 вы можете найти видеокодек H.264 только при экспорте проектов Premiere Pro в видеофайлы. Это видеокодек, совместимый с Windows, Mac и большинством сайтов социальных сетей. Просто узнайте больше о подробном процессе, как показано ниже.
Шаг 1 Выбрав нужный файл проекта Premiere Pro, вы можете перейти к Файл меню и выберите опцию Media из Экспортировать вариант из выпадающего списка. Вы также можете использовать горячие клавиши Ctrl + M в Windows или Command + M на Mac.
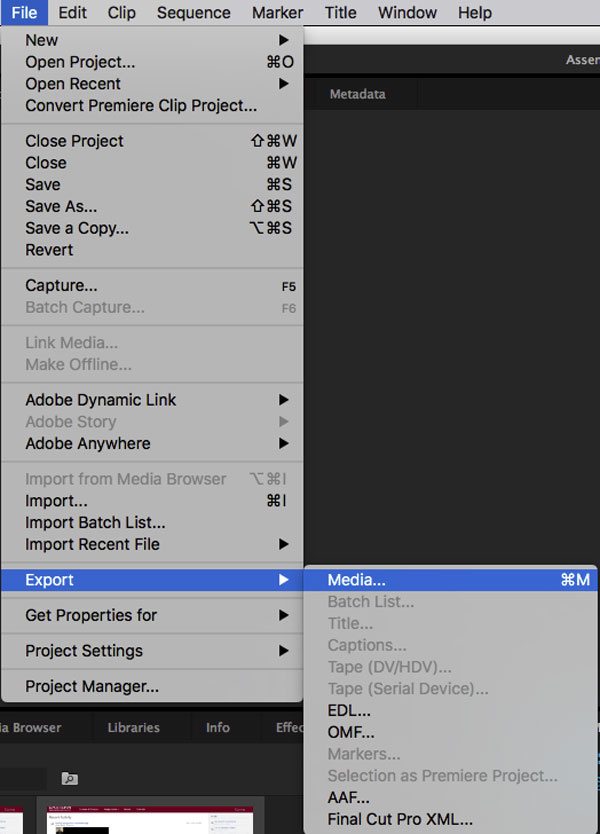
Шаг 2 Выберите H.264 вариант вместо MPEG4, если вы хотите поделиться файлами Premiere Pro на YouTube. Чтобы сохранить исходное качество видео, вы также можете выбрать пресет как соответствующий Источник — высокий битрейт для того, чтобы получить видео высокого качества.
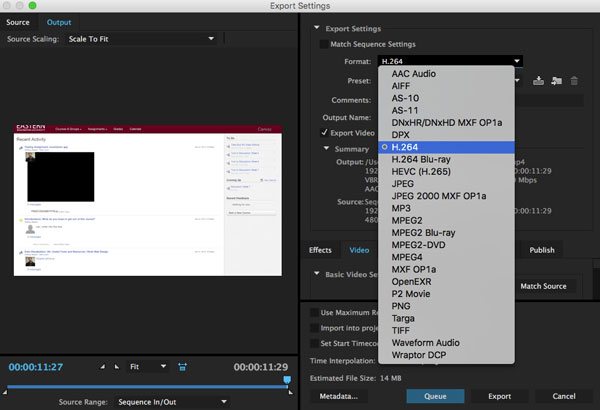
Часть 1. В каком формате iPhone снимает видео?
Вы можете использовать камеру для записи видео, замедленного и замедленного видео на iPhone, а настройки видеозаписи можно настроить по своему усмотрению.
Одним словом, записанное видео будет сохранено как MOV в видеокодеке HEVC или H.264 и аудиокодеке AAC.
| Типы видео | параметры видео | формат видео |
|---|---|---|
| Запись видео | 720p HD на 30 кадров в секунду 1080p HD на 30 кадров в секунду 1080p HD на 60 кадров в секунду 4K при 30 кадрах в секунду |
MOV (видеокодек HEVC / H.264 и аудиокодек AAC) |
| Запись Slo-mo | 720p HD на 240 кадров в секунду 1080p HD на 120 кадров в секунду |
MOV (видеокодек HEVC / H.264 и аудиокодек AAC) |
Одним словом, записанное видео будет сохранено как MOV в видеокодеке HEVC или H.264 и аудиокодеке AAC.
XMedia Recode
XMedia Recode подойдет для пользователей маломощных компьютеров или пользователей Windows 7. Этот простой конвертер умеет обрабатывать бесчисленное количество видеоформатов, в том числе такие редкие, как 3GPP2, AC3, AMR, ASF, AVI, AVISynth, MMF, TS, TRP и многие другие. С его помощью можно копировать аудио- и видеодиски, подключать субтитры и загружать стримы.
При сохранении XMedia Recode автоматически переименовывает клипы, чтобы не перезаписать оригинальный файл. К сожалению, ПО не переведено на русский язык, но благодаря простому интерфейсу освоить функционал не составит труда.
Преимущества:
- Работает на всех версиях виндовс, в том числе старых сборках XP;
- Экспортирует на ПК и конвертирует файлы VOB;
- Оптимизирует видеозаписи для переносных гаджетов, среди них: iPhone, iPad, Android, Amazon Kindle, Sony, Blackberry, Xbox и другие;
- Разбивает крупные видеоролики на главы;
- Вытягивает из интернета аудио- и видеостримы;
- Позволяет провести базовую обработку: развернуть кадр, изменить длину, наложить фильтры.
Скриншот XMedia Recode
Часть 2. Лучший конвертер видео в MP4 скачать бесплатно You Can’t-Miss
Вы будете рады узнать, что существует бесплатная версия Wondershare video converter. Это Wondershare Free Video Converter, который предлагает аналогичную функцию для программного обеспечения Ultimate. Этот лучший бесплатный конвертер видео MP4 также может легко конвертировать один формат файла в другой. Он может сохранять формы видео — и аудиофайлов и поддерживать более 1000 форматов медиафайлов. Наряду с простым преобразованием файлов, он также включает в себя функцию пакетной обработки. Ограничение этого бесплатного Wondershare MP4 video converter заключается в том, что он работает на выходном видео с водяным знаком, так же, как и большинство бесплатных видео конвертеров на рынке.
Шаги по преобразованию видео в MP4 бесплатно:
Шаг 1: Сначала вам нужно будет загрузить программное обеспечение в свою систему. Как только он будет загружен, установите, а затем запустите программное обеспечение. Нажмите на опцию Добавить файлы , и откроется окно поиска.
Шаг 2: Теперь выберите файлы, формат которых вы хотите конвертировать. Когда файлы будут загружены, откройте выпадающее меню в разделе конвертировать все файлы в и выберите целевой формат как MP4.
Шаг 3: Наконец, нажмите на опцию Конвертировать все, чтобы начать процесс. Через некоторое время файлы будут преобразованы в желаемый формат.
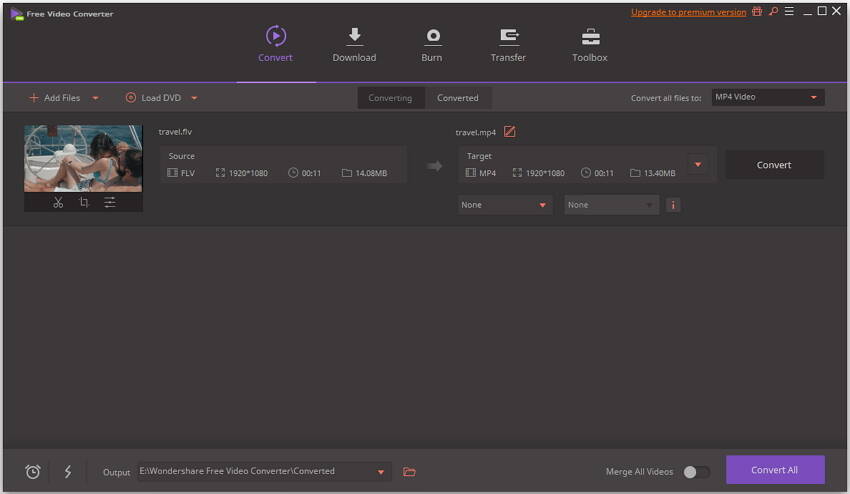
Вы также можете выполнить те же шаги Wondershare UniConverter в Часть 1 , поскольку они оба имеют один и тот же интерфейс и функции.
Как поделиться роликом в соцсетях?
У Киностудии Windows Live есть интересная базовая опция — «Публикация фильма в интернете«. При помощи этой функции готовый ролик можно сразу заливать в социальную сеть, без предварительного сохранения на компьютере.
Чтобы поделиться видео с друзьями и подписчиками, следует открыть главную страницу меню в Movie Maker и нажать на значок социальной сети. На экране появится перечень из нескольких социальных сетей и облачных хранилищ, куда можно автоматически отправить видео:
- Microsoft SkyDrive;
- Youtube;
- Vimeo;
- Flickr.
После нажатия на нужную иконку на рабочем экране появится перечень разрешений для видео.
Далее Киностудия попросит ввести данные от учетной записи Майкрософт. Если у пользователя нет таковой, необходимо будет зарегистрироваться в системе. После ввода данных сервис перенаправит пользователя на выбранную социальную сеть.
Xilisoft Video Converter (популярная универсальная программа/комбайн)
Рис. 11. Xilisoft Video Converter
Очень популярный конвертер видео файлов. Я бы сравнил его с комбайном: поддерживает абсолютное большинство видео, которое только можно встретить в сети. Программа, кстати, поддерживает русский язык (после запуска нужно открыть настройки и выбрать его из списка доступных языков).
Так же нельзя не отметить большое разнообразие опций и настроек для редактирования и конверта видео. Например, от предлагаемых форматов, в которые можно перекодировать видео, разбегаются глаза (см. рис. 12): MKV, MOV, MPEG, AVI, WMV, RM, SWF и т.д.
Рис. 12. Форматы в которые можно перекодировать видео
Кроме этого, в Xilisoft Video Converter есть интересные возможности для редактирования видео картинки (кнопка Effects на панели инструментов). На рис. 13 представлены эффекты, которыми можно улучшить оригинальную картинку: например, подрезать края, наложить водяной знак, повысить яркость и насыщенность изображения, применить различные эффекты (сделать видео черно-белым или наложить «мозаику»).
Удобно и то, что программа сразу же показывает как измениться картинка.
Рис. 13. Кадрирование, настройка яркости, водяной знак и прочие прелести
Итог : универсальная программа для решения огромного количества вопросов с видео. Можно отметить неплохую скорость сжатия, большое разнообразие настроек, поддержку русского языка, возможность быстрого редактирования картинки.
Что лучше выбрать: MKV или MP4?
МКВ — это тип файла, который называют «контейнером», потому что он может содержать любое количество аудио и видеодорожек, изображений, надписей. Он предоставляет много возможностей для работы с мультимедиа, например, переключение аудиодорожек во время просмотра или включение субтитров.
МП4 объединяет различные мультимедийные потоки: звук, видеоряд и прочее. Вы не сможете переключать аудиодорожки или менять язык субтитров. Однако этот формат широко используется различными медиаплеерами и его можно просматривать на большинстве устройств.
Вы можете решить, что лучше, ознакомившись с таблицей:
| Критерий сравнения | MKV | MP4 |
|---|---|---|
| Характеристики |
|
|
| Расширение видео | .mkv | .mp4 |
| Стандарт видеосжатия | H.264, H.265, MPEG-4, MJPEG и другие | H.264, H.265, MPEG-2, MPEG-4 и другие |
| Алгоритм аудиосжатия | AAC, AC3, MP3, Vorbis | AAC, MP3, ALS и другие |
| Совместимость |
|
Имеет высокую совместимость с медиаплеерами и телефонами |
Часть 2. Как экспортировать After Effects в виде видео H.264
Какой должна быть лучшая альтернатива, если вы не можете экспортировать проект After Effects напрямую в MP4? Независимо от того, выполняете ли вы рендеринг в формате QuickTime и используете H.264 для кодека или делаете его обычным образом в формате AVI, вы можете конвертировать видеофайлы в видео MP4.
Шаг 1 Когда вы сделали творение, вы можете отправиться в Состав: меню и выберите Добавить в очередь рендеринга возможность экспортировать проекты Adobe Effects в видео H.264.
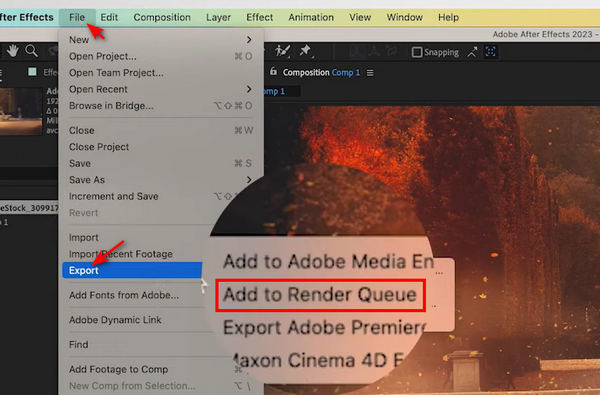
Шаг 2 Нажмите синий текст, чтобы открыть Модуль вывода вариант. После этого вы можете изменить Формат как QuickTime. Открыть Параметры формата список меню. На вкладке «Видео» измените кодек видео на H.264 и установите «Качество» на 100.
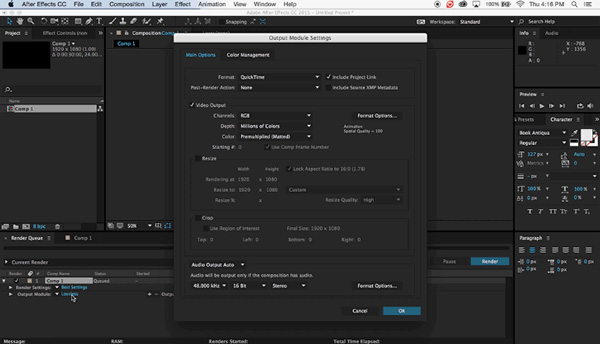
Шаг 3 Теперь вы можете назвать файл проекта и выбрать папку назначения, прежде чем нажимать Сохраните кнопка. Нажмите оказывать кнопка для рендеринга проекта After Effects в фильмы H.264 в QuickTime вместо MP4.
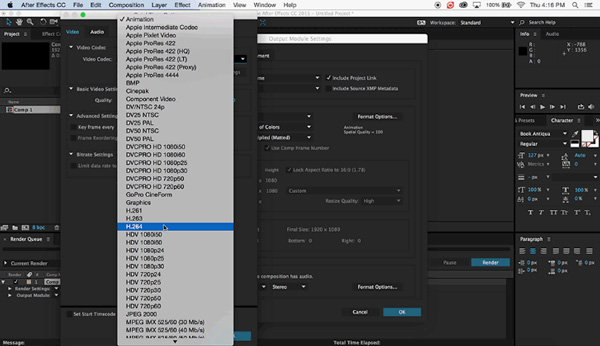
Примечание: Если вы уже установили Adobe Media Encoder, вы можете выбрать те же файлы H.264, что и файлы MP4. На самом деле, MOV и MP4 позволяют воспроизводить видео After Effects на вашем iPhone.
Вам может понадобиться: Как конвертировать MOV в MP4
Free Studio
Что касается конвертера, то он умеет открывать практически все форматы. Однако на выходе доступно только преобразование в MP4, ави и варианты для iPhone/iPad. При экспорте можно сохранить оригинальное качество, выбрать HD Ready 720p, HD Full 1080p или уменьшить картинку до 540р. Это отличное комплексное решение, единственное, что портит впечатление — навязчивая реклама и всплывающие окна буквально после каждого действия.
К преимуществам относятся:
- Сразу 6 приложений для конвертирования;
- Запись и перекодирование действий с веб-камеры и экрана монитора;
- Пакетная загрузка и конвертация плейлистов с YouTube;
- Загрузчик Instagram, Dailymotion, Niconico и Coub;
- Преобразованные медиа совместимы со всеми платформами;
- Запуск на всех версиях Windows, в том числе XP.
Интерфейс Free Studio
Как сохранить видео в After Effects в формате AVI
Одним из самых распространенных форматов видео является AVI. Именно в нем хранят фильмы, и преимущества данного контейнера очевидны – он одновременно позволяет разместить несколько аудио дорожек и файлов субтитров. Распространенность данного формата также объясняется отсутствием необходимости в специальных кодеках для сжатия видео в нем. Практически любое устройство, которое работает с видео, сможет без установки дополнительных кодеков воспроизвести видео в формате AVI.
Чтобы из готового проекта сохранить видео в After Effects в формате AVI необходимо сделать следующее:
- Во вкладке работы с композицией выделите любой один элемент и нажмите сочетание клавиш Ctrl+A. За счет этого удастся взять в выделение сразу все компоненты, которые должны оказаться в итоговом видео;
Формат AVI универсален и удобен, но имеются у него определенные минусы. Самым главным из них является большой размер видео, если речь идет о сохранении роликов в высоком разрешении с повышенной частотой кадров и наилучшем качестве. Видео на несколько секунд при рендеринге в AVI из After Effects может весить десятки Гигабайт, и в некоторых ситуациях целесообразнее отдать предпочтение сохранению роликов в формате MOV.
Часть 1. Лучший конвертер видео из iPhone: Как легко конвертировать видео из iPhone в формат MP4
- Конвертировать видео в популярные форматы, такие как MP4, AVI, WMV, MKV, MOV и другие 1000 форматы.
- Записывать и подгонять видео для DVD или Blu-ray дисков с бесплатным меню шаблонов для DVD.
- Сжимать видео без потери качества.
- Оптимизация настроек почти для всех устройств, таких как iPhone, iPad, HuaWei и других.
- Благодаря уникальной технологии APEXTRANS скорость конвертации в 30 раз выше,чем у обычных конвертеров.
- Мощные инструменты редактирования помогут настроить ваши видео: обрезать по времени или по кадру, добавить водяной знак, субтитры и т.д.
- Скачать или записать видео с YouTube и других 10,000+ видеосайтов.
- Передать видео с компьютера напрямую на iPhone, iPad и другие устройства или наоборот.
- Универсальный набор утилитов: добавление метаданных к видео, разработчик GIF, трансляция видео на TV, VR конвертер и запись экрана.
- Поддерживаемые ОС: Windows 10/8/7/XP/Vista, mac OS 10.15 (Catalina), 10.14, 10.13, 10.12, 10.11, 10.10, 10.9, 10.8, 10.7, 10.6
Безопасность проверена. 5,481,347 людей скачали это приложение.
Скачайте и установите программу Wondershare UniConverter (Wondershare Video Converter Ultimate) на свой компьютер, а затем запустите ее. Подключите свой iPhone к вашему компьютеру, он сразу будет обнаружен программой Wondershare iPhone Converter. Нажмите перевернутый треугольник рядом с «Добавить файлы» (Add Files) и выберите «Добавить с устройства» (Add from device), во всплывающем окне выберите нужные видео файлы с вашего iPhone и нажмите «Добавить в список конвертации» (Add to convert list), чтобы загрузить выбранные файлы.
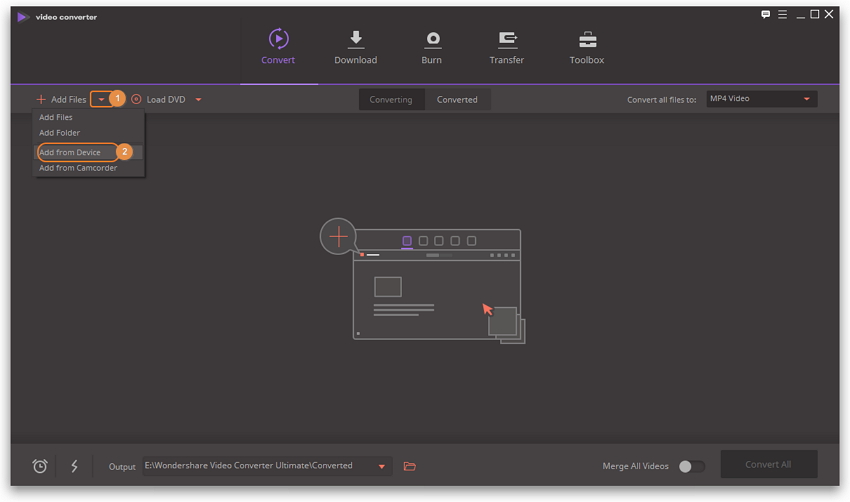
Шаг 2. Установите выходной формат MP4 для преобразования iPhone видео в формат MP4.
Choosing the correct format is imperative while converting your video. Click drop-down menu next to Convert all files to: option. Select MP4 as the output format and the desired video resolution from the Video tab. If you want to convert MP4 to iPhone, then you need to select the output from the Device tab.
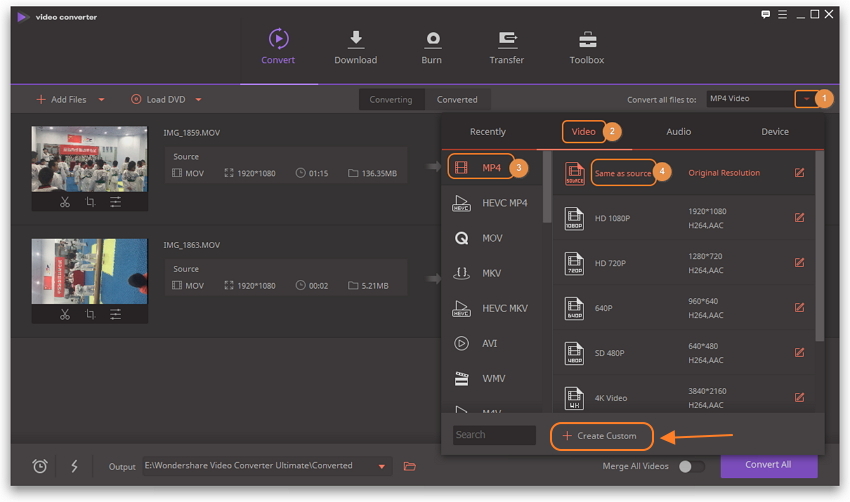
Wondershare UniConverter (Wondershare Video Converter Ultimate) дает возможность редактировать видео перед началом процесса конвертации. В отличие от многих других инструментов для редактирования видео, эта программа довольно проста в использовании и имеет удобный интерфейс, который легко понять любому пользователю. С помощью этого бесплатного инструмента редактирования видео, вы можете обрезать или удалять ненужные части, добавлять субтитры, добавлять бесплатные эффекты к вашему видео и применять разные фильтры. Не забывайте сохранять изменения. Узнайте больше о том, как редактировать iPhone видео здесь.
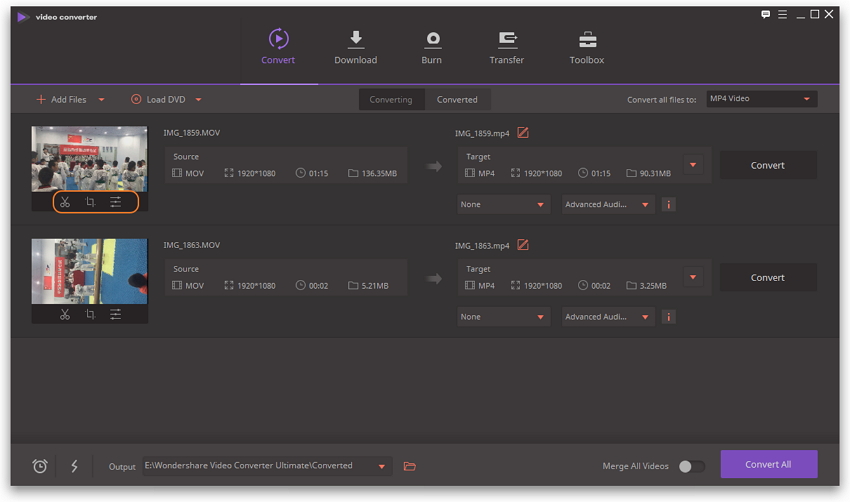
Шаг 4. Начало процесса конвертации iPhone видео в формат MP4.
В конце, нажмите «Конвертировать все» (Convert all), чтобы начать процесс конвертации видео файлов. Это запустит процесс конвертации вашего iPhone видео в формате .mov в формат MP4. Процесс конвертации займет несколько минут, что примерно в 30 раз быстрее, чем у всех других распространенных видео конвертеров на рынке программного обеспечения. Вы можете найти конвертированный файл MP4 в выходной папке «Output».
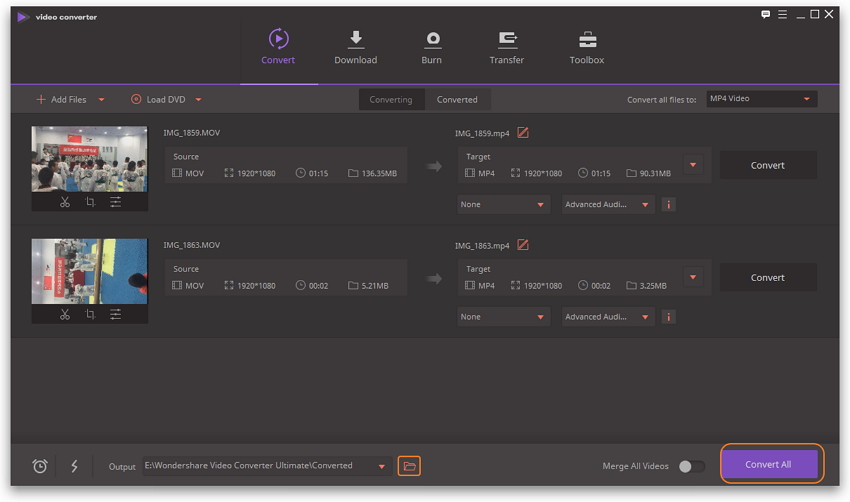
Handbrake
Бесплатная программа для конвертирования видео HandBrake позволяет вручную настраивать битрейт, соотношение сторон, разрешение кадра и частоту. Перед конвертацией можно наложить фоновую музыку или полностью заменить оригинальную аудиодорожку, а также добавить субтитры.
Если вы не разбираетесь в настройках качества и не рискуете изменять эти параметры, воспользуйтесь предустановленными пресетами. Handbrake позволяет выбрать готовые настройки для разных целей: сохранения для ПК или карманных девайсов, загрузки в интернет или создания широкоформатного фильма. Можно применять фильтры, убрать шум и эффект «гребенки», разбить видеозапись на главы.
Преимущества Handbrake:
- Конвертируйте видеофайлы в высоком разрешении;
- Поддержка редких расширений, в том числе H.265, H.264, OGG, MOV, M2TS;
- Сохраняет обрабатываемые видеоклипы без водяных знаков;
- Кроссплатформенный;
- Быстрая работа даже с тяжелыми файлами высокого разрешения;
- Фильтры для автоматического улучшения картинки;
 Интерфейс Handbrake
Интерфейс Handbrake
Any Video Converter Free
Any Video включает в себя функции конвертирования, онлайн-загрузчик и базовый видеоредактор. Он помогает экспортировать видеоролики в любом формате и оптимизировать их для карманных гаджетов. Также софт позволяет наложить свой водяной знак, кадрировать картинку или повернуть на 90 градусов и применить фильтры из галереи.
Перед конвертаций пользователь может настроить разрешение и соотношение сторон сохраняемого ролика, битрейт, частоту кадров. Также эни видео конвертер поддерживает риппинг видео- и аудиодисков и выгрузку фоновой музыки из фильмов в аудио.
К преимуществам можно отнести:
- Поддержка более чем 100 видеоформатов;
- Запись и копирование аудио- и видеодисков;
- Сохранение роликов и музыки из сети;
- Поддержка кодирования высокой точности HEVC/H.265;
- Экспорт видеофайлов в аудиоформаты mp3, wav и другие.
Интерфейс Any Video Converter Free
Как сохранить видео в формате MP4?
Перед итоговым сохранением видеоролика рекомендуется выставить нужные пропорции видео. Это необходимо сделать, если пользователь собирается выкладывать ролик в интернете.
Для регулирования пропорций следует перейти во вкладку «Проект» и выставить широкоэкранный формат 16:9 либо стандартную пропорцию 4:3.
Чтобы сохранить полностью готовый проект на компьютер, следует перейти во вкладку «Главная» и выбрать пункт «Сохранить файл«. Windows Live предложит несколько параметров для сохранения видео под разные устройства.
После выбора нужного формата на рабочем экране высветится окно, где можно выбрать ключевую папку для сохранения видео. В строке «Тип файла» по умолчанию будет стоять формат MPEG-4 (он же MP4).
Wondershare UniConverter — это многофункциональная программа для конвертации видео с большим набором разнообразных опций. Основной упор в приложении сделан на конвертировании, разработчики позиционирует свой продукт как самый быстрый способ преобразования медиа. Wondershare открывает видеоклипы с любым расширением и преобразует их в более чем 150 видеоформатов.
Wondershare включает в себя рекордер экрана, граббер дисков, прожиг DVD, компрессор и видеоредактор. Имеется также инструмент под названием «Toolbox», в котором есть онлайн-загрузчик, запись с веб-камеры, рипперы дисков, создание GIF. Это был бы лучший вариант из рассмотренных, но софт значительно портит неполноценный русский перевод.
Преимущества Wondershare:
- Конвертирование видеоклипов и аудио;
- Граббинг, копирование и прожиг видеодисков;
- Поддержка 4K, UltraHD, 8K;
- Подключение HDMI, проигрывание и запись телевизионных трансляций;
- Преобразование 2D в 3D;
- Высокая скорость конвертирования;
Скриншот UniConverter
Format Factory
Format Factory совмещает в себе преобразователь видеоформатов, видеоредактор, аудиоредактор, рекордер монитора, граббер дисков и онлайн-загрузчик. Все это предоставляется совершенно бесплатно и даже без наложения водяных знаков. Еще одной особенностью софта является возможность восстанавливать испорченные медиафайлы.
Format Factory также будет полезна, если вы хотите значительно уменьшить размер видео для загрузки в интернет или экономии места на жестком диске. Правда, в этом случае качество картинки может значительно упасть.
Особенности Format Factory:
- Открывает все известные расширения;
- Позволяет разделить фильм на части, объединять, кадрировать, настраивать длительность;
- Копирует и преобразует BD, DVD;
- Сжимает размер крупных видеофайлов;
- Экспортирует ролики с YouTube и других видеосайтов;
- Захватывает экран монитора.
Скриншот Format Factory
Конвертируйте из MKV в MP4 бесплатно
Чтобы переформатировать видеозапись из МКВ в МП4 оффлайн, воспользуйтесь компьютерными редакторами. Они позволят не только перекодировать медиафайл, но и настроить видеоряд, подготовить ролик для публикации на видеоплатформах и воспроизведения на смартфонах. Программное обеспечение не зависит от интернет-соединения и может обрабатывать материал любого размера.
Movavi Video Converter
Мовави Видео Конвертер — приложение для конвертации видеороликов, которое работает на операционных системах Windows 8, 10, 7 и MacOS. Оно позволяет менять тип медиафайла и сжимать его, поворачивать кадр и склеивать несколько фрагментов. Пользователь сможет работать с AVI, MOV, AAC и другими.
Софт содержит встроенные профили экспорта, которые подготовят материал для воспроизведения на любом аппарате, например, iPhone и Samsung Galaxy. Также он предлагает опции для извлечения звуковой дорожки, регуляции уровня громкости, добавления водяного знака и многого другого.
Чтобы поменять тип видеофайла, следуйте инструкции:
1. Скачайте редактор. Вы можете установить программу Movavi бесплатно на 7-дневный пробный период, затем ее нужно приобрести за 1290 рублей. Запустите установщик и выполните стандартные действия для инсталляции продукта.
2. Откройте приложение и перетащите медиафайл или папку в редактор. Также можно кликнуть на значок «+» и указать путь к документу.
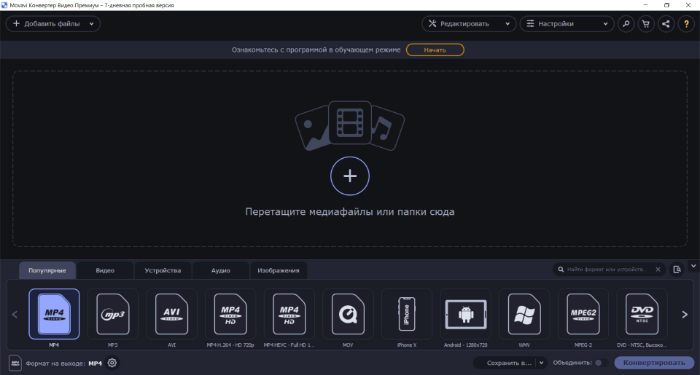
3. В нижней части меню выделите МП4. Вы также можете установить соотношение сторон, битрейт, кодек и настроить аудио.
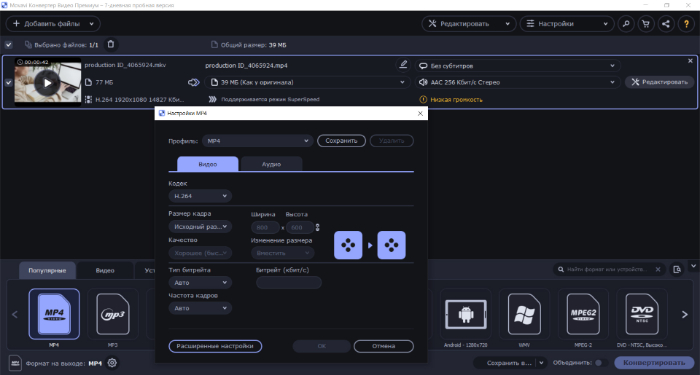
4. Выберите папку для экспорта, затем кликните «Конвертировать».
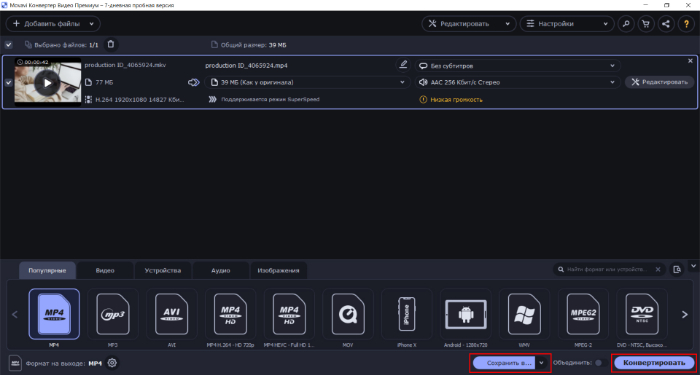
Any Video Converter
Программное обеспечение для конвертирования видеозаписи с простым в использовании интерфейсом и высокой скоростью кодирования. Оно способно преобразовать DivX, XviD, MPEG, VOB, DVD, WMV, AVI в MPEG-4. Также вам будет доступны опции для пакетной обработки и извлечения аудиодорожки.
Эни Видео Конвертер позволяет обрезать клипы, удалять ненужные отрывки, кадрировать видеоряд, объединять фрагменты, добавлять субтитры. Также софт содержит загрузчик данных с YouTube, Facebook, Vimeo и других платформ.
Чтобы конвертировать из MKV в MP4, выполните несколько действий:
1. Скачайте Any Video Converter с официального сайта разработчика. Запустите установщик и пройдите стандартные этапы инсталляции: укажите папку, язык и примите пользовательское соглашение.
2. Добавьте контент с CD-диска или видеоклип. Перед форматированием видеоданных вы можете обрезать начало и конец записи, скорректировать яркость, контраст, насыщенность и разместить текст или картинку на визуальный ряд.
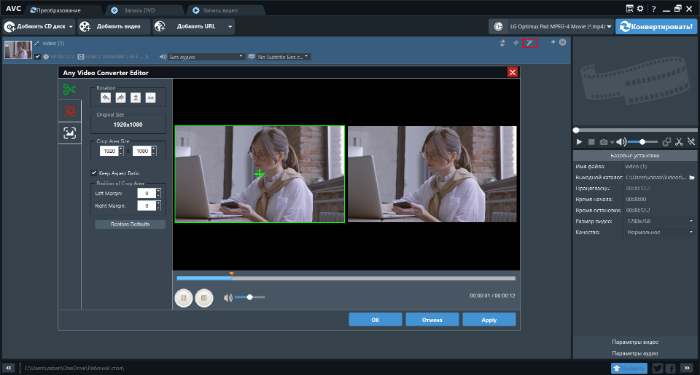
3. На верхней панели вызовите список предустановок. Вы можете подготовить контент для просмотра на смартфонах iPhone, Samsung, Huawei, LG и других фирм.
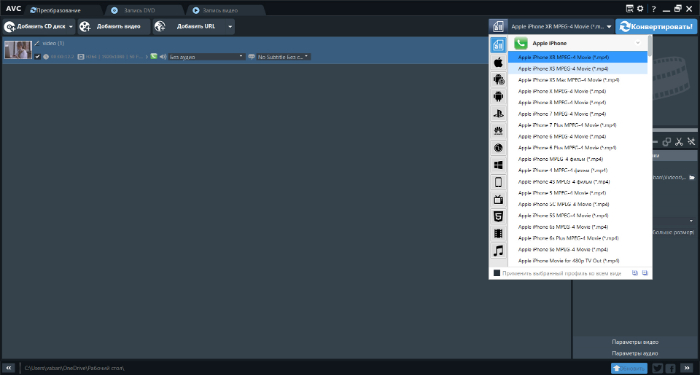
4. Если необходимо, скорректируйте параметры вывода вручную: задайте кодек, битрейт, частоту. Затем запустите преобразование.
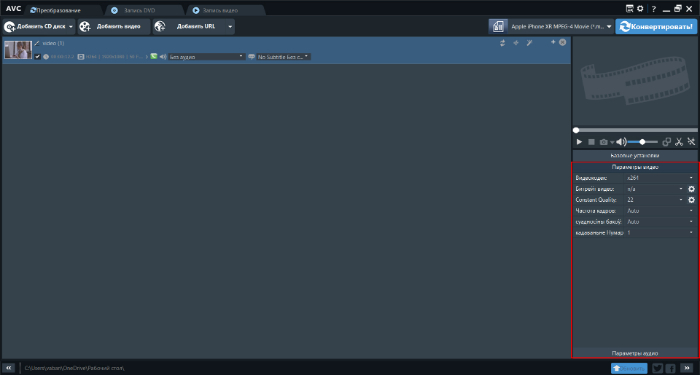
Freemake Video Converter
Приложение для изменения типа медиафайлов, которое поддерживает более 500 профилей вывода. Вы сможете переформатировать и подготовить видеозапись для публикации на Ютуб, ВКонтакте, Вимео и других сайтах. Также софт содержит предустановки для смартфонов iPhone, Samsung, Nokia, Blackberry. Помимо перекодирования программа содержит инструменты для обрезки, объединения и кадрирования видеоклипов, добавления субтитров.
В базовой версии ПО в ролик на выходе будет добавлена заставка с логотипом софта. Чтобы ее убрать, приобретите премиум-подписку за 39.95 долларов в месяц или совершите единовременную покупку за 59.95$.
Как из MKV сделать MP4:
1. Установите Freemake Video Converter и запустите его.
2. Импортируйте контент, выбрав кнопку «+Video» на верхней панели инструментов. Также можно ввести URL-ссылку на видеофайл.
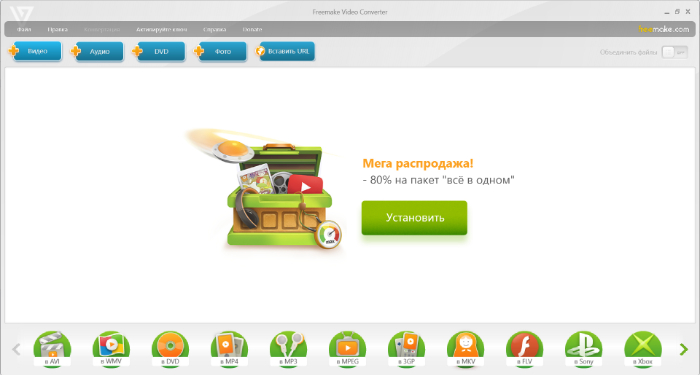
3. В нижней части интерфейса выделите подходящий вариант (Для MKV это «to MP4»). В новом окне сохраните исходные настройки или укажите подходящую предустановку. Также можно вручную ввести соотношение сторон, кодек, частоту и тип битрейта. Затем начните преобразование.
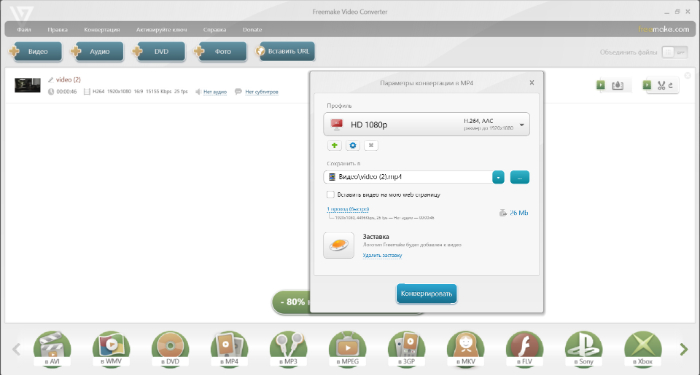
Как сохранить видео в After Effects в формате MOV
Формат MOV распространен меньше, чем AVI, и «из коробки» он поддерживается далеко не всеми устройствами. Даже операционная система Windows в базовом варианте не способна считывать информацию из видео в формате MOV, который изначально был разработан компанией Apple. Чтобы в After Effects можно было сохранять видео в MOV, а компьютер имел возможность их воспроизводить, необходимо предварительно скачать и установить кодек Quick Time. Если вы установили кодек, когда запущено приложение Adobe After Effects, следует его перезагрузить, иначе программа не сможет работать с новым обеспечением.
Чтобы сохранить видео в After Effects в формате MOV необходимо:
- Выполнить первые 4 пункта инструкции по сохранению видео в формате AVI, приведенной выше;
- Далее необходимо перейти в меню «Модуль вывода» и выбрать в графе «Формат» значение Quick Time;
После этого можно нажимать на кнопку «Рендеринг», и видео сохранится на компьютере в формате MOV.
Следует отметить явное преимущество формата MOV, в сравнении с AVI, это меньший размер. Одинаковые визуализированные композиции из Adobe After Effects в форматах AVI и MOV могут отличаться в размерах до 40 раз. Формат MOV универсален, и видео, сохраненное в нем, удобно использовать в процессе монтажа в программе Sony Vegas или других. Кроме того, формат MOV идеально подходит для загрузки роликов на популярные видеохостинги, в том числе на Youtube.
Воспроизвести MP4 при помощи ВидеоМАСТЕРА
Недостаточно функций обычных проигрывателей? Скачайте и установите программу для работы с видеофайлами ВидеоМАСТЕР. Этот редактор и конвертер на русском языке позволяет просматривать видеоклипы, изменять параметры видео- и аудиоряда, преобразовывать файлы в другие форматы.
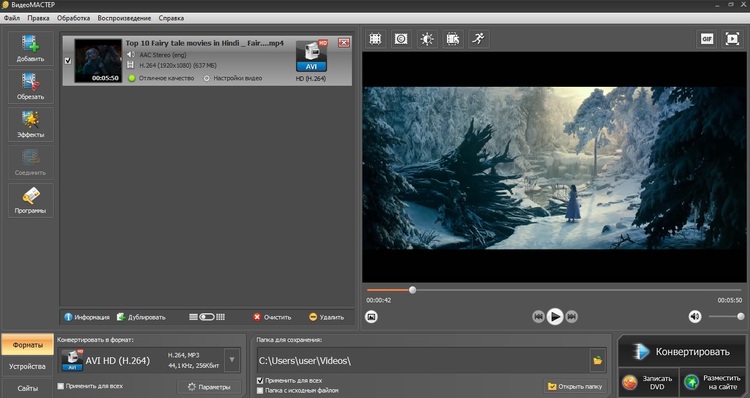
ВидеоМАСТЕР — не только конвертер, это также редактор и медиаплеер
Среди возможностей программы:
- Обширная коллекция эффектов для стилизации видео;
- Удобный просмотр видеофайлов в полноэкранном режиме;
- Создание стоп-кадров и анимированных картинок;
- Автоматическое улучшение качества, яркости и насыщенности;
- Удаление звуковой дорожки, регулировка громкости, профессиональная озвучка;
- Встраивание субтитров и добавление водяного знака;
- Сглаживание трясущихся кадров в автоматическом режиме.



