Полное исправление: исчезают кнопки «свернуть», «свернуть» и «закрыть»
Содержание:
- Даунгрейд панели задач
- Как свернуть все окна в Windows при помощи горячих клавиш
- Окна в Windows 10
- Части программного окна
- Как свернуть все окна в Windows при помощи горячих клавиш
- Как свернуть все окна применив горячие клавиши Windows XP 7 8 10 и MacOS
- На клавиатуре
- Горячие клавиши для других операций
- Кнопка «Показать рабочий стол»
- Встроенные функции
- Свернуть все окна — горячие клавиши
- Сворачивание всех окон в Виндовс 10
- Закрепить окно
- Горячие клавиши YouTube: список клавиш
Даунгрейд панели задач
Сама панель задач как один из основных элементов интерфейса всех современных версий Windows тоже подверглась «обратному тюнингу». Со слов пользователей, опробовавших новую бета-версию Windows 11, в ней больше нет контекстного меню, появляющегося при клике на таскбаре правой кнопкой мыши.
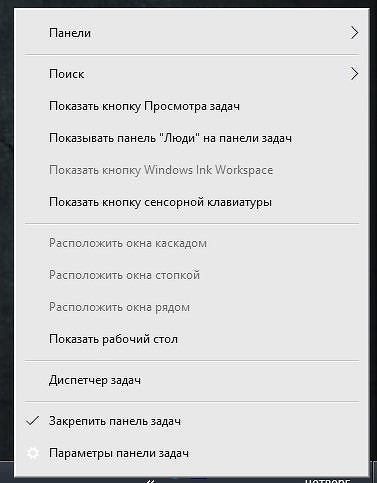 Контекстное меню панели задач в Windows 10 1803
Контекстное меню панели задач в Windows 10 1803
Возможности перетащить файл или программу на панель задач тоже больше нет. Также стараниями Microsoft пользователи больше не смогут разгруппировать элементы и приложения на панели задач.
Число ненужных пользователям изменений в таскбаре Windows 11 растет изо дня в день
Все это добавляется к главному изменению панели задач – переносу кнопки «Пуск» из левого ее угла в самый центр. Это новшество тоже не пришлось по нраву пользователям. CNews писал, что сторонние разработчики начали выпускать специальные приложения, не только возвращающие кнопку стартовое меню на привычное место, но и придающие самому меню такой же вид, каким оно было в Windows 7 других системах.
Как свернуть все окна в Windows при помощи горячих клавиш
При открытии большого количества окон в Windows есть возможность свернуть их все сразу, причем, с помощью горячих клавиш. Такой способ подходит для любой версии операционной системы. Более того, можно создать ярлык, который позволит сворачивать окна при клике на него. Такой вариант пригодится, если клавиатура по каким-либо причинам отказывается работать надлежащим образом.
Горячие клавиши для сворачивания окон Wndows
Такой способ является наиболее простым, так как не предполагает каких-либо действий, связанных с установкой специализированного софта. Однако, для его реализации у пользователя должна быть полностью исправна клавиатура.
Горячие клавиши используются следующим способом:
- в левом нижнем углу клавиатуры есть кнопка Win, на которой изображен логотип Windows, она нажимается и удерживается;
- далее находим английскую букву D, после чего нажимается один раз.
Такая нехитрая комбинация клавиш позволяет свернуть все активные окна, сразу выбросив пользователя на рабочий стол. Выглядит она как Win+D. Стоит отметить, что развернуть все окна можно с помощью такой же комбинации.
Если, к примеру, клавиша D отказывается работать должным образом, можно воспользоваться несколько иной комбинацией. Осуществляется она следующим способом:
- чтобы свернуть все активные окна, требуется зажать кнопки Win+M;
- чтобы развернуть их, нажимается сочетание клавиш Shift+Win+M.
Существует еще несколько комбинаций горячих клавиш, которые также помогают упростить работу за компьютером.
- Win+Home. Используется для сворачивания всех окон, кроме того, в котором работает пользователь.
- Пробел+Alt+C. Комбинация помогает в процессе переключения на необходимое окно, сворачивая их по одному. Не всегда срабатывает, потому как у некоторых программ используется для вызова иных действий. Например, в программе Photoshop такое сочетание открывает внутреннее действие самой программы.
- Alt+Tab. Пригождается для того чтобы просто переключаться между запущенными окнами, без осуществления их сворачивания. Отображается панель навигации, а каждое нажатие кнопки Tab при удержании клавиши Alt перемещает рамку выделения.
Сворачивание всех окон в один клик
Свернуть окна в Windows можно и более простым способом, о котором подозревают далеко не все. В правом нижнем углу панели задач, возле часов (а в Windows 10 – возле значка уведомлений) расположен небольшой вертикальный прямоугольник, клик по которому мгновенно сворачивает все активные окна и предоставляет пользователю рабочий стол. Кроме того, повторный клик по этому блоку разворачивает все активные окна, а щелчок правой кнопкой мыши по этому же прямоугольнику открывает дополнительное меню.
Стоит отметить, что Windows XP не обладает подобным функционалом. Однако, свернуть все окна одним кликом в ней тоже можно, соответствующая кнопка находится рядом с меню «Пуск» и отображается в виде карандаша на листе бумаги.
Использование ярлыка «Свернуть все окна»
Сворачивание всех окон можно осуществить при помощи вручную созданного ярлыка. Подойдет такой способ больше для Windows XP. В более поздних версиях ОС подобный вариант может не получиться, ведь у них уже есть встроенный функционал для этих целей.
Для создания ярлыка нужно проделать несколько нехитрых действий.
Создать текстовый документ с форматом «txt». Делается это посредством клика по свободному месту рабочего стола правой кнопкой мыши. В открывшемся меню выбирается пункт «Создать», а в нем – «Текстовый документ».
Открываем файл, набираем или вставляем через буфер обмена (функцией копировать/вставить) следующее:
Далее документ сохраняется посредством меню «Файл», в котором выбирается пункт «Сохранить как…» Открывается соответствующее окно, где файлу присваивается любое имя, после точки расширение с «txt» меняется на «scf», а также выбирается кодировка «UTF-8» и тип файла «Все».
После всех вышеприведенных манипуляций на рабочем столе появится значок в виде карандаша на листе бумаги, который стоит закрепить на панели задач.
Существует определенное количество различных способов для сворачивания всех окон в Windows, поэтому каждый пользователь выберет именно то, что подойдет именно ему.
Окна в Windows 10
Основные элементы окон в Windows 10
Давайте рассмотрим основные элементы окон на примере программы Microsoft Word, которая наверняка есть на компьютере у всех вас.
У всех окон, которые вы открываете на своем компьютере, есть основные элементы:
- Строка заголовка
- Кнопка «Свернуть»
- Кнопка «Развернуть »
- Кнопка «Закрыть»
- Вертикальная прокрутка
- Горизонтальная прокрутка
- Строка состояния
- Рабочая область программы
Предназначение элементов окон Windows 10
Строка заголовка есть в большинстве программ. В этой строке обычно пишется название документа (файла), который открыт в данный момент.
Кнопка «Свернуть окно» позволяет быстро свернуть окно в Панель задач. Окно не будет закрыто. Просто оно исчезнет с Рабочего стола, пока вы его не вызовете вновь. Для этого достаточно кликнуть левой кнопкой мыши по иконке этой программы в Панели задач, и окно вновь развернется на весь экран.
Кнопка «Развернуть» позволяет развернуть окно программы на весь экран. Так же развернуть окно можно, дважды кликнув правой кнопкой мыши по строке заголовка. Если это же действие повторить в уже полностью открытом окне, то оно примет тот вид, который был до этого. Если в окне нет кнопки «Развернуть», то такой номер у вас не получится.
Если окно не раскрыто на весь экран, то вы можете раздвигать его границы при помощи мышки. Для этого наведите указатель мыши на любую границу окна, или на любой его уголок, и когда указатель мыши измениться на двунаправленную стрелку, нажмите на левую кнопку мыши , и не отпуская кнопки, перетяните указатель мыши в любом направлении.
Но опять же, такой способ подходит только для тех окон, у которых есть кнопка «Развернуть».
Кнопка «Закрыть» закрывает окно программы, а так же закрывается и сама программа. В программах настройки операционной системы может присутствовать только эта кнопка, т.к. кнопки сворачивания и разворачивания окон там не нужны.
Полоса прокрутки может быть вертикальной или горизонтальной. Они обычно появляются только тогда, когда содержимое окна не умещается на одном экране. Для того, чтобы просмотреть содержимое окна, которое находится за пределами видимости, необходимо захватить левой кнопкой мыши за эту полосу прокрутки и не отпуская переместить в нужном направлении.
Если на вашей мышке есть колесико, то для вертикальной прокрутки лучше воспользоваться для этой цели им. Нужно просто установить курсор мыши в окно и просто вращать колесико в нужном направлении. Такой способ пролистывания страницы называется скроллингом.
Строка состояния носит информативный характер и бывает не у всех окон.
Рабочая область окна у всех программ разная. Обычно в ней находятся инструменты запущенной программы.
Секреты окон Windows 10
И напоследок еще пару секретов с окнами.
Вот такие функции выполняют окна в Windows 10. Почти все то же самое можно проделывать с окнами и в других операционных системах Windows.
Удачи Вам!
Части программного окна
Хотя содержимое окон может быть различным, все они имеют некоторые общие черты. Во-первых, окна всегда появляются на рабочем столе – в главной рабочей области экрана.
Большинство окон имеют одинаковые основные части:
- Заголовок. Отображает имя документа и название программы (или имя папки).
- Кнопки «Свернуть», «Развернуть» и «Закрыть». Эти кнопки, соответственно, скрывают окно, разворачивают на весь экран закрывают его (подробнее далее).
- Меню. Содержит элементы, с помощью которых можно работать с программой.
- Полоса прокрутки. Позволяет прокручивать содержимое окна, чтобы просматривать информацию, которой не видно.
- Границы и углы. Потянув за них, можно изменить размер окна.
- Другие окна могут содержать дополнительные кнопки, поля или панели. Но все они обычно содержат вышеупомянутые основные части.
Как свернуть все окна в Windows при помощи горячих клавиш
При открытии большого количества окон в Windows есть возможность свернуть их все сразу, причем, с помощью горячих клавиш. Такой способ подходит для любой версии операционной системы. Более того, можно создать ярлык, который позволит сворачивать окна при клике на него. Такой вариант пригодится, если клавиатура по каким-либо причинам отказывается работать надлежащим образом.
Горячие клавиши для сворачивания окон Wndows
Такой способ является наиболее простым, так как не предполагает каких-либо действий, связанных с установкой специализированного софта. Однако, для его реализации у пользователя должна быть полностью исправна клавиатура.
Горячие клавиши используются следующим способом:
- в левом нижнем углу клавиатуры есть кнопка Win, на которой изображен логотип Windows, она нажимается и удерживается;
- далее находим английскую букву D, после чего нажимается один раз.
Такая нехитрая комбинация клавиш позволяет свернуть все активные окна, сразу выбросив пользователя на рабочий стол. Выглядит она как Win+D. Стоит отметить, что развернуть все окна можно с помощью такой же комбинации.
Если, к примеру, клавиша D отказывается работать должным образом, можно воспользоваться несколько иной комбинацией. Осуществляется она следующим способом:
- чтобы свернуть все активные окна, требуется зажать кнопки Win+M;
- чтобы развернуть их, нажимается сочетание клавиш Shift+Win+M.
Стоит отметить, что клавишу Shift на клавиатуре можно использовать любую, как с левой, так и с правой стороны.
Существует еще несколько комбинаций горячих клавиш, которые также помогают упростить работу за компьютером.
- Win+Home. Используется для сворачивания всех окон, кроме того, в котором работает пользователь.
- Пробел+Alt+C. Комбинация помогает в процессе переключения на необходимое окно, сворачивая их по одному. Не всегда срабатывает, потому как у некоторых программ используется для вызова иных действий. Например, в программе Photoshop такое сочетание открывает внутреннее действие самой программы.
- Alt+Tab. Пригождается для того чтобы просто переключаться между запущенными окнами, без осуществления их сворачивания. Отображается панель навигации, а каждое нажатие кнопки Tab при удержании клавиши Alt перемещает рамку выделения.
Сворачивание всех окон в один клик
Свернуть окна в Windows можно и более простым способом, о котором подозревают далеко не все. В правом нижнем углу панели задач, возле часов (а в Windows 10 – возле значка уведомлений) расположен небольшой вертикальный прямоугольник, клик по которому мгновенно сворачивает все активные окна и предоставляет пользователю рабочий стол. Кроме того, повторный клик по этому блоку разворачивает все активные окна, а щелчок правой кнопкой мыши по этому же прямоугольнику открывает дополнительное меню.
Стоит отметить, что Windows XP не обладает подобным функционалом. Однако, свернуть все окна одним кликом в ней тоже можно, соответствующая кнопка находится рядом с меню «Пуск» и отображается в виде карандаша на листе бумаги.
Использование ярлыка «Свернуть все окна»
Сворачивание всех окон можно осуществить при помощи вручную созданного ярлыка. Подойдет такой способ больше для Windows XP. В более поздних версиях ОС подобный вариант может не получиться, ведь у них уже есть встроенный функционал для этих целей.
Для создания ярлыка нужно проделать несколько нехитрых действий.
Создать текстовый документ с форматом «txt». Делается это посредством клика по свободному месту рабочего стола правой кнопкой мыши. В открывшемся меню выбирается пункт «Создать», а в нем – «Текстовый документ».
Открываем файл, набираем или вставляем через буфер обмена (функцией копировать/вставить) следующее:
Далее документ сохраняется посредством меню «Файл», в котором выбирается пункт «Сохранить как…» Открывается соответствующее окно, где файлу присваивается любое имя, после точки расширение с «txt» меняется на «scf», а также выбирается кодировка «UTF-8» и тип файла «Все».
После всех вышеприведенных манипуляций на рабочем столе появится значок в виде карандаша на листе бумаги, который стоит закрепить на панели задач.
Существует определенное количество различных способов для сворачивания всех окон в Windows, поэтому каждый пользователь выберет именно то, что подойдет именно ему.
Как свернуть все окна применив горячие клавиши Windows XP 7 8 10 и MacOS
Добрый день, друзья. Пользователи системы Windows довольно часто открывают сразу множество окон, не задумываясь над тем, что это большая нагрузка на процессор. В экстренных ситуациях (например, зашел человек, для которого информация на экране не предназначена), люди начинают быстро сворачивать окна по одному, что может занять до 30 и более драгоценных секунд. Между тем, можно свернуть все окна довольно, быстро буквально за пол секунды через горячие клавиши или клик мышкой.
Программисты Microsoft для этой цели создали специальную функцию, которая работает от версии ХР. Вам в подобных ситуациях больше не стоит сворачивать окна по одному. Есть несколько методов, которые помогут вам свернуть их все разом.
Как свернуть окна с помощью горячих клавиш Windows
- Самым быстрым способом, который позволяет экстренно сворачивать окна с помощью клавиатуры, является комбинация клавиш Win+D. Клавиша Win находится между пробелом и клавишей Alt. Причем с двух сторон от пробела. Итак, нажимаем на эту клавишу, и, удерживая её, нажимаем на D (в русской раскладке В). Произведя данную комбинацию, окна быстро скрываются. Причем программы остаются в рабочем состоянии. Для обратного эффекта воспроизводим эту же комбинацию, и окна быстро открываются.
- Есть другая комбинация, это Win+M. Она позволяет также быстро скрывать окна. Чтобы затем развернуть окна, жмет сочетание Shift+Win+M.
- Когда вам необходимо свернуть все окна работающих программ, кроме той, которая активна, нажимаем Win+Home (Home находится вверху справа).
- Чтобы найти нужную программу среди открытых, можно проглядывать окна по очереди. Поможет нам сочетание «Пробел +Alt+C». Правда, тут есть нюанс. В фотошопе очень много своих комбинаций клавиш. Поэтому, когда открыт Photoshop, при такой комбинации произойдут действия, настроенные в фотошопе.
- Если вы желаете просто просматривать открытые окна, не сворачивая их, подходит комбинация Alt+Tab. При этом, на экране появится ряд окон в панели. Для перемещения по данной панели, необходимо нажать и удерживая Alt, кликать по клавише Tab.
Как скрыть окна за один клик
Это основной способ для экстренного сворачивания окошек. Причем на мой взгляд, самый быстрый и удобный. Что интересно, большинство людей про этот метод не знают.
Итак, в нижнем меню правее других ярлычков находится неприметный прямоугольник. Если по нему кликнуть мышкой, все окна сразу свернутся. В Windows 10 он находится рядом с окном уведомлений. В ХР данная функция отсутствует, но, можно создать похожую функцию и разместить её на панели задач.
Как создать кнопочку «Свернуть все окна» для Виндовс XP
Чтобы создать подобную команду и разместить её ярлык на панели, первым делом щелкнем по пустому пространству монитора. Далее, в ниспадающем меню нажмём «Создать», затем в контекстном окошке выберем «Текстовый документ». Можно просто открыть блокнот и выбрать «Новая запись».
Итак, в нашей записи вводим значение:
Command=2
IconFile=explorer.exe,3
Command=ToggleDesktop
Нам нужно сохранить текст под особым расширением и кодировкой. В меню ищем «Файл».
В ниспадающем окошке выберем «Сохранить как». Итак, называем документ удобным названием, к примеру — «Скрываем окна». После данного названия прописываем расширение scf. Над строкой «Тип файла» ищем «Все файлы». Над строкой «Кодировка» найдём значение UTF-8. Жмём «Сохранить».
Теперь данный ярлык окажется на «Рабочем столе». Закрепляем его на «Панели задач». Всё, мы создали нужную функцию для ХР.
В прочих версиях этой системы данная функция может не сработать, т.к. ОС считает, что данная команда уже присутствует в правом углу.
MacOS
Для сворачивания открытых окошек в системе МАК выполним следующую последовательность:
- В первом ниспадающем меню выберем «Системные настройки».
- В новом окошке выбираем «Mission Controls».
- У нас открывается новое окно. В нем нас интересует левый нижний угол с командой «Активные углы».
- Когда мы активируем эту настройку на мониторе возникнет списочек специальных функций. В этом списке нас интересует надпись: «Рабочий стол». Далее, выбираем сворачивание перемещением в угол дисплея. Сохраняем настройки.
Вывод: свернуть все окна довольно просто. Выбираем один из методов, приведённых выше, и сворачиваем окна. Мне удобнее скрывать окна с помощью мышки. Иногда же полезнее их скрывать окна именно через горячие клавиши, т.к. пользование мышкой довольно заметно, и вошедший человек (начальник) может решить, что вы что-то от него скрываете, т.к. сразу закрыли все окна мышкой! Успехов!
На клавиатуре
Здесь, как вы уже поняли, используются горячие клавиши.
Первый способ — использование сочетания клавиш Win+D. Пожалуй, одно из наиболее удачных сочетаний.
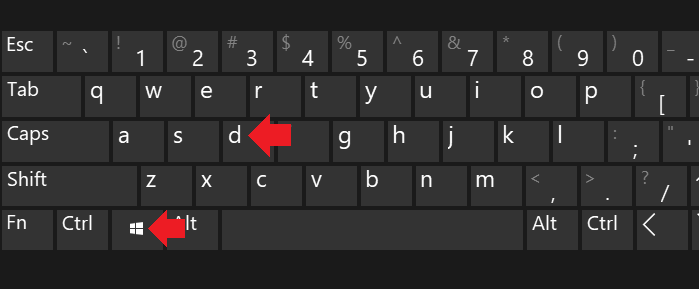
Второй способ — Win+M. По сути, тоже самое, только буква M не очень удобно расположена на клавиатуре по отношению к Win.
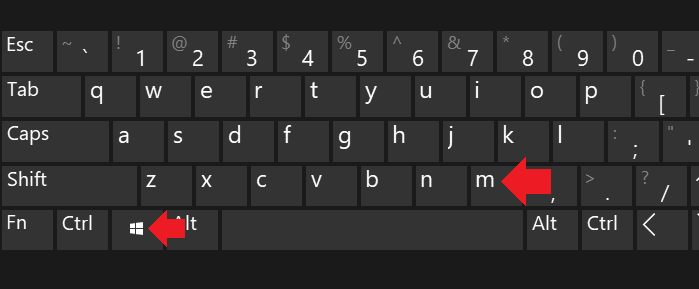
Что интересно, если вы свернете вкладки с помощью комбинации Win+M, то развернуть их этим же способом уже не выйдет, зато Win+D работает в «обе стороны».
Также для разворачивания окон работает комбинация клавиш Shift+Win+M.
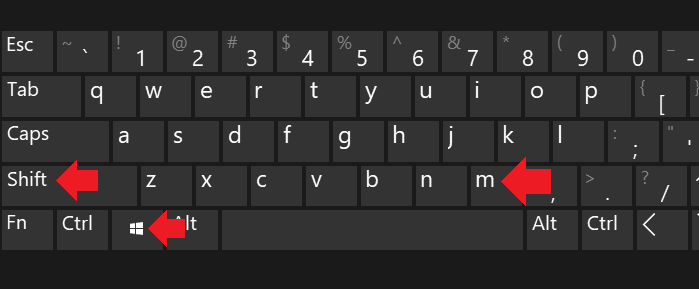
Для удобного перемещения между окнами используйте комбинацию клавиш Alt+Tab.
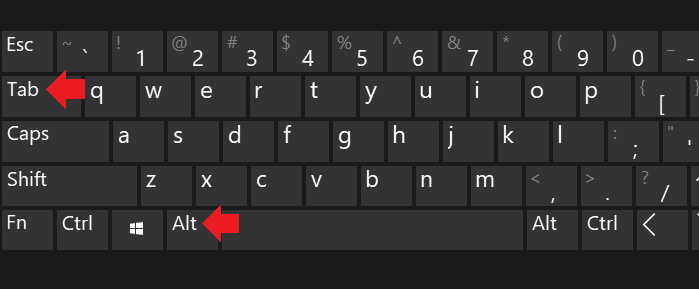
В этом случае отображается наглядное окно с используемыми вкладками.
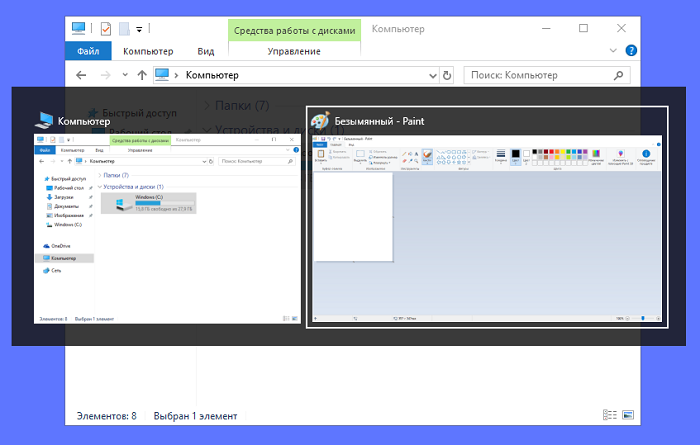
Горячие клавиши для других операций
Помимо сворачивания, горячие клавиши можно использовать и для других операций с окнами и не только.
Например, комбинации с кнопкой «Win+»:

- стрелка влево, вправо – происходит присоединение выбранного приложения к левому и правому краям экрана соответственно;
- стрелка вверх, вниз – разворачивает и сворачивает выбранное окно;
- «Т» – переключение ярлыков на панели задач (по очереди);
- цифровые клавиши – разворачивает/сворачивает окно, за которым закреплено то или иное число.
- «Е» – запуск менеджера файлов;
- «S» – запуск поиска;
- «R» – команда «Выполнить».
Также работа с окнами возможна при помощи кнопки «Alt»:

- зажав ее и клавишу «F4», полностью закрывает окно, в котором работает пользователь;
- комбинация с кнопкой табуляции «Tab» возможно переключаться между запущенными приложениями.
Сочетание с клавишей «Ctrl+»:

- «Shift+Escape» – так происходит запуск «Диспетчера задач»;
- «A» – выделение всего (в документе, на странице браузера, на рабочем столе);
- «С» – копировать выделенное;
- «V» – этой комбинацией происходит вставка из скопированного из буфера обмена;
- одновременно зажав клавишу и прокручивая колесико, выбирается внешний вид оформления папок (иконки, таблицы).
По большей части, данные комбинации используются в Windows 10, но некоторые из них доступны на всех версиях системы.
Некоторые операции с системой Windows доступны без использования мыши. В видео указаны некоторые из них.
Видео — Как без мышки управлять курсором
Любая, выбранная вами папка или приложение на вашем рабочем столе или в меню открывается в новом окне. В правом верхнем углу расположен набор стандартных программ, при помощи которых вы можете закрыть, свернуть или развернуть данное открывшееся окно в один клик. Но что делать, если поломка мыши помешала работе, в этом мы и поможем разобраться при помощи клавиш на клавиатуре.
В операционной системе Windows есть большое количество клавиш, а также их комбинаций, которые отвечают за то или иное действие. Таким образом, даже без использования мыши можно, без труда выполнять многие действия на компьютере. Мало кто знает о возможностях данной операционной системы, но мы поможем вам разобраться со всеми тонкостями и узнать основные «азы».
- С помощью комбинаций Alt и Пробел. При нажатии высветится меню управляющее окном. Передвижение по этому меню осуществляется при помощи стандартных на всех клавиатурах указывающих стрелок «вверх» и «вниз». Выбрав необходимую надпись нажать клавишу Enter, для подтверждения выбора. Так же для упрощения сворачивания окна можно нажать Alt, Space (пробел) и С. Передвигаться по странице можно с помощью клавиш «вверх», «вниз» и Tab. Таким образом, передвигаясь и найдя нужную папку, открываем ее с помощью нажатия «ВВОД» (Enter).
- Как же переместить окно. На этот вопрос мы тоже готовы ответить. Для начала сверните активное открытое окно. Нужное восстанавливаем. Клавишу Alt удерживаем и нажимаем Tab. Панель управления с открытыми окнами и программами всплывет в центр экрана. Для выбора нужного окна используйте клавишу Tab, как только необходимое окно или приложение оказалось в рамке убираем палец и нажимаем Enter или Esc.

Если вам так и не удалось решить проблему с курсором то советуем обратиться к нашим профессионалам, заказав услугу . Предложение актуально для юридических лиц Москвы и Московской области.
Кнопка «Показать рабочий стол»
Вам не нужно сворачивать все открытые окна по отдельности, чтобы посмотреть на свой рабочий стол. В правом нижнем углу панели задач есть секретная кнопка. Не видишь ее? Она находится за пределами текущей даты и времени. Там есть маленький кусочек «невидимой кнопки». Нажав на нее, пользователь может мгновенно свернуть все открытые окна; нажав на нее еще раз, он вернет их обратно на экран.
Можно также свернуть все окна при наведении указателя мыши на эту кнопку, а не при нажатии на нее. Перейдите по следующему пути: «Настройки» > «Персонализация» > «Панель задач», а затем активируйте параметр «Показывать рабочий стол при наведении указателя на кнопку «Свернуть все окна» в конце панели задач».
Встроенные функции
Конкуренция в индустрии развлечений привела к тому, что при разработке виртуального продукта создатели стараются предусмотреть все потребности и учесть пожелания пользователей. Чем удобнее и функциональнее игра, тем большим спросом будет пользоваться продукция фирмы.
Быстро на ноутбуке или ПК свернуть игру в окно можно встроенными инструментами приложения. Хоть веб-интерфейс различных программ немного отличается, алгоритм действий сводится к следующему:
Войти в настройки. Чаще всего в онлайн-продуктах они изображаются шестеренкой, в одиночных играх – кнопкой с подобным названию игры обозначением.
- Перейти по вкладке «Видео» или «Графика».
- Найти в меню «Параметры» разрешения экрана. Как правило, рядом с ними находится элемент интерфейса программы, который переключает приложение на запуск в окне.
- Напротив параметра «В окне» поставить птичку.
Для свертывания мини-игр или развлечений типа пасьянса необходимо перевести мышку в правый верхний угол монитора и кликнуть на значок, расположенный между «_» и «х».
Свернуть все окна — горячие клавиши
До реализации графического интерфейса в операционных системах управление компьютером осуществлялось с помощью клавиатуры
Привыкшему к мышке пользователю такой способ управления может показаться неэффективным, на самом деле управление с клавиатуры обладает как минимум двумя преимуществами — более высокой скоростью и большим удобством, обуславливаемым отсутствием необходимости постоянно переключать свое внимание с одного средства управления на другое
- 1 Сворачивание окон с помощью к «горячих» клавиш в Windows XP, 7, 8.1 и 10
- 2 Как свернуть окна в Windows 7, 8.1 и 10 мышкой
- 3 Сворачивание окон с помощью функции Aero Shake
- 4 Сворачивание окон в MacOS
Рассмотрим преимущества использования «горячих» клавиш на примере быстрого сворачивания открытых окон в популярных версиях Windows и MacOS. В Windows имеется фишка, позволяющая сворачивать открытые окна с помощью мышки (об этом будет сказано ниже), но давайте представим, что пользователь ничего о ней на знает. Он станет сворачивать каждое окно отдельно, кликая по средней кнопке управления окном, а ведь свернуть все окна разом можно нажатием всего одной комбинации.
Сворачивание окон с помощью к «горячих» клавиш в Windows XP, 7, 8.1 и 10
Для сворачивания/разворачивания окон в этих версиях операционной системы предусмотрены четыре клавиатурных комбинации.
- Win + D — служит для показа рабочего стола, при этом все открытые окна будут свернуты на панель задач. Повторное нажатие этой комбинации восстанавливает положение окон.
Как свернуть окна в Windows 7, 8.1 и 10 мышкой
С таким же успехом сворачивать окна можно и с помощью мышки. Если вы присмотритесь к правому краю панели задач Windows 7 и 10, то увидите узкий прямоугольник. Если навести на него мышку и нажать левую кнопку, все открытые окна будут немедленно свернуты. Эта интерактивная область имеется и в Windows 8/8.1, но в этих версиях системы она скрыта, и чтобы ее увидеть, нужно навести курсор мыши на часы в трее.
Повторный клик по этой области восстанавливает свернутые окна. Если же вы нажмете правую кнопку мыши, удерживая курсор на прямоугольнике, появится всплывающее меню с опциями, задающими поведение системы при клике по интерактивной области.
- Свернуть все окна — выбрана по умолчанию, сворачивает окна при клике.
- Показать рабочий стол при наведении — если выбрать эту опцию, при наведении курсора мыши на интерактивный прямоугольник все открытые окна будут становиться прозрачными. Клик по этой области по-прежнему станет сворачивать окна в панель задач.
Сворачивание окон с помощью функции Aero Shake
В Windows 7, 8.1 и ранних версиях десятки свернуть все окна кроме активного можно также с помощью функции Aero Shake. Для этого нужно захватить мышкой заголовок окна и потрясти его. При этом фоновые окна как бы упадут вниз и свернуться на панель задач, свернется и активное окно, но не в трей или панель задач, а на рабочий стол. Функция Aero Shake была отключена в сборке Windows 10 21277, но она по-прежнему доступна и может быть активирована соответствующим твиком реестра.
Сворачивание окон в MacOS
Свернуть окна в MacOS можно тремя способами: с помощью «горячих» клавиш, с помощью функции «Активные углы» и с помощью специального жеста. Перед тем как пускать в ход клавиши, нужно проверить настройки этих самых клавиш.
- Зайдите в системные настройки и запустите апплет «Mission Control»;
- Посмотрите, какая клавиша у вас назначена опции «Показать рабочий стол» и замените ее при необходимости;
После этого вы сможете сворачивать окна нажатием F11 или Fn + F11 . Другой вариант — сочетание CMD + F3 , работает для новых версий MacOS.
Перед тем как использовать функцию «Активные углы», ее так же необходимо настроить.
- Зайдите в системные настройки, запустите апплет «
Mission Control» и нажмите расположенную в левом нижнем углу окна кнопку «Активные углы»;
Отныне при наведении курсора мыши в этот угол все окна будут сворачиваться.
Наконец, владельцы макбуков с сенсорной панелью типа Magic Trackpad могут сворачивать и восстанавливать окна жестом TrackPad. Чтобы свернуть окна, положите на панель пальцы и разведите их в стороны (большой палец влево и три пальца вправо), чтобы восстановить свернутые окна, сделайте обратный жест — сведите пальцы вместе.
Сворачивание всех окон в Виндовс 10
Существует четыре основных способа сворачивания сразу всех открытых окон в «десятке». Они выполняются с помощью встроенных системных инструментов и не требуют дополнительного софта. Результат в конечном итоге будет везде одинаковый, поэтому выбирайте тот метод, который больше понравится. Далее мы детально расскажем о каждом из них.
Способ 1: Создание оснастки
Используя данный метод, вы без труда сможете создать специальную утилиту, при активации которой все открытые окна будут автоматически сворачиваться. Делается это следующим образом:

Command=2 IconFile=explorer.exe,3 Command=ToggleDesktop




Способ 2: Создание ярлыка
Этот метод схож чем-то с предыдущим. Суть его заключается в создании специального ярлыка, при запуске которого все открытые окна свернутся. Вам нужно выполнить следующий ряд действий:

После этого нажмите кнопку «Далее» в этом же окне.


В результате в выбранном ранее месте будет создан ярлык. После двойного клика по нему все открытые окна будут свернуты. В отличии от предыдущего метода, этому файлу можно задать абсолютно любую иконку, по умолчанию она имеет вид папки.

Способ 3: «Панель задач»
Этот способ очень прост, все его описание сводится буквально в несколько строк. По умолчанию на каждой «Панели задач» в Windows 10 присутствует специальная кнопка, нажатие на которую сворачивает все открытые окна. Находится она в правом нижнем углу экрана, просто кликните в указанной области левой кнопкой мышки.

В качестве альтернативного решения можно в этом месте нажать правой кнопкой мышки, после чего выбрать из контекстного меню строку «Свернуть все окна».

Способ 4: Комбинация клавиш
Последний способ самый простой из описанных в данной статье. Все что от вас потребуется для сворачивания всех окон – нажать специальную комбинацию клавиш. Их существует несколько:
«Windows+M» — Плавное сворачивание всех окон «Windows+D» — Более быстрый вариант предыдущей команды «Windows+Home» — Сворачивает все окна, за исключением активного
Если вы предпочитаете использовать комбинации клавиш для упрощения работы в ОС Windows 10, рекомендуем ознакомиться с нашей тематический статьей.
Выполнив один из описанных в данной статье методов, вы без особых проблем сможете свернуть все окна. В качестве бонуса мы хотели бы рассказать вам о небольшом лайфхаке. Если зажать левой кнопкой мышки заголовок любого окна и водить им из стороны в сторону, все окна, кроме «захваченного», свернутся.
Закрепить окно
Большинству людей приходится выполнять несколько задач одновременно. Windows 10 может упростить вам жизнь, позволив закрепить определенные окна в разных частях экрана. Возьмите любое окно и перетащите его на левую или правую границу экрана. Оно займет эту сторону вашего дисплея. Вы также можете переместить окно в любой из четырех углов, чтобы закрепить его там. Аналогично, в выбранной части экрана, объединив клавишу Windows и любую из стрелок направления, пользователь может переместить нужное ему окно. Например, переместите каталог в левую часть экрана с помощью сочетания клавиш «Win + стрелка влево». Затем используйте комбинацию «Win + стрелка вверх или вниз», и окно будет перемещено в нужный вам угол.
Горячие клавиши YouTube: список клавиш
Горячие клавиши облегчают просмотр видео на YouTube. YouTube — самый популярный в мире видео портал, на котором размещено огромное количество видеороликов.
Пользователи самостоятельно добавляют свое видео на видеохостинг. Если просмотр видео не был ограничен, то добавленное на YouTube видео, доступно для любого пользователя во всем мире. На YouTube есть видео на любой вкус: художественные и документальные фильмы, видео клипы, музыка, видео снятое пользователями, и многое другое.
Воспроизведение видео на YouTube происходит с помощью встроенного плеера. Обычно, пользователи управляют кнопками управления плеером с помощью мыши, а это не всегда бывает удобно.
Многие команды быстрее выполняются с помощью «горячих» клавиш клавиатуры. С помощью горячих клавиш на клавиатуре в YouTube быстрее и удобнее выполняются следующие действия: управление воспроизведением видео, перемотка видео, регулировка громкости, быстрая навигация в плейлистах.
Ознакомьтесь с горячими клавишами на YouTube.
Воспроизведение видео
- F — переход видео в полноэкранный режим (Full Screen) воспроизведения.
- Esc — выход из полноэкранного режима.
- K — пауза/возобновление воспроизведения видео.
- «Пробел» — остановка/возобновление воспроизведения видео. Для того, чтобы команда правильно срабатывала, плеер youtube должен быть в фокусе веб-страницы.
- Shift + > — увеличение скорости воспроизведения видео.
- Shift + < — уменьшение скорости воспроизведения видео.
Перемотка видео
- J — перемотка видео на 10 секунд назад.
- L —перемотка видео на 10 секунд вперед.
- Ctrl + ← (стрелка влево) — перемотка видео на 10 секунд назад.
- Ctrl + → (стрелка вправо) — перемотка видео на 10 секунд вперед.
- ← (левая стрелка) — перемотка видео на 5 секунд назад.
- → (правая стрелка) — перемотка видео на 5 секунд вперед.
- 0 — перемотка видео в начало.
- End — перемотка видео в начало.
- От 1 до 9 — переход на один из девяти фрагментов (курсор мыши должен быть в окне плеера). Добавленное на YouTube видео разделяется на девять фрагментов. Вы можете перейти на любой фрагмент, в начале, в середине, или в конце видео. Фрагменты измеряются в процентах от 10% до 90% от общей продолжительности видео.
- M — отключение/включение звука.
- ↑ — увеличение громкости на 5 %.
- ↓ — уменьшение громкости на 5 %.

Переходы на видео в плейлисте
- N — перейти к следующему видео в плейлисте (Next).
- P — перейти к предыдущему видео в плейлисте (Previous).
Для перехода между видео (не в плейлистах) используйте комбинацию клавиш, которая работает в браузерах:
Alt + ← (левая стрелка) — переход на предыдущее видео.
Вам также может быть интересно:
Другие функциональные клавиши
- / — выделение поля поиска, перемещение курсора мыши в поле поиска, если курсора мыши там нет.
- Esc — выход из поля поиска.
- End — переход в нижнюю часть веб-страницы с видео.
- Home — переход в верхнюю часть веб-страницы с видео.
Приятного и комфортного просмотра видео на YouTube!
Выводы статьи
С помощью горячих клавиш клавиатуры можно быстрее и удобнее управлять воспроизведением видео на YouTube. Горячие клавиши в YouTube помогут выполнить следующие действия: управлять воспроизведением видео роликов, перемоткой, регулировать громкость, осуществлять переходы между видео в плейлистах.
Похожие публикации:



