Рейтинг программ для просмотра фотографий для windows
Содержание:
- Средство просмотра фотографий Windows
- Возвращение стандартного просмотра фотографий
- Загрузите лучшие бесплатные программы просмотра фотографий для Windows 10
- ФотоГалерея
- XnView
- Movavi Photo Manager
- Реально лёгкий просмотр фотографий в Windows 10
- Приложение «Фото».
- Carambis PhotoTrip
- IrfanView
- Бесплатные программы для просмотра фотографий Windows
- Выбор приложения для просмотра фотографий в параметрах
- Возвращаем средство Просмотра фотографий в Windows 10
- Google Photo
- Как вернуть стандартный просмотрщик
- Наиболее популярные утилиты для просмотра фото
Средство просмотра фотографий Windows
Программа для просмотра изображений в Windows 7 устанавливается вместе с системой и не нуждается в дополнительной настройке. Чтобы начать просмотр изображения, вам достаточно дважды кликнуть левой клавишей мыши на иконке фотографии. Перед вами откроется окно приложения и будет показана нужная картинка.
При желании вы можете увеличить или уменьшить размер фотографии при помощи колесика мыши или значка лупы в левой нижней части экрана. Нажмите на значок увеличения и выберите левой клавишей мыши область, которую вы хотите приблизить. Для уменьшения нажмите на стрелочку рядом с иконкой лупы и выберите «Уменьшение», после чего аналогичным образом выберите левой клавишей мыши нужный участок.
Чтобы перейти к следующей картинке в папке изображений, нажмите на стрелочку вправо. Для просмотра предыдущей картинки необходимо кликнуть на стрелке влево. Центральная кнопка позволяет начать проигрывание слайдшоу из имеющихся в каталоге изображений во весь экран. Для печати картинки воспользуйтесь кнопкой «Печать» в верхней части окна программы. Если вы захотите удалить картинку, воспользуйтесь кнопкой в виде крестика в правой нижней части окна программы. Подтвердите операцию удаления, нажав на кнопку «Да» в появившемся диалоговом окне.
Возвращение стандартного просмотра фотографий
Старая программа, работающая с изображениями и фотографиями разных форматов, была заменена, но не удалена из системы. Поэтому, изменив настройки Windows одним из нижеописанных способов, вы получите привычное окно. При этом вернуть современную программу «Фотографии», используемую по умолчанию в Windows 10, можно будет в любой момент.
В Windows 10 можно вернуть «Просмотр фотографий» из Windows 7
Внесение изменений в реестр
В первую очередь необходимо изменить параметры реестра так, чтобы привычное приложение из Windows 7 стало доступным. Для этого необходимо скачать файл Registry_commands с набором команд, автоматически меняющих определённые настройки реестра:
- Запустив его, выдайте разрешение на внесение изменений.Подтверждаем редактирование реестра
- Через небольшой промежуток времени появится уведомление, сообщающее об успешном завершении операции.Об успешном завершении операции сообщит уведомление
Теперь приложение «Просмотр фотографий» разблокировано, осталось установить его в роли программы по умолчанию одним из нижеописанных методов.
Если по каким-то причинам данный способ не принёс результата, то есть старое приложение не стало доступным, используйте методы-аналоги «Настройка через PowerShell» и «Настройка через Winaero Tweaker». Также ниже будут описаны приложения от сторонних разработчиков. Возможно, они вам понравятся больше, чем старая или современная программа от Microsoft.
Использование контекстного меню
Самый простой способ — использовать возможности быстрого доступа «Проводника»:
- Найдя любую картинку в «Проводнике», кликните по ней правой клавишей мыши и выберите «Открыть с помощью» — «Выбрать другое приложение».Выбираем функцию «Выбрать другое приложение»
- Развернётся список программ, способных работать с картинками. Укажите, что хотите использовать «Просмотр фотографий Windows», и поставьте галочку, подтверждающую использование этого приложения для всех остальных снимков данного формата.Выбираем из списка «Просмотр фотографий Windows» и ставим галочку
Готово, благодаря установленной галочке все изображения будут открываться именно в старом приложении. Учтите, если вы открывали файл формата .jpeg, то приложение по умолчанию применится только для остальных файлов данного формата, а для картинок в расширении .png придётся повторить вышеописанные действия снова.
Изменение параметров
Если предыдущий метод по каким-то причинам не сработал, выполните следующие шаги:
- Разверните параметры компьютера.Открываем приложение «Параметры»
- Раскройте блок «Приложения».Открываем раздел «Приложения»
- Перейдите к настройкам приложений по умолчанию и в списке отыщите пункт «Просмотр фотографий». В нём выбрана программа «Фотографии», кликните по её иконке и выберите из появившегося списка приложение «Просмотр фотографий».Устанавливаем приложение «Просмотр фотографий» по умолчанию
Готово, теперь все изображения будут открываться с помощью «Просмотр фотографий», пока вы снова не установите приложение «Фотографии» в настройках компьютера.
Видео: как вернуть «Просмотр фотографий» в Windows 10
Настройка через PowerShell
- Используя системную поисковую строку, отыщите по названию и откройте приложение PowerShell.Открываем программу PowerShell
- Скачайте файл PowerShell_commands и скопируйте из него все команды в окно PowerShell. Переносите их все одновременно. Их выполнение приведёт к тому, что программа «Просмотр фотографий» разблокируется для всех форматов, в которых хранятся изображения (.png, .jpeg и т. д.).Копируем и выполняем все команды в PowerShell
Если хотите разрешить использование старой программы отображения только для определённых форматов, то самостоятельно выберите из списка подходящие команды. После того как выполнение команд завершится, вернитесь к инструкциям «Использование контекстного меню» и «Изменение параметров», чтобы установить приложение «Просмотр фотографий» в качестве программы по умолчанию.
- Запустив Winaero Tweaker, перейдите к пункту Get Classic Apps и выберите первый подпункт Activate Windows Photo View.
- Оказавшись в нём, кликните по кнопке Activate Windows Photo View. Готово, теперь все картинки будут открываться в программе «Просмотр фотографий». Если же этого не происходит, измените приложение по умолчанию самостоятельно, используя вышеописанные методы «Использование контекстного меню» и «Изменение параметров».Нажимаем кнопку Activate Windows Photo View
Загрузите лучшие бесплатные программы просмотра фотографий для Windows 10
Все представленные программные продукты являются бесплатными и их можно напрямую загрузить с сайтов разработчиков.
Программа для просмотра фотографий IrfanView
Коллекционеры фотографий и энтузиасты наверняка знают, что IrfanView, является лучшим средством просмотра фотографий и отлично работает в Windows 10. Он быстрый, компактный, простой , но мощный, поддерживает почти все типы файлов изображенийи, самое главное, свободен для загрузки и использования.
Установите его и вы узнаете, насколько полезным является это программное обеспечение для просмотра фотографий. В IrfanView есть все, что вам нужно для просмотра и управления фотографиями. Вот некоторые характеристики и особенности IrfanView Photo Viewer для Windows 10.
- Быстрый и компактный ( всего 3 МБ )
- Бесплатная программа для некоммерческого использования
- Поддержка Windows XP, Vista, 7, 8 и 10
- 32 и 64 битная версия
- Поддержка нескольких языков
- Поддержка Unicode
Вы можете скачать IrfanView Photo Viewer для Windows 10 64 бит или 32 бит с сайта разработчика само программное обеспечение можно скачать и использовать бесплатно, но вы всегда можете поддержать разработчика, пожертвовав ему на веб-сайте. Мы оцениваем программу IrfanView 9/10 как более удобную для просмотра фотографий, чнм стандартная в Windows 10.
Конвертер и редактор фотографий FastStone Image Viewer
FastStone Image Viewer-это еще один известный просмотрщик фотографий, конвертер и редактор для Windows 10 известный пользователям со всего мира. Он имеет простой интерфейс, мощный менеджер фотографий, поддерживает все основные графические форматы, включая JPEG, JPEG 2000, GIF, анимированные GIF, PNG, WMF, ICO, TGA, BMP, PCX, TIFF, EPS, PSD и некоторые файлы формата raw камеры, такие как CRW, CR2, NEF, PEF, RAF, MRW, ORF, SRF, ARW, SR2, RW2 и DNG. Он также позволяет выполнять базовое редактирование, такое как преобразование изображений, изменение размера, обрезка, регулировка цвета, удаление эффекта красных глаз, музыкальное слайд-шоу с более чем 150 переходными эффектами, конвертация в JPEG без потери качества и многое другое.
Faststone имеет несколько продуктов — FastStone Image Viewer и FastStone Photo Resizer, которые можно использовать только для личного и образовательного процесса. В то время как FastStone Capture и FastStone Maxview являются условно-бесплатными, которые поставляются с бесплатной пробной версией, срок действия которой истечет, и вам нужно будет приобрести ее лицензию позже. Однако вам придется заплатить за лицензию на любое программное обеспечение FastStone, если вы собираетесь использовать его в коммерческих целях.
Вы можете скачать FastStone Image Viewer или другие продукты FastStone с их сайта.
123 Photo Viewer очень простой и удобный просмотрщик фотографий
Если вам нужен комплексный просмотрщик фотографий для Windows 10, мы рекомендуем использовать либо IrfanView, либо FastStone, как указано выше. Однако, если вы ищете только простой просмотрщик фотографий с простым интерфейсом и не слишком сложными функциями, попробуйте 123 Photo Viewer, который можно загрузить непосредственно из Microsoft Store. Это бесплатное программное обеспечение с некоторыми покупками в приложении. Данная программа имеет самый высокий рейтинг Photo Viewer в Microsoft Store, также пользователи в основном, оставляют только положительные отзывы, которые устанавливали 123 Photo Viewer.
Вы можете скачать 123 Photo Viewer, перейдя в магазин Microsoft Store. Найдите 123 Photo Viewer, а затем нажмите кнопку Get, чтобы загрузить и установить приложение.
ФотоГалерея
ФотоГалерея – русскоязычный софт от отечественного разработчика AMS Software. Он подходит для просмотра файлов любых графических форматов (JPG, PNG, BMP, GIF, RAW, CR2) и отличается высокой скоростью работы. Вы сможете смотреть даже крупные фотографии без зависаний. Быстродействие особенно ощущается в сравнении со встроенным просмотрщиком для Windows 7, 10 и др. ФотоГалерея – заслуженно лучшая программа для просмотра фотографий, так как помимо основной опции вьюера, с которой прекрасно справляется, позволяет выполнять редактирование. Возможности софта:
- Автоулучшение. Позволяет настроить освещение и цвет изображения;
- Кадрирование. Убирайте всё лишнее, придавайте фотографии нужную форму;
- Выравнивание горизонта. Достаточно провести прямую линию, и ФотоГалерея самостоятельно скорректирует изображение;
- Отражение и поворот. Одним кликом вращайте снимок и отзеркаливайте горизонтально или вертикально;
- Режим слайд-шоу. Показывать фотографии друзьям станет ещё удобнее!
ФотоГалерею можно использовать абсолютно бесплатно. Скачайте и установите её вместо стандартной программы Виндовс для просмотра изображений. Вы сможете легко и удобно открывать и редактировать фотоснимки любых форматов.
Интерфейс ФотоГалереи
XnView
XnView — один из самых популярных файловых обозревателей для преобразования и просмотра изображений и проигрывания видео и музыкальных файлов. Поскольку программа внешне похожа на проводник Microsoft Windows, она проста в использовании и удобна даже для новичков. Кроме функций просмотра, можно также провести базовую обработку (кадрировать, повернуть, скорректировать цвета и освещение), присмотреть информацию о файле и гистограмму. Открытые фотографии можно собрать в веб-страницу, сверстать лист эскизов и панорамное фото. Программа включает в себя возможности систематизации файлов, позволяя добавлять метки и категории и создавать новые папки. Еще одна возможность программы – встроенный конвертер. XNView распознает более 400 форматов и умеет преобразовывать файлы в пакетном режиме.
Movavi Photo Manager
Менеджер фотографий от известной фирмы Movavi объединяет в себе сразу несколько функций. В первую очередь в ней можно найти большие возможности для систематизации фотографий. В программе можно создавать новые папки, добавлять к снимкам метки и заносить их в избранное. На картинке можно отметить место и людей и запустить поиск похожих фото на жестком диске. Второй особенностью становятся функции редактирования. Слайд можно повернуть, отразить, кадрировать, изменить размер и применить автоулучшение. Movavi Photo Manager можно испробовать в тестовом режиме в течение 3 дней. Недостатком программы становится ее сильная нагрузка на систему и довольно медленная скорость работы. Добавлении одного файла на компьютере средней мощности отнимает несколько секунд. В программе отсутствует автоматическое сканирование – все файлы нужно добавлять самостоятельно, что занимает много времени.
Реально лёгкий просмотр фотографий в Windows 10
Минимум отвлекающих от просмотра изображений элементов в рабочем окне, воздушность интерфейса, молниеносная скорость работы, крохотный размер занимаемого на системном диске пространства… — всё это герой сегодняшнего обзора.
Единственным элементом интерфейса в рабочем окне программы One Photo Viewer является панель информации в самом верху…
…и даже её можно скрыть через контекстное меню…
Как можно догадаться из предпоследнего скриншота — вся настройка внешнего вида просмотрщика фотографий и его настройка происходит из простого, но англоязычного контекстного меню, появляющегося после клика правой кнопкой компьютерной мыши в любом месте окна.
Все команды продублированы горячими клавишами, что наверняка будет очень положительно воспринято теми пользователями, которые постигли весь кайф от такого метода работы с компьютерными программами.
Как сказал выше — интерфейс исключительно англоязычный у One Photo Viewer, но в нём можно легко и быстро разобраться интуитивно (методом волшебного тыка) или с помощью переводчика компьютерных программ (если совсем всё плохо с международным языком).
Выше мы говорили о панели информации, которую можно скрывать, так вот — ещё в ней легко контролируются отображаемые данные (название фото, масштаб, дата и время съёмки, описание…)…
…
…
Также, изображения можно обрезать по распространённым шаблонам (после выбора соотношения сторон — надо нажать клавишу «Enter» на клавиатуре для применения)…
Первоисточник при этом не изменится, не переживайте. Для сохранения обрезанного фото (или других его изменений) нужно выбрать пункт контекстного меню «Save as» или применить стандартное для подобной операции сочетание клавиш (Ctrl+S).
Делаем просматриваемое фото обоями рабочего стола…
…вращаем его или отображаем по горизонтали и вертикали…
…изменяем размер изображения…
…корректируем яркость, контраст, цветовую температуру…
…делаем фон рабочего окна (под фотографией) белым, чёрным или полностью прозрачным…
…запускаем слайдшоу и наконец-то, применяем некоторые оставшиеся настройки, если нужно (например, фиксируем положение фото, его размер в окне и фон)…
Как видите, с помощью One Photo Viewer можно организовать отличный альтернативный просмотр фотографий на компьютере.
Конечно же, фото легко масштабируются колёсиком мыши, листаются клавишами на клавиатуре со стрелками и выводятся на печать.
Приложение «Фото».
Приложение «Фото» в Windows 8.1 является основным способом просмотра фотографий и изображений. По умолчанию, оно отображает миниатюры всех находящихся на ПК изображений и фотографий. Приложение умеет находить хранящиеся на ПК папки с изображениями, и включает некоторые основные элементы редактирования.
Приложение «Фото» в Windows 8.1.
Щелкнув по чуду-кнопке Share, Вы можете обменяться своими фотографиями и изображениями с друзьями, причем Windows 8.1 подскажет, какое из установленных приложений в состоянии это сделать.
Управление фотографиями в Windows 8.1.
Редактирование изображений в приложении «Фото» после первого релиза значительно расширилось и теперь включает в себя полный спектр самых основных и часто используемых элементов управления. Не стоит сомневаться, что в будущих версиях ОС они будут расширены еще больше.
Когда вы в приложении «Фото» просматриваете фотографию, в панели приложения отображаются его параметры. Они включают — создание из этого изображения заставки на экране блокировки Windows 8.1 или установка его как изображение по умолчанию для живой плитки приложения «Фото». Здесь же можно запустить слайд-шоу.
Панель приложения с опциями для работы с изображениями.
Carambis PhotoTrip
По части насыщенности разнообразными функциями вьюер Carambis PhotoTrip не имеет себе равных. Несмотря на большой размер, эта программа для просмотра картинок и фото на ПК работает достаточно шустро и имеет выразительный и удобный в работе интерфейс. Приложение умеет редактировать графические файлы большинства распространённых форматов, предоставляя пользователям обширные возможности в плане создания эксклюзивно оформленных фотоальбомов, хранимых как на жёстком диске, так и на сетевых ресурсах, доступных в любом месте, где есть интернет.

Возможности Карамбис Фототрип:
- встроенная функция сортировки изображений с возможностью обнаружения и удаления дубликатов;
- мощный набор фильтров для корректировки параметров картинки (яркости, насыщенности, контрастности);
- возможность обмена фотоальбомами через электронную почту;
- публикация отдельных фотографий и коллекций в популярных соцсетях, включая сервисы Flikr, Google+ и другие;
- есть привязка к картам GPS, то есть можно просматривать места, где сделаны снимки, добавлять маршруты, размещать фотографии на карте.
IrfanView
Эта программа для просмотра фото в ОС Виндовс 10 и более ранних версиях отличается небольшими размерами, что особенно важно для тяжеловесной «десятки», у которой и без того хватает фоновых процессов. Как следствие, вьюер не работает, а летает: 1 МБ по нынешним меркам – это мизер, и это не в ущерб функциональности
Приложение умеет многое, но дизайнерскими «наворотами» не блещет, считая их второстепенными. Что ж, многим пользователям такой подход по душе.
Основные функции IrfanView:
- способность распознавать изображение большинства распространённых форматов;
- высокое быстродействие;
- возможность редактировать графические файлы;
- поддержка сторонних плагинов;
- пакетные функции работы с файлами (групповое переименование, конвертация, копирование/удаление);
- режим слайд-шоу.
Бесплатный IrfanView – прекрасный выбор для домашнего использования. Лёгкая и быстрая программа, позволяющая устанавливать понравившиеся изображения в качестве обоев, умеющая делать скриншоты. Функция редактирования позволяет добавлять эффекты, обрезать и поворачивать фотографии. Если функционал покажется вам недостаточным – в сети имеется немало плагинов, разработанных именно для этого приложения.
Бесплатные программы для просмотра фотографий Windows
FastStone Image Viewer.
Если Вы в поисках минималистичной программы с отсутствием ненужных функций, то FastStone станет Вашим исключительным фаворитом. Имея простейший интерфейс и исключая лишние функции, данная утилита удовлетворит Вас возможностями поддержки всех современных форматов изображений, редактирования контента, нанесения изображений водяного знака, а так же возможностью создания визитной карточки. FastStone имеет поддержку большинства плагинов, благодаря которым у Вас появляется возможность расширить функционал программы и превратить ее в полноценный редактор Вашего контента, из-за появления в ней ,например, возможности воспроизводить мультимедиа.
Cкачать программу FastStone Image Viewer для просмотра фотографий — http://www.faststone.org/
IrfanView.
Вес программы всего около 1 мегабайта, а преимуществ, будто это полноценная ,не уступающая профессиональным программам, мощнейшая утилита. Данная программа подходит для домашнего использования, т.к. не перезагружает систему, поддерживает все современные форматы изображений и имеет небольшой набор инструментов для редактирования фотографий (обрезка, небольшой набор эффектов, эффект красных глаз). Отсутствие ненужных кнопок и функций, сделает Ваше времяпровождение с IrfanView и фотографиями максимально комфортным. Наличие функции слайд-шоу подарит возможность насладиться просмотром контента, не нажимая на кнопку мыши.
Cкачать программу IrfanView для просмотра фотографий — http://www.irfanview.com/
Picasa.
Создаете семейный цифровой фотоальбом? Тогда эта программа точно Вам подойдет. Встроенная автокоррекция поможет улучшить качество неудачных фотографий, а возможность просмотра контента в режиме слайд-шоу раскрасит скучные семейные вечера. Потеряли фотографию на своем компьютере? Picasa поможет найти все картинки на Вашем ПК, сканируя жесткий диск, при этом у Вас появится возможность воспользоваться инструментами для их сортировки. А если у Вас имеется секретный фотоальбом под названием «Не открывать» (или любым другим), то Вас приятно порадует возможность поставить пароль, который защитит альбом от ненужных просмотров. В целом, стоит отметить, что Picasa — это приятная и легкая в использовании утилита для домашнего пользования.
Скачать программу Picasa для просмотра фотографий — https://picasa.google.ru/
XnView.
Интерфейс программы будет понятен как новичку, так и профессионалу. Конвертирование контента? Да не вопрос. Работа со сканером? Без проблем. Богатый набор фильтров, возможность создания пакетов для быстрого редактирования фотографий, слайд-шоу, создание альбомов — все это включает в себя XnView. При хранении большого количества фотографий, данная программа будет наилучшим решением, т.к. имеет возможность сортировки контента по дате,размеру,имени и т.д. XnView имеет наибольшую поддержку форматов, к слову, это более 350.
Скачать программу XnView для просмотра фотографий — http://www.xnview.com/en/
ACDSee.
Самая популярная программа для просмотра фотографий, которой пользуются миллионы пользователей во всем мире. Если Вы являетесь тем самым хранителем тактильных ощущений от просмотра фотографий и распечатываете все подряд, то эта программа точно будет полезной именно Вам. Наличие большого количества настроек печати — это то, что отличает ACDSee от других программ. А наличие упрощенного редактора фотографий, поможет обрезать или наложить нужный фильтр перед печатью. Данная утилита имеет и свое продолжение в программе ACDSee Pro, которая в свою очередь является платной и имеет более расширенный функционал, однако стоит отметить, что и функций бесплатной версии будет достаточно для комфортного использования программы.
Скачать программу ACDSee для просмотра фотографий — https://www.acdsee.com/en/index
Все эти программы выдержали серьезную конкуренцию среди множества других, являются бесплатными и на данный момент считаются максимально популярными и удобными в использовании. Какую же все-таки выбрать? Решать исключительно Вам, но стоит отметить, что прежде чем скачать программу для просмотра фотографий, стоит точно знать, какой результат Вы хотите от нее получить.
Выбор приложения для просмотра фотографий в параметрах
Для его реализации поставленной задачи нам нужно попасть в раздел “Приложения по умолчанию”.
- Запускаем Параметры системы нажатием комбинации клавиш Win+I. В открывшемся окне кликаем по разделу “Приложения”.
- В новом окне щелкаем по подразделу “Приложения по умолчанию”. В правой стороне отобразятся программы, которые система автоматически использует при выполнении определенных действий или открытии файлов. Здесь же мы можем найти пункт “Просмотр фотографий”.
- Кликаем по текущему приложению, установленному по умолчанию, и в раскрывшемся перечне выбираем “Просмотр фотографий Windows”.
- После проделанных действий мы можем видеть, что теперь для просмотра фотографий по умолчанию используется требуемая программа.
В целом, полученного результата должно хватит большинству пользователей. Но это не все настройки, которые мы можем здесь задать.
Листаем содержимое правой части этого же подраздела вниз, находим надпись “Выбор стандартных приложений для типов файлов” и кликаем по ней.
В этом окне представлен список возможных расширений файлов и в колонке справа – программы, которые используются по умолчанию для их открытия. Проверяем, все ли требуемые графические форматы будут открываться через назначенный ранее “Просмотра фотографий Windows”. Например, самые распространенные форматы: jpeg (на картинке ниже), png, tif.
Если для какого-то формата мы хотим переназначить программу по умолчанию, щелкаем по текущему варианту и выбираем нужное приложение из предложенного списка
После этого можно вернуться в прежнее окно, нажав стрелку в левой верхней части текущего окна.
Еще можно воспользоваться кнопкой “Задать значения по умолчанию по приложению”.
Листаем список программ вниз, находим пункт “Средство просмотра фотографий Windows”, кликаем по нему, затем – по кнопке “Управление”.
В открывшемся окне представлен список форматов, для которых по умолчанию назначена рассматриваемая нами программа.
Однако обратите внимание, что не для всех файлов с изображениями можно задать “Просмотра фотографий Windows”, например, для формата “bmp”.
Возвращаем средство Просмотра фотографий в Windows 10
Способ №1. С помощью редактора реестра
Вернуть средство «Просмотра фотографий Windows» и назначить его программой по умолчанию можно следующим способом:
Жмём «Win+R» и вводим «regedit».
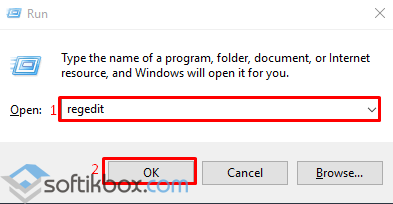
Откроется редактор реестра. Переходим по ветке «HKEY_LOCAL_MACHINE», «SOFTWARE», «Microsoft», «Windows Photo Viewer», «Capabilities», «FileAssociations». В последнем разделе при чистой установке Windows 10 находятся только два параметра: .tif и .tiff. Они отвечают за выбор программ для открытия фото, а именно «Фотографии» и «Paint».
Чтобы добавить другие средства просмотра изображений, необходимо внести коррективы в реестр.
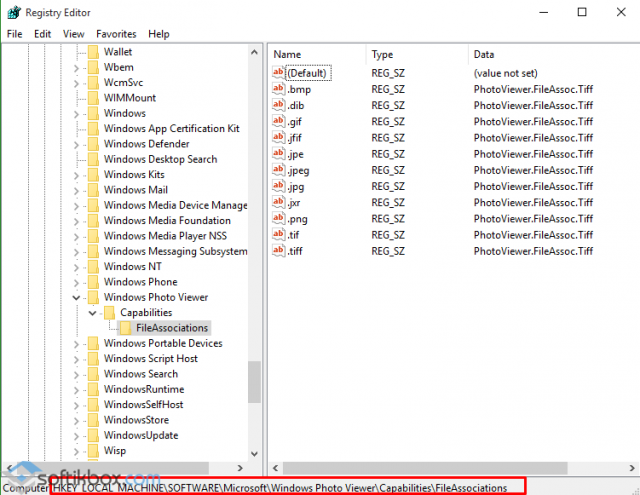
Жмём правой кнопкой мыши на разделе «FileAssociations» и выбираем «Создать», «Параметр REG_SZ» (нужно выбрать обычный строковый). В качестве имени вводим формат, к примеру .jpeg. В поле значение вводим «FileAssoc.Tiff». Такое же значение задаём и для форматов jpg, png, bmp, gif, dib, jpe, jxr, jfif.
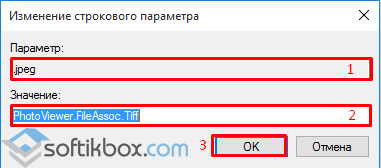
Закрываем редактор реестра. Жмём «Пуск», «Параметры» и выбираем «Система».
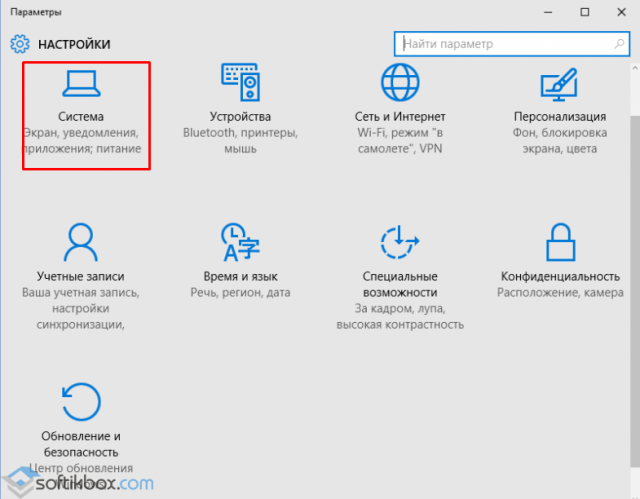
В левом меню выбираем «Приложения по умолчанию». Нажимаем на ссылку «Задать значения по умолчанию по приложению».
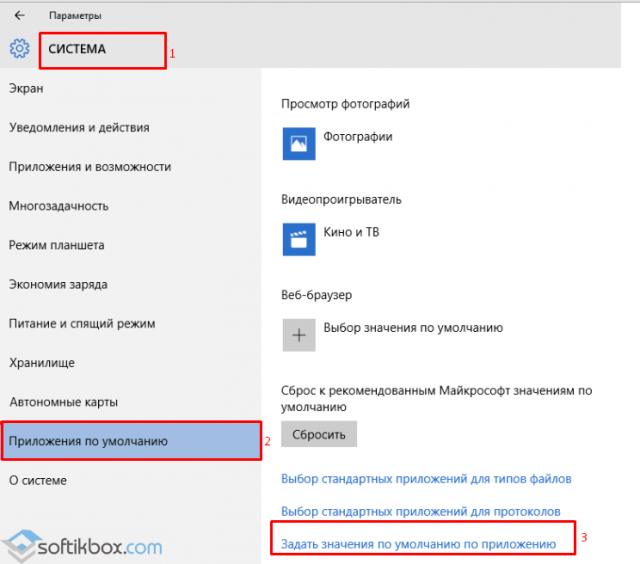
Откроется раздел Панели управления. В левом меню выбираем «Средство просмотра фотографий Windows», а в правом окне нажимаем «Выбрать значения по умолчанию для этой программы».
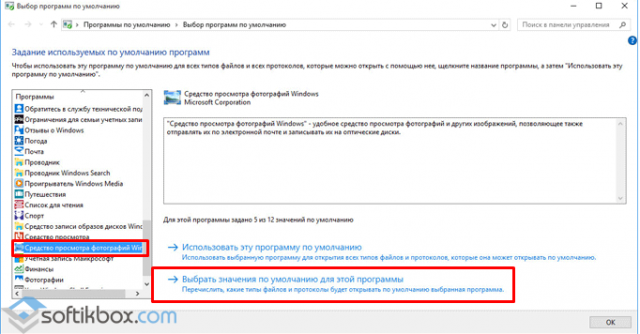
Откроется окно с форматами. Выставляем отметки напротив всех форматов, которые вы добавили через редактор реестра.
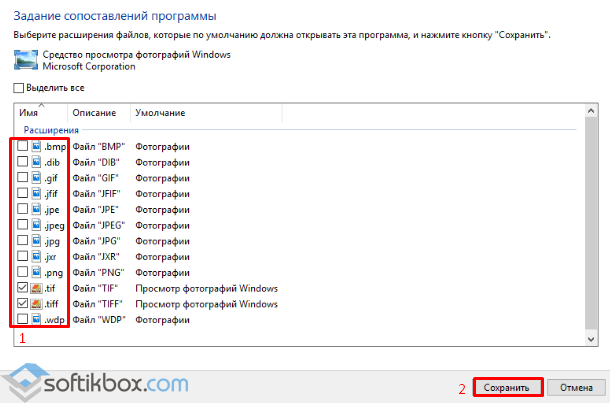
Проверяем функцию «Открыть с помощью…». Выбираем из списка «Просмотр фотографий» и ставим отметку «Всегда использовать это приложение для …».
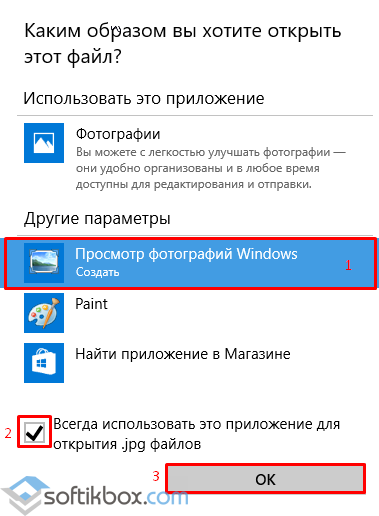
Способ №2. Через командную строку
Включить средство «Просмотр фотографий в Windows» можно с помощью командной строки. Для этого выполняем следующее:
Жмём правой кнопкой на меню «Пуск» и выбираем «Командная строка Администратор».
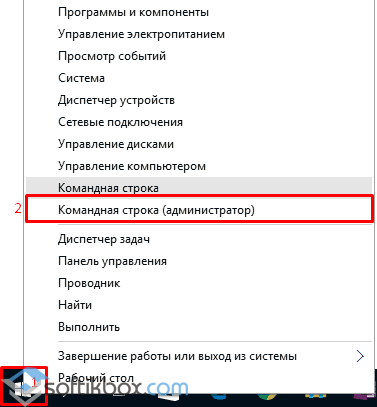
В консоли вводим: rundll32 «%ProgramFiles%\Windows Photo Viewer\PhotoViewer.dll», ImageView_Fullscreen.

Способ №3. Добавляем ключ в реестре с помощью .reg-файла
Открываем блокнот и вводим следующий код:
Windows Registry Editor Version 5.00
«MuiVerb»=»@photoviewer.dll,-3043»
@=hex(2):25,00,53,00,79,00,73,00,74,00,65,00,6d,00,52,00,6f,00,6f,00,74,00,25,\
00,5c,00,53,00,79,00,73,00,74,00,65,00,6d,00,33,00,32,00,5c,00,72,00,75,00,\
6e,00,64,00,6c,00,6c,00,33,00,32,00,2e,00,65,00,78,00,65,00,20,00,22,00,25,\
00,50,00,72,00,6f,00,67,00,72,00,61,00,6d,00,46,00,69,00,6c,00,65,00,73,00,\
25,00,5c,00,57,00,69,00,6e,00,64,00,6f,00,77,00,73,00,20,00,50,00,68,00,6f,\
00,74,00,6f,00,20,00,56,00,69,00,65,00,77,00,65,00,72,00,5c,00,50,00,68,00,\
6f,00,74,00,6f,00,56,00,69,00,65,00,77,00,65,00,72,00,2e,00,64,00,6c,00,6c,\
00,22,00,2c,00,20,00,49,00,6d,00,61,00,67,00,65,00,56,00,69,00,65,00,77,00,\
5f,00,46,00,75,00,6c,00,6c,00,73,00,63,00,72,00,65,00,65,00,6e,00,20,00,25,\
00,31,00,00,00
«Clsid»=»{FFE2A43C-56B9-4bf5-9A79-CC6D4285608A}»
@=hex(2):25,00,53,00,79,00,73,00,74,00,65,00,6d,00,52,00,6f,00,6f,00,74,00,25,\
00,5c,00,53,00,79,00,73,00,74,00,65,00,6d,00,33,00,32,00,5c,00,72,00,75,00,\
6e,00,64,00,6c,00,6c,00,33,00,32,00,2e,00,65,00,78,00,65,00,20,00,22,00,25,\
00,50,00,72,00,6f,00,67,00,72,00,61,00,6d,00,46,00,69,00,6c,00,65,00,73,00,\
25,00,5c,00,57,00,69,00,6e,00,64,00,6f,00,77,00,73,00,20,00,50,00,68,00,6f,\
00,74,00,6f,00,20,00,56,00,69,00,65,00,77,00,65,00,72,00,5c,00,50,00,68,00,\
6f,00,74,00,6f,00,56,00,69,00,65,00,77,00,65,00,72,00,2e,00,64,00,6c,00,6c,\
00,22,00,2c,00,20,00,49,00,6d,00,61,00,67,00,65,00,56,00,69,00,65,00,77,00,\
5f,00,46,00,75,00,6c,00,6c,00,73,00,63,00,72,00,65,00,65,00,6e,00,20,00,25,\
00,31,00,00,00
«Clsid»=»{60fd46de-f830-4894-a628-6fa81bc0190d}»
- Сохраняем файл с любим именем, добавляя к нему .reg. В типе указываем «Все типы».
- Нажимаем на файле правой кнопкой мыши и выбираем «Слияние».
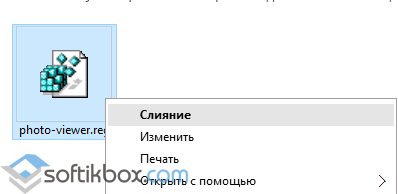
Подтверждаем добавления новых сведений в реестр и проверяем средство на работоспособность на компьютере с Windows 10.
Google Photo
Google Photo – полностью онлайн ресурс, так что для просмотра картинок вам нужно сначала закачать их на сервис. Это заметно сказывается на скорости просмотра и обработки, особенно если вы планируете хранить на сервере крупные файлы. Сервис позволяет создавать папки и делать метки на снимках, просматривать фото в режиме слайд-шоу. Также он включает в себя минимальные возможности редактирования (поворот и обрезка) и небольшую библиотеку фильтров. Кроме онлайн-площадки, доступно мобильное приложение для iPhone и Android. Добавлять файлы на площадку можно напрямую через сайт или скачать Google Drive для компьютера (функции просмотра и редактирования там отсутствуют). Таким образом фотографии быстро синхронизируются с серверами, поэтому вы можете не беспокоиться о потере. В целом Google Photo можно рассматривать как хранилище, а не средство для просмотра. Но это хорошее решение, если у вас нет доступа к вашему компьютеру, а вам срочно понадобился какой-то снимок.
Как вернуть стандартный просмотрщик
Сначала необходимо открыть параметры ОС Windows 10 (можно использовать ссылку в ПУСК, либо сочетание кнопок Win+i) .

Параметры Windows 10
Далее нужно перейти в раздел «Приложения» .

После следует перейти в раздел «Приложения по умолчанию» , найти подзаголовок «Просмотр фотографий» и кликнуть по кнопке выбора. (пример см. на скрине ниже).

Приложения по умолчанию — просмотр фотографий
Далее появится список приложений в котором можно выбрать любое из них (пример см. на скрине ниже) . В нашем случае выбор предопределен.
Важно! Если у вас в списке выбора приложений нет пункта «Просмотр фотографий Windows» — вам необходимо добавить в реестр некоторые параметры. Сделать это можно с помощью спец
файла — on_photoviewer (запакован в Zip-архив с помощью WinRAR) .

Просмотр фотографий Windows
Теперь, если вы кликните двойным щелчком по любому из фото — оно должно автоматически открыться в старом-добром просмотрщике (как в примере ниже).

Средство просмотра фотографий
Не могу не отметить, что некоторые форматы файлов (в основном, которые реже встречаются) могут продолжать открываться в приложении «Фотографии» . Чтобы это исправить, кликните правой кнопкой мышки по такому файлу и откройте его свойства .

Далее во вкладке «Общие» измените приложение, которое используется для открытия данного типа файлов.

После задания подобных настроек — все файлы этого же формата будут открываться в выбранном приложении.
PS
Кстати, на мой скромный взгляд для работы с картинками и фотографиями куда лучше использовать специальный вьювер, например, ACDSee.

Главное окно ACDSee
Посудите сами, во-первых, он поддерживает практически все форматы графики; во-вторых, позволяет просматривать фото в архивах (не извлекая их); в-третьих, в нем можно изменять и обрабатывать картинки с помощью встроенного редактора. Впрочем, и у него есть аналоги (см. ссылку на статью ниже) .
Наиболее популярные утилиты для просмотра фото
Если говорить о наиболее интересных и самых востребованных среди пользователей программах, стоит отметить утилиты типа ACDSee, FastStone Image Viewer, Picasa, Irfan View, XnView и т. д.
Каждая утилита имеет достаточно интересный набор функций для работы с фотографиями или любыми другими графическими файлами. Как правило, основной набор у них утилит отличается несущественно. Но есть свои специфические особенности.

Так, например, FastStone Image Viewer годится не только для просмотра фото, но и для уменьшения их размера, а также для последующего архивирования в один файл и отправки по электронной почте.

Picasa лучше всего подойдет для создания разного рода шутливых коллажей и пародий, тем более что для этого имеется достаточно обширная база шаблонов, которые можно загружать даже из Интернета в пользовательском сообществе.
Две последние программы из списка созданы по образу и подобию приложения ACDSee, которое поддерживает максимально возможное количество форматов мультимедиа. Кроме того, при просмотре, скажем, графического контента, можно задать автоматическую подгонку размера изображения под экран. Отдельно стоит отметить, что здесь имеется даже поддержка фильтров Adobe Photoshop.
Интересно выглядит приложение XnView. Главной его особенностью выступает то, что оно может не только показывать фото, но и просматривать документы других форматов, видео и даже аудио. И все совершенно бесплатно.




