Как настроить роутер keenetic
Содержание:
- Режим повторителя
- Особенности маршрутизатора и параметризации
- Подключение к роутеру
- Новое приложение Keenetic
- Распаковка и осмотр
- Цифровое телевидение IPTV
- Настройка WiFi на Кинетик Гига
- Ручная настройка
- Чего мне не хватает в Keenetic
- Что входит в комплект
- Перепрошивка устройства
- Авторизация роутера
- Режим повторителя
- Цифровое телевидение IPTV
- Быстрая настройка
- Приложение для телефона
- Настройка интернета
- Вариант 1. IPTV на Zyxel Keenetic II без VLAN ID.
- Индикаторы и разъемы
Режим повторителя
Для увеличения площади покрытия беспроводной сети могут использоваться два роутера. Один из них работает в режиме репитера (усилителя сигнала). При этом пользователь не замечает, как переключается между роутером и репитером. Это происходит автоматически.
Чтобы использовать Giga II в качестве репитера на странице «Система» найдите вкладку «Режим». Здесь нужно выбрать пункт «Усилитель – расширение зоны Wi-Fi».
Как и в предыдущем случае, может оказаться, что нужной вкладки у вас нет. Снова отправляемся в меню «Компоненты» и устанавливаем нужный.
После того, как вы переключили режим работы, устройство перезагрузится и включится в качестве ретранслятора. Завершающий этап – подключение к главному роутеру, сеть которого нужно усилить. Для этого на обоих устройствах активируем WPS. У Зуксел Кинетик Гига 2 это делается кратковременным нажатием большой кнопки сверху корпуса. У некоторых устройств такой кнопки нет, а WPS активируется через веб-интерфейс. Уточните эти нюансы для главного роутера.
Потребуется несколько секунд, чтобы роутер и репитер установили связь по Wi-Fi. Теперь в списке доступных сетей будет только SSID главного маршрутизатора.
Чтобы вернуть Giga 2 в обычный режим, нужно выбрать «Точка доступа» на той же вкладке. Только теперь у вашего роутера другой IP-адрес. Узнать его можно на главном роутере, посмотрев список подключенных устройств.
Особенности маршрутизатора и параметризации
Устройство работает в двух наиболее распространенных частотных диапазонах: 2.4 GHz и 5 GHz. Это разгружает сеть, позволяя получить более быстрое соединение. Скорость обработки данных обеспечивается поддержкой современного стандарта беспроводной связи 802.11ac. Для ускорения Wi Fi дополнительно используются 4 внешние антенны, каждая из которых усиливает сигнал на 5dBi. Электронный прибор функционирует в 4 основных режимах:
- маршрутизатор;
- точка доступа;
- Wi-Fi мост;
- повторитель. Девайс способен работать с любыми тарифами провайдеров, рассчитанными на скорость до 1 Гбит/с. Дополнительный плюс роутера — поддержка IPTV и Smart TV.
Подключение к роутеру
Для подключения интернета вы можете использовать 4 способа:
Подключить кабель от провайдера к обычному WAN порту (3).
Подключить оптический кабель от провайдера к SFP порту (3).
Использовать USB 3G/4G модем и подключить его к USB порту сбоку (11).
Использовать aDSL подключение к телефонной линии. Для этого можно воспользоваться Keenetic Plus DSL и подключиться к USB порту. Если у вас есть другой aDSL модем, то его нужно настроить в режим «Моста» и подключиться к WAN порту (3).
Теперь вам нужно подключить все локальные устройства – это можно сделать двумя способами:
- Использовать сетевой кабель и подключиться в один из LAN портов.
- Использовать Wi-Fi.
Для настройки я подключу свой ноутбук к LAN порту, используя сетевой кабель, который идет в комплекте. Но вы можете подключиться к нему с телефона, планшета или с того же ноутбука по Wi-Fi. Имя сети и пароль от неё находиться на этикетке под корпусом.
Новое приложение Keenetic
Теперь обе проблемы решены радикально появлением нового приложения, которое называется просто Keenetic. Оно облачное, то есть, я регистрируюсь, вводя логин и пароль, и теперь все роутеры, добавленные в приложение, сохраняются в моей учётной записи.
Работает новое приложение, как и сервис keendns, как и бесшовный wi-fi, только прошивками, которые ставятся только на роутеры Keenetic, не на Zyxel Keenetic. Так что чёрные роутеры Zyxel этих преимуществ уже не получают. Но роутеры всё равно замечательные, и могут работать через старое приложение My.Keenetic.
Есть web-интерфейс учётной записи на сайте keenetic, который отображает все данные моей учётной записи. Не позволяет напрямую управлять роутерами, зато позволяет создать запись keendns, чтобы получить доступ к web-интерфейсу роутера и, следовательно, всех устройств в сети.
Распаковка и осмотр
Маршрутизатор находится вот в такой вот красивой коробке. Кстати, коробку я не советую сразу выкидывать, если не хотите, чтобы у вас были проблемы с гарантией
Также на ней есть достаточно много важной информации, которая может понадобиться в будущем
Внутри коробки нас ожидает стандартный набор: сетевой кабель, блок питания, сам аппарат и руководство пользователя, написанное на эльфийском языке. Почему на эльфийском? – да потому что обычный пользователь не разберемся в тонне технических понятий, которые там описаны. Я же буду стараться писать обычным сельских языком.
Giga Keenetic был специально сконструирован так, чтобы его можно было спокойно ставить посередине красивой комнаты – дизайн простой, классический, подходящий под любой интерьер. Теперь давайте посмотрим на него поподробнее.
Цифровое телевидение IPTV
Для правильной настройки работы телевиденья IPTV на маршрутизаторе Zyxel следует использовать раздел интернет. Зайдя в него, выбрать пункт Проводной, и зайти в подпункт, отвечающий за подключение и VLAN. Правильное выполнение этих действий откроет значки портов с представленным перечнем настроек.
Для корректной работы IPTV следует выбрать порт, к которому предусмотрено подключение ТВ-приставки:
- Ростелеком;
- Билайн;
- Дом.ру.
В случаях применения оператором VLAN для организации подключения интерактивного ТВ, пользователю необходимо ввести номер VLAN в поле Телевиденье. Все новые параметры работы вступят в силу после сохранения данных с помощью соответствующей кнопки.
Настройка WiFi на Кинетик Гига
Для настройки беспроводной сети на роутере Keenetic Giga KN-1010, в главном меню интерфейса откройте подраздел Мои сети и Wi-Fi > Домашняя сеть.
Тут можно прописать имя сети — SSID и поменять пароль Вай-Фай на Кинетик Гига, если такая необходимость возникнет. Особенность работы роутера в том, что все настройки для беспроводной сети в диапазоне 2,4 ГГц будут использоваться и для диапазона 5 ГГц, если Вы это не измените через дополнительные настройки:
В дополнительных параметрах Вай-Фай на Keenetic Giga вы можете сменить тип защиты сети, а так же используемый по умолчанию стандарт беспроводной сети. Не забудьте нажать на кнопку «Сохранить» чтобы устройство применило изменения и запомнило настройки.
Ручная настройка
Веб-конфигуратор состоит из главного меню и системного монитора. В первом проводятся все настройки, а во втором отображается сводная информация о системе.
Поскольку роутер имеет несколько режимов работы, настройка начинается с его выбора. По умолчанию активирован режим работы по выделенной линии Ethernet. Все дальнейшие действия проводятся в разделе «Интернет» главного меню.
Инструкция:
- Откройте подраздел «Подключение», где необходимо заполнить поля данными провайдера.
- Перейдите в подраздел «Авторизация», выберите протокол доступа и при необходимости заполните остальные поля.
На этом настройка интернета закончена. Если вы правильно ввели данные учетной записи пользователя, доступ в интернет будет открыт.
Аналогичным образом осуществляется настройка VPN.
Инструкция по настройке:
- В настройках параметров IP подраздела «Подключение» выберите пункт «Автоматическая».
- В окне «Получать адреса серверов DNS автоматически» поставьте галочку.
- При наличии жесткой привязки MAC адреса в поле «Использовать MAC адрес» выберите пункт «Взять с компьютера». В противном случае ничего в нем не меняйте.
- Перейдите в подраздел «Авторизация», где в поле «Протокол доступа в Интернет» выберите пункт «L2TP».
- Заполните поля «Адрес сервера», «Имя пользователя» и «Пароль», поставьте галочку в окошке «Получать IP адрес автоматически».
Сохраните изменения нажатием кнопки «Применить».
Чего мне не хватает в Keenetic
Для того, чтобы линейка Keenetic была совсем идеальной для всех применений, мне не хватает в ассортименте точек доступа Wi-Fi. Мы ведь может создавать систему из роутеров Keenetic, настраивая один как основной, а остальные как дополнительные.
Мы можем замечательно расположить роутер, работающий как точка доступа Wi-Fi, в шкафу или в тумбе с техникой под телевизором ила даже за телевизором. Или под рабочим местом. При этому ещё одно удобство будет в том, что до этого места от вводного роутера мы протянем одну витую пару, а в роутере будут 3-4 порта для подключения техники. Но если в квартире или доме не предполагается таких мест, куда можно поставить крупный роутер, либо они расположены неудобно в плане покрытия помещений Wi-Fi, то хотелось бы использовать устройство наподобие точек доступа Ubiquiti или Microtik или даже TP-Link, желательно с питанием PoE, которое можно было бы расположить в любом месте на стене и потолке, чтобы оно не портило интерьер.
Точка доступа Wi-Fi TP-Link
Причём, было бы неплохо, чтобы у такой точки доступа было два порта Ethernet: для ввода сети и для подключения ещё какого-нибудь устройства.
Ещё одни идея для тех, кто забыл поставить дополнительные LAN-розетки — точка доступа, она же ретранслятор, вставляющаяся в розетку. Таких устройств много на Aliexpress.
Но те модели, что на Aliexpress, имеют крайне ужасную прошивку. А хотелось бы получить весь крутой функционал Keenetic. Причём, чтобы в сетевой порт может было вставить кабель от роутера (устройство будет в режиме точки доступа), а можно было подключить клиента (устройство будет в режиме Wi-Fi-клиента и ретранслятора).
Подозреваю, что что-то такое вскоре появится. Техподдержка ответила, что ожидать стоит, но не ранее, чем через год.
Кстати, при желании запитать роутер через PoE можно использовать PoE сплиттер.
Но тогда скорость сети будет ограничена 100 мегабитами, которые могут быть переданы по двум парам.
+1
Всем привет!
Поднимаем очень интересную и обширную тему — настройка роутеров семейства ZyXEL, D-Link, TP-Link, Asus, Xiaomi
Тема будет обновляемая и дополняемая
Не забываем подписываться и нажимать разрешить!
Буду максимально подробно рассказывать (соответственно с картинками, всё как Вы любите), чтобы минимизировать вопросы типа что и как)))
Логика настройки всех роутеров идентичны, отличие только в разных интерфейсах, расположение меню и название настроек.
И так, начнем с настройки роутера семейства ZyXEL
Что входит в комплект
Роутер Giga имеет довольно объемную упаковку, выполненную из плотного картона. На коробке расположена полезная информация, которая сможет пригодиться покупателю во время выбора подходящей модели передатчика. Потенциальные владельцы найдут не только стандартный набор технических характеристик и мощности устройства, но и варианты подключения, возможности ПО. Вся информация, в том числе инструкция, представлена на русском языке.
Комплект поставки включает:
- роутер;
- патч-корд;
- блок питания;
- сжатой инструкции.
Сетевой патч-корд имеет плоскую конфигурацию. Он выполнен в той же цветовой гамме, что и маршрутизатор. Гарантия, заявленная производителем, составляет 1 год. Ее можно оформить во время регистрации приобретения на официальном сайте компании.
Перепрошивка устройства
Установка нового программного обеспечения требуется при появлении сбоев в работе роутера – когда не работают порты, не обеспечивается соединение с сетью или работа Wi-Fi. На прошивку ZyXEL Keenetic Giga не потребуется много времени. Для этого достаточно:
- Выбрать раздел системы и вкладку микропрограмм;
- Ознакомиться с уже установленной версией прошивки;
- Перейти на сайт официального производителя роутера и найти новое программное обеспечение. Использовать альтернативные версии прошивки с других ресурсов не рекомендуется;
- Скачать новое ПО на жёсткий диск;
- Распаковать версию прошивки и через меню (с помощью вкладки «Обзор») установить ей на маршрутизатор.
После завершения перепрошивки и перезагрузки системы придётся ещё раз провести настройку ZyXEL Keenetic Giga II, создав Интернет-соединение и беспроводную сеть. Вместе с этим придётся выполнить и все остальные изменения параметров роутера. А в результате получим полностью работоспособное и удобное в использовании устройство, возможностей которого более чем достаточно и для дома, и для офиса.
Видео по теме:
Быстрого Вам интернета!
Авторизация роутера
Старые модели Keenetic от Zyxel
- На экране отобразится окно для входа в учетную запись – ввести логин и пароль (также указаны на стикере).
- Если данные введены правильно, загрузится главное окно админ-панели.
- Перейти в раздел «Система» – «Режим работы». По умолчанию установлено Ethernet. Если не используется другой способ, ничего менять не нужно.
- В разделе «Интернет» – «Подключение» настраивается доступ по динамическому IP. Если на ПК настроен интернет, выбрать опцию «Клонировать МАС-адрес». Если это не помогло – обратиться к провайдеру.
- В разделе «Интернет» – «Авторизация» настраивается доступ к сети по PPPoE. Выбрать требуемый протокол, убрать галочку с пункта «Отключить IP-адрес WAN-интерфейса», вписать предоставленные провайдером логин и пароль.
- В разделе «Интернет» – «Авторизация» настраивается доступ к сети по L2TP. Выбрать требуемый протокол, вписать предоставленные провайдером имя сервера, логин и пароль.
- Wi-Fi установлен по умолчанию, а его настройки располагаются в одноименном разделе. Во вкладке «Соединение» можно изменить имя и пароль, мощность сигнала.
- Во вкладке «Безопасность» задан метод шифрования WPA2-PSK – менять его не стоит.
- В разделе «Домашняя сеть» в одноименной вкладке настраивается IP-телевидение – необходимо указать только порт LAN, который используется.
- Во вкладке «Организация сети» меняется IP-адрес роутера, закрепляется за каждым устройством в домашней сети конкретный IP.
- В главном меню раздела «Домашняя сеть» рекомендуется включить опцию перенаправления портов и UpnP, чтобы торрент-клиент мог нормально функционировать.
После каждого изменения не стоит забывать кликать по кнопке «Применить».
Важно! Разрешение UpnP может быть небезопасно, т.к. создается таким образом потенциальная лазейка для вредоносных приложений
Смена пароля происходит в одноименной вкладке раздела «Система», сброс настроек – в «Конфигурации», а обновление прошивки – в «Микропрограмме».
Keenetic ОС NDMS 2.11 и более ранних версий
- После включения роутера при открытии браузера загрузится страница приветствия. Если не загрузилась – вставить в строку поиска адрес маршрутизатора.
- Нажать кнопку «Быстрая настройка».
- Мастер проверит исправность всех компонентов.
- В следующем окне указать MAC-адрес или выбрать пункт «Мой провайдер не регистрирует…». Нажать «Далее».
- Выбрать автоматическую настройку IP-адреса. Когда необходимо вручную установить адреса DNS-серверов, отметить галочкой соответствующий пункт, и в поле ниже вписать IP-адрес сервера DNS. Нажать «Далее».
- Если IP статистический, необходимо выбрать ручную настройку. В появившихся полях вписать предоставленные провайдером данные: адрес, шлюз, маску подсети и сервер DNS. Нажать «Далее».
- Напечатать логин и пароль. Если провайдер не предоставил их, отметить галочкой пункт ниже. Кликнуть по «Далее».
- Выбрать тип подключения (должен быть в договоре). После нужно будет вписать информацию для конкретного варианта.
После Мастер отобразит варианты дальнейших действий. Можно завершить работу, кликнув по кнопке «Выйти в интернет», или открыть веб-интерфейс роутера, чтобы задать дополнительные параметры.
Сброс настроек происходит в разделе «Домашняя сеть» – «Интернет» – опция «NetFriend».
Современные версии ОС Keenetic
- После включения роутера при открытии браузера загрузится страница приветствия. Если не загрузилась – вставить в строку поиска адрес маршрутизатора.
- Выбрать желаемый язык и клацнуть по кнопке внизу для начала процедуры.
- Мастер попросит указать способ подключения – должен быть «Ethernet».
- Ознакомиться с лицензионным соглашением и принять его. В следующем окне создать пароль для входа в интерфейс устройства. Желательно, чтобы пароль был сложный (буквы и цифры) и состоял из минимум 8 символов.
- Если подключение осуществлено через кабель, а модема нет, кликнуть по нужной кнопке. Также выбрать вариант просмотра ТВ.
- Установить часовой пояс и задать вариант обновления (ручной или автоматический).
- При наличии нового обновления стоит сразу же установить его.
- Далее на экране отобразятся предустановленные данные для Wi-Fi, которые можно изменить (в логине не стоит использовать пробелы и специальные символы). Установить сертификат для безопасной работы в сети.
- Разрешить или нет анонимную отправку сведений по использованию устройства для улучшения продукта. В конце – обязательно сохранить данные учетной записи.
Режим повторителя
Этот режим используется для расширения покрытия беспроводной сети. Один роутер является главным, а второй работает в режиме репитера, ретранслируя его сигнал.
На некоторых моделях Keenetic на корпусе предусмотрен переключатель режимов. В этом случае превратить роутер в репитер можно одним нажатием. Если переключателя нет, тогда смена режимов происходит через веб-интерфейс.
На странице «Система» откройте вкладку «Режимы». Нужно выбрать «Усилитель – расширение зоны Wi-Fi».
После нажатия на кнопку «Применить» роутер перезагрузится. Теперь на нём и главном маршрутизаторе надо нажать кнопки WPS и дождаться установки соединения. Или в ручную подключиться к главной сети.
Цифровое телевидение IPTV
Для правильной настройки работы телевиденья IPTV на маршрутизаторе Zyxel следует использовать раздел интернет. Зайдя в него, выбрать пункт Проводной, и зайти в подпункт, отвечающий за подключение и VLAN. Правильное выполнение этих действий откроет значки портов с представленным перечнем настроек.
Для корректной работы IPTV следует выбрать порт, к которому предусмотрено подключение ТВ-приставки:
- Ростелеком;
- Билайн;
- Дом.ру.
В случаях применения оператором VLAN для организации подключения интерактивного ТВ, пользователю необходимо ввести номер VLAN в поле Телевиденье. Все новые параметры работы вступят в силу после сохранения данных с помощью соответствующей кнопки.
Быстрая настройка
Чтобы настроить роутер Зиксель, в открывшемся окне выберите пункт «Быстрая настройка».
Программа первым делом поинтересуется, что делать с МАС-адресом: оставить как есть, клонировать или ввести вручную.
Если интернет уже был подключен на ПК и привязан к адресу сетевой карты, выберите пункт «МАС-адрес этого компьютера». В других случаях следуйте инструкциям, которые вам дал провайдер.
Далее потребуется ввести параметры, которые обычно указаны в договоре на подключение: настройки IP-адреса, логин и пароль (если есть), тип подключения и, возможно, дополнительные данные. Уточнить эту информацию можно в службе поддержки провайдера.
На завершающем этапе мастер настройки проверит наличие обновлений в интернете и предложит их установить. Оказаться нельзя. Поэтому соглашайтесь, дождитесь завершения процесса и перезагрузки роутера. Теперь при входе по адресу 192.168.1.1 вы попадёте на главную страницу веб-интерфейса. Все параметры можно изменить вручную. Но если вы повторно захотите запустить мастер, чтобы перенастроить роутер, кликните по значку глобуса и нажмите кнопку NetFriend.
Приложение для телефона
Настроить аппарат можно также и с телефона – для этого заходим в AppStore или Google Play и находим приложение «My.Keenetic». Устанавливаем и запускаем его. Вы также можете получить ссылку на скачивание через QR-код, который расположен на дне корпуса аппарата или на коробке.
Настройки делаются аналогично, поэтому подробно про них рассказывать не буду. В телефоне немного урезанные настройки, но для контроля программа достаточно удобная. Вы можете следить за тем, кто подключен к вашему аппарату, а также за скоростью интернета и вай-фай. Ну и конечно же делать минимальные изменения – например, менять имя вайфай и пароль.
Настройка интернета
- При первом подключении вы должны увидеть «Мастер быстрой настройки» – нажмите на центральную кнопку.
- Выбираем тип подключения. В моем случае – это «Ethernet».
- Если вы выбрали вторые два варианта, то у вас скорее всего должно все уже настроиться. В моем же случае при подключении по кабелю далее нужно выбрать настройку «Интернета». Если у вас ещё есть IP приставка, то подключите её в свободный LAN порт (лучше всего в нулевой (0) или четвертый (4)) и выберите пункт «IP-телевидение».
- Некоторые провайдеры используют привязку MAC-адреса, если в договоре ничего по этому поводу не сказано, то выбираем раздел «По умолчанию». В противном случае нужно будет ввести MAC вручную.
На следующем шаге вам нужно будет выбрать тип подключения в строке настройка «IP». Данный тип указан в договоре от провайдера. Если же вообще никакой информации нет, то скорее всего ваш провайдера использует «Динамический IP» адрес – просто выбираем «IPoE».
Вариант 1. IPTV на Zyxel Keenetic II без VLAN ID.
Этот вариант используется у 90% Интернет-провайдеров: ТТК, Билайн, Дом.ру и у большинства филиалов Ростелеком. IPTV-трафик доставляется к абоненту в нетегируемом виде, то есть для подключения телевидения Вам нужно всего лишь выделить порт под приставку и сделать его параллельным c WAN-портом.
Шаг 1. Заходим в веб-интерфейс роутера. IP-адрес роутера в локальной сети 192.168.1.1, URL веб-интерфейса — http://192.168.1.1, логин для доступа admin, пароль по-умолчанию — 1234. Если возникают проблемы с доступом — смотрим эту инструкцию: ссылка.
Шаг 2. В Веб-интерфейсе роутера выбираем в нижнем меню значок Интернет в виде глобуса:
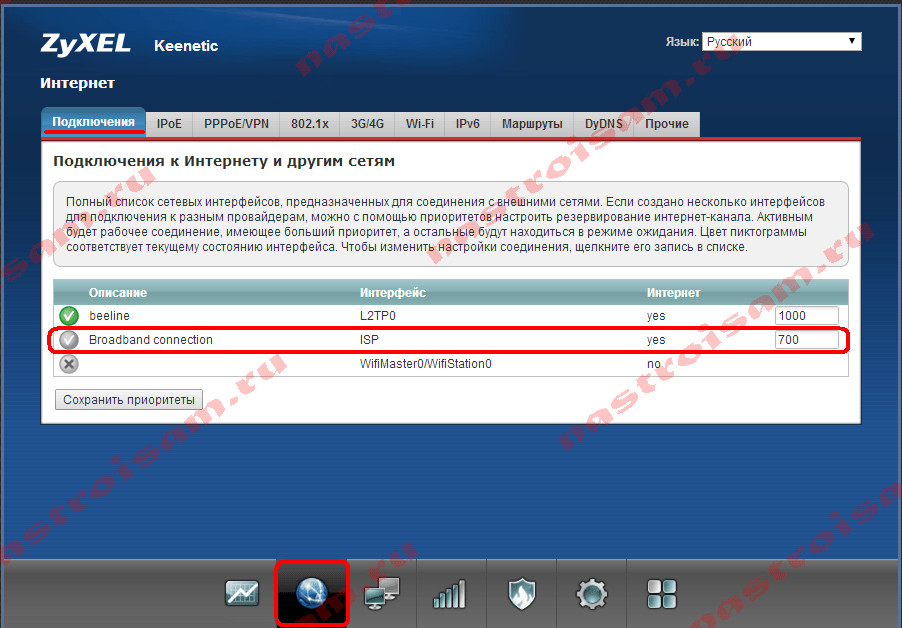
Теперь вверху, в меню вкладок, выбираем вкладку «Подключение». Здесь в списке подключений Вы увидите подключение «Broadband Connection» — кликаем на нем. Откроются его параметры:
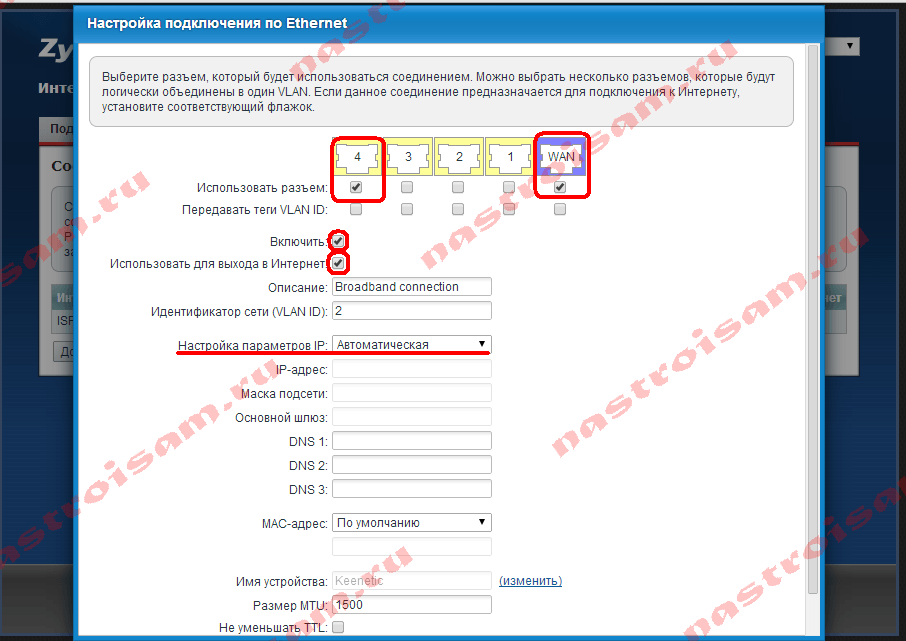
Это подключение уже используется для Интернет соединения, поэтому у него стоит галка Использоваться разъем на порту WAN и галка «Использовать для выхода в Интернет».
В данном примере «Настройка параметров IP» выставлена Автоматически, т.к. роутер настроен под Билайн, а у Билайн есть внутренняя локальная сеть, поверх которой поднимается Интернет соединение. В случае Дом.ру, Ростелеком и ТТК можно поставить его в значение «Без IP-адреса».
Проверьте так же, чтобы стояла галка Включить.
Далее поставьте галку «Использовать разъем» на 4-й LAN-порт — его мы будем использовать под ТВ-приставку.
Нажимаем кнопку Применить.
Примечание:
Разработчики Zyxel советуют так же включать и настраивать службу IGMP Proxy, хотя в большинстве случаев телевидение и без этого работает беспроблемно.
Для того, чтобы включить IGMP Proxy на роутерах Zyxel Keenetic II (Omni, Viva, Giga, Ultra, Extra) нужно сначала установить такой компонент. Для этого сначала надо зайти в раздел Настройка => Компоненты:
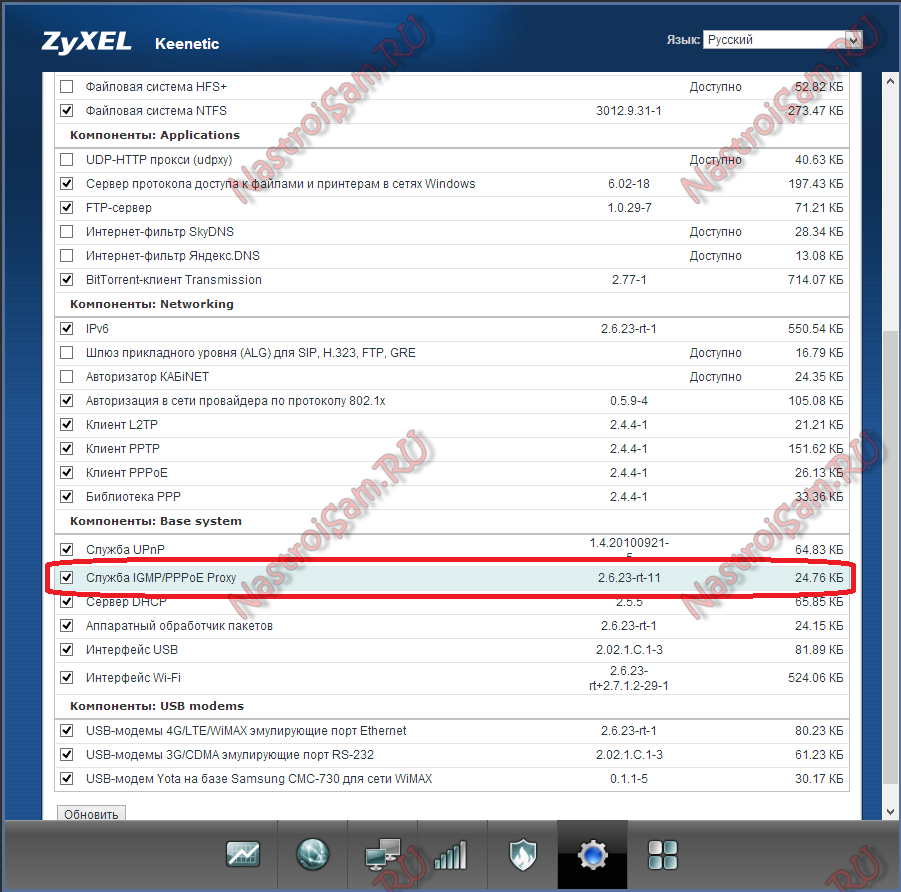
В списке компонентов находим Службу «IGMP/PPPoE Proxy» и ставим на ней галочку. Нажимаем кнопку Применить.
Затем переходим в раздел «Домашняя сеть» => «IGMP Proxy»:
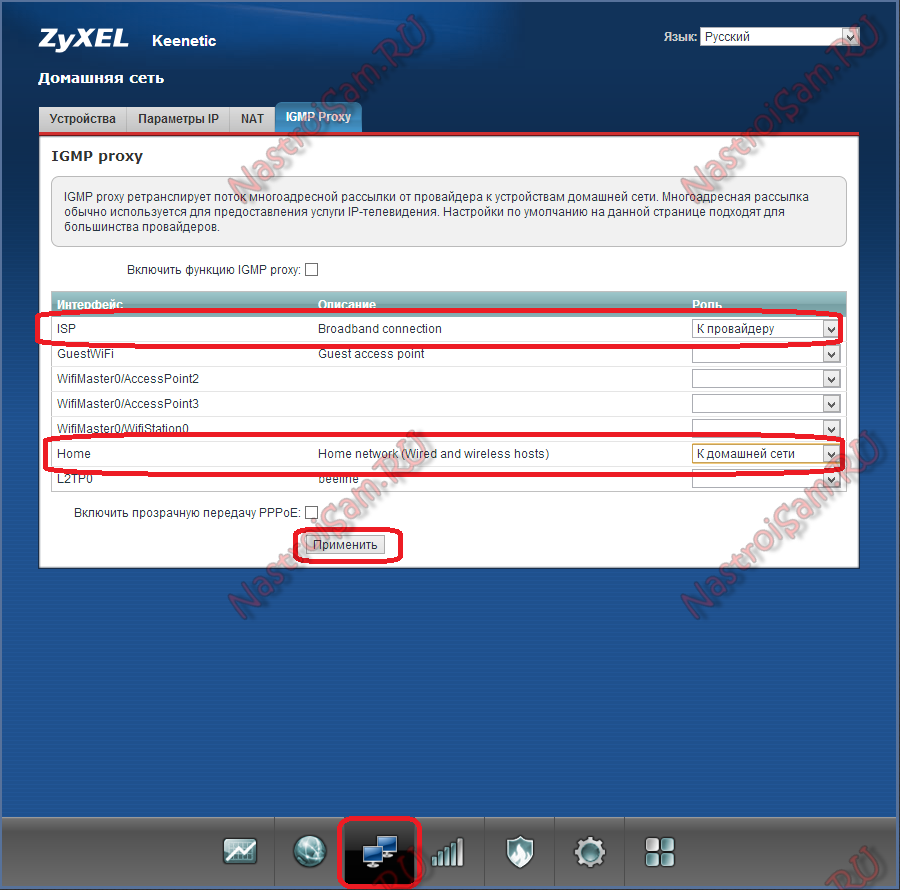
Здесь для подключения «Broadband Connection (ISP)» ставим направление «К Провайдеру», а «Home Network» — «К Домашней сети». Так же не забудьте поставить галочку «Включить IGMP proxy». Нажимаем кнопку «Применить».
Индикаторы и разъемы
Корпус роутера Keenetic Giga выполнен из плотного пластика в бело-серых тонах. На верхней панели имеется 9 индикаторов, светящихся зеленым цветом. Индикаторы LAN могут светиться оранжевым цветом, что говорит о подключении на максимальной скорости соединения, равной 1 Гбит/с.
Значения индикаторов слева направо:
- питание;
- 4 индикатора LAN, отображающих соединение роутера с компьютером;
- 1 индикатор WAN, показывающий соединение маршрутизатора с сетью провайдера;
- Wi-Fi;
- индикатор в виде глобуса, отображающий состояние подключения;
- USB.
На задней панели маршрутизатора имеются следующие разъемы и кнопки:
- 2 разъема для съемных антенн;
- кнопка включения/отключения Wi-Fi;
- кнопка WPS;
- кнопка сброса на заводские настройки;
- 4 LAN порта;
- 1 WAN порт;
- гнездо питания;
- кнопка включения/отключения роутера.
На боковой панели имеется 2 порта USB и кнопки управления ими.



