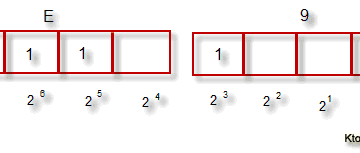Увеличение скорости мобильного интернета на iphone
Содержание:
- Шаг №11. Находим самые прожорливые приложения
- Включаем режим отхода ко сну
- Чистка памяти
- Состояние аккумулятора iPhone ухудшилось
- Зачем Apple замедляла iPhone
- Как ускорить iPhone — инструкции к действию.
- Не пользуйтесь iPhone или iPad на холоде
- Медленный интернет — неправильная организация беспроводной связи в домашней сети
- Hyperlapse
- Pinnacle Studio Pro
- Какой прирост скорости получим
- Николай Грицаенко
- Инструкция по увеличению скорости
- Гибко настраиваем режим экономии энергии
- Очистка оперативной памяти
- 3. Остановка загрузки приложений при запуске
- Почти универсальный способ
- Уменьшаем количество уведомлений
- «Живые фото» также относятся к крупным потребителям энергии
- Шаг №1. Настраиваем уведомления
- Вот как правильно настроить iPhone 7
- 1. Обновить iPhone до последней версии iOS
- 2. Проверить производительность аккумулятора
- 3. Не использовать «Режим энергосбережения»
- 4. Отключить бесполезный софт в «Siri и Поиск»
- 5. Остановить обновление контента в фоне
- 6. Очистить внутреннюю память iPhone
- 7. Избавиться от лишнего движения
- 8. Отключить автозагрузку софта
- 9. Избавиться от синхронизации фото и музыки
- 10. Выключить функцию «Экранное время»
- Черно-белая гамма, понижение прозрачности, контрастность, вибрация
- 3D Touch иногда тоже придется отключать
Шаг №11. Находим самые прожорливые приложения
Еще одно новшество iOS 12 позволяет быстро определить программы, которые потребляют больше всего заряда батареи.
Статистика использования аккумулятора была и в предыдущей версии системы, но в новой добавили удобный и наглядный график. Находится он в меню Настройки – Аккумулятор.
Сначала выбираем период за 24 часа или за 10 дней, после этого можем нажимать на пиковые значения и видеть, какие приложения потребляли заряд в это время.
Так получится определить, на что смартфон тратит больше всего заряда. Тяжелый мессенджер можно сменить на более оптимизированный, прожорливой программе можно отыскать достойную альтернативу.
Практически всегда можно отказаться от того или иного сервиса в пользу более щадящего для батареи смартфона.
Включаем режим отхода ко сну
Кому поможет: тем, кто активно использует смартфон перед сном и успевает разрядить гаджет еще перед ночной зарядкой.
Еще одна новая опция iOS 14 позволяет ограничить уведомления на iPhone за 45 минут перед установленным временем сна. Гаджет оградит пользователя от лишних сообщений и позволит быстро запускать нужные программы прямо с экрана блокировки.
Это должно свести к минимуму блуждания по рабочему столу и сократить экранное время iPhone. В качестве бонуса сможете быстрее засыпать и высыпаться ночью.
Как настроить: в стандартном приложении Часы на вкладке Будильник активируем Режим сна и настраиваем его по своему усмотрению. После этого iOS будет ограничивать уведомления перед сном и поможет быстрее запускать только нужные по вечерам программы или быстрые команды.
Чистка памяти
На устройстве хранится много «тяжелых» программ, что влияет на производительность смартфона.
- Откройте «Настройки» – «Основные» – «Хранилище iPhone».
- Оцените объем памяти для приложения.
- Удаляйте ненужные программы с большим весом. В любой момент они легко скачиваются с AppStore.
Еще интересная статья для Вас: Как настроить, включить и пользоваться «Семейным доступом» на АйфонеДля того чтобы повысить производительность устройства, нужно оставить на нем 1 Гб свободного места.
Чистка оперативной памяти
iOS самостоятельно проводит процедуру, позволяющую увеличить производительность Айфона. Но иногда «ручная» помощь не будет лишней:
- На разблокированном экране дважды нажимаем кнопку Home. На экране отобразятся все открытые приложения и папки.
- «Смахиваем» вкладки наверх, чтобы освободить оперативную память.
Состояние аккумулятора iPhone ухудшилось
Иногда состояние аккумулятора существенно ухудшается, что представляет собой угрозу безопасности. Вы по-прежнему сможете пользоваться вашим устройством, но не удивляйтесь, если оно будет сильно «тормозить», а вам придется все время бегать в поисках розетки, чтобы подзарядить постоянно разряжающийся гаджет. Если вы хотите вернуть своему iPhone былую скорость, придется позаботиться о новом аккумуляторе.
Вот как будет выглядеть сообщение в разделе «Состояние аккумулятора», если с батареей не все в порядке:
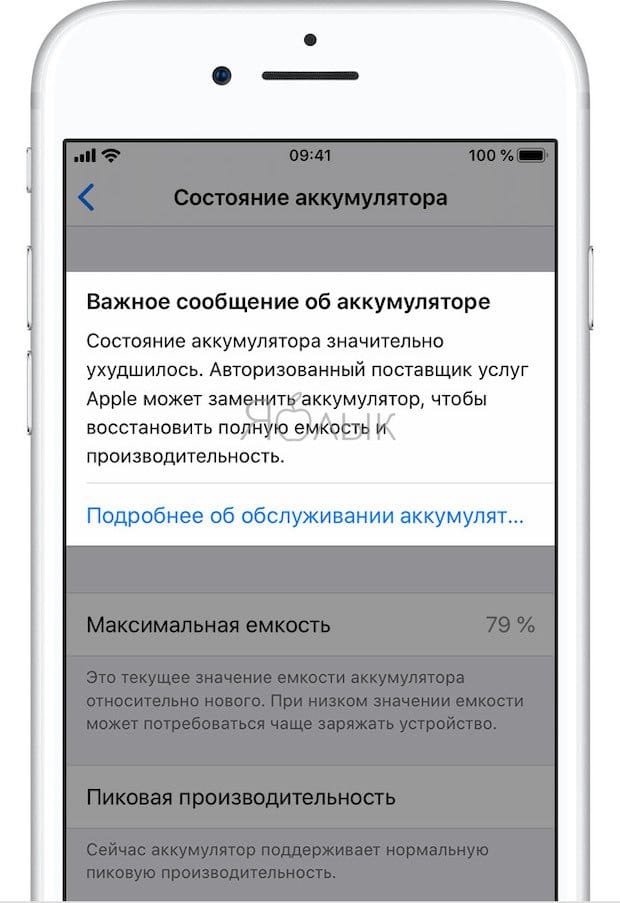
- Если заняты руки: как автоматически перевести входящий iPhone-звонок на громкую связь.
- Как на iPhone и iPad спрятать ненужные страницы с приложениями с домашнего экрана.
- Постучать по крышке Айфона – сделать скриншот: как привязать действия к касанию задней части корпуса iPhone.
Зачем Apple замедляла iPhone
Скандал с замедлением старых смартфонов Apple разгорелся в 2017 г. Компания внедрила в iOS новую функцию, которая снижала общую производительность устройств по мере износа аккумулятора, но «забыла» предупредить об этом потребителей.
В дальнейшем компания рассказала о новой «функции» и заверила, что она была добавлена в iOS во благо самих пользователей. За счет нее iPhone могли не терять автономность и работать от начавшего деградировать аккумулятора почти так же, как и от нового.
Такое объяснение совершенно не устроило пользователей. Apple столкнулась с колоссальным количеством судебных исков, в то числе и коллективных. К примеру, в конце декабря 2017 г. одна из владелиц iPhone, попавших под замедление, обратилась в суд с иском против Apple на сумму в $1 трлн.
Замедление iPhone вылилось для Apple в масштабные финансовые потери, и дело тут вовсе не в 25-миллионом штрафе во Франции. В марте 2020 г. CNews писал, что по делу о замедлении iPhone ей пришлось выплатить $500 млн в рамках судебной сделки по коллективному иску. В этот общий иск были объединены десятки частных.
Замедлять свои смартфоны Apple начала с моделей iPhone 6, iPhone 6 Plus, iPhone 6s, iPhone 6s Plus, а также iPhone SE первого поколения. Нововведение появилось в прошивке iOS 10.2.1, а с появлением апдейта 11.2 в список подлежащих замедлению смартфонов Apple добавила iPhone 7 и iPhone 7 Plus.
Скандал вокруг новой функции вынудил Apple разрешить пользователям самостоятельно принимать решение о замедлении iPhone. Такую возможность она предоставила им в прошивке 11.3, которая вышла в марте 2018 г. В ней пользователи могли полностью отключить замедление своих iPhone, пожертвовав их автономностью.
Однако полностью отказываться от замедления iPhone Apple не стала. В сентябре 2019 г. она добавила эту «особенность» в свои мобильники 2018 модельного года – в iPhone XS и XS Max, а также в iPhone XR. Возможность отключения этой функции в настройках осталась.
Как ускорить iPhone — инструкции к действию.
Обновляемся до последней версии
Первое, на что стоит обратить внимание — версия операционной системы, если у вас iPhone 4s и выше — смело обновляйтесь до последней, на текущий момент iOS 9. Разработчики довольно хорошо оптимизировали систему даже для 4s, поэтому сделать это настоятельно рекомендуем
Для этого нужно зайти в настройки, далее в раздел «Основные», выбрать «Обновление ПО» и установить последнее доступное обновление.
Убираем прозрачность
iOS, начиная с 7 версии, изменила свой внешний вид:добавилось множество эффектов, прозрачности и т.д. Все это в совокупности дает очень сильную нагрузку на ресурсы вашего девайса. Для 5s и выше это не заметно, т.к. новый процессор очень хорошо обрабатывает все эффекты, а вот для iPhone 4s и iPhone 5 эти эффекты уже существенно сложнее обработать, поэтому их отключение — увеличит общую скорость работы системы.
Для отключения прозрачности проделываем следующее:
- Настройки – Основные – Универсальный доступ.
- Ищем Увеличение контраста.
- Включаем Понижение прозрачности.
Визуальные изменения не заставят себя ждать: полупрозрачные элементы станут статическими. Данный метод ускорения iPhone сильно меняет внешний вид системы, при желании, Вы всегда можете вернуть все обратно.
Уменьшение движения
Данный эффект используется для переключения между рабочими столами и открытия папок. Отключение его позволит снизить ресурсы на обработку данных действий, более того, многим даже больше нравится обычный эффект открытия, нежели предустановленный.
- Идем в Настройки – Основные – Универсальный доступ.
- Тут идем в Уменьшение движения.
- Включаем.
Отключаем фоновое обновление приложений
Даже когда вы спите, ваш iPhone выполняет огромное количество операций, одно из них — автообновление, отключение данной функции несколько снизит потребляемые ресурсы, что незначительно увеличит общую скорость работы телефона, также отключение данной опции несколько увеличит срок работы телефона от одного заряда.
- Идем в Настройки – Основные – Обновление контента.
- Тут можете либо отключить данную опцию целиком, так и всех приложений, кроме тех, которым действительно вам важны.
Выгружаем приложения из памяти
Все приложения, которые Вы запускаете на телефоне, не закрываются автоматически. Для того,чтобы действительно закрыть приложения необходимо:
- Два раза нажимаем на кнопку «home»
- Смахиваем открытые приложения вверх
Таким образом Вы закрываете приложения, чем меньше приложений активно — тем быстрее работает ваш iPhone
Производим чистку памяти
Чем меньше памяти на iPhone, тем медленнее он работает, поэтому приходится чем-то жертвовать. Перенесите старые фоторграфии на компьютер, удалите приложения, которыми вы не пользуйтесь, удалите старые композиции, которые Вы каждый раз переключаете. Держите память телефона под контролем.
Удаляем длинные цепочки сообщений
Если вы активно пользуетесь сервисом SMS, то это неизбежно ведет к образованию длинных цепочек переписки. Такие переписки достаточно сильно влияют на скорость работы вашего iPhone, исправить это можно путем удаления переписки. Да, в таком случае, вы не сможете прочитать, что же вы писали человеку год назад, но тут уже Вам решать.
Не пользуйтесь iPhone или iPad на холоде

Абсолютное большинство мобильных устройств Apple выполнено из алюминия, причем последние модели обладают настолько тонкими корпусами, что аккумулятор буквально зажат в металлический сэндвич с высокой теплопроводностью. При температуре ниже нуля это приводит к охлаждению батареи и загустению электролита в ней. Как следствие происходит изменение плотности вещества и падение уровня заряда.
Чтобы обеспечить максимальную продолжительность автономной работы, iPhone или iPad следует эксплуатировать при температуре 16-22 градуса Цельсия выше нуля.
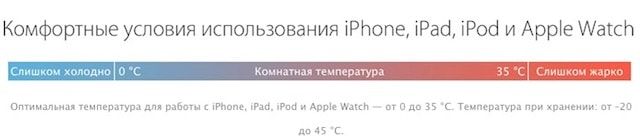
ПО ТЕМЕ: Как правильно держать iPhone при съемке видео.
Медленный интернет — неправильная организация беспроводной связи в домашней сети
Неподходящее расположение домашнего маршрутизатора – одна из распространенных нестабильного или слабого беспроводного сигнала. Радиус действия сигнала Wi-Fi составляет примерно 150 м в условиях местности без преград и 50 м в помещении. Крупные физические объекты (стены, двери, полы, объемные шкафы и т.д.) могут блокировать сигнал, поэтому если вы находитесь на большом расстоянии от маршрутизатора, например, в самой дальней комнате или за пределами дома, мощность сигнала значительно снижается.
Мощность сигнала Wi-Fi можно проверить по значку в строке состояния в смартфоне – если он «заполнен» полностью, значит, сигнал мощный и низкая скорость интернета имеет другую причину, а если он «пуст» — сигнал слабый. Попробуйте подойти ближе к маршрутизатору и скорость интернета должна возрасти. Если сигнал по-прежнему останется слабым, значит, вы разместили маршрутизатор не в том месте.
Кроме того, уровень Wi-Fi сигнала можно проверить при помощи различный приложений. Чем ближе уровень сигнала к нулю, тем лучше, например, значение -43 dBm лучше, чем -57 dBm.
Hyperlapse
Это созданное разработчиками Instagram, специальное приложение. Используя его, получится отснять до 45 минут качественного видео. Благодаря встроенной стабилизации, полностью отсутствует эффект «трясущихся рук», так что ваш читатель даже не поймёт, что ролик сделан на обычном телефоне, а не на профессиональной камере.
При помощи инструментов программы можно перевести съёмку в замедленный или ускоренный режим (до х12). При этом не понадобится регистрировать новый профиль или авторизоваться на учётке Инстасети. Так что за несколько тапов по экрану, вполне реально создать полноценный «фильм».
Pinnacle Studio Pro
Профессиональная программа для замедления видео, которая доступна для скачивания только после оплаты (около 15$). Функция изменения скорости является одним из многочисленных инструментов, представленных в интерфейсе. Приложение подойдет как обычным пользователям, так и журналистам, начинающим режиссерам. Pinnacle Studio Pro позволяет создать полноразмерный фильм непосредственно на мобильном устройстве!
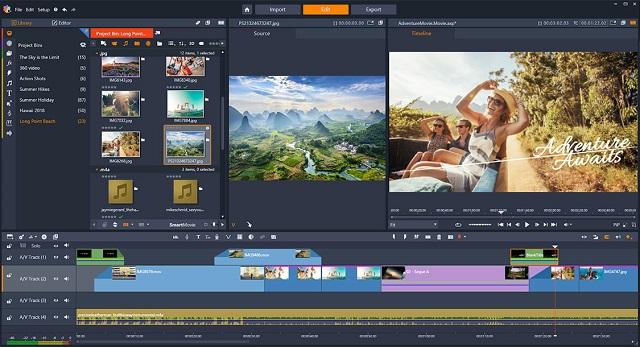
Приложение работает с любым типом файлов: фото, видео, аудио. При этом контент может находиться в памяти устройства или быть размещенным в облачном хранилище. Навигация по проекту интуитивно понятна и не вызовет проблем. Отображаемая шкала времени даст возможность точного монтажа видео и организации плавных переходов.
Какой прирост скорости получим
Первые десять советов помогут увеличить скорость работы iPhone 7 на 20-30% — на глаз и по личным ощущениям. Остальные пять дадут возможность избавиться от временных фризов, багов и глюков.
Лично я использую iPhone 7 как дополнительный смартфон, мне не нужны украшательства и многие другие особенности системы. Поэтому я использую все, что описал выше. Пробуйте!
Что там с вашими «семёрками», летать начали?
iPhones.ru
Все проверено на собственном опыте.
Николай Грицаенко
Кандидат наук в рваных джинсах. Пишу докторскую на Mac, не выпускаю из рук iPhone, рассказываю про технологии и жизнь.
Инструкция по увеличению скорости
1.1.1.1: Faster Internet
Это еще один способ, как увеличить скорость Интернета на iPhone. Представляет собой бесплатное приложение, доступное к скачиванию с официального магазина Apple и на сегодня не имеющее сервисов навязывания дополнительных услуг. Его особенность заключается в использовании сервера имен с адресом «1.1.1.1», что позволило получить существенное ускорение и повысить скорость обмена пакетами вплоть до 50%.
Отключите автоматическое обновление скачанных программ
То же самое касается и автозагрузки, в разделе настроек приложений необходимо произвести проверку установленных апплетов и убрать из списка автоматического доступа к Интернету и запуска при включении телефона тех, что редко используются.
Запустите «Авиарежим». Как уже было сказано выше, это может помочь со сменой базовой станции, если уровень сигнала слишком слабый. Аналогичным действием является перезагрузка.
Обратите внимание! На многих Интернет-ресурсах «эксперты» пишут о том, что повышать скорости передачи данных можно при помощи смены места локации ближе к сотовой вышке. Это заблуждение, поскольку выбор приоритета для передатчика внутри сот зависит не только от несущей частоты, но и от фактического пробега радиоволны, который может сильно отличаться от пространственного. Еще один нюанс, точно не гарантирующий увеличение скорости, – вышка может быть настроена только на передачу голосовых данных (пока еще часто встречается в решениях для дачных кооперативов)
Еще один нюанс, точно не гарантирующий увеличение скорости, – вышка может быть настроена только на передачу голосовых данных (пока еще часто встречается в решениях для дачных кооперативов).
Поддержка IPv6
По оценкам пользователей, применение этого протокола позволяет скорость передачи данных увеличивать в разы и ускорять загрузку веб-ресурсов, регистрируя значительное повышение скорости доступа в Интернет. Его включение можно произвести несколькими способами. Первый, если используется модем и маршрутизатор для раздачи мобильного интернета, активировать поддержку выдачи IP-адресов версии 6 в самих настройках роутера. Также на айфоне или ipad ускорить Интернет можно путем обновления iOS до версии не ниже 11.3 и введением короткой команды: *111*1428# (доступно только для абонентов «МТС»). Другие операторы на сегодня этой функцией не располагают.
Как видно, существует множество причин плохого качества связи и столько же способов, как увеличить скорость Интернета на телефоне айфон, планшете айпад. Приведенные в статье рекомендации и инструкции в целом являются универсальными и могут быть также применены к устройствам, работающим под управлением ОС «Android».
Чтобы увеличить скорость мобильного интернета, стоит начать с настроек телефона. . Чтобы ускорить интернет мобильного телефона, рекомендуется отключить загрузку картинок из сети.
Как включить мобильный Интернет на айфоне — довольно частый запрос на просторах поисковых систем. Телефоны компании «Эппл» предоставляют пользователю сразу несколько видов связи — мобильный Интернет.
Иногда отключенный интернет приносит больше пользы по сравнению со включенным. Такой избирательный подход даст много преимуществ, одно из самых важных — экономия заряда.
В процессе использования мобильного телефона можно отметить, что скорость интернета начинает стремительно падать. В таком случае загрузка веб-ресурса значительно замедлится. Что же тогда говорить о видеороликах – их воспроизведение может и вовсе приостановиться
Прежде чем разбираться с тем, как увеличить скорость интернета на телефоне , важно узнать причину появившейся проблемы. В настоящее время выделяют несколько факторов:
- Тарифный план вашего мобильного оператора (при условии, если вы пользуетесь 3g или 4g интернетом).
- Тарифный план провайдера (при подключении к wi-fi сети).
- Перегрузка памяти на мобильном устройстве.
- Автоматическая загрузка обновлений приложений на телефоне, которая заметно тормозит ответ сети и т.д.
Тяжело с точностью сказать, какой именно из вышеперечисленных факторов повлияет на скорость интернета на вашем телефоне. Поэтому к решению подобной ситуации рекомендует подходить комплексно. Существует множество разнообразных способов, как сделать быстрый интернет на телефоне в зависимости от того, на какой операционной системе работает мобильное устройство – Аndroid или iOS. Давайте разбираться с каждым отдельным вариантом более подробно.
Гибко настраиваем режим экономии энергии
Кому поможет: грамотно настроенный режим экономии энергии может помочь всем пользователям iPhone и реально увеличить автономность смартфона. В зависимости от настроек, это может быть один или даже несколько часов дополнительной работы без подзарядки каждый день.
Мы уже рассказывали, как можно улучшить и доработать стандартный энергосберегающий режим в iOS 14.
При помощи несложных манипуляций в приложении Быстрые команды вы можете настроить отключение энергозатратных модулей iPhone во время активации режима или вовсе задать свои пороги срабатывания фишки.
Так, например, режим “желтой батарейки” может самостоятельно включаться на заданном пороге уровня заряда, получится сделать несколько степеней режима с разными настройками.
Круче всего, что все это настраивается один раз, а затем продолжает работать в полностью автоматическом режиме, ежедневно повышая автономность гаджета.
Как настроить: для начала нужно настроить автоматическую работу режима по нашей инструкции, а уже потом экспериментировать с отключением некоторых модулей смартфона, чтобы добиться желаемого времени работы без подзарядки.
Очистка оперативной памяти
Есть способ быстро избавиться от кэша приложений Apple, не осуществляя перезагрузку мобильного устройства. Порядок действий таков:
Шаг 1. Удерживайте кнопку «Power» до того момента, как появится ползунок «Выключите» (он же – «Slide to Power Off»).
Изображение: homeplanbase.us
Шаг 2. Отпустите кнопку «Power» и зажмите на несколько секунд «Home».
Шаг 3. После того как перед вами появится главный экран iOS, отпустите кнопку «Home».
Далее произведите быструю проверку: вызовите меню многозадачности, кликнув дважды на «Home». Вы убедитесь, что приложения открыты в фоновом режиме, но, если перейдёте к одному из них, увидите, что оно загружается заново.
3. Остановка загрузки приложений при запуске
Иногда самые простые решения оказываются самыми недооцененными: еще одна причина, по которой ваша система может работать медленно, — это если у вас есть куча приложений, запускаемых при запуске. Давайте посмотрим, как отключить запуск этих приложений при загрузке.
Удаление не скрытых элементов автозагрузки
Процесс удаления распространенных программ запуска не слишком сложен для решения. При установке новых программ эти типы могут проникнуть в ваш процесс запуска. Если вы не любите читать каждое слово процесса установки или разбираться с настройками программы, то вы, вероятно, уже стали жертвами нескольких.
Вместо того чтобы досадно закрывать их при каждом запуске, вы можете полностью отключить их запуск при запуске:
- Откройте Системные настройки . Если вы привязаны к док-станции, просто нажмите «Системные настройки». Если нет, откройте его, нажав значок меню Apple в верхнем левом углу, затем перейдите к Системным настройкам.
- Найдите пользователей и группы и щелкните по нему.
- В левой части окна появится список пользователей. Если вы единственный активный пользователь, вы можете просто нажать на себя в качестве текущего пользователя.
- В правой части этого окна будут две вкладки: Пароль и Элементы входа. Перейдите на вкладку « Элементы входа ».
- Вы увидите список приложений, которые появляются при запуске. Теперь у вас есть возможность удалять программы (со знаком минус ), добавлять программы (со знаком плюс ) или просто использовать флажок для задержки программ при запуске. Мы хотим удалить, поэтому мы будем использовать знак минус. Если вы хотите узнать больше о других параметрах, ознакомьтесь с нашей статьей о добавлении и удалении элементов автозагрузки в macOS.
- Нажмите на приложения по отдельности, чтобы выделить их (или нажмите Shift, чтобы выбрать несколько) и нажмите знак минус еще раз, чтобы удалить их.
- Теперь вы можете закрыть из пользователей и групп.
Удаление скрытых элементов запуска
В дополнение к программам, которые запускаются при запуске вашего компьютера, существуют скрытые процессы, которые могут тихо снижать производительность системы. По большей части они, как правило, являются агентами обновления, которые при запуске проверяют, установлена ли у вас новейшая версия соответствующего программного обеспечения.
Чтобы получить к ним доступ, существуют бесплатные сторонние программы, которые вы можете использовать. CCleaner делает процесс очень простым и устраняет необходимость в другой программе:
- После запуска CCleaner перейдите в раздел « Инструменты ».
- Нажмите Startup из четырех вариантов.
- С этого момента все оставшиеся программы запуска появятся в списке. Выделив каждую программу одним щелчком мыши, пользователь может удалить или отключить все ненужные программы.
- Для любых явных раздражений, выберите удалить программы, и они исчезнут из процесса запуска.
Загрузить : CCleaner (бесплатно)
Почти универсальный способ
Махинации со сменой региона работают с большинством старых моделей iPhone. В бенчмарке AnTuTu разница в производительности тоже будет видна.
В ряде случаев «переезд» во Францию способен ускорить не только iPhone, но и планшеты iPad. С другой стороны, на скорости работы новых смартфонов серии iPhone 12 образца 2020 г. смена региона не отражается. Специалисты Gizchina пришли к выводу, что политика Apple по замедлению своих смартфонов на эти устройства пока не распространяется.
Смена региона сама по себе почти ни на что не влияет. Смартфон сохранит свою функциональность. Владельцы Android-смартфонов тоже нередко меняют регионы на своих устройствах, в особенности на мобильниках Xiaomi. Изменение этой настройки позволяет открывать новые функции. Например, на фаблете Mi Max 3 смена региона с России на Индонезию включает возможность разблокировки телефона по лицу и позволяет менять настройки системных шрифтов.
Уменьшаем количество уведомлений
Уведомления на iPhone не только отвлекают пользователя от важных дел, но и планомерно разряжают батарею гаджета. Поступающее сообщение выводит звуковой сигнал и на время активирует дисплей смартфона, который является серьезным пожирателем заряда.
Отключив лишние сообщения, продлите время работы гаджета без подзарядки и будете реже отвлекаться от работы или учебы. Тем более, что в iOS 15 добавили два полезных механизма для этого.
Можно воспользоваться стандартным проверенным способом, который работает и во всех предыдущих версиях iOS – вручную отключить уведомления для ненужных программ и игр.
Для этого переходим в Настройки – Уведомления и проходимся по списку приложений, отключая уведомления в большинстве случаев. Оставляем мессенджеры, клиенты социальных сетей, банковские программы и прочие нужные утилиты.
Вторым шагом для сокращения количества входящих сообщений является настройка новой фишки – Сводка уведомлений. Мы уже подробно рассказывали о ее настройке и использовании в отдельной статье.
Идея заключается в том, чтобы получать уведомления не во время и поступления, а пачками в удобное для этого время. Например, можно настроить получение сообщений (сводку) раз в час, во время рабочего перерыва, во время перемены между лекциями или вовсе в вечернее время для разбора сообщений дома.
Делается это по пути Настройки – Уведомления – Доставка по расписанию. Здесь нужно экспериментировать со временем сводки и ее частотой.
Третьим шагом может стать еще одна фишка iOS 15 – режим Фокусирование. Мы разбирали все его нюансы и настройки здесь.
Есть смысл заморочиться с настройками, чтобы задать несколько профилей и оградить себя от уведомлений, например, на тренировках, совещаниях, во время выходных дней или в других ситуациях. Профили могут активироваться по времени, местоположению, при запуске определенных приложений или при срабатывании настроенной автоматизации.
Задаются все параметры по пути Настройки – Фокусирование. И тут настроить все с первого раза не получится, придется повозиться с параметрами и подобрать подходящую конфигурацию режимов.
В итоге любым из предложенных способов можно сократить количество уведомлений в iOS 15 для увеличения автономности iPhone.
«Живые фото» также относятся к крупным потребителям энергии
Новшество под названием «Live Photos» в новых iPhone формально использует сущие крохи накопленного в аккумуляторе заряда – с технической точки зрения нагрузка на энергосистему смартфона минимальна. Проблема в том, что при установке такого изображения на рабочий стол человеческая тяга к эмоциональному посылу провоцирует в течение суток многократно запускать воспроизведение видео. Подсчитано, что это приводит к увеличению расхода энергии в диапазоне 1-5% от всей емкости батареи, что уже не шутки. Так что, вдоволь наигравшись, можем с чистой совестью отключить «Живые фото» либо просто отказаться от использования их в качестве обоев рабочего стола iOS 9.
Шаг №1. Настраиваем уведомления
Один из главных потребителей заряда – уведомления. При большом количестве сообщений дисплей iPhone может практически не гаснуть, что не лучшим образом сказывается на автономности смартфона.
Можно по старой привычке перейти в меню Настройки – Уведомления и пройтись по списку приложений, отключая ненужные, а можно воспользоваться новой фишкой iOS 12.
Чтобы не просматривать список из десятков или сотен приложений, достаточно управлять новыми поступающими уведомлениями прямо с экрана блокировки.
Боковой свайп при этом вызывает дополнительное меню с действиями, из которого можно временно заглушить уведомления или вовсе отключить их.
Через несколько дней активного контроля и управления сообщения от ненужных приложений будут отключены.
Вот как правильно настроить iPhone 7
Сначала рекомендую заняться настройкой устройства: выключить ресурсоёмкие задачи, отказаться от тяжёлых сервисов, немного изменить привычки.
1. Обновить iPhone до последней версии iOS
Убедитесь, что используете последнюю версию iOS в меню «Настройки» > «Основные» > «Обновление ПО»
Если вы пользуетесь iOS 11, как можно скорее обновляйтесь на iOS 12. Разница в скорости работы колоссальная — она была заметна даже по первым тестовым версиям операционной системы.
Если решили остаться на iOS 10 именно из-за быстродействия, можете смело переходить на iOS 12. Скорость у них почти одинаковая, и актуальные фичи системы все же круче функций двухлетней давности.
2. Проверить производительность аккумулятора
Оцените производительность аккумулятора в меню «Настройки» > «Аккумулятор» > «Состояние аккумулятора»
Если видите пометку «Пиковая производительность», можете расслабиться — аккумулятор ещё живее живых и продолжает нормально работать.
Если аккумулятор перестал поддерживать нормальную пиковую производительность, он будет резать скорость работы iPhone 7. Лучше всего в этом случае заменить аккумулятор — сегодня это стоит копейки.
3. Не использовать «Режим энергосбережения»
Обязательно выключите его в меню «Настройки» > «Аккумулятор»
«Режим энергосбережения» отключает многие сервисы, которые работают в фоновом режиме. Сначала даже кажется, что устройство должно начать работать быстрее, но это не так.
Дело в том, что режим не только выключает задачи, но и режет производительность — сильно режет. Лучше держать зарядку поближе, чем эту фичу использовать.
4. Отключить бесполезный софт в «Siri и Поиск»
Выключите приложения, которыми не пользуетесь в меню «Настройки» > «Siri и Поиск»
В iOS 12 Apple объединила привычный поиск Spotlight с Siri. Голосовой ассистент теперь советует действия для приложений, и их большое количество лихо замедляет систему.
Рекомендую отключить те приложения, которыми вы не пользуетесь, чтобы ни Spotlight, ни Siri их даже не трогали. iPhone 7 скажет вам за это спасибо.
5. Остановить обновление контента в фоне
Отключите эту функцию в меню «Настройки» > «Основные» > «Обновление контента» > «Обновление контента»
«Обновление контента» — ещё один фоновый процесс, который замедляет устройство. Вы можете как выбрать приложения, которые не должны использовать эту функцию, так и отключить её полностью.
6. Очистить внутреннюю память iPhone
Для этого проще всего использовать рекомендации в меню «Настройки» > «Основные» > «Хранилище iPhone»
На моём основном iPhone Xs Max 256 ГБ памяти. Если забить её под завязку, становится видно, что смартфону тяжело. С iPhone 7 такая же история — ему нужно свободное пространство.
7. Избавиться от лишнего движения
Перейдите в меню «Настройки» > «Основные» > «Универсальный доступ» > «Уменьшение движения» и включите «Уменьшение движения»
Чем больше движения на экране, тем сложнее устройству — классическая догма. Отключаем системные и смотрим на разницу.
8. Отключить автозагрузку софта
Это можно сделать в меню «Настройки» > «iTunes Store и App Store»
На личном опыте убедился, даже загружать обновления приложений автоматом на относительно старом устройстве — не самая лучшая идея.
Лучше делать это вручную на ночь. Процедура несложная: нужно перейти в раздел обновлений в App Store и выбрать «Обновить все». Эффект того определённо стоит.
9. Избавиться от синхронизации фото и музыки
Выключите «Медиатеку iCloud» в меню «Настройки» > «Музыка» и «Фото iCloud» в меню «Настройки» > «Фото»
Синхронизировать «Медиатеку iCloud» (особенно с автозагрузкой музыки) и «Фото iCloud» на старом устройстве — ещё одна не самая лучшая идея.
Нет, если треков и фоток минимум, пользоваться можно. Если же активно потреблять контент, много снимать в поездках фото и видео, лучше перебрасывать все это вручную.
10. Выключить функцию «Экранное время»
Управление ей находится в меню «Настройки» > «Экранное время»
«Экранное время», которое следит, как вы используете iPhone, реально его замедляет. Кроме этого оно ещё и аккумулятор лихо разряжает.
Черно-белая гамма, понижение прозрачности, контрастность, вибрация
Выбор между комфортом работы в iOS 9 и солидной экономией энергии каждый пользователь делает на свое усмотрение. Если для вас важнее второе, имеет смысл хотя бы на время отказаться от красочной палитры. Для этого, во-первых, заходим в Настройки –> Основные –> Универсальный доступ –> Оттенки серого, где деактивируем соответствующий переключатель.
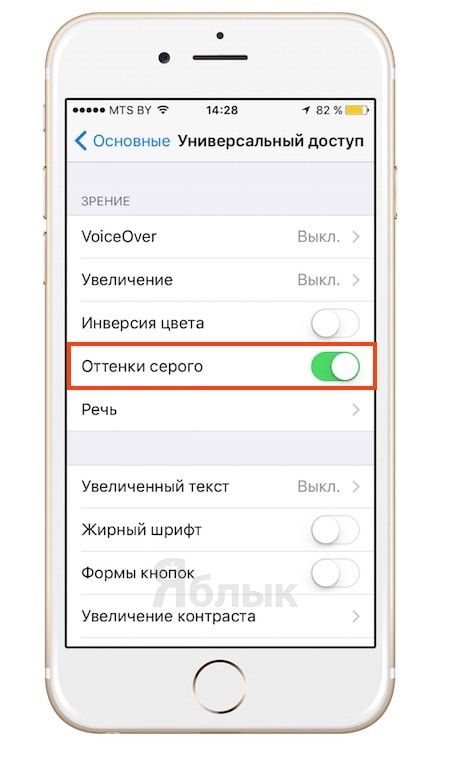

Во-вторых, по соседству располагается раздел Увеличение контрастности, в котором есть несколько полезных бегунков, придающих картинке на экране iPhone блеклый вид (убирается фирменная прозрачность).
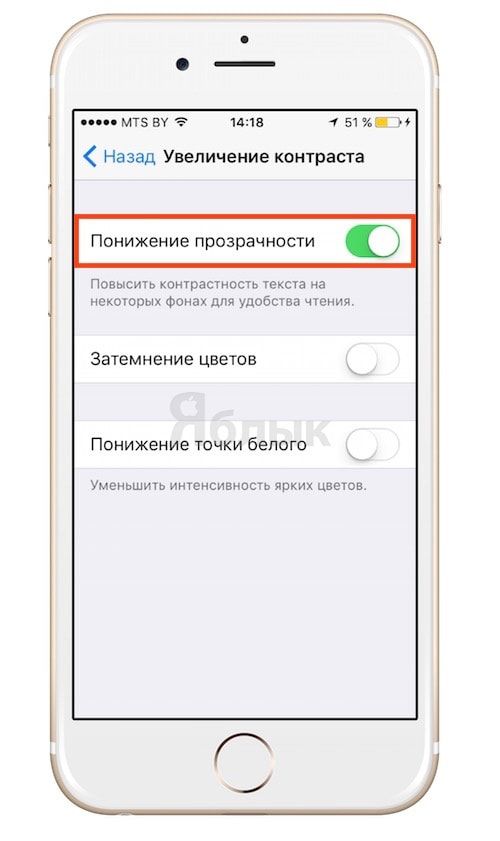
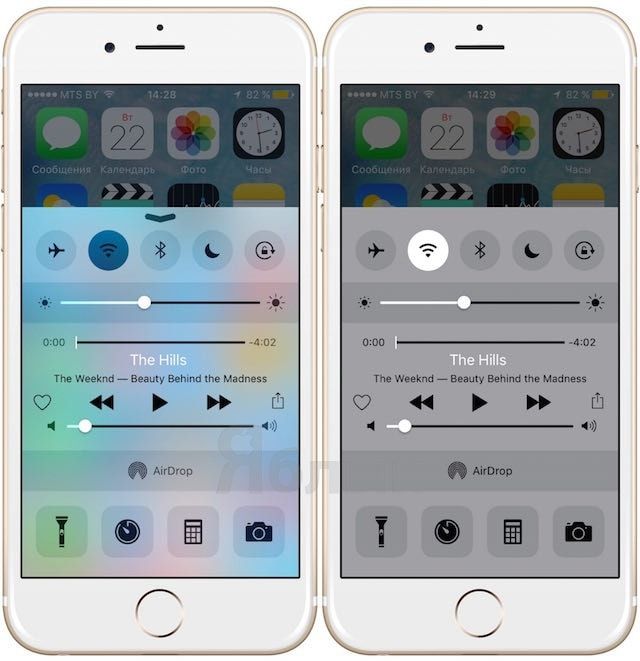

Но это помогает минимизировать расход энергии, для чего вдобавок было бы неплохо отключить уведомление при помощи вибрации – переключатель находится все в том же меню Универсального доступа.
3D Touch иногда тоже придется отключать
В большинстве случаев при работе с iPhone 6S/6S Plus отключение 3D Touch может стать причиной массы неудобств (ведь именно это и есть главная фишка новых iPhone), но если на счету каждый мАч, особого выбора уже нет
Старый добрый сенсорный экран не подведет – передать сигнал SOS или дождаться важного послания, на которое непременно нужно срочно дать ответ, можно и без использования новшества. Значит, запоминаем путь Настройки –> Универсальный доступ –> 3D Touch, где и отыщется искомый переключатель
- Оставлять ли iPhone подключенным к сети на ночь, или как правильно заряжать смартфон.
- Как зарядить iPhone быстрее.
- Мифы о зарядке и батареях смартфонов и планшетов.
- Не отображается использование аккумулятора в IOS 8. Как исправить?
- Как продлить заряд аккумулятора iPhone.
- Время автономной работы — наиболее важный параметр для пользователей iPhone (исследование).
- Как улучшить работу аккумулятора iPad или iPhone (инструкция).